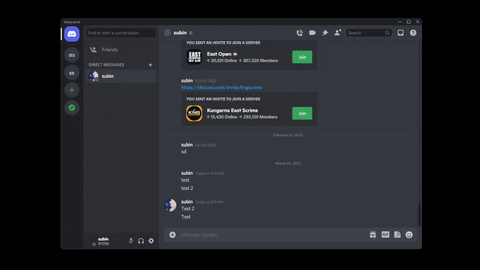Ярлык Microsoft Edge продолжает появляться на рабочем столе: как исправить
Хотя Microsoft проделала огромную работу над Edge, верно и то, что компания столь же оптимистична в своем подходе к тому, чтобы заставить пользователей перейти на Edge. В недавней саге о том, что Microsoft является Microsoft, пользователи сообщают, что ярлык браузера Edge продолжает появляться на рабочем столе в Windows 11. Независимо от того, сколько раз вы его удаляете, ярлык Edge продолжает появляться после нового обновления Windows или Edge. Поэтому, если вы также столкнулись с той же проблемой, следуйте нашему руководству ниже и узнайте, как запретить Edge создавать ярлык на рабочем столе в Windows 11.
Ярлык Microsoft Edge появляется на рабочем столе? Как исправить (2023)
В этом руководстве мы включили несколько способов запретить Edge автоматически добавлять свой ярлык на рабочий стол Windows 11. Разверните таблицу ниже и перейдите в любой раздел, который вы хотите.
Используйте редактор реестра, чтобы запретить Edge создавать ярлыки в Windows 11
Мы упомянули два метода реестра, чтобы помешать Edge создать ярлык на рабочем столе Windows 11. Первый способ является простым и требует от вас создания файла реестра, а другой требует ручного изменения значений в редакторе реестра. Вы можете выбрать любой метод, который вам нравится, так как они дают одинаковые результаты. Тем не менее, давайте посмотрим, как это работает:
Использование файла реестра
Программы для Windows, мобильные приложения, игры - ВСЁ БЕСПЛАТНО, в нашем закрытом телеграмм канале - Подписывайтесь:)
1. Если ярлык Microsoft Edge продолжает появляться на рабочем столе, не беспокойтесь. Сначала откройте файл Блокнота или щелкните правой кнопкой мыши на рабочем столе и выберите «Создать» -> «Текстовый документ».
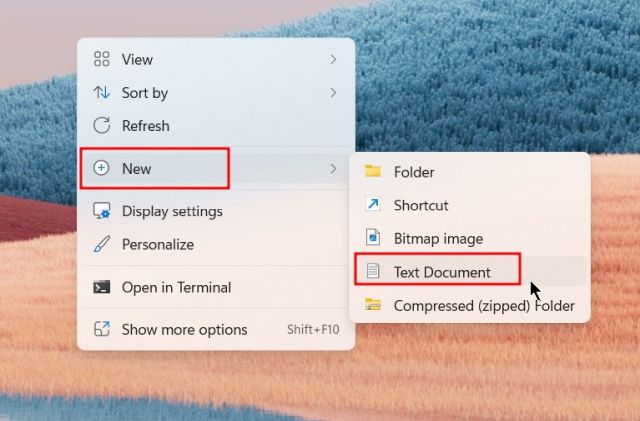
2. Затем вставьте приведенный ниже контент в файл Блокнота.
Редактор реестра Windows версии 5.00
[HKEY_LOCAL_MACHINE\SOFTWARE\Policies\Microsoft\EdgeUpdate]
“CreateDesktopShortcutDefault”=dword:00000000 “RemoveDesktopShortcutDefault”=dword:00000001
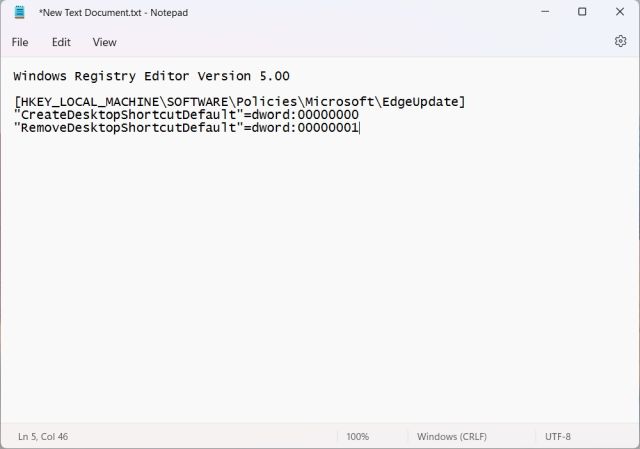
3. Теперь нажмите «Файл» в верхнем меню и выберите «Сохранить как».
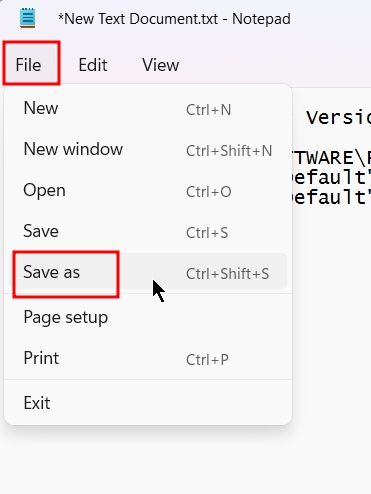
4. После этого в раскрывающемся меню измените «Тип файла» на «Все файлы» и переименуйте файл в edge.reg. Вы можете выбрать любое имя, но не забудьте добавить .reg. Теперь сохраните файл на рабочем столе для удобства.
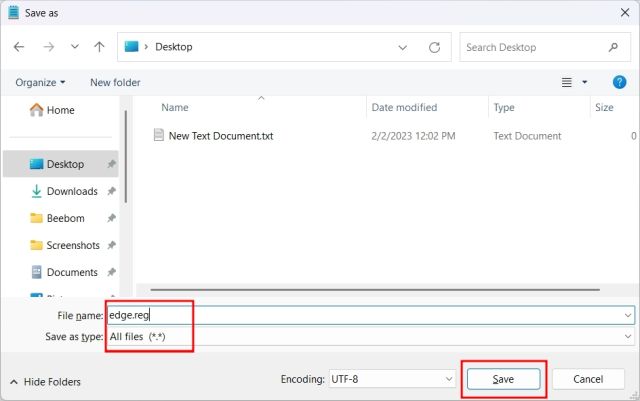
5. Создав файл реестра (.reg) для отключения ярлыка Edge на рабочем столе Windows 11, дважды щелкните его, чтобы добавить значения реестра. Выберите «Да», когда появится всплывающее окно.

6. Теперь ярлык Microsoft Edge будет удален с рабочего стола, и он не позволит Edge создать новый ярлык на рабочем столе в Windows 11. Если вы не видите изменений, перезагрузите компьютер.
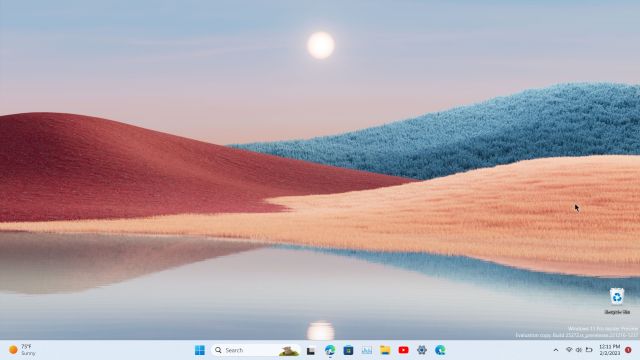
Использование ручного метода
В приведенном выше методе мы автоматизировали множество ручных шагов с файлом реестра. Однако в этом разделе мы узнаем, как создать ключ реестра вручную и применить изменения. Вот шаги, которые необходимо выполнить.
1. Нажмите клавишу Windows один раз и найдите «реестр». Теперь откройте редактор реестра.
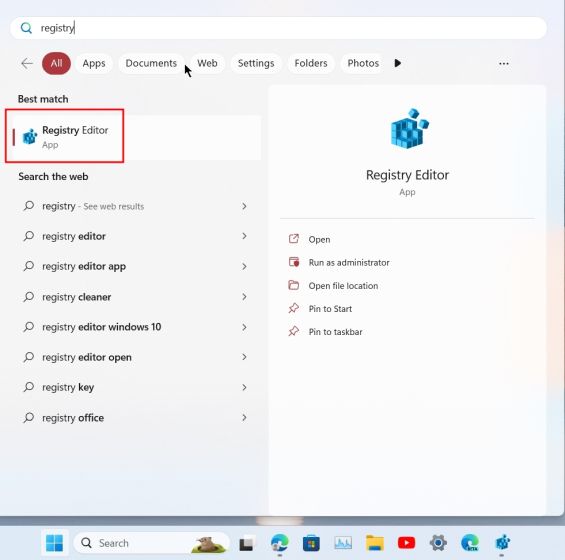
2. Теперь вставьте указанный ниже путь в адресную строку реестра и нажмите Enter. Это приведет вас прямо к ключу Microsoft.
Компьютер\HKEY_LOCAL_MACHINE\ПРОГРАММНОЕ ОБЕСПЕЧЕНИЕ\Политики\Майкрософт
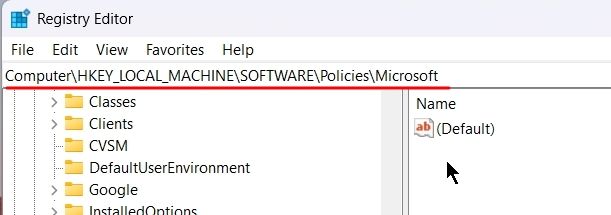
3. Далее щелкните правой кнопкой мыши «Microsoft» и выберите «Создать» -> «Ключ».
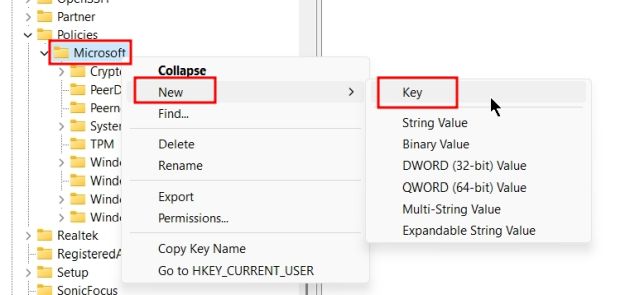
4. Переименуйте ключ в EdgeUpdate.
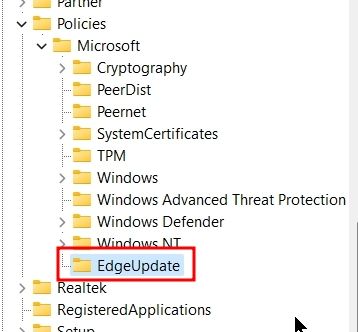
5. Теперь откройте «EdgeUpdate» и в пустом месте щелкните правой кнопкой мыши и выберите «Создать» -> «Значение DWORD (32-разрядное)».
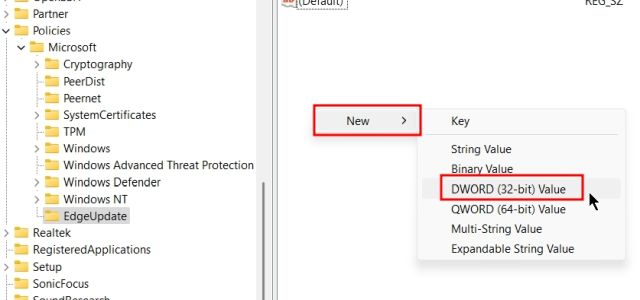
6. Переименуйте его в CreateDesktopShortcutDefault и установите для данных значение «0».
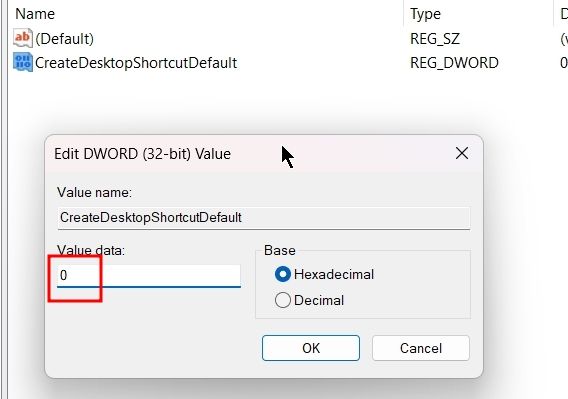
7. Аналогичным образом создайте другое значение DWORD (32-разрядное) и измените имя на RemoveDesktopShortcutDefault. Измените его значение данных на «1».
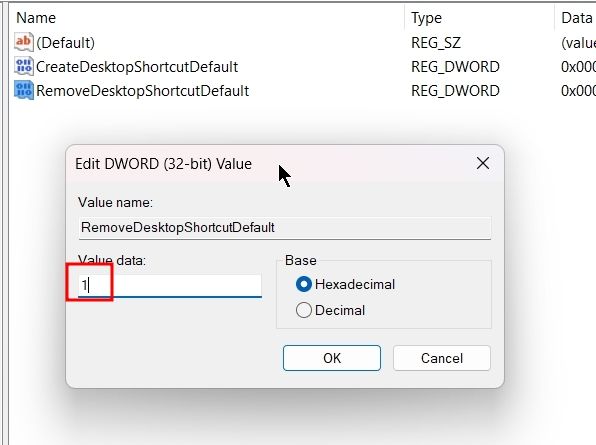
8. Теперь закройте редактор реестра и перезагрузите компьютер. Ярлык Edge должен быть удален с рабочего стола Windows 11, и ему будет запрещено создавать новый ярлык.
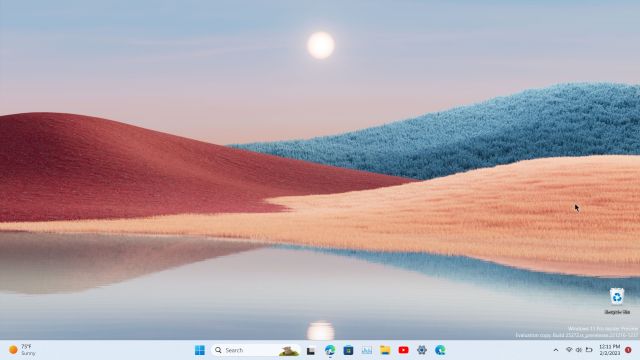
9. Если вы хотите отменить изменения, внесенные в реестр, щелкните правой кнопкой мыши «EdgeUpdate» и удалите его. Вы сделали.
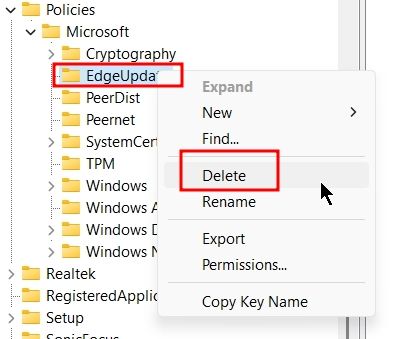
Отключить запуск Microsoft Edge во время запуска
В дополнение к описанному выше методу вы также можете отключить запуск Microsoft Edge во время запуска. Это гарантирует, что службы, связанные с Edge, не будут запускаться после входа в систему, что предотвратит создание Microsoft Edge ярлыка на рабочем столе. Вот как это сделать.
1. Нажмите сочетание клавиш Windows 11 «Ctrl + Shift + Esc», чтобы открыть диспетчер задач в Windows 11. Затем перейдите в раздел «Автозапуск приложений» из левого меню.
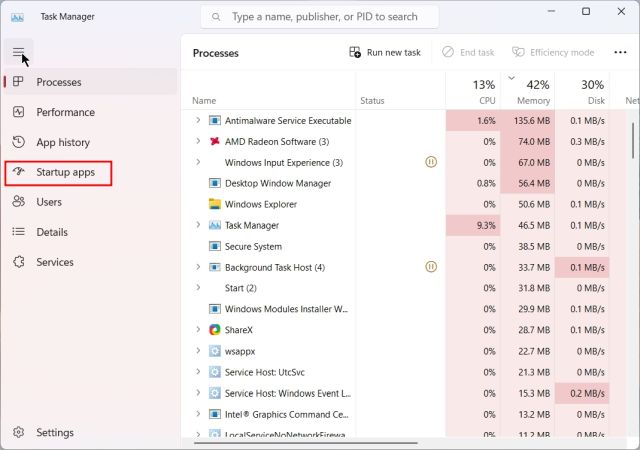
2. Здесь выберите «msedge.exe» и нажмите «Отключить» в правом верхнем углу. Повторите этот шаг для других задач, связанных с Edge, в этом списке.
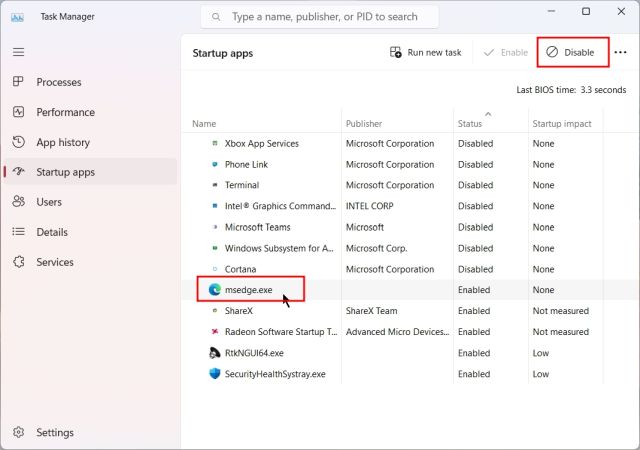
Удалить Microsoft Edge в качестве браузера по умолчанию
Если вы сохраните Microsoft Edge в качестве браузера по умолчанию, он получит несколько системных привилегий, которые он может использовать для запуска многих фоновых задач и служб. В результате Microsoft Edge снова может добавить новый ярлык на рабочий стол. Поэтому лучше удалить Edge в качестве браузера по умолчанию и перейти на другой совместимый браузер Windows.
1. Нажмите «Windows + I», чтобы открыть настройки Windows. Здесь перейдите в раздел «Приложения» с левой боковой панели и откройте «Приложения по умолчанию» на правой панели.
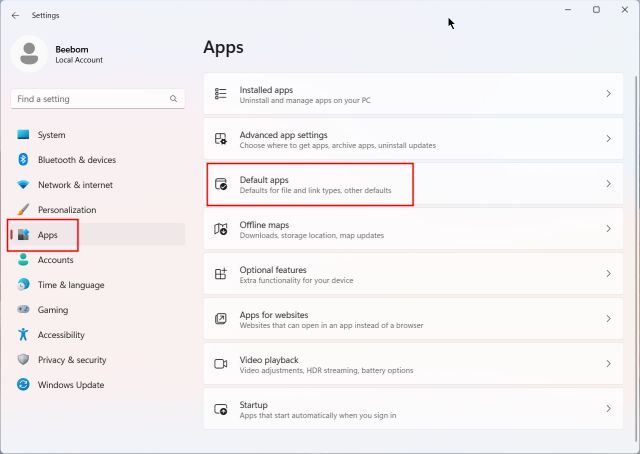
2. Оказавшись здесь, найдите программу, которую хотите установить в качестве браузера по умолчанию, и откройте ее. Вот, например, я собираюсь установить Chrome в качестве браузера по умолчанию.
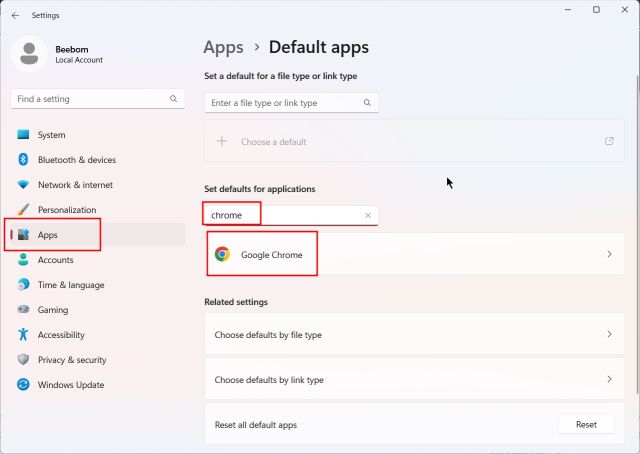
3. Теперь нажмите «Установить по умолчанию» в правом верхнем углу, и все готово. Вы можете следовать нашему руководству о том, как изменить браузер по умолчанию в Windows 11 для получения подробных инструкций.
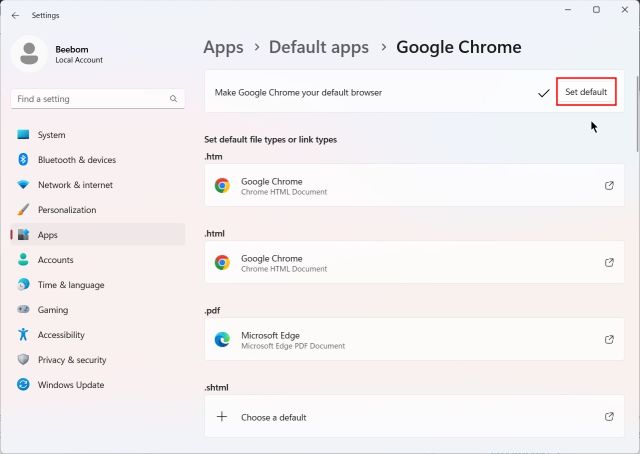
Остановить запланированные задачи, связанные с Edge
Microsoft Edge запускает многие запланированные задачи после входа в систему, чтобы проверить наличие обновлений и другие задачи. В этом процессе он также добавляет новый ярлык Edge на рабочий стол. Поэтому, чтобы избежать любых попыток запуска Edge в фоновом режиме, вам необходимо отключить запланированные задачи. Выполните следующие шаги.
1. Нажмите клавишу Windows один раз и введите «планировщик заданий». Теперь откройте «Планировщик заданий» из результатов поиска.
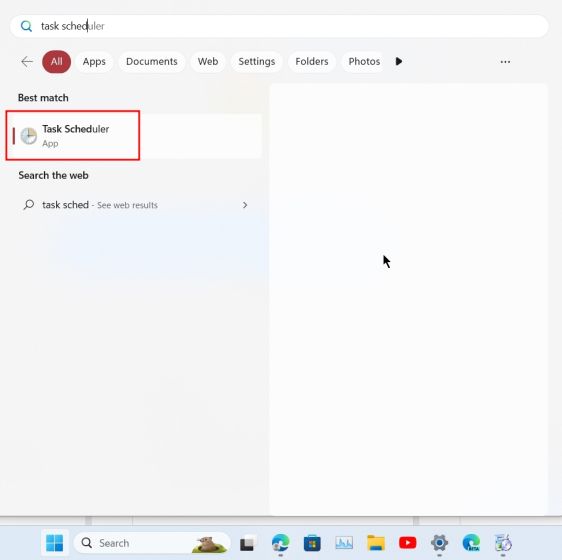
2. Затем разверните меню «Планировщик заданий (локальный)» в верхнем левом углу и перейдите в «Библиотека планировщика заданий».
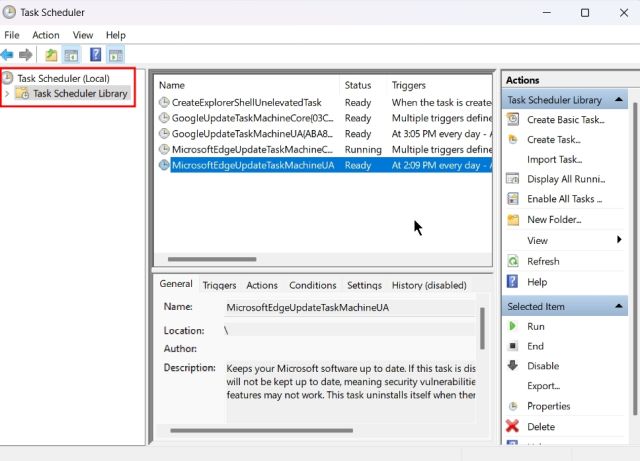
3. В центре щелкните правой кнопкой мыши «MicrosoftEdgeUpdateTaskMachineCore» и сразу отключите его.
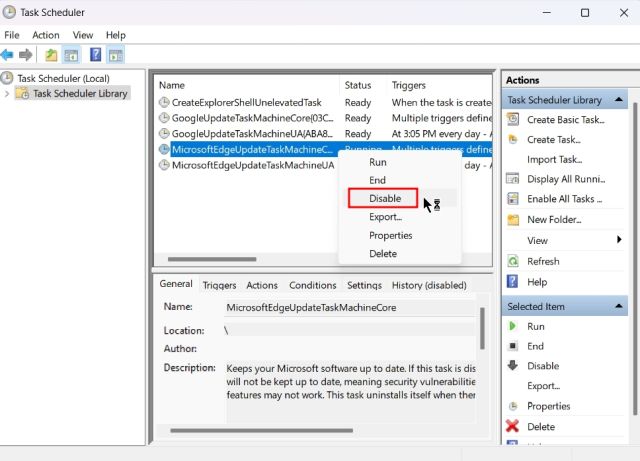
4. Аналогичным образом отключите «MicrosoftEdgeUpdateTaskMachineUA». Это гарантирует, что в фоновом режиме не будут запускаться запланированные задачи для обновления Edge или его служб.
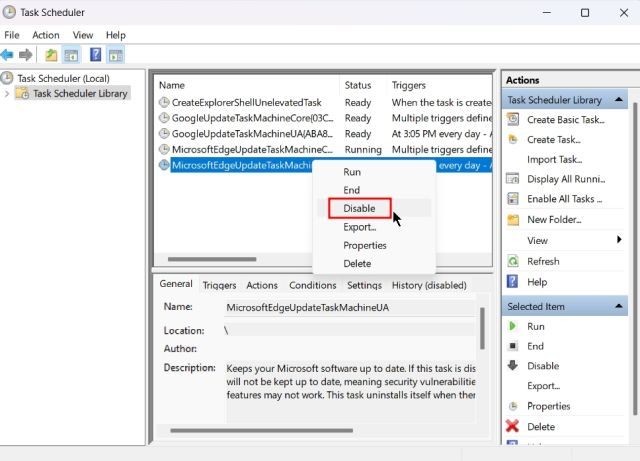
Изменить групповую политику Microsoft Edge
Чтобы Microsoft Edge не работал сам по себе, мы также можем воспользоваться групповой политикой. В нем изложены правила, которым должны следовать программы и системные компоненты. Вот шаги, которые необходимо выполнить.
1. Сначала нажмите клавишу Windows один раз и выполните поиск «gpedit». Теперь откройте «Изменить групповую политику».
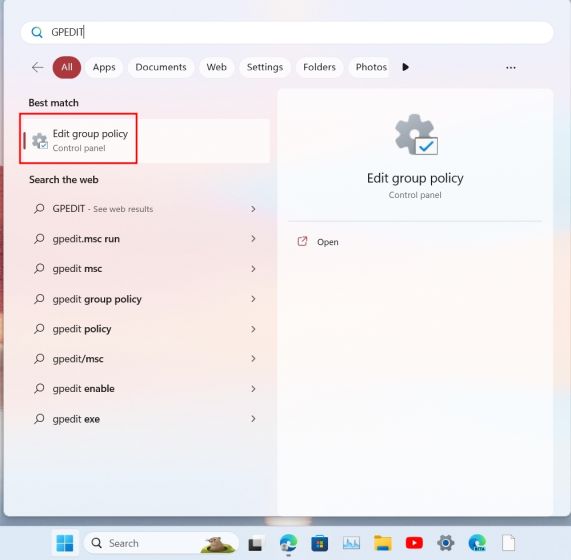
2. Далее разверните левое меню: Конфигурация компьютера -> Административные шаблоны -> Компоненты Windows.
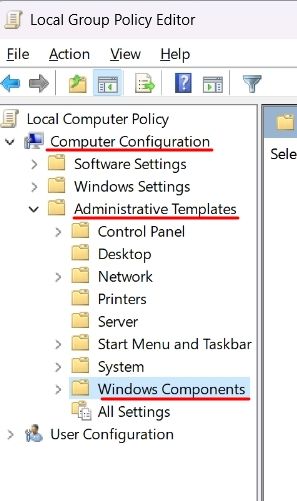
3. Теперь разверните «Компоненты Windows» и перейдите к «Microsoft Edge».
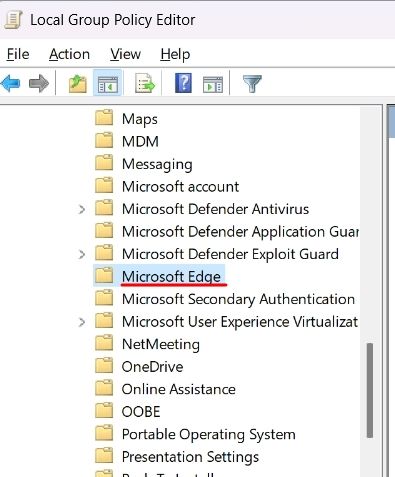
4. Оказавшись здесь, с правой стороны найдите «Разрешить предварительный запуск Microsoft Edge при запуске Windows, когда система простаивает и каждый раз, когда Microsoft Edge закрывается».
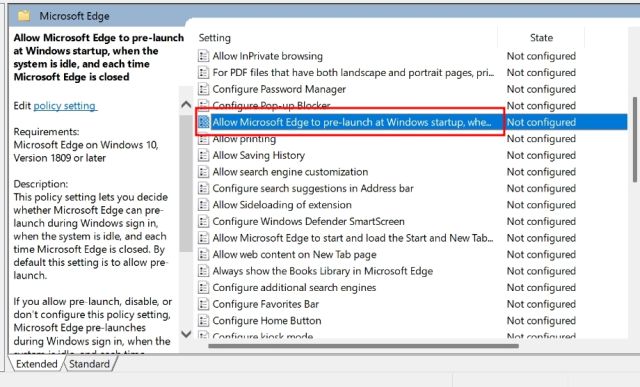
5. Дважды щелкните, чтобы открыть его. Здесь выберите «Отключено» и нажмите «Применить» -> «ОК».
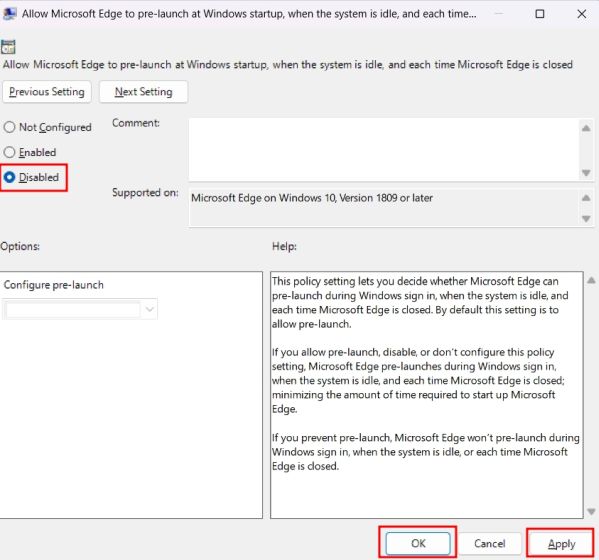
6. Аналогичным образом найдите «Разрешить Microsoft Edge запускать и загружать страницы «Пуск» и «Новая вкладка» при запуске Windows и каждый раз, когда Microsoft Edge закрывается». Отключите его таким же образом. Вы сделали. Теперь Edge не будет работать в фоновом режиме, даже когда он закрыт, и не будет добавлять новый ярлык на рабочий стол.
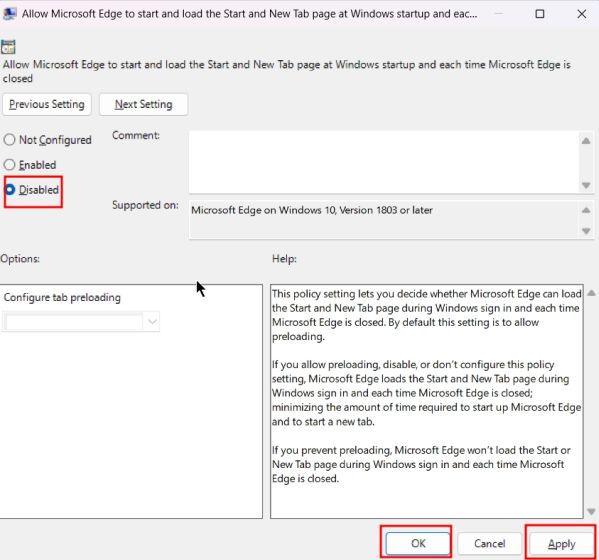
Запретить Microsoft Edge создавать ярлык на рабочем столе
Поэтому, если ярлык браузера Edge продолжает появляться на рабочем столе, вы можете предотвратить его запуск. По сути, мы отключили действие через сам реестр, поэтому никакая служба или запланированная задача не могут запускаться и создавать ярлык Edge на рабочем столе. Впрочем, это все от нас. Если вы хотите попробовать новую функцию разделения экрана в Microsoft Edge, следуйте нашему связанному руководству. А чтобы дополнительно настроить Edge для более удобной работы в Интернете, ознакомьтесь с нашим списком лучших советов и рекомендаций по Microsoft Edge. Наконец, если у вас есть какие-либо вопросы, сообщите нам об этом в комментариях ниже.

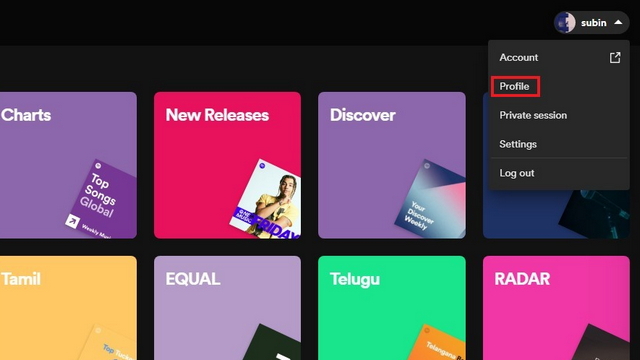
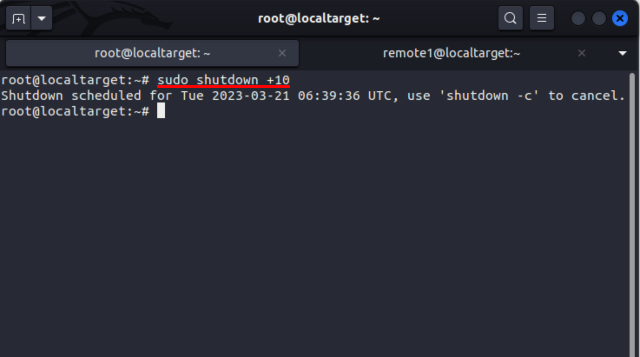
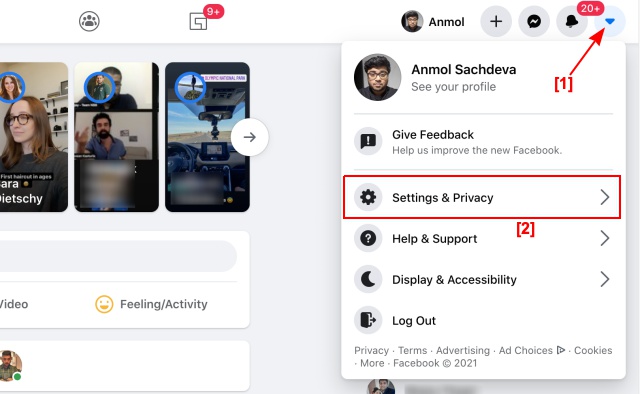
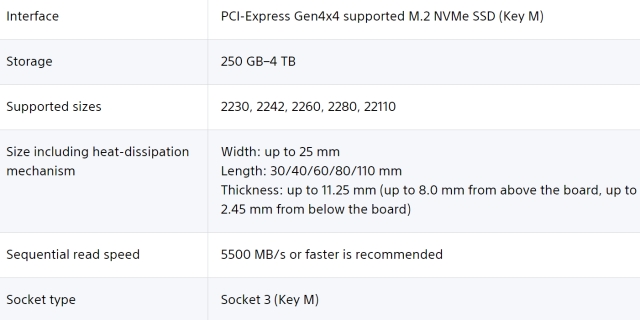
![Как записать экран на Fire TV Stick [Guide]](https://okdk.ru/wp-content/uploads/2021/02/1-3.jpg)