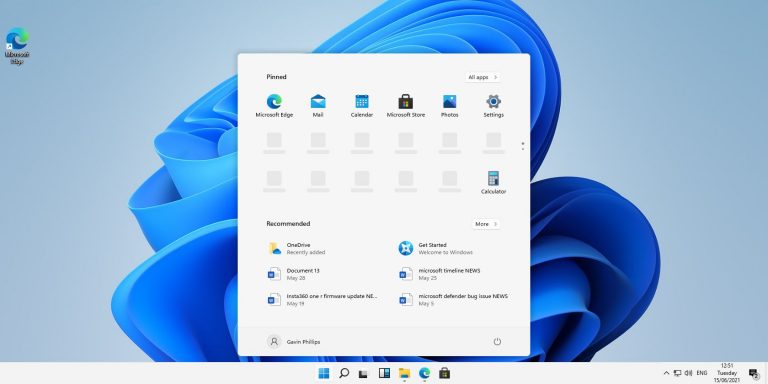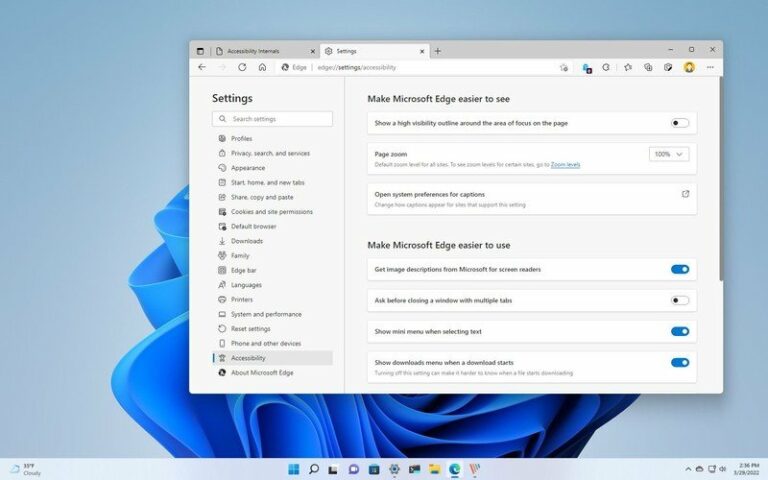Windows 10 застрял на проверке обновлений? Вот исправление
Хотя Microsoft удвоила количество обновлений для Windows 10, существуют некоторые основные проблемы, которые делают процесс обновления разочаровывающим.
Многие пользователи Windows 10 в недавнем прошлом жаловались на то, что обновления зависают при проверке обновлений в течение многих дней, и они не исчезают даже после перезагрузки компьютера.
В этой статье мы собираемся решить эту проблему. Мы предложили два метода полной проверки, которые могут перезапустить службу обновлений Windows с нуля, чтобы вы могли устанавливать обновления без каких-либо проблем. При этом давайте начнем статью и узнаем о шагах в деталях.
Исправление зависания при проверке наличия обновлений в Windows 10
Прежде всего, мы пройдем через автоматический метод где мы будем использовать файл сценария для сброса агента обновления Windows. После этого мы будем использовать ручные методы если автоматизированный скрипт не решает проблему «проверки обновлений». Имейте в виду, что ни одно из ваших личных данных не будет удалено ни в одном процессе, так что не беспокойтесь об этом.
Программы для Windows, мобильные приложения, игры - ВСЁ БЕСПЛАТНО, в нашем закрытом телеграмм канале - Подписывайтесь:)
Решить проверку наличия обновлений в Windows 10 с помощью сценария
1. Все, что вам нужно сделать, это скачать этот ZIP файл. Это файл сценария, написанный Мануэлем Ф. для сброса агента обновления Windows. После загрузки распакуйте файл на свой компьютер.
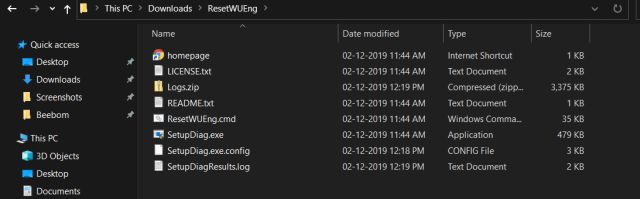
2. Затем откройте его и щелкните правой кнопкой мыши на «ResetWUEng» и выберите «Запуск от имени администратора». Имейте в виду, что права администратора необходимы для исправления ошибки проверки обновлений в Windows 10.
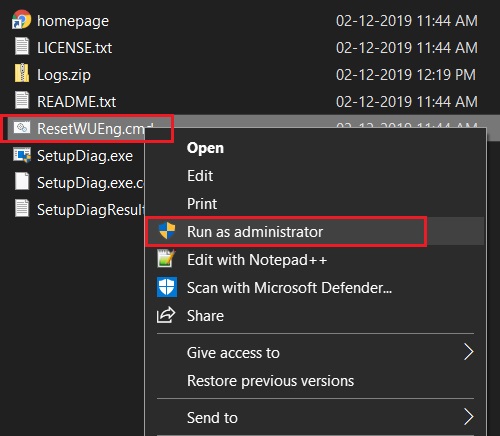
3. Теперь откроется небольшое окно с запросом вашего разрешения на запуск программы. Напишите «Y» и нажмите ввод.
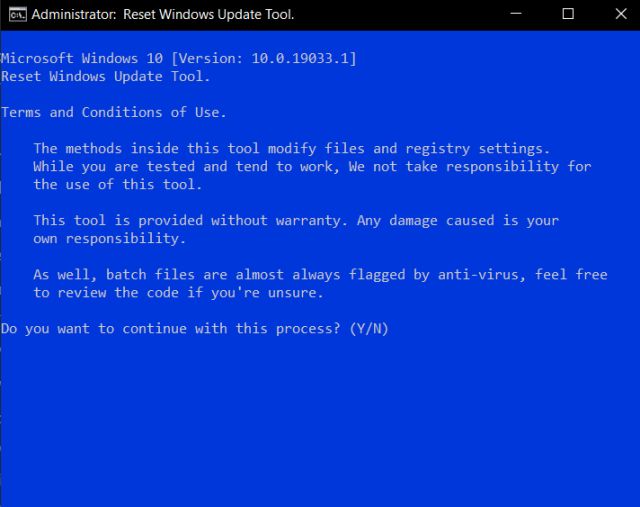
4. Далее напишите «2» выберите «Сброс компонентов Центра обновления Windows» из меню и нажмите «Ввод». Он сразу же начнет проверку поврежденных файлов обновлений и недопустимых значений в реестре.

5. После полного изложения в течение нескольких минут отобразится окно «операция завершена». В настоящее время, закройте окно и перезагрузите компьютер, Ошибка «Проверка обновлений» на ПК с Windows 10 должна быть устранена.
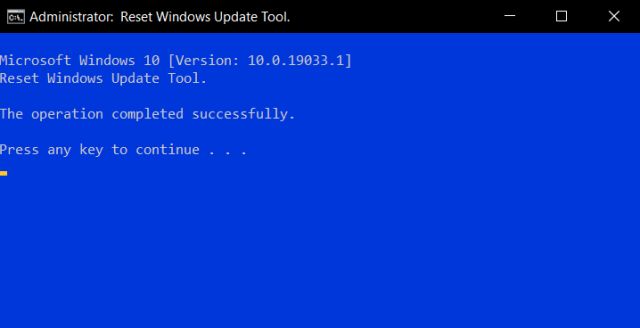
Решить проблему проверки обновлений в Windows 10 вручную
1. Если у вас есть опыт работы с Windows 10, вы можете решить эту проблему без загрузки какой-либо программы. Введите cmd в строке поиска и нажмите «Запуск от имени администратора» на правой панели.
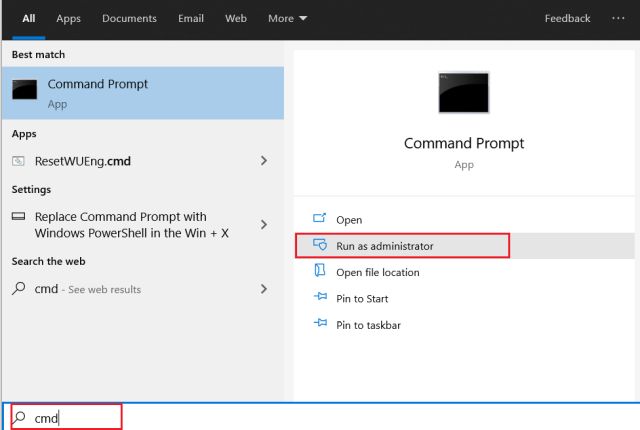
2. После этого вставьте первую команду в командной строке и нажмите ввод. Она удалит файл BITS (Background Intelligent Transfer Service), который мог быть поврежден во время передачи. Теперь закройте окно. Кроме того, вы можете найти qmgr.dat файл по пути ниже и удалите файл вручную.
Del "%ALLUSERSPROFILE%Application DataMicrosoftNetworkDownloaderqmgr*.dat"
C:ProgramDataMicrosoftNetworkDownloader
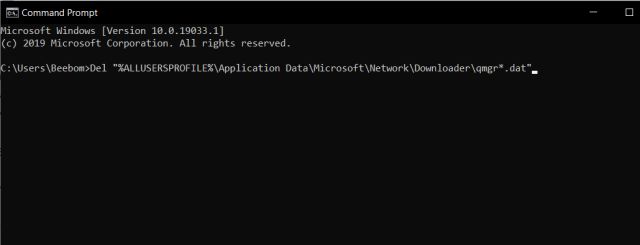
3. Теперь нажмите одновременно клавиши Windows и R открыть окно Run. Введите services.msc в текстовом поле и нажмите Enter.
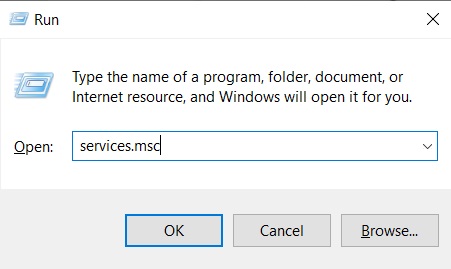
4. Откроется диспетчер служб Windows. Здесь прокрутите вниз и ищите «Центр обновления Windows». Теперь дважды щелкните по нему, чтобы открыть сервис, а затем нажмите кнопку «Стоп».
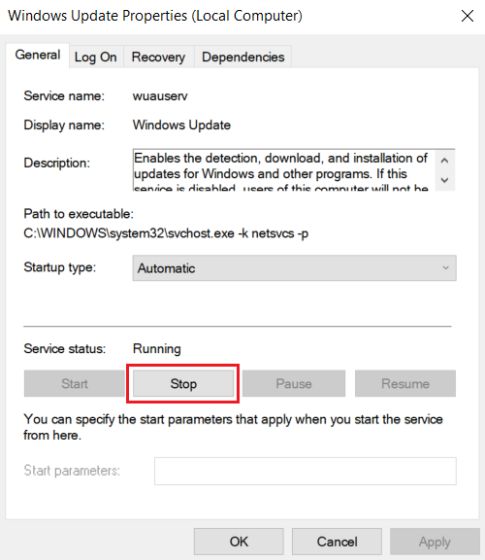
5. Через некоторое время нажмите кнопку «Пуск», чтобы перезапустить службу. Теперь закройте окно и перезагрузите компьютер. На этот раз не стоит зацикливаться на ошибке «Проверка обновлений» в Windows 10.
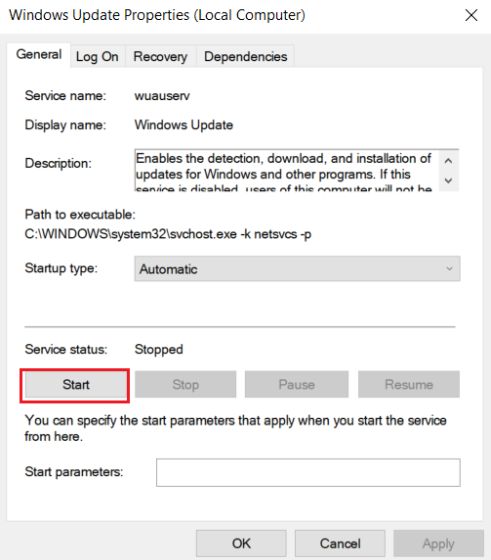
Ваш компьютер все еще зависает при проверке обновлений?
Так что это был наш краткий учебник о том, как можно исправить проверку на наличие обновлений в Windows 10. Мы упомянули как автоматический, так и ручной методы, чтобы вы могли выбрать тот, который вам удобнее. Кроме того, в большинстве случаев обновление Windows застревает из-за таких проблем, как дозированное использование сети или повреждение загруженного образа. Во всяком случае, это все от нас. Если наше руководство помогло вам решить проблему, сообщите нам об этом в разделе комментариев ниже.