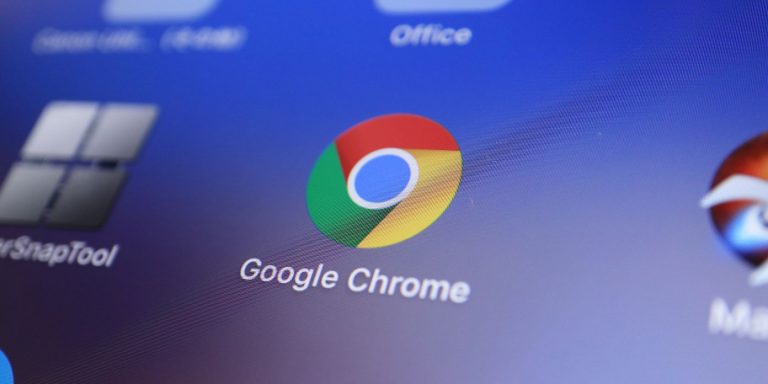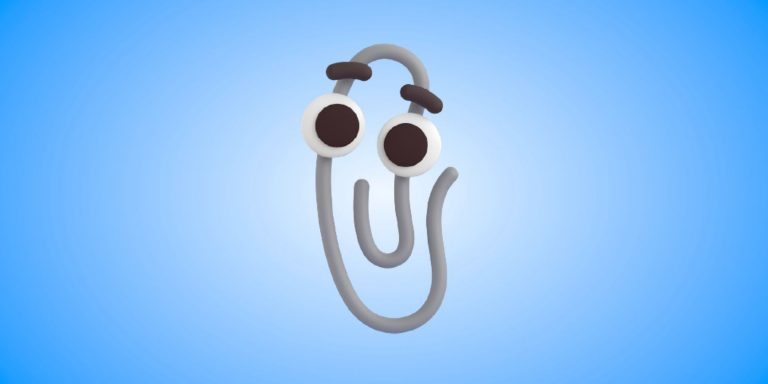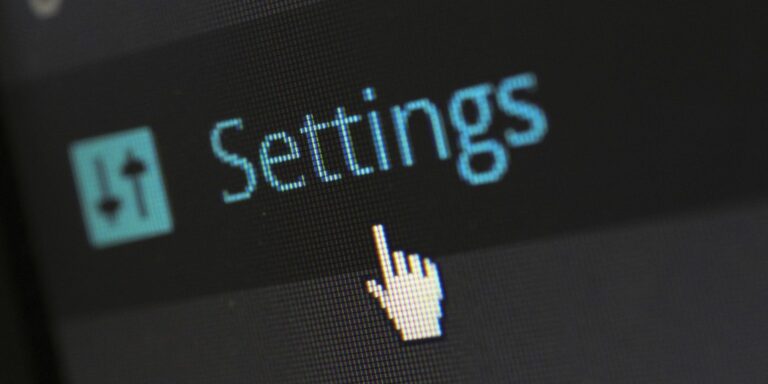Windows 10 не выйдет из спящего режима с помощью клавиатуры или мыши? Что делать
Спящий режим – это удобный вариант питания вашего компьютера, поскольку он позволяет вам продолжить работу с того места, на котором вы остановились. Обычно вам нужно всего лишь нажать клавишу на клавиатуре или переместить мышь, чтобы вывести компьютер из спящего режима.
Но что, если это не сработает? Вы всегда можете разбудить его с помощью кнопки питания, но использовать периферийные устройства удобнее. Вот что делать, если клавиатура и мышь не выводят компьютер с Windows 10 из спящего режима.
Как разбудить компьютер с помощью клавиатуры или мыши в Windows 10
Если ваша мышь или клавиатура не выводят компьютер из спящего режима, вам необходимо установить флажок, чтобы подтвердить, что они могут это сделать. Следуй этим шагам:
-
Щелкните правой кнопкой мыши кнопку «Пуск» или нажмите Win + X, чтобы открыть меню «Опытный пользователь». Выберите Диспетчер устройств.
-
Вы увидите список категорий устройств, подключенных к вашему ПК. Если вы не можете вывести компьютер из спящего режима с помощью клавиатуры, щелкните стрелку рядом с надписью «Клавиатуры».
-
В этом списке будет отображаться одна или несколько записей для клавиатуры вашего ПК. Дважды щелкните каждый из них по очереди и выберите вкладку «Управление питанием» вверху. Если вы не видите эту вкладку для определенной записи, перейдите к следующей.
-
На вкладке «Управление питанием» каждой записи убедитесь, что установлен флажок «Разрешить этому устройству выводить компьютер из спящего режима». Когда закончите, нажмите OK, сделав это для всех записей.
-
Теперь ваша клавиатура должна вывести компьютер из спящего режима.
-
Повторите эти шаги для категории «Мыши и другие указывающие устройства» в диспетчере устройств, если у вас есть проблема с мышью, которая не выводит компьютер из спящего режима.
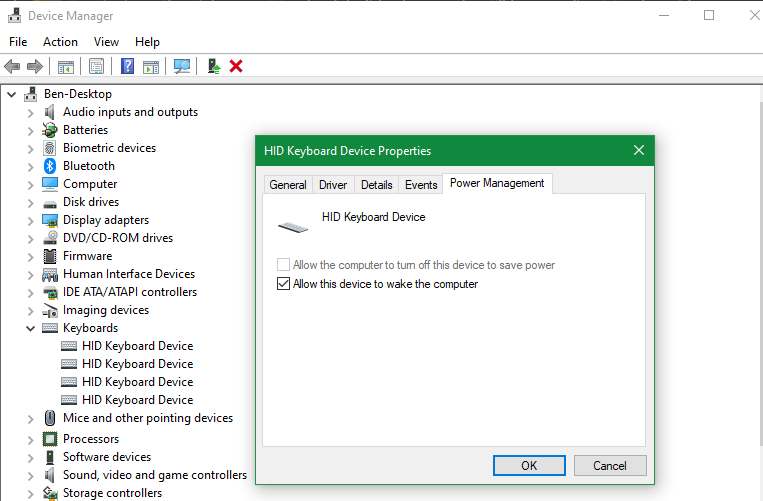
Программы для Windows, мобильные приложения, игры - ВСЁ БЕСПЛАТНО, в нашем закрытом телеграмм канале - Подписывайтесь:)
Будьте осторожны при использовании этих опций с ноутбуком. Если вы подключили беспроводную мышь и забыли ее выключить, вы можете случайно вывести ноутбук из спящего режима, когда он находится в сумке. Это может привести к сильному нагреву и, таким образом, к повреждению вашего компьютера, если оставить его на некоторое время.
Другие исправления, если клавиатура и мышь не выводят компьютер из спящего режима
Вышеупомянутые шаги должны позволить вашему компьютеру выйти из спящего режима в большинстве случаев. Но если у вас все еще есть проблемы, есть еще несколько моментов, которые нужно проверить.
Если вы не видите вкладку «Управление питанием» ни на одной из клавиатур или мышей, либо ваше оборудование не поддерживает вывод компьютера из спящего режима, либо у вас не установлены соответствующие драйверы. Ознакомьтесь с нашим руководством по обновлению драйверов Windows, чтобы узнать, как получить последние версии.
Кроме того, это может показаться очевидным, но убедитесь, что ваша клавиатура и мышь в целом работают правильно. Если они вдруг ничего не сделают, они, конечно, не выведут ваш компьютер из спящего режима.
Подробнее: Клавиатура ноутбука не работает? Советы по исправлению
Не позволяйте компьютеру отключать USB-порты
Также есть вероятность, что ваш компьютер снижает мощность на портах USB во время сна. В этих случаях он не улавливает сигнал, когда вы перемещаете мышь или нажимаете клавишу. Чтобы устранить эту проблему, вернитесь в Диспетчер устройств и разверните раздел Контроллеры универсальной последовательной шины.
Как и раньше, дважды щелкните каждую запись и проверьте вкладку «Управление питанием». Отключить Разрешить компьютеру выключать это устройство для экономии энергии для каждой записи и посмотреть, решит ли это вашу проблему.
Вы также должны проверить настройку в плане электропитания вашего ПК, которая позволяет ему отключать порты USB. Перейдите в «Настройки»> «Система»> «Питание и сон» и нажмите «Дополнительные настройки питания» справа. Если вы его не видите, разверните окно настроек по горизонтали, пока оно не появится.
На открывшейся странице панели управления щелкните Изменить параметры плана справа от текущего плана. Затем выберите «Изменить дополнительные параметры питания», чтобы открыть окно с дополнительными параметрами. В этом окне разверните Параметры USB, затем выберите параметр Выборочной приостановки USB. Измените раскрывающийся список на Отключено и нажмите ОК.
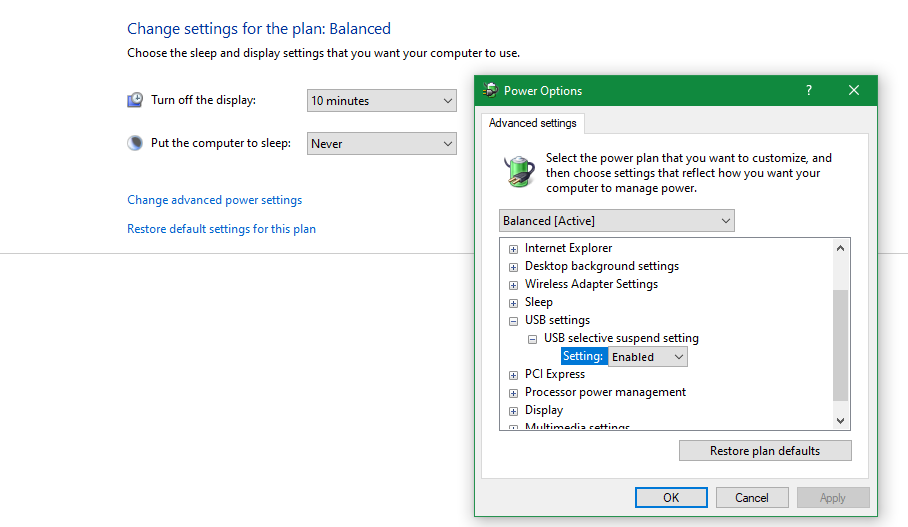
Это предотвратит отключение вашей системы USB-портов для экономии энергии, что должно помочь ей более надежно выходить из спящего режима с помощью клавиатуры и мыши.
Для мышей и клавиатур Bluetooth
Если вы используете Bluetooth-мышь и клавиатуру, ваш компьютер может не получать сигналы Bluetooth во время сна. Вы не можете настроить это в диспетчере устройств, поэтому лучше всего обновить драйвер Bluetooth или подумать о приобретении более нового адаптера Bluetooth с лучшим управлением питанием.
Подробнее: Bluetooth не работает в Windows 10? Способы устранения проблем с сопряжением
Выведите компьютер из спящего режима простым способом
Надеюсь, теперь вы можете вывести компьютер из спящего режима, просто нажав клавишу или переместив мышь. Проблемы обычно сводятся к управлению питанием USB, которое вы можете исправить с помощью описанного выше.
К сожалению, это не единственная проблема, с которой вы можете столкнуться в спящем режиме в Windows 10.