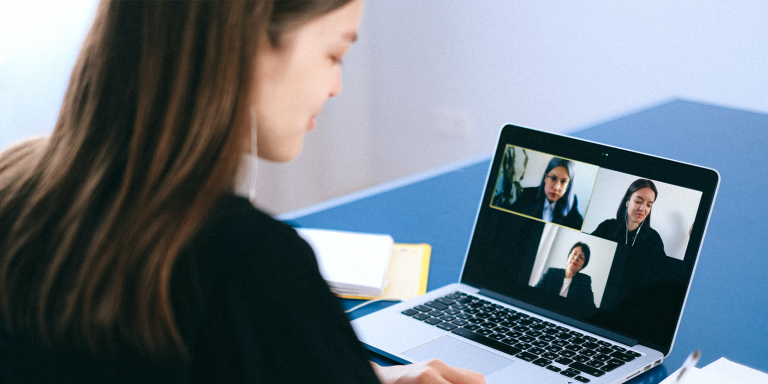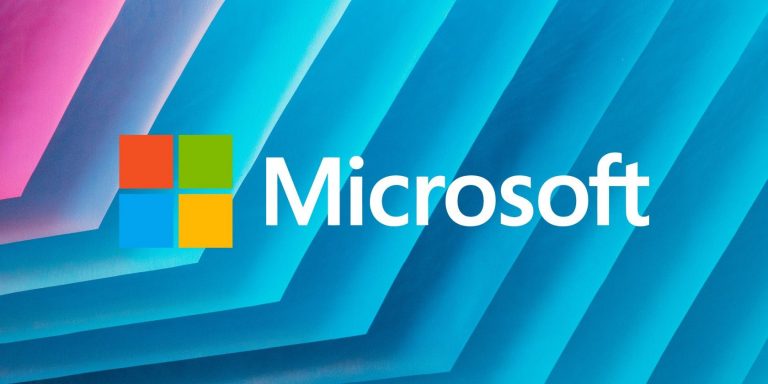Windows 10 медленно после обновления? Вот как это исправить
Практическую ценность обновлений Windows невозможно переоценить. Но какими бы полезными ни были эти обновления, они также могут замедлить работу вашего компьютера после их установки.
Если вы тоже сталкиваетесь с проблемой «Windows 10 медленно после обновления», эти советы должны помочь вам устранить проблему и вернуть ее в исходное состояние.
Но что замедляет работу вашего компьютера после обновления Windows 10?
Windows 10 медленно после обновления? Вот причина
Обновления Windows 10 – это хорошо. Фактически, они являются вашей первой линией защиты от вредоносных вредоносных программ и вирусов еще до того, как вы установите хорошее антивирусное программное обеспечение.
Программы для Windows, мобильные приложения, игры - ВСЁ БЕСПЛАТНО, в нашем закрытом телеграмм канале - Подписывайтесь:)
Они защищают ваш компьютер от вредоносных программ и вирусов, которые создаются ежедневно. Обновление не только устраняет недостатки безопасности, но и исправляет любые ошибки, приводящие к сбою приложений. Каждое обновление направлено на улучшение работы вашего компьютера.
Что же тогда заставляет ваш компьютер работать медленнее после обновления Windows?
В ходе нашего исследования мы обнаружили, что это основные причины, которые приводят к замедлению работы компьютера после обновления Windows:
Глючное обновление
Поврежденные системные файлы
Фоновые приложения
К концу этой статьи вы сможете навсегда исправить медленное Windows 10 после проблемы с обновлением.
Способы устранения замедления работы Windows 10 после обновления
Какой бы ни была причина замедления вашего компьютера с Windows 10, если вы до конца будете следовать методам, перечисленным в этом руководстве, вы больше не столкнетесь с проблемой медленной Windows 10.
1. Откатить Центр обновления Windows.
Если новые обновления вызвали замедление работы вашей Windows 10, откат этих обновлений поможет. У Microsoft есть встроенный метод, с помощью которого вы можете этого добиться.
Чтобы удалить обновления, перейдите в Настройки> Обновление и безопасность > Центр обновления Windows > Посмотреть историю обновлений.

Далее нажмите на Удалить обновления. Там вы увидите список всех установленных обновлений. Затем вы можете удалить обновления, которые, по вашему мнению, вызвали проблему.

Таким образом, вы можете удалить обновления, которые замедляли работу Windows 10.
2. Восстановите поврежденные или поврежденные файлы
Иногда из-за зависания обновлений из-за проблем с сетью или аналогичных проблем ваши важные файлы Windows могут быть повреждены или повреждены.
Это может заставить вашу систему работать непредсказуемо. Вы можете исправить повреждение с помощью средства проверки системных файлов; бесплатный инструмент, разработанный Microsoft, который может пригодиться при таких проблемах с коррупцией, как этот. Он работает путем сканирования и восстановления системных файлов Windows.
Чтобы запустить средство проверки системных файлов, вы должны использовать командную строку. Следуйте инструкциям, перечисленным ниже:
Перейти к Поиск Windows bar и введите командная строка.
Наведите курсор на верхний результат и справа нажмите на Запустить от имени администратора.
Тип sfc / scannow и ударил Войти.
После завершения сканирования перезагрузите систему. Если действительно есть какие-либо проблемы с коррупцией, они будут решены после использования этого метода.
Запустите команду DISM
Если команде SFC не удается восстановить файлы, используйте команду обслуживания образов развертывания и управления ими (DISM). Это еще один инструмент диагностики Windows, созданный Microsft, но более мощный, чем SFC, который работает путем восстановления файлов системных образов Windows.
Чтобы запустить эту команду, откройте командную строку с правами администратора, как указано выше.
Запустить DISM / Онлайн / Очистка-Образ / CheckHealth команда, чтобы проверить, не поврежден ли образ.

Если проблем с повреждением нет, вы можете запустить более расширенное сканирование через Dism / Online / Cleanup-Image / ScanHealth команда:

Учтите, что этот процесс может занять некоторое время. Если вы обнаружите проблемы с коррупцией на вышеуказанном шаге, запустите Dism / Online / Cleanup-Image / RestoreHealth команда для загрузки и замены поврежденных файлов.
После выполнения команды перезагрузите компьютер; снова запустите команду SFC, чтобы исправить ошибки.
3. Отключить фоновые приложения
Еще один популярный способ решить проблему медленной работы Windows 10 после обновления – отключить все ненужные фоновые приложения.
Как вы знаете, Windows 10 поставляется с множеством предустановленных приложений, помимо тех, которые вы загружаете. Эти приложения могут продолжать работать в фоновом режиме, даже если вы их не используете. В этом нет необходимости, поскольку значительная часть этих приложений на самом деле не требуется для работы Windows 10.
По мере того, как они продолжают работать, они занимают ресурсы вашего процессора (ОЗУ, циклы и т. Д.), Которые в противном случае были бы бесплатными, и это делает ваш компьютер медленнее, чем обычно.
Эти ненужные приложения лучше закрыть. Для этого выполните следующие действия:
Откройте окна Настройки.
Затем нажмите на Конфиденциальность> Фоновые приложения.
- выберите какие приложения можно запускать в фоновом режиме, отключите все неважные приложения.
Перезагрузите компьютер, и это приведет к нормальной скорости компьютера.
4. Выполните чистую загрузку.
Чистая загрузка выполняется путем запуска компьютера с минимальным набором драйверов и запускаемых приложений; это помогает идентифицировать новые приложения, вызывающие проблемы в вашей системе.
Вот как можно выполнить чистую загрузку:
в Панель поиска Windows, тип msconfig и нажмите на Приложение для настройки системы.
в Сервисы вкладка выберите Скрыть все службы Microsoft, а затем нажмите Отключить все.
Под Запускать вкладку, нажмите на Открыть диспетчер задач.
в Запускать раздел, Выбрать и отключить все перечисленные здесь приложения одно за другим. Вы также можете щелкнуть правой кнопкой мыши фоновый процесс и выбрать Отключить из меню.
Закройте Диспетчер задач.
На Запускать вкладка Конфигурация системы, нажмите на ОК.
После выполнения всех вышеперечисленных шагов можно приступить к чистой загрузке. Просто перезагрузите компьютер, и начнется чистая загрузка.
5. Запустите восстановление системы Windows.
Windows позволяет откатывать обновления. Вы можете вернуться в прошлое с помощью другой функции Windows по умолчанию. Восстановление системы вернет ваш компьютер в состояние, в котором он работал безупречно.
Восстановление системы работает путем сохранения файлов и реестра программного обеспечения Windows в виде снимков, называемых Восстановить очки для дальнейшего использования. Вы можете использовать эти точки восстановления, чтобы вернуть систему в рабочее состояние.
Чтобы начать работу, выполните следующие действия:
В строке поиска Windows введите «восстановление системы». Далее нажмите на Создать точку восстановления.
А Свойства системы появится диалоговое окно.
Выбрать Защита системы и нажмите на Восстановление системы.
Заметка: Если вы не можете нажать на эту кнопку, значит, в вашей системе еще нет точки восстановления, и, следовательно, вы не можете ее восстановить.
В следующем диалоговом окне щелкните значок Следующий кнопка.
Выберите желаемую точку восстановления и нажмите Сканировать для затронутых программ, чтобы подтвердить приложения, которые будут удалены, поскольку они были установлены после даты точки восстановления.
Нажмите на Следующий чтобы начать восстановление.
Наконец, нажмите на финиш.
После завершения восстановления ваша система будет восстановлена до исходного состояния на момент последней резервной копии.
Заметка: Последнее средство для решения медленной проблемы с Windows 10 – использовать сброс настроек Windows до заводских настроек и начать с нуля. Это ядерный вариант, который вернет ваш компьютер в исходное состояние, когда вы его купили.
Windows 10 Медленная ошибка после обновления устранена
Столкновение с замедлением работы компьютера после обновления Windows 10 – большая неприятность. И тот, с которым вы можете столкнуться однажды. На этом решения не заканчиваются, так как есть другие способы ускорить работу вашего ПК и улучшить его производительность.
Программы для Windows, мобильные приложения, игры - ВСЁ БЕСПЛАТНО, в нашем закрытом телеграмм канале - Подписывайтесь:)