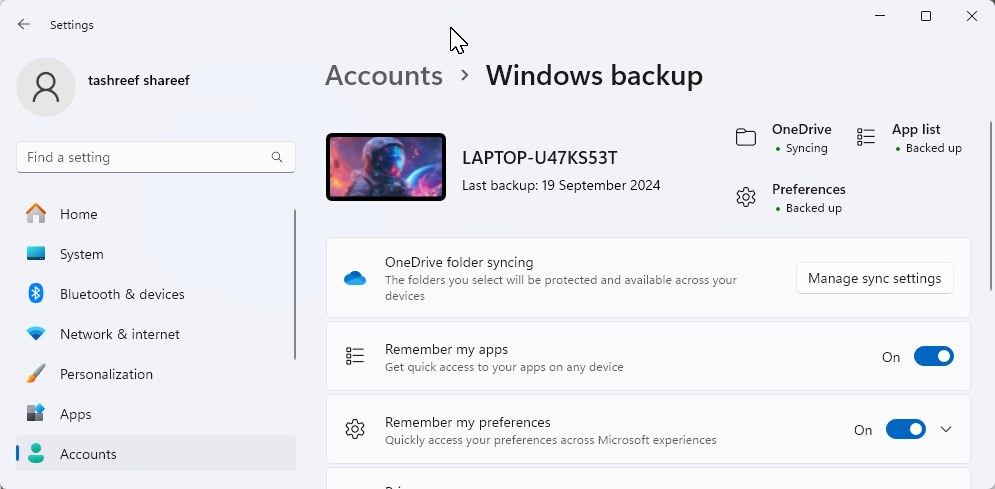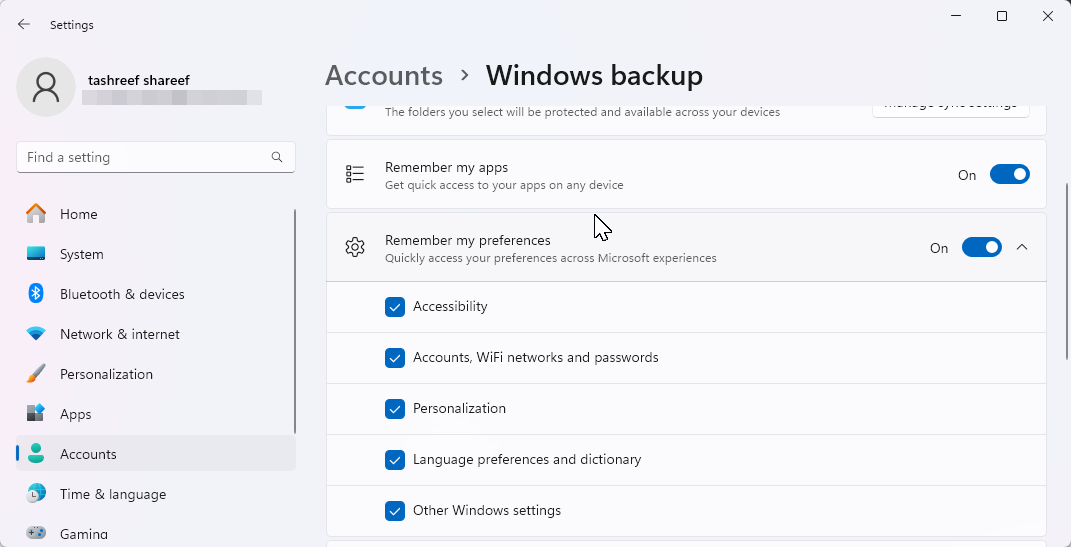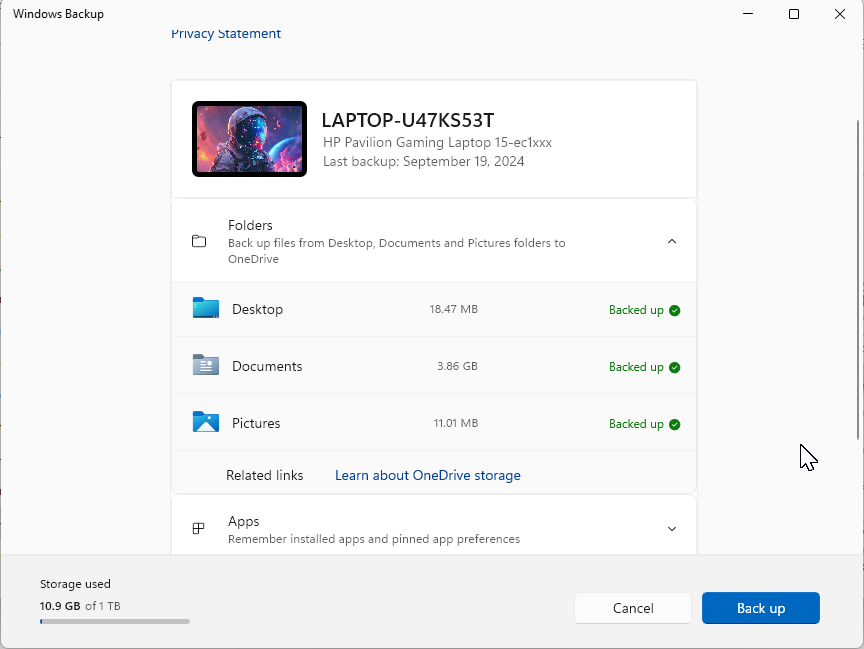Вот как правильно сделать резервную копию моего ПК с Windows 11
Быстрые ссылки
Ключевые выводы
- Используйте службу резервного копирования Windows для резервного копирования важных папок, системных настроек и предпочтений; это может быть удобно после сброса настроек или чистой установки Windows 11.
- Настройте историю файлов, чтобы сохранять несколько версий файлов, в которые вы часто вносите изменения.
- Создайте полную резервную копию образа системы локально на внешнем хранилище с помощью Macrium Reflect, чтобы восстановить все данные после сбоя диска.
Хотя Windows Backup — достойное решение для резервного копирования для Windows 11, у него есть свои ограничения. Вот почему я полагаюсь на трехэтапный процесс для правильного резервного копирования моего ПК с Windows 11. Вот как я это делаю с помощью Windows Backup, File History и стороннего решения.
1 Использование резервного копирования Windows
Резервное копирование Windows — это встроенная функция резервного копирования, доступная в Windows 11. По умолчанию она создает резервные копии всех папок в каталоге «Пользователи», таких как «Изображения», «Документы», «Музыка» и «Видео», а также системных настроек, предпочтений, списка приложений и сохраненных учетных данных в OneDrive.
Чтобы настроить резервное копирование Windows, выполните следующие действия:
- Перейдите в меню «Пуск» > «Параметры» > «Учетные записи». Затем прокрутите страницу вниз справа и нажмите «Резервное копирование Windows». Убедитесь, что вы вошли в свою учетную запись OneDrive.
- Нажмите «Управление параметрами синхронизации» рядом с «Синхронизация папок OneDrive». Затем выберите папки для резервного копирования. Помните, что это также обновит ваши настройки резервного копирования OneDrive.

- Чтобы создать резервную копию списка приложений, включите Запомнить мои приложения. Затем переключите переключатель Запомнить мои настройки, чтобы создать резервную копию системных настроек. Вы можете расширить эту опцию, чтобы выбрать определенные настройки, которые вы не хотите создавать резервную копию.

- Настроив параметры резервного копирования Windows, щелкните значок меню «Пуск», введите «Архивация Windows» и откройте его из результатов поиска. При появлении запроса войдите в свою учетную запись Microsoft. Щелкните «Резервное копирование», чтобы начать процесс резервного копирования.

После этого вы сможете восстановить резервную копию после сброса или чистой установки Windows. В мастере настройки Windows войдите в свою учетную запись Microsoft. На экране «Восстановить из резервной копии вашего ПК» выберите резервную копию ПК, которую вы хотите восстановить, затем нажмите «Восстановить с этого ПК».
Программы для Windows, мобильные приложения, игры - ВСЁ БЕСПЛАТНО, в нашем закрытом телеграмм канале - Подписывайтесь:)
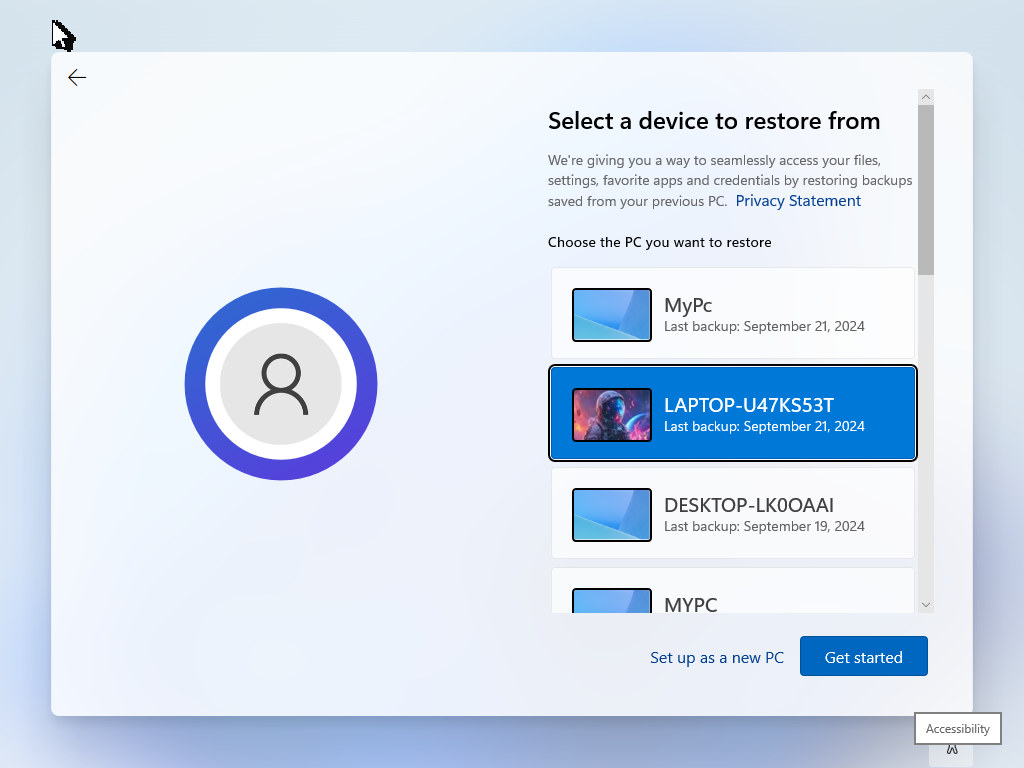
2 Резервное копирование файлов на внешнее хранилище с использованием истории файлов
История файлов — еще один важный компонент моей стратегии резервного копирования. При включении она обнаруживает любые изменения, внесенные в файлы в каталоге пользователя, и создает их резервные копии так часто, как вам нужно. Таким образом, вы можете восстановить старые версии измененных файлов, если они вам когда-нибудь понадобятся.
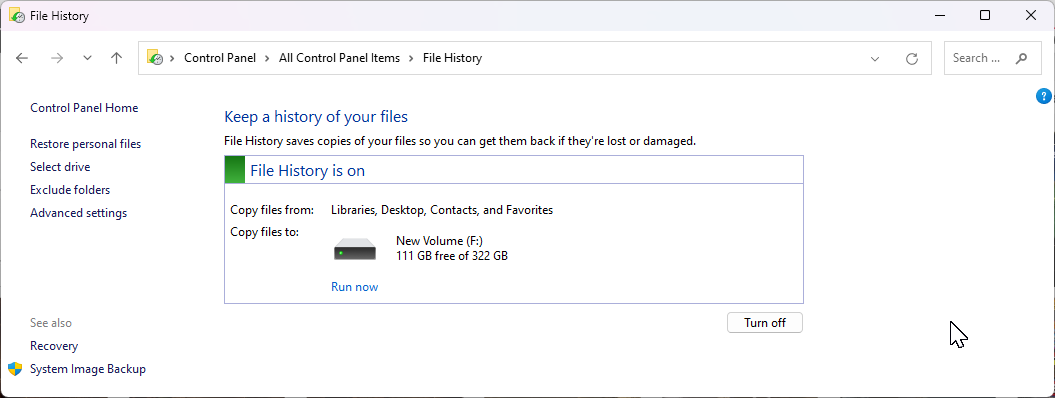
Поскольку эта функция не настроена по умолчанию, вам необходимо включить и настроить историю файлов через панель управления в Windows 11. Вы можете настроить частоту резервного копирования — от нескольких минут до 24 часов — и решить, когда следует удалять старые резервные копии для эффективного управления хранилищем.
3 Создание полной резервной копии образа системы
Резервное копирование образа создает резервную копию всего вашего диска на внешнем диске. В редком случае, когда внутренние диски выходят из строя, вы можете использовать диск восстановления, чтобы восстановить все данные, включая установку Windows, из резервной копии образа.
Я использую Macrium Рефлекс для создания резервных копий образов. Это премиум-приложение, которое предлагает бесплатную 30-дневную пробную версию. После окончания пробного периода оно переключается в режим «Только восстановление», позволяя вам восстанавливать любые ранее созданные резервные копии. Однако вы не сможете создавать новые резервные копии без лицензии.
Для начала перейдите по ссылке Macrium Reflect Домашняя страницанажмите «Бесплатная пробная версия», затем выберите 64-битную версию. Возможно, вам придется зарегистрироваться и подтвердить свою учетную запись, прежде чем вы сможете загрузить установщик. Запустите установщик и следуйте инструкциям на экране, чтобы завершить установку.
Чтобы создать резервную копию образа, подключите внешнее устройство хранения к компьютеру. Запустите Macrium Reflect и выберите все диски, которые вы хотите создать резервную копию. Затем нажмите кнопку Образ выбранных дисков на этом компьютере на левой панели.
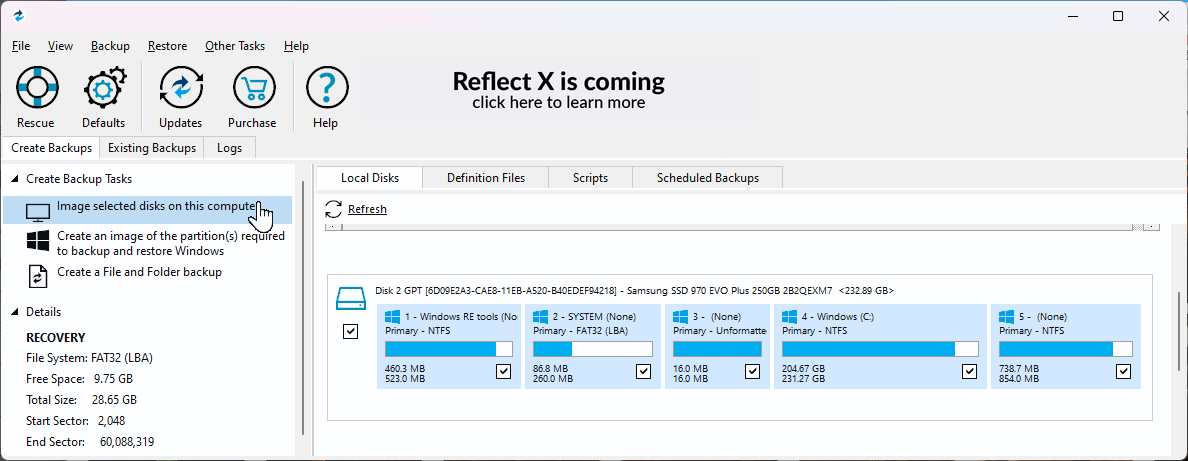
В разделе «Назначение» щелкните значок «Папка» и выберите диск для резервного копирования. Убедитесь, что выбран правильный диск для хранения. У вас есть возможность дать имя резервной копии, но я предпочитаю схему именования по умолчанию.
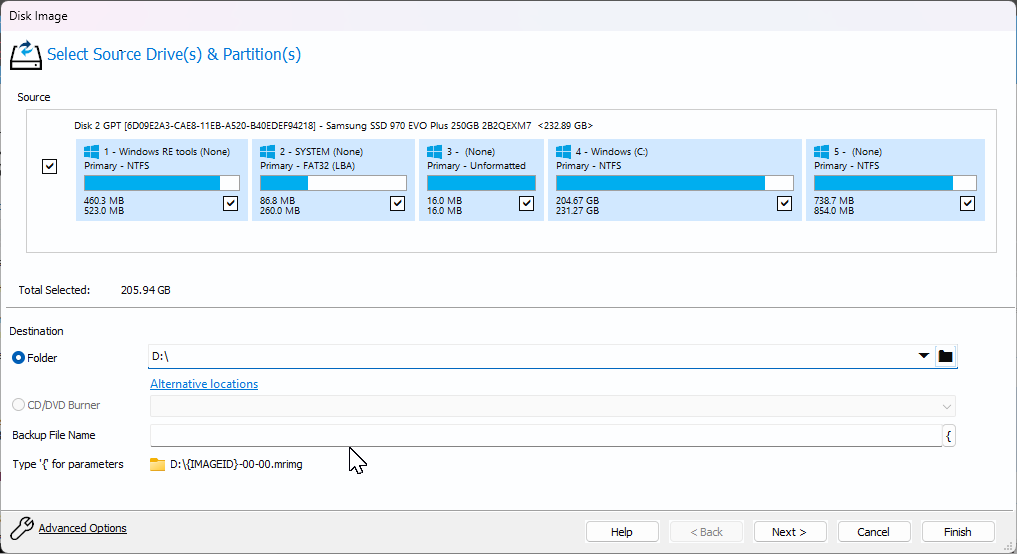
Нажмите Дополнительные параметры, чтобы настроить параметры резервного копирования. Перейдите на вкладку Сжатие на боковой панели, щелкните раскрывающийся список Уровень сжатия и выберите Высокий, чтобы уменьшить размер файла резервной копии. Вы даже можете установить пароль для своей резервной копии на вкладке Пароль.
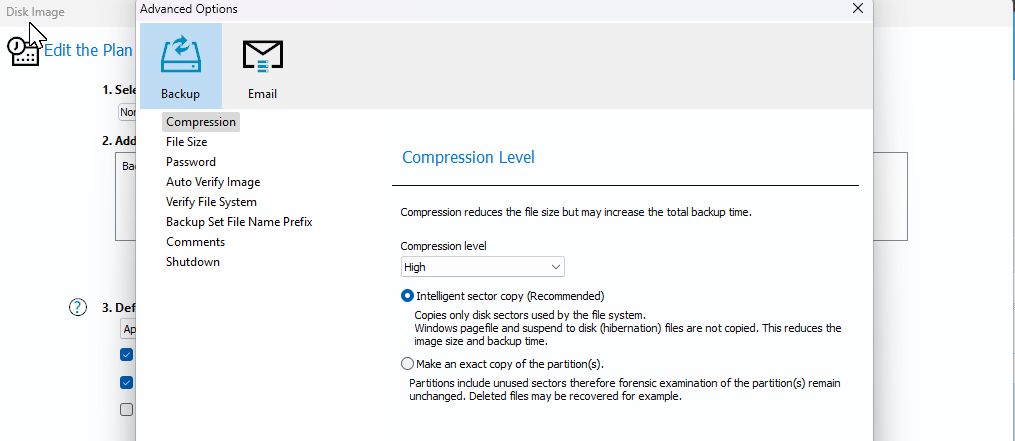
Нажмите Auto Verify Image на левой боковой панели, затем выберите Verify image backup file immediately after creation, чтобы проверить целостность образа после его создания. На вкладке Shutdown вы можете выбрать выключение компьютера после завершения резервного копирования. Нажмите OK, чтобы сохранить изменения, затем нажмите Next.
Macrium Reflect поддерживает планы резервного копирования (инкрементное, дифференциальное или полное), что позволяет вам настраивать автоматическое резервное копирование. Однако это необязательно. Если вы предпочитаете делать резервное копирование вручную, выберите None.
Я предпочитаю создавать полную резервную копию раз в месяц, и если вы хотите сделать то же самое, вам нужно создать расписание. В разделе Добавить/изменить расписания нажмите Добавить расписание, затем выберите Полное.
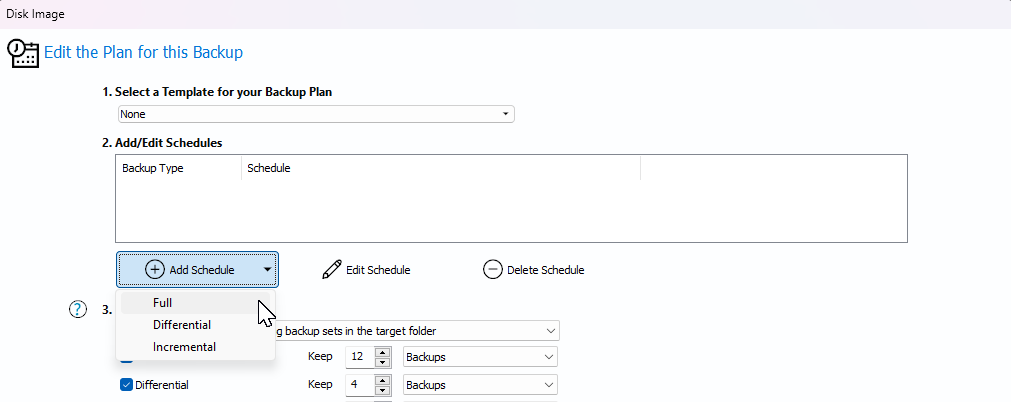
Установите Frequency на Monthly, затем оставьте другие параметры по умолчанию. Вы можете внести здесь незначительные изменения по своему усмотрению. После этого нажмите OK.
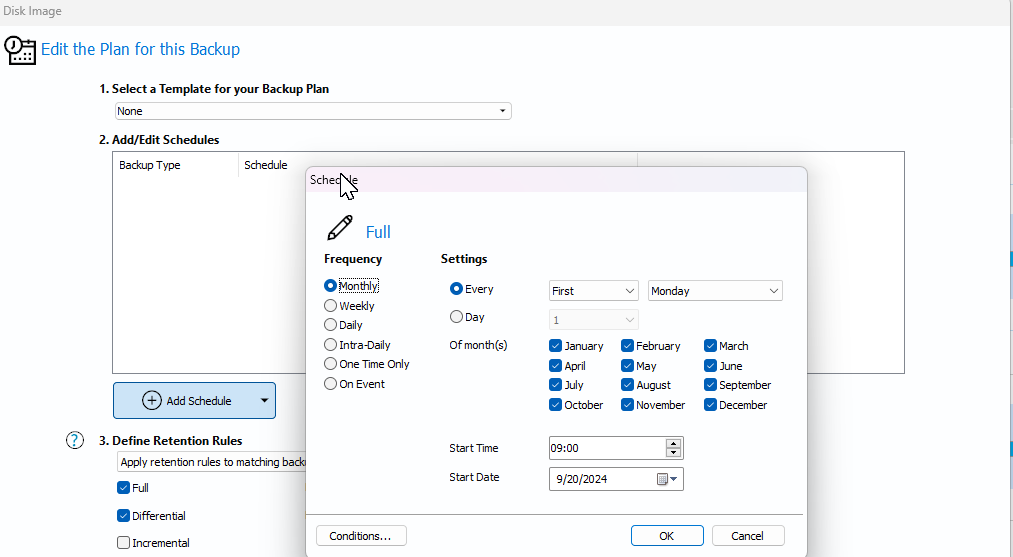
В идеале следует хранить не менее трех полных резервных копий. Однако это может зависеть от того, как часто вы вносите изменения на свой компьютер. Нажмите Далее, просмотрите сводку своего плана резервного копирования, а затем нажмите Готово. Введите имя для определения резервной копии, затем нажмите ОК.
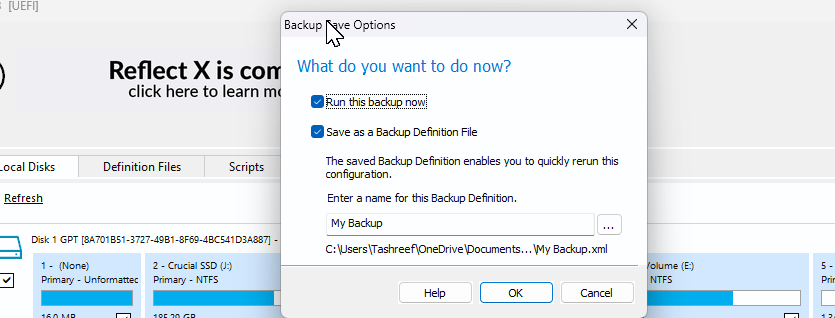
В зависимости от типа хранилища и размера резервной копии, процесс может занять некоторое время. Резервное копирование моего диска M.2 Windows объемом 229 ГБ на внутренний твердотельный накопитель Samsung SATA заняло около 13 минут. При выборе высокого сжатия окончательный размер резервной копии составил около 113 ГБ, что впечатляет.
Когда вам нужно выполнить восстановление, вам понадобится спасательный носитель для загрузки в среду восстановления Macrium Reflect, а затем для восстановления из образа резервного диска. Вы можете обратиться к нашему руководству по использованию Macrium Reflect для получения подробных инструкций.
Полагаться на один источник резервного копирования может быть рискованно. Моя идеальная стратегия включает встроенный инструмент резервного копирования Windows, функцию истории файлов и полное резервное копирование образа с помощью Macrium Reflect. Наличие нескольких резервных копий в нескольких местах может быть спасением в большинстве случаев.