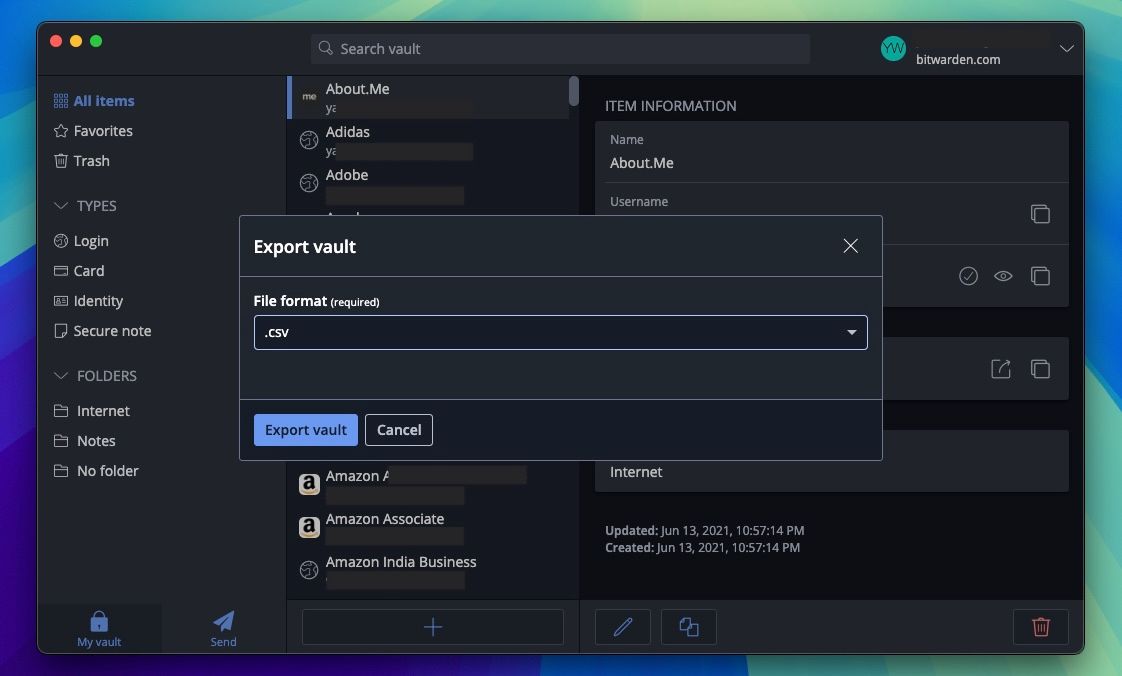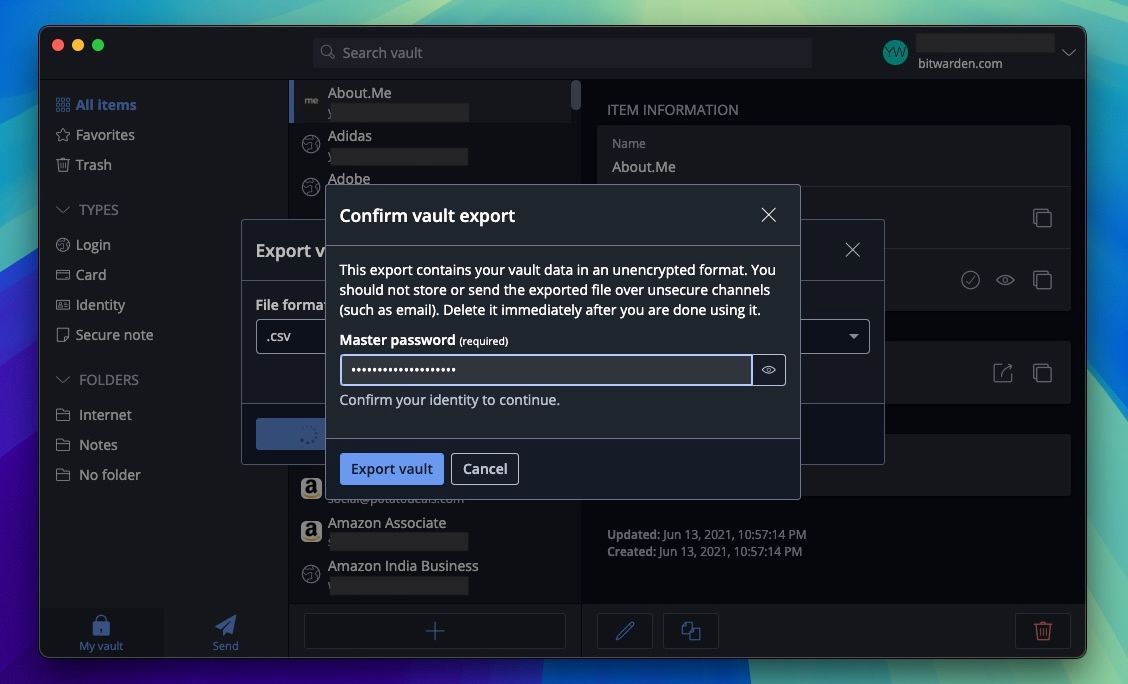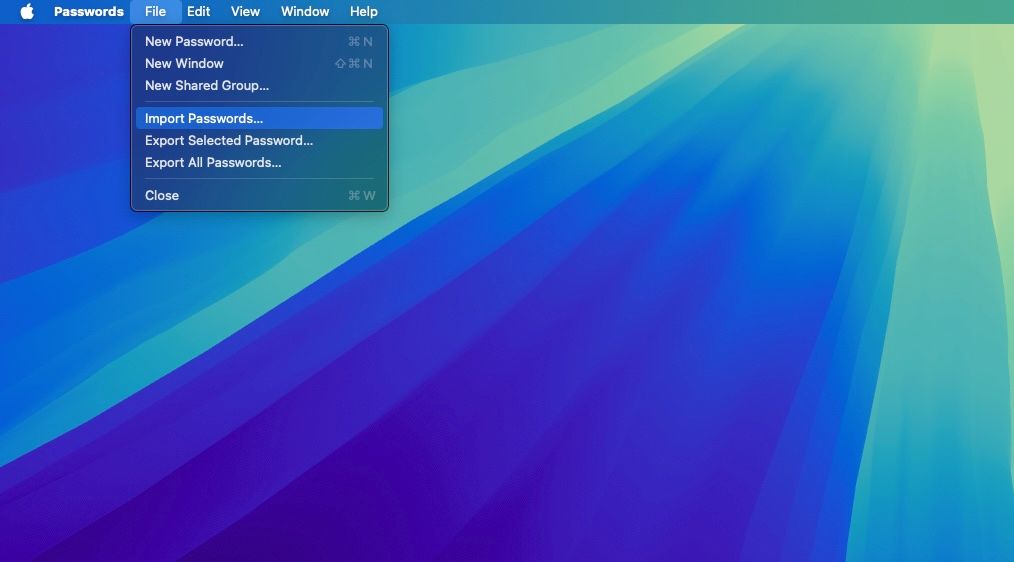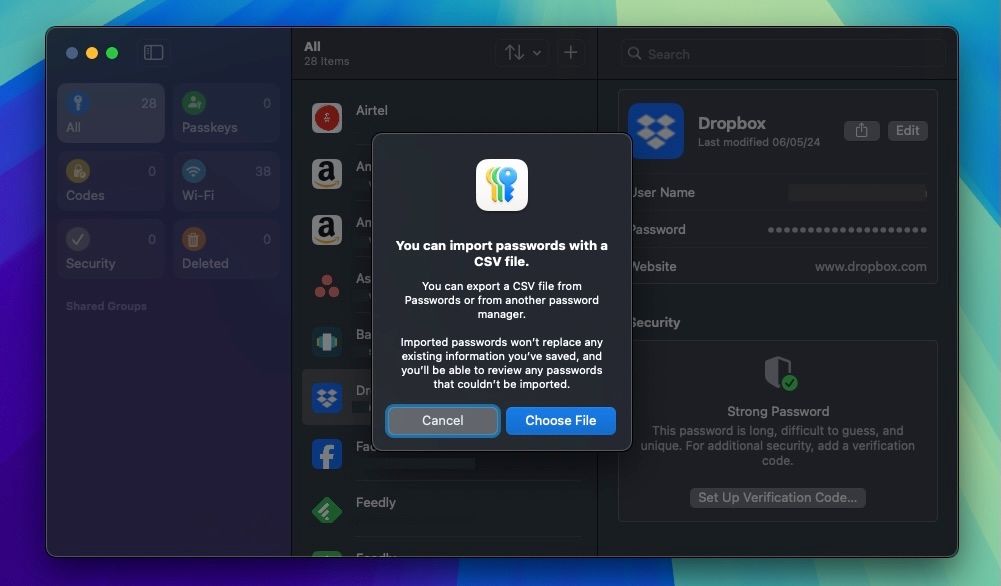Вот как перенести ваши пароли в пароли Apple из другого менеджера паролей
Хотите переключиться на приложение Apple «Пароли»? Вам придется перемещать пароли вручную, если вы еще не используете iCloud Keychain на своих устройствах Apple. Что еще более важно, вы можете импортировать пароли только в версии приложения «Пароли» для macOS. Я покажу вам, как это сделать.
Экспорт паролей из стороннего менеджера паролей
Во-первых, вам необходимо экспортировать все свои пароли из текущего менеджера паролей. Приложение Apple Passwords поддерживает импорт паролей через файл CSV, поэтому обязательно выберите его в качестве формата экспорта.
Я продемонстрирую экспорт паролей из Битварден поскольку это то, что я использую. Однако для других менеджеров паролей процесс должен быть очень похожим. Итак, следуйте этим инструкциям:
- Запустите Bitwarden на своем Mac. Затем нажмите «Файл» в строке меню и выберите «Экспортировать хранилище» в раскрывающемся списке.
- Щелкните раскрывающийся список «Формат файла», выберите .csv из доступных вариантов и нажмите «Экспортировать хранилище».

- При появлении запроса введите свой главный пароль и снова нажмите «Экспортировать хранилище».

- Наконец, выберите папку на своем Mac, в которой вы хотите сохранить экспортированные пароли, и нажмите «Сохранить».
Теперь, когда у вас есть файл CSV, вы можете приступить к настройке паролей Apple.
Программы для Windows, мобильные приложения, игры - ВСЁ БЕСПЛАТНО, в нашем закрытом телеграмм канале - Подписывайтесь:)
Импортируйте пароли в Apple Passwords на Mac
После загрузки экспортированного файла CSV с паролем импортировать его в Apple Passwords очень просто.
- Запустите приложение «Пароли» на своем Mac. Возможно, вам потребуется пройти аутентификацию с помощью Touch ID или пароля.
- Нажмите «Файл» в строке меню и выберите «Импортировать пароли».

- Нажмите «Выбрать файл» во всплывающем меню.

- Перейдите в папку, в которой вы сохранили экспортированный CSV-файл паролей, выберите его и нажмите «Импортировать».
- Авторизуйтесь еще раз и дождитесь завершения процесса импорта.
Как только это произойдет, вы увидите все свои учетные данные для входа из предыдущего менеджера паролей на плитке «Все» в приложении «Пароли». Имейте в виду, что импортированные пароли не заменят существующие пароли в приложении.
Синхронизируйте пароли на всех ваших устройствах Apple
После того как вы импортировали пароли в приложение «Пароли» на своем Mac, они должны начать появляться в приложении «Пароли» на вашем iPhone и iPad. Однако если это не так, убедитесь, что синхронизация iCloud включена для приложения «Пароли» на всех ваших устройствах.
На Mac перейдите в «Настройки системы» > «Имя учетной записи Apple» и нажмите «Пароли» в разделе «Сохранено в iCloud». Затем просто убедитесь, что переключатель рядом с «Синхронизировать этот Mac» включен, и нажмите «Готово».
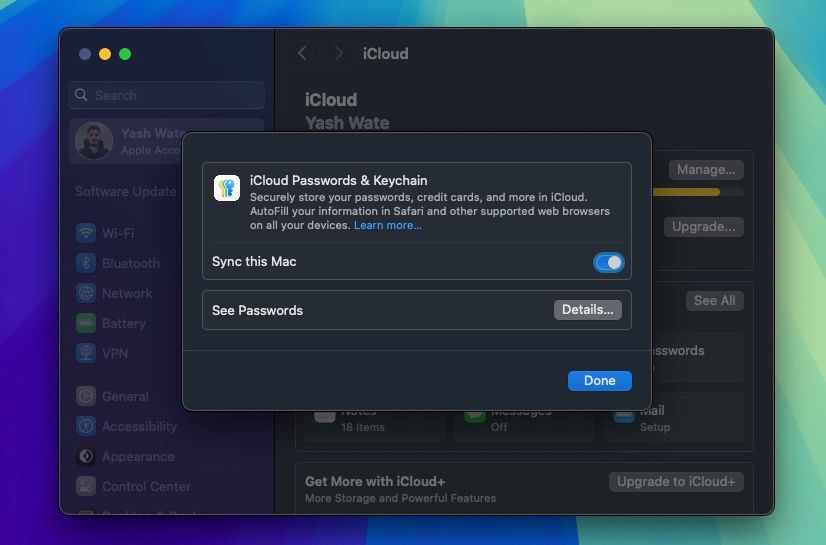
На iPhone перейдите в «Настройки» > «Имя учетной записи Apple» > «iCloud» и нажмите «Пароли» в разделе «Сохранено в iCloud». Затем включите «Синхронизировать этот iPhone», и все готово!
Имея данные для входа во все свои онлайн-аккаунты, проверьте записи, чтобы убедиться, что данные для входа не отсутствуют. Если все записи в порядке, перейдите в папку, в которую вы загрузили CSV-файл, и окончательно удалите его со своего Mac.
Возможно, вы захотите переключиться на Apple Passwords, поскольку он не только хранит пароли, но и может служить приложением для аутентификации. Так что вперед, настройте его вместе с другими функциями, такими как автозаполнение, и беспрепятственно входите на веб-сайты и в приложения на своих устройствах Apple.