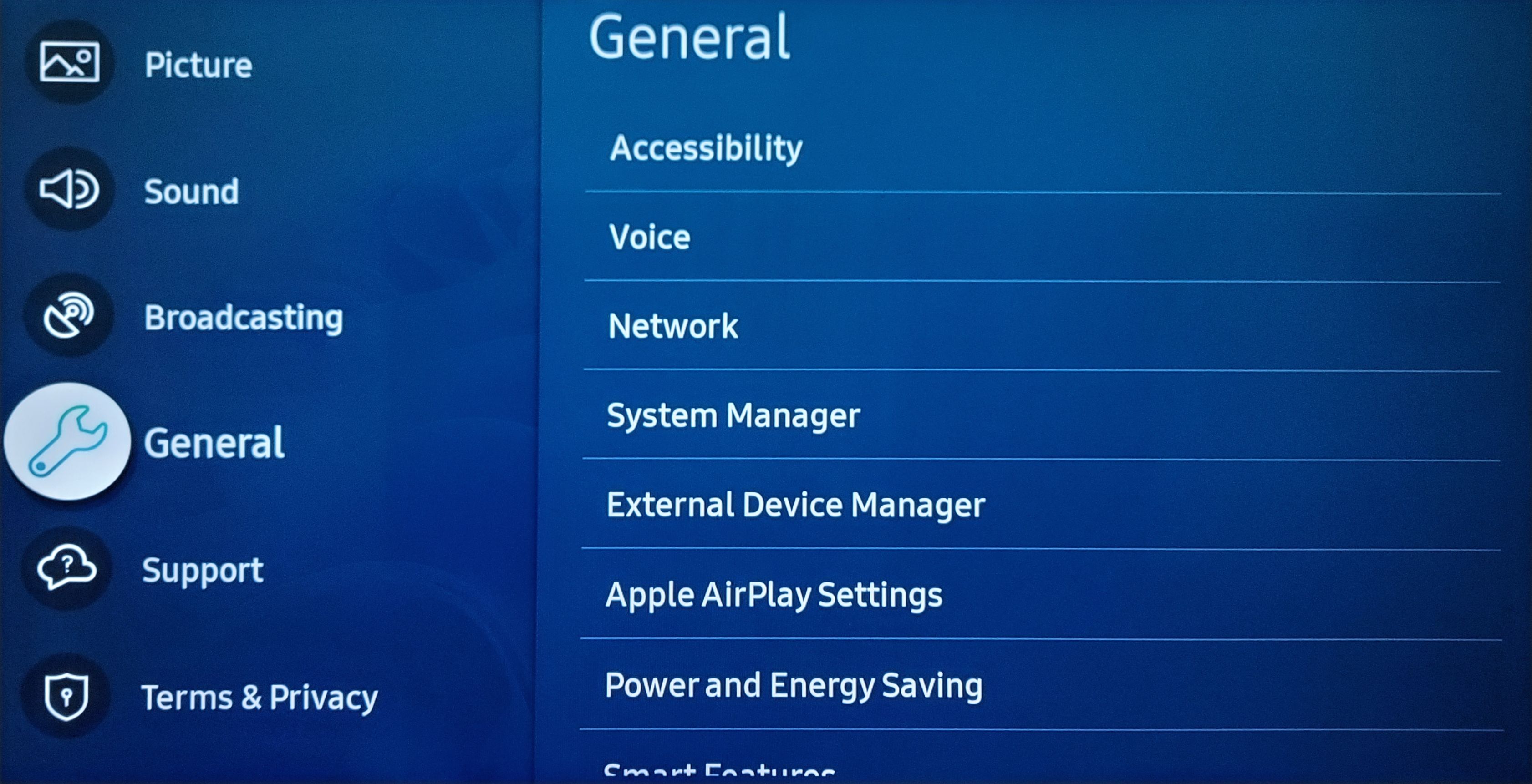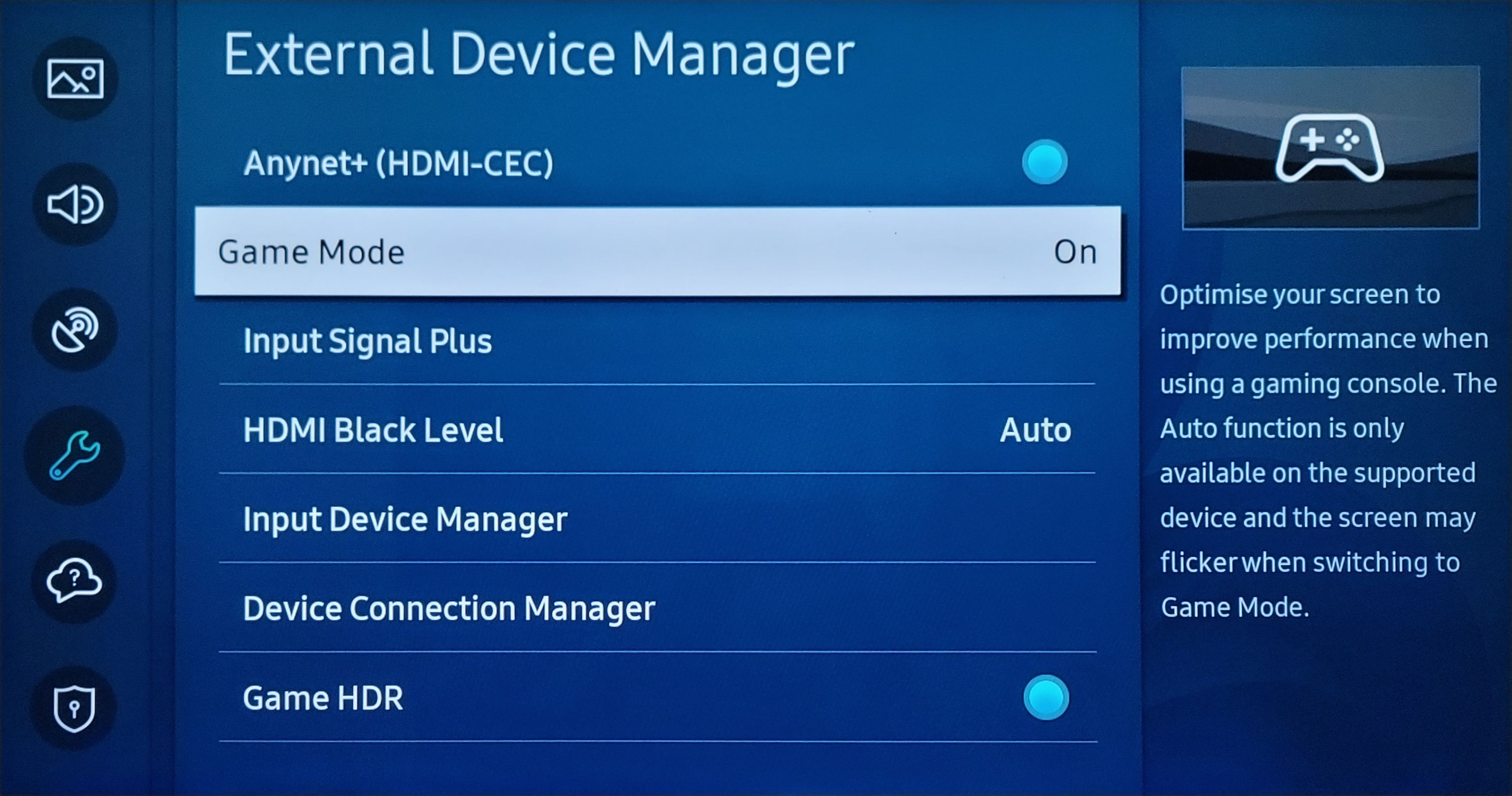Вот как я использую все возможности HDR в Windows 11
Ключевые выводы
- Чтобы использовать HDR в Windows 11, убедитесь, что у вас есть HDR-совместимый дисплей и обновленные графические драйверы.
- Используйте программное обеспечение Windows HDR Calibration для оптимизации точности цветопередачи и яркости для улучшения визуального восприятия.
- Если у вас есть поддерживаемый телевизор, поэкспериментируйте с режимами тональной компрессии для улучшения производительности HDR.
Мой HDR-дисплей отлично работает с Windows 11 для игр и потокового видео. Но, честно говоря, он не выглядел так уж здорово сразу из коробки. Тем не менее, я подправил некоторые настройки, чтобы получить наилучший возможный опыт HDR, о чем я расскажу ниже.
Что вам нужно для начала работы с HDR в Windows
Чтобы включить HDR, вам нужен дисплей с поддержкой HDR. Вам также понадобится совместимое исходное устройство; в данном случае, ПК с Windows 11 с интегрированным или выделенным графическим процессором, который поддерживает HDMI 2.0, DisplayPort 1.4, USB-C или Thunderbolt. Убедитесь, что драйверы вашего графического процессора также обновлены.
Чтобы определить, поддерживает ли ваш монитор HDR, нажмите Win + I, чтобы открыть «Настройки» и перейдите в «Система» > «Дисплей». Выберите «Использовать HDR» в разделе «Яркость и цвет». Если у вас многодисплейная конфигурация, выберите экран с поддержкой HDR из раскрывающегося списка «Выберите дисплей для просмотра или изменения его настроек».
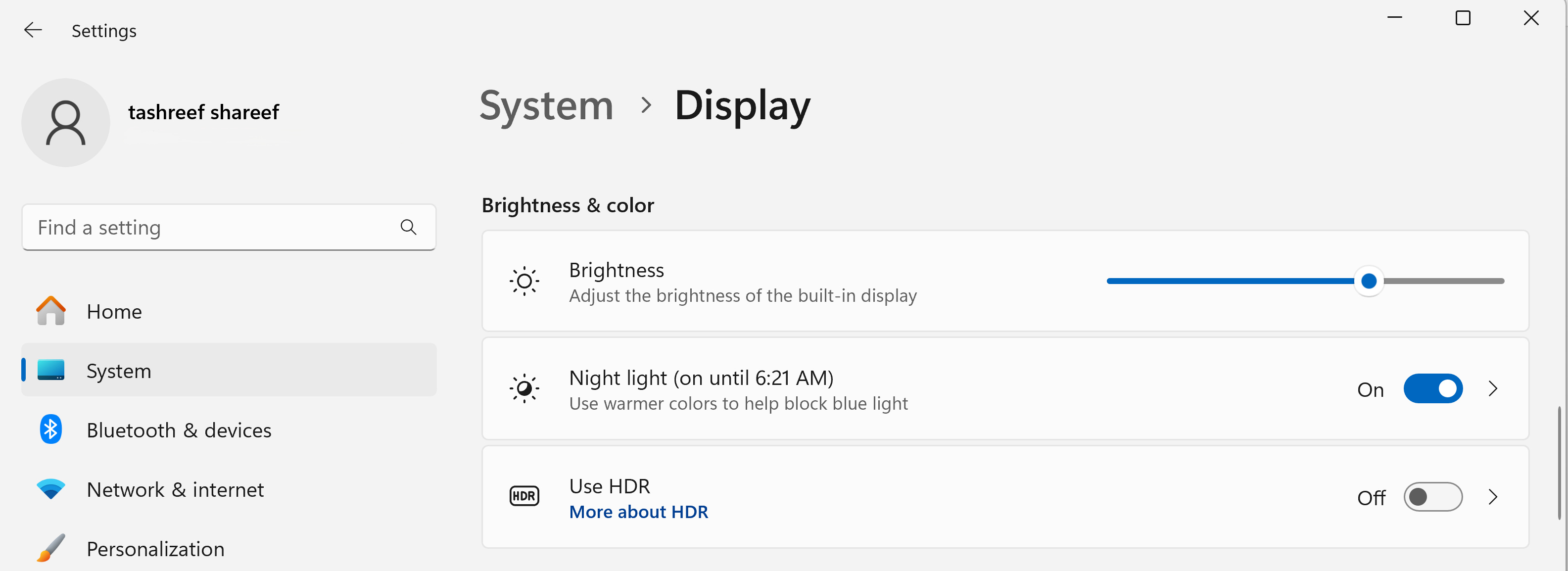
Программы для Windows, мобильные приложения, игры - ВСЁ БЕСПЛАТНО, в нашем закрытом телеграмм канале - Подписывайтесь:)
Если ваш дисплей поддерживает HDR, вы увидите надпись «Поддерживается» рядом с пунктами «Использовать HDR» и «Потоковое видео HDR» с переключателем «Использовать HDR», чтобы включить HDR.
Почему Windows 11 отображает HDR как неподдерживаемый?
Наиболее распространенная причина — ваш дисплей не поддерживает HDR. Проверьте характеристики вашего монитора на его официальном сайте, чтобы узнать, поддерживает ли он HDR. Другие причины включают устаревшие графические драйверы или отключение HDR в настройках внешнего дисплея.
Для внешних мониторов, таких как Asus ROG Swift, вы можете включить HDR через экранное меню монитора. Вы можете получить доступ к этому меню, нажав физическую кнопку, которая обычно расположена под или за монитором.
Когда вы окажетесь в меню OSD, перейдите в Image > HDR и убедитесь, что опция HDR включена. Некоторые мониторы могут иметь несколько опций HDR, например AMD FreeSync2 HDR, Gaming HDR или Cinema HDR.
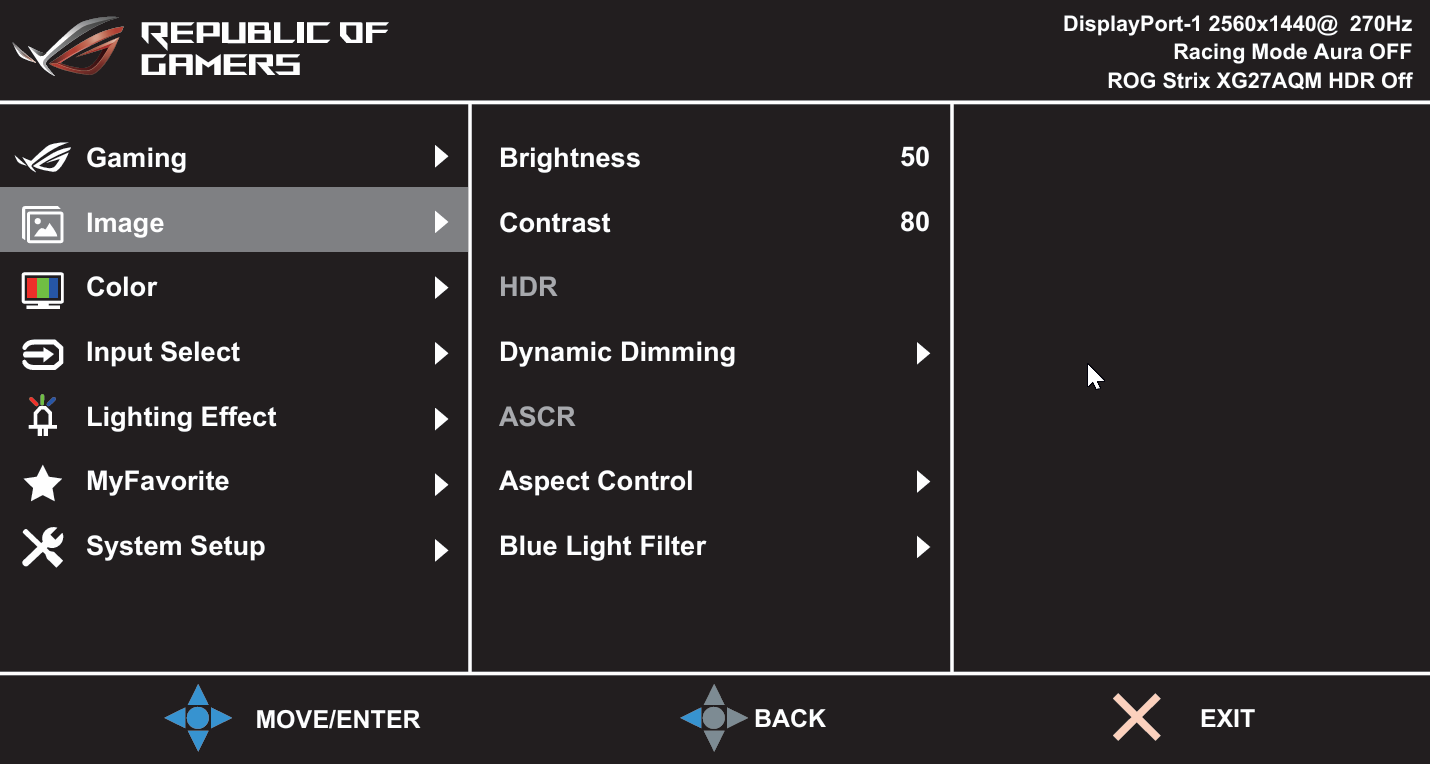
На телевизоре вам может потребоваться включить игровой режим, чтобы активировать HDR в Windows 11. Действия по включению HDR и игрового режима могут различаться в зависимости от производителя. Например, чтобы включить HDR на телевизоре Samsung UHD:
- Нажмите кнопку «Домой» на пульте дистанционного управления телевизора, затем выберите «Настройки».
- В меню «Настройки» откройте вкладку «Общие» и выберите «Диспетчер внешних устройств».

- Установите игровой режим на Вкл. Затем включите опцию Game HDR.

Кроме того, для воспроизведения HDR-видео на потоковых платформах вам также могут понадобиться определенные кодеки. Netflix требует расширение HEVC, но оно стоит $0.99 на Магазин Майкрософт. Два других расширения — это VP9 для воспроизведения видео YouTube в форматах HDR и AVI, оба из которых часто предустановлены на вашем ПК.
Как включить HDR и AutoHDR в Windows 11
Вы можете включить HDR из приложения «Настройки». Перейдите в «Настройки» > «Система» > «Дисплей», затем нажмите «Использовать HDR». Если у вас подключено несколько дисплеев, выберите экран с поддержкой HDR из раскрывающегося списка «Выберите дисплей для просмотра или изменения его настроек».
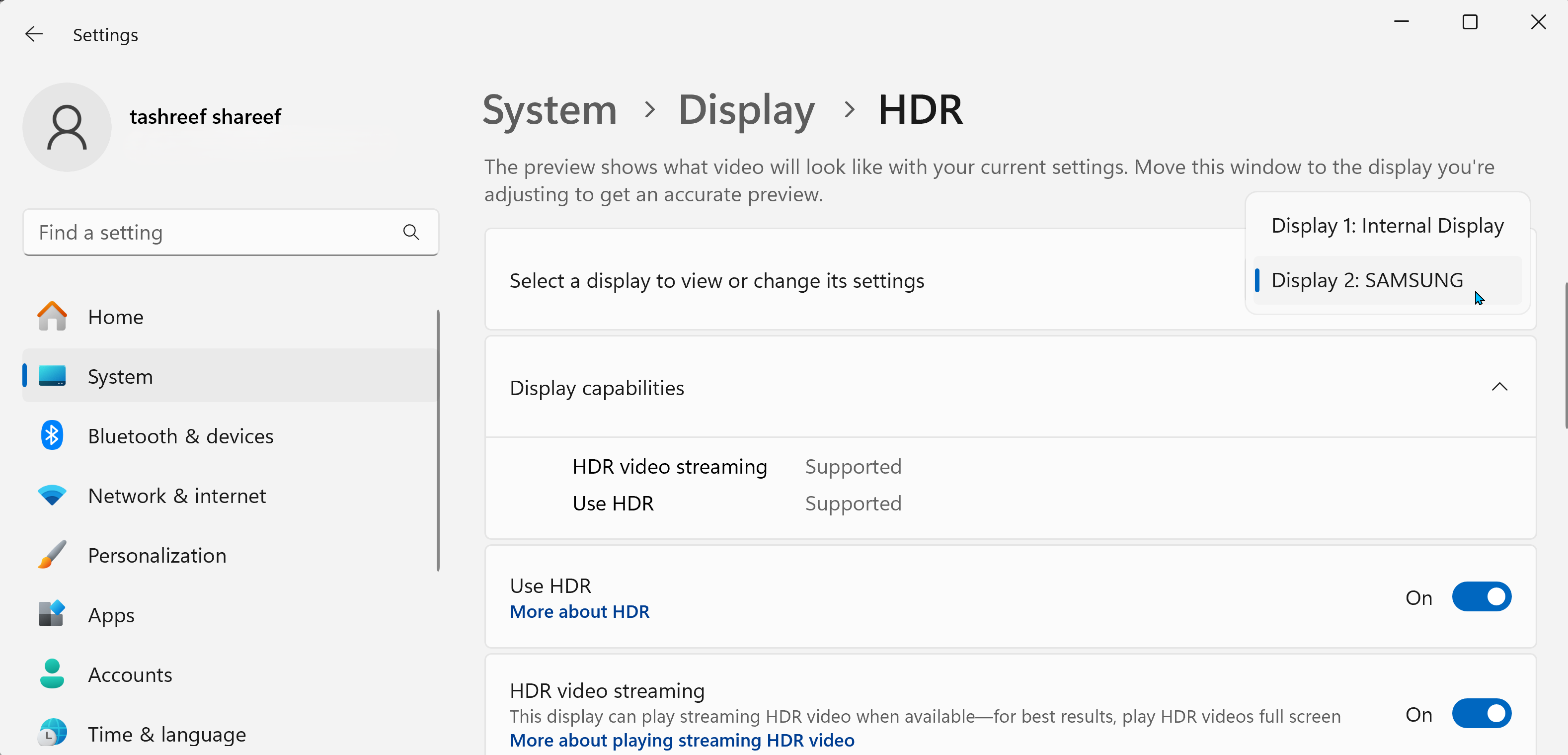
Включите переключатель Использовать HDR. Ваш экран может погаснуть или на мгновение вспыхнуть, когда HDR включится. Вы также можете включить потоковую передачу HDR-видео, чтобы смотреть HDR-контент на потоковых платформах, таких как YouTube.
Windows 11 также предлагает Auto HDR, который автоматически включает HDR для совместимых SDR-игр. Хотя не все игры поддерживают Auto HDR, многие популярные игры поддерживают, включая Minecraft, HALO: Master Chief Collection, Call of Duty: Warzone и Assassin's Creed Mirage.
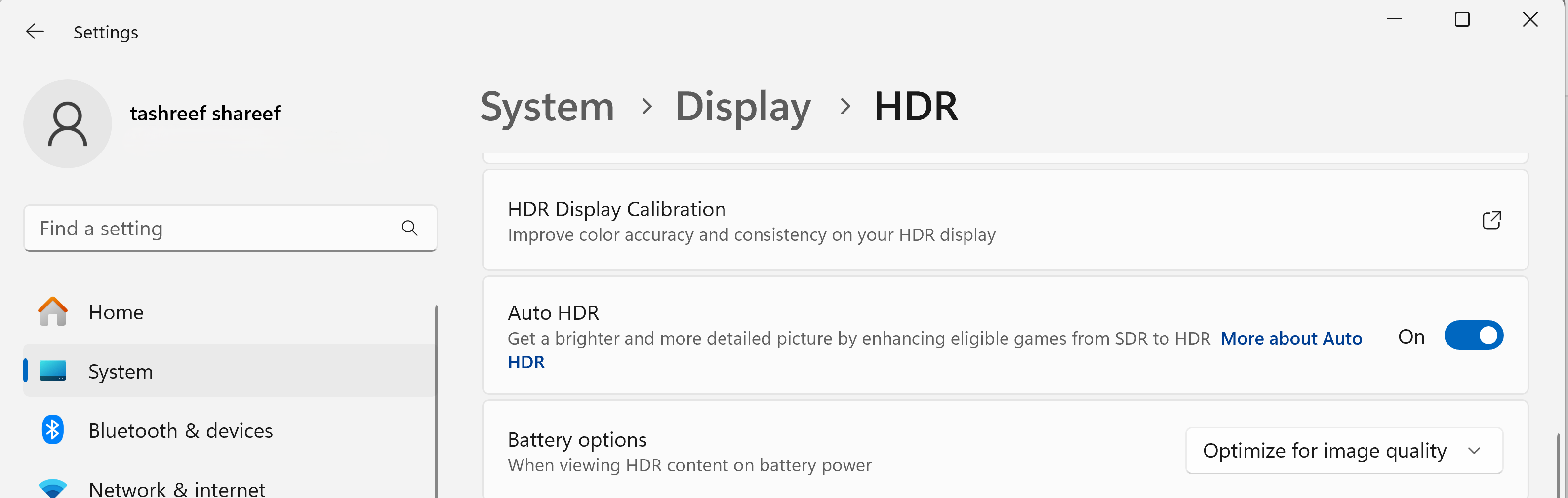
Вы также можете включить HDR с помощью Game Bar. Для этого:
- Нажмите Windows + G, чтобы открыть Game Bar. Затем нажмите «Настройки» (значок шестеренки) на панели инструментов вверху.
- В левой панели открывшегося окна выберите пункт «Игровые функции».
- В разделе HDR установите флажок рядом с опцией Использовать HDR (Windows + Alt + B). Затем выберите HDR на всех дисплеях или Использовать HDR только на главном дисплее.
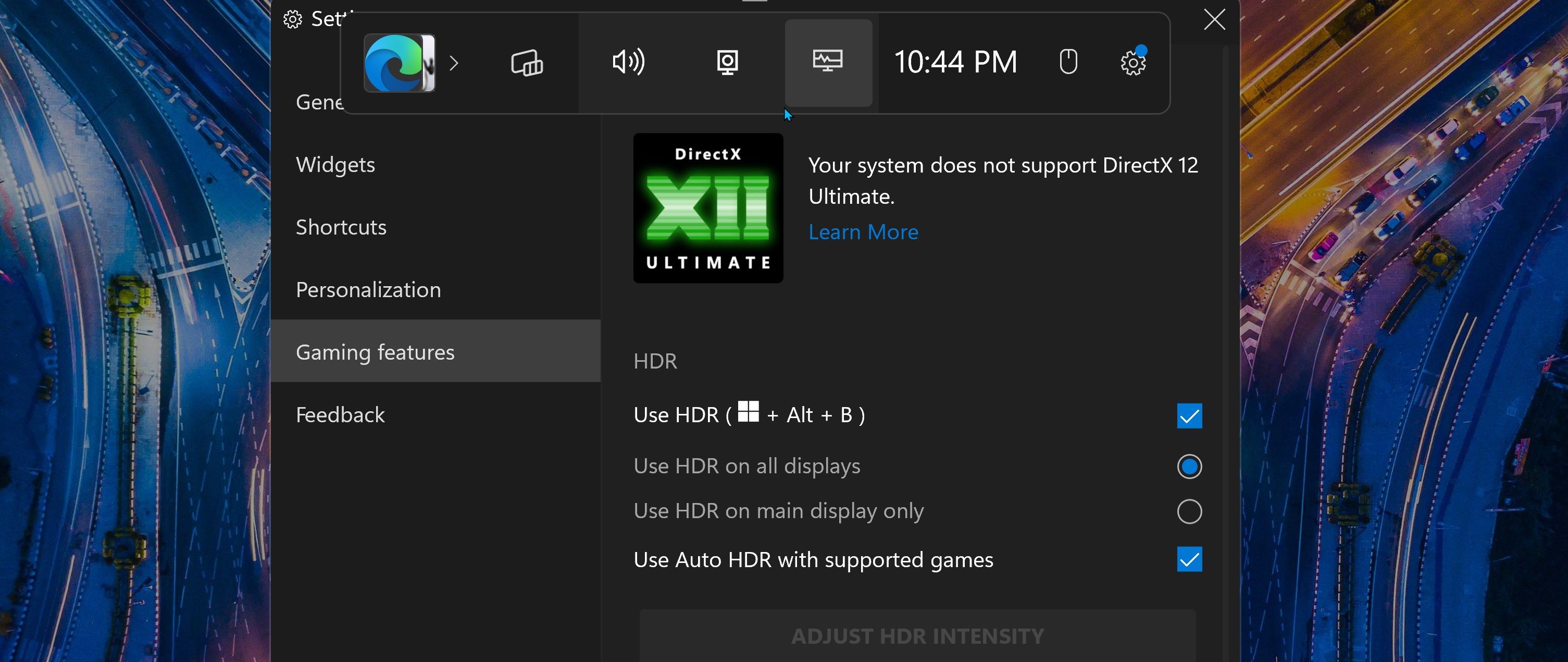
Настроив параметры игровой панели, вы можете быстро включать и выключать HDR с помощью сочетания клавиш Win + Alt + B.
Откалибруйте свой HDR-дисплей с помощью программного обеспечения для калибровки HDR в Windows
Windows HDR Calibration — это официальный инструмент калибровки монитора, который поможет вам создать оптимизированный цветовой профиль для повышения точности цветопередачи вашего HDR-дисплея. Для начала:
- Загрузите и установите приложение Windows HDR Calibration с сайта Магазин Майкрософт. После запуска переместите его на HDR-дисплей, который вы хотите откалибровать, и нажмите «Начать».
- Инструмент проведет вас через процесс калибровки для настройки минимальной яркости, максимальной яркости, максимальной яркости полного кадра и насыщенности цвета. Просто отрегулируйте ползунки, пока поле не исчезнет.
- После этого проверьте новые настройки цвета, введите имя цветового профиля и нажмите «Готово».
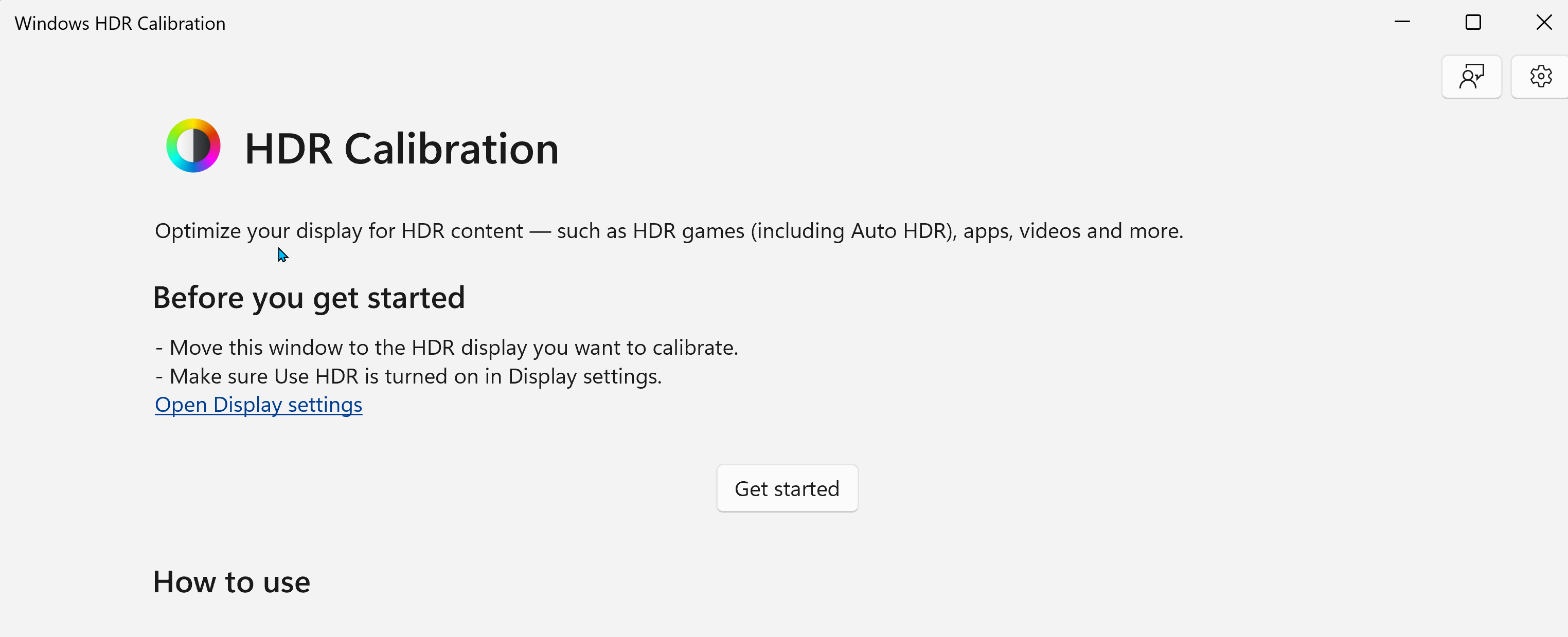
Чтобы применить новый цветовой профиль, перейдите в Настройки > Система > Дисплей. Затем в разделе Яркость и цвет щелкните раскрывающееся меню Цветовой профиль и выберите созданный вами цветовой профиль. Если требуются дополнительные настройки, изучите дополнительные методы калибровки, чтобы откалибровать монитор для точной цветопередачи.
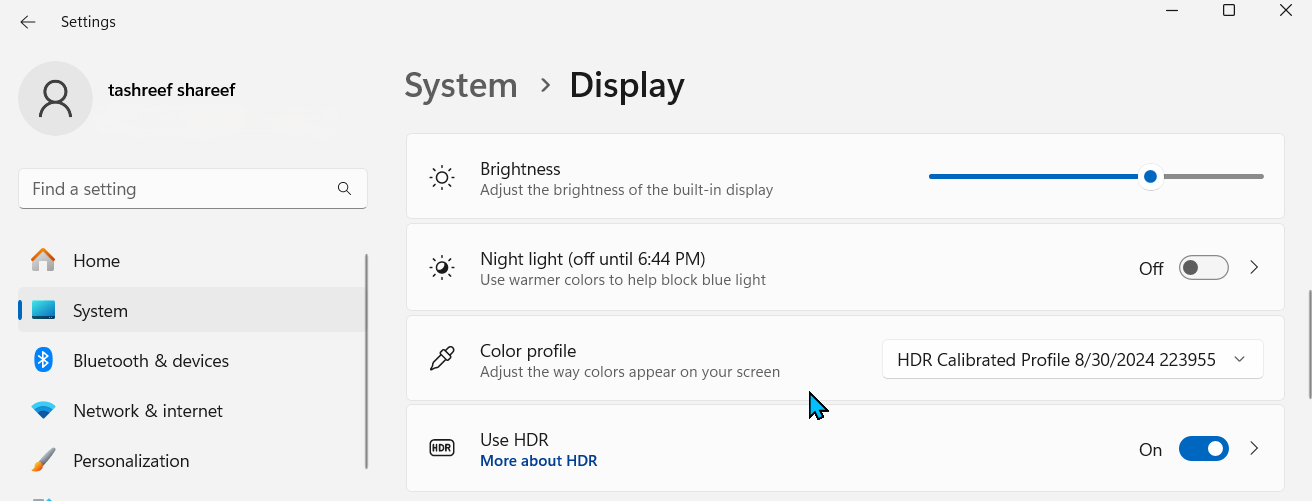
Отрегулируйте параметры HDR Tone Mapping и Game HDR на вашем телевизоре
Если HDR-контент все еще выглядит немного нечетко, проверьте настройки тональной компрессии вашего телевизора. Использовать тональную компрессию или нет — это личное предпочтение, но переключение между динамической/активной и статической тональной компрессией может помочь вам сохранить детали, не делая экран слишком ярким или слишком темным.
Поскольку разные производители телевизоров применяют тональную компрессию по-разному, вам придется поэкспериментировать, чтобы найти то, что подходит вам лучше всего. Вот как я настраиваю это на своем телевизоре Samsung:
- Перейдите в Настройки > Изображение > Настройки эксперта.
- Выберите параметр «Тональное отображение HDR», затем выберите один из вариантов: «Статический» или «Активный».
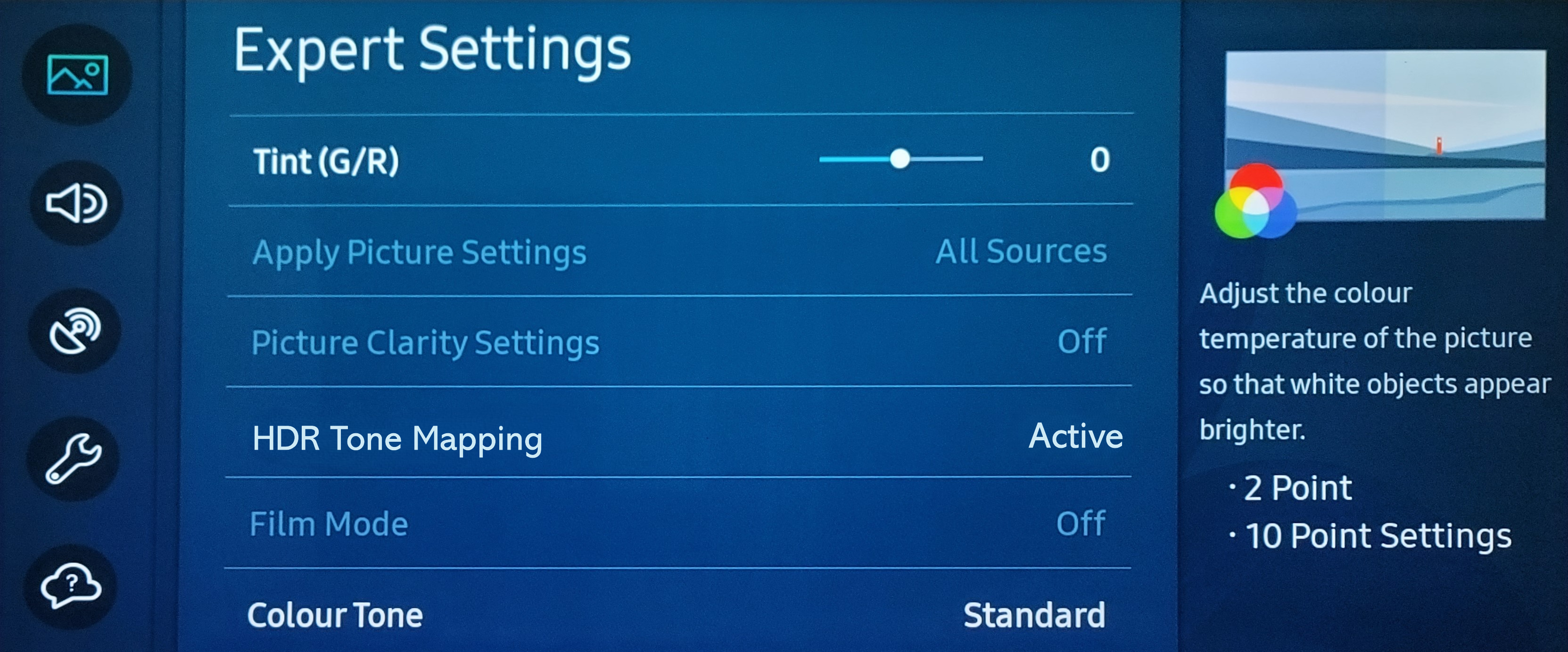
Я предпочитаю использовать Static, так как он обеспечивает более точную графику. Но не стесняйтесь экспериментировать с Active mode, чтобы увидеть, улучшит ли он ваши визуальные впечатления.
Некоторые телевизоры, например LG C2, поддерживают режим HGiG для автоматической настройки цвета контента в играх в соответствии с замыслом создателя. Аналогично, телевизоры Samsung используют HDR в соответствии со стандартом HGiG, поэтому вам, возможно, не придется возиться с настройками тональной компрессии, если в этом нет необходимости.
После включения HDR в Windows 11 и калибровки дисплея проверьте и включите HDR в настройках игры, если он доступен. Например, чтобы включить HDR10 в Cyberpunk 2077, перейдите в Настройки > Видео > Режим HDR и установите его на HDR10 PQ или HDR10 scRGB.
Оптимизация HDR в Windows 11 позволяет вам наслаждаться играми и фильмами так, как задумано их создателями. С помощью этих советов вы сможете максимально эффективно использовать свой дорогой HDR-дисплей в Windows 11.