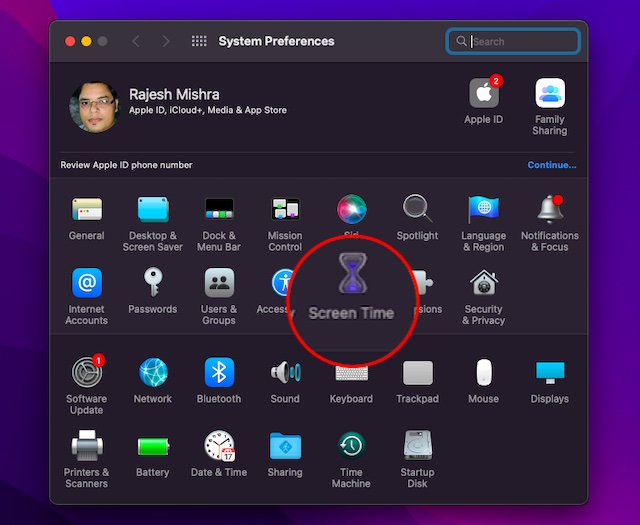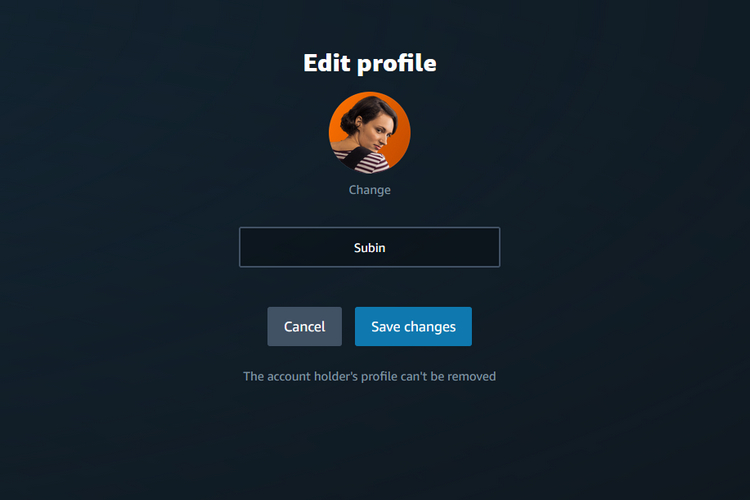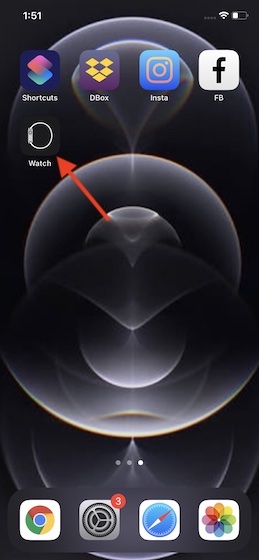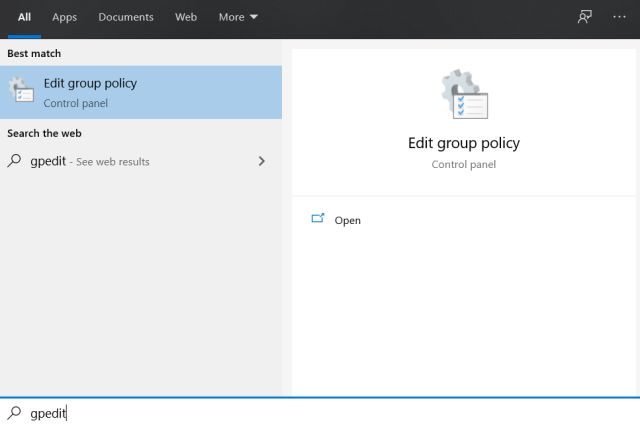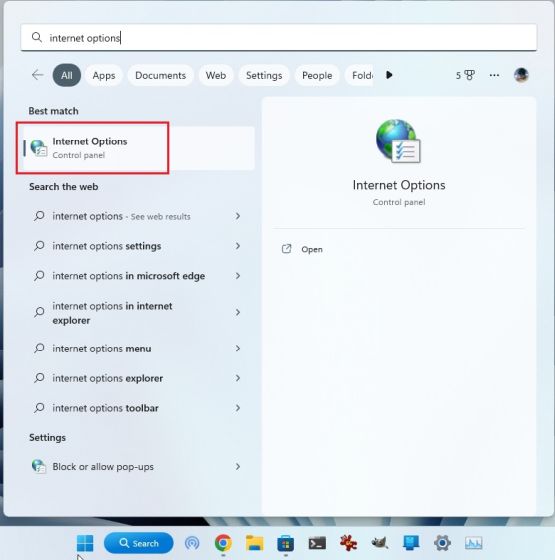Вот что вы можете сделать с голосовым управлением Mac
Вот что вы можете сделать с голосовым управлением на вашем Mac.
Диктовка текста с Mac Dictation
Встроенная функция диктовки вашего Mac удобна для написания заметок, электронных писем, твитов и т. д. Вы даже можете написать целую статью, используя голосовой ввод.
Чтобы включить диктовку, перейдите в «Системные настройки» -> «Клавиатура» -> «Диктовка» и установите переключатель «Вкл.» рядом с «Диктовка»:. Посмотрите ниже этой опции для флажка «Использовать расширенную диктовку». Вам нужно установить этот флажок, чтобы убедиться, что вы можете диктовать текст, даже когда вы не в сети. Теперь вы готовы диктовать текст!
Программы для Windows, мобильные приложения, игры - ВСЁ БЕСПЛАТНО, в нашем закрытом телеграмм канале - Подписывайтесь:)
Вы можете войти в режим диктовки из любого приложения, дважды быстро нажав функциональную клавишу. Конечно, любой текст, который вы диктуете, будет замолчать, если активное приложение не поддерживает ввод текста.
Вас может раздражать, что слова, которые вы диктуете, не появляются на экране одно за другим. Они появляются короткими фрагментами, когда вы делаете паузу. Это не оставляет вам возможности узнать, есть ли опечатка, пока вы не закончите диктовать каждый фрагмент.
Если вы хотите настроить собственный ярлык для активации режима диктовки или хотите переключиться на другой язык, вернитесь в «Системные настройки» -> «Клавиатура» -> «Диктовка». Нажмите кнопку «О диктовке и конфиденциальности», если вы хотите прочитать о том, как Apple обрабатывает текст, который вы диктуете, и информацию, которую он содержит.
Сохраните страницу поддержки Apple для Диктовки, чтобы найти ключевые слова для ввода пунктуации и форматирования текста.
А как насчет использования голоса для ввода запросов в Spotlight? Нажмите Cmd + пробел, чтобы вызвать Spotlight, затем дважды нажмите функциональную клавишу, чтобы активировать голосовой ввод, и сообщите Spotlight, что вы хотите найти.
Ввод текста под диктовку подходит не всем. Вы можете обнаружить, как и я, что никакая умственная гимнастика не может заставить слова слетать с вашего языка, когда вы диктуете. Не позволяйте этому помешать вам использовать функцию «Диктовка» для голосовых команд, которую мы рассмотрим далее.
Упорядочите свой Mac с помощью голосовых команд
«Двигайся влево. Начни диктовку. Заглавными буквами. Принеси кофе».
Хорошо, последняя команда не сработает, но другие заставят ваш Mac подчиняться вам. Это если вы включили встроенную функцию диктовки, как мы обсуждали в разделе выше. Как только вы это сделаете, вы сможете перемещаться по своему Mac и выполнять различные стандартные действия с помощью голосовых команд.
Чтобы просмотреть список команд по умолчанию, которые вы можете использовать, перейдите в «Системные настройки» -> «Универсальный доступ» -> «Диктовка» и нажмите кнопку «Команды диктовки…». Нажмите на значок «плюс» под списком команд, чтобы начать настройку собственной голосовой команды.
Проверяйте свой почтовый ящик, устанавливайте напоминания, бросайте кости с Siri
Siri пришла в macOS с выпуском Sierra. Если вы решили не включать Siri при установке или обновлении до Sierra, перейдите в «Системные настройки» -> «Siri», чтобы включить личного помощника Apple по голосовому управлению.
На данный момент функция Siri Compose работает только в собственном интерфейсе Siri, что не очень удобно, когда вы хотите диктовать длинные фрагменты текста. В этом случае вам придется вернуться к функции диктовки Mac или к такому приложению, как DragonDictate, которое мы рассмотрим далее.
Диктуйте, редактируйте и расшифровывайте текст с помощью Dragon для Mac
Если вы никогда не захотите вводить текст в будущем, инвестируйте в Nuance’s Dragon для Mac. Он также известен как DragonDictate. Да, начиная с 300 долларов, программное обеспечение стоит дорого, но говорят, что оно дает впечатляющие результаты.
Честно говоря, я нашел названия различных версий программного обеспечения для распознавания речи Nuance сбивающими с толку. Я оставлю это вам, чтобы разобраться в них.
Чтение текста вслух с помощью Mac Speech и Dictater
Чтобы ваш Mac прочитал фрагмент текста вслух, выделите этот фрагмент текста и нажмите «Правка» -> «Речь» -> «Начать говорить». Чтобы остановить сеанс чтения, нажмите «Правка» -> «Речь» -> «Остановить разговор».
Если вы хотите переключиться на другой системный голос или настроить скорость речи, вы можете сделать и то, и другое в меню «Системные настройки» -> «Универсальный доступ» -> «Речь». Там вы также сможете настроить ярлык для запуска преобразования текста в речь.
Проблема с функцией речи вашего Mac заключается в том, что вы можете только активировать или остановить ее — вы не можете приостановить, перемотать вперед или назад текст во время сеанса чтения вслух. Стороннее приложение Dictater решает эту проблему за вас, добавляя элементы управления речью, позволяющие пропускать текст и приостанавливать чтение.
После установки Dictater перейдите в «Системные настройки» -> «Клавиатура» -> «Ярлыки» -> «Службы» -> «Текст» и установите флажок для Dictater.
Теперь вы можете активировать функцию речи, сначала выбрав текст, а затем параметр «Dictater» в контекстном меню или контекстном меню. Это вызывает интерфейс управления Dictater, который дает вам кнопки для паузы, воспроизведения и пропуска текста. Есть даже функция телесуфлера, скрытая за значком «предварительный просмотр» или «глаз» в элементах управления.
Обратите внимание на параметр «Добавить в iTunes в качестве разговорной дорожки» в контекстном меню, когда у вас выделен текст. Это запускает процесс преобразования, в результате которого вы получите аудиофайл в iTunes, который вы можете отправить на свой iPhone для сеанса чтения вслух на ходу. Несколько достойных идей о том, для чего вы можете использовать эту функцию, можно найти в этом архивном посте Reddit .
Если вы не видите пункт меню для добавления голосовой дорожки, посмотрите в контекстном меню в разделе «Службы». Все еще не видите вариант? Убедитесь, что вы включили его в разделе «Системные настройки» -> «Клавиатура» -> «Ярлыки» -> «Службы» -> «Текст».
Хотите, чтобы ваш Mac зачитывал пункты меню, текст кнопок и т. д.? Вам потребуется включить утилиту VoiceOver в меню «Системные настройки» -> «Универсальный доступ» -> «VoiceOver».
Если ваш Mac не понимает, что вы диктуете
Mac Dictation плохо расшифровывает мой индийский акцент, а я плохо имитирую американский. Но функция диктовки на iOS впечатляет. Он понимает почти все, что я говорю! Мне даже не нужно замедляться или произносить слова по-другому.
Чтобы воспользоваться преимуществами точности диктовки на iOS, я установил приложение для создания заметок ( Letterspace ), которое синхронизирует заметки на моем Mac и iPod Touch через облако. Все, что я диктую в версии приложения для iOS с помощью голосовой диктовки, отображается в версии приложения для Mac через несколько секунд. Не стесняйтесь попробовать это с Apple Notes или любым другим приложением для создания заметок на базе Mac и iOS, синхронизированным с облаком.
Если вы используете устройство Android, вы можете использовать голосовой ввод на нем, чтобы диктовать заметки, а затем форматировать их с помощью Google Docs на вашем Mac.
Говори, слушай
Преобразование текста в речь на вашем Mac очень простое, и его можно улучшить с помощью рекомендованного нами приложения Dictater. Однако преобразование речи в текст может быть сложным делом. Не позволяйте начальной икоте оттолкнуть вас от этого.
Точная диктовка становится легче со временем и практикой. Помните об ограничениях программного обеспечения, которое вы используете, и находите обходные пути для них. И сделайте произношение привычкой, когда вы диктуете. В противном случае вы получите такие результаты:
Благодаря постоянно совершенствуемым функциям голосового управления Apple, передовому программному обеспечению для распознавания голоса Dragon и точному голосовому набору Google большинство пользователей Mac могут настроить достойный рабочий процесс. Но было бы неплохо иметь еще несколько сторонних опций.
Вы когда-нибудь использовали свой голос для управления своим Mac? Как это оказалось? Есть ли хорошие голосовые приложения, которые вы считаете достойными рекомендаций? Поделитесь ими с нами!