Ваш Mac работает медленно? Вот 10 простых советов, как ускорить его работу
Ваш Mac может работать медленнее обычного, если на нем недостаточно места, слишком много фоновых процессов и устаревшее программное обеспечение. Быстрые исправления, такие как закрытие ресурсоемких приложений и очистка кэшей, могут помочь, но часто могут потребоваться более комплексные решения.
1. Обновите macOS
Обновления программного обеспечения приносят исправления ошибок, исправления и улучшения, которые часто увеличивают скорость вашего Mac. Apple выпускает новую версию macOS каждый год, поэтому убедитесь, что ваша система работает на последней версии, чтобы оставаться в курсе всех улучшений производительности.
Чтобы обновить macOS, нажмите на логотип Apple в строке меню и перейдите в Настройки системы > Общие > Обновление ПО. Не забудьте сначала сделать резервную копию вашего Mac на случай, если что-то пойдет не так.
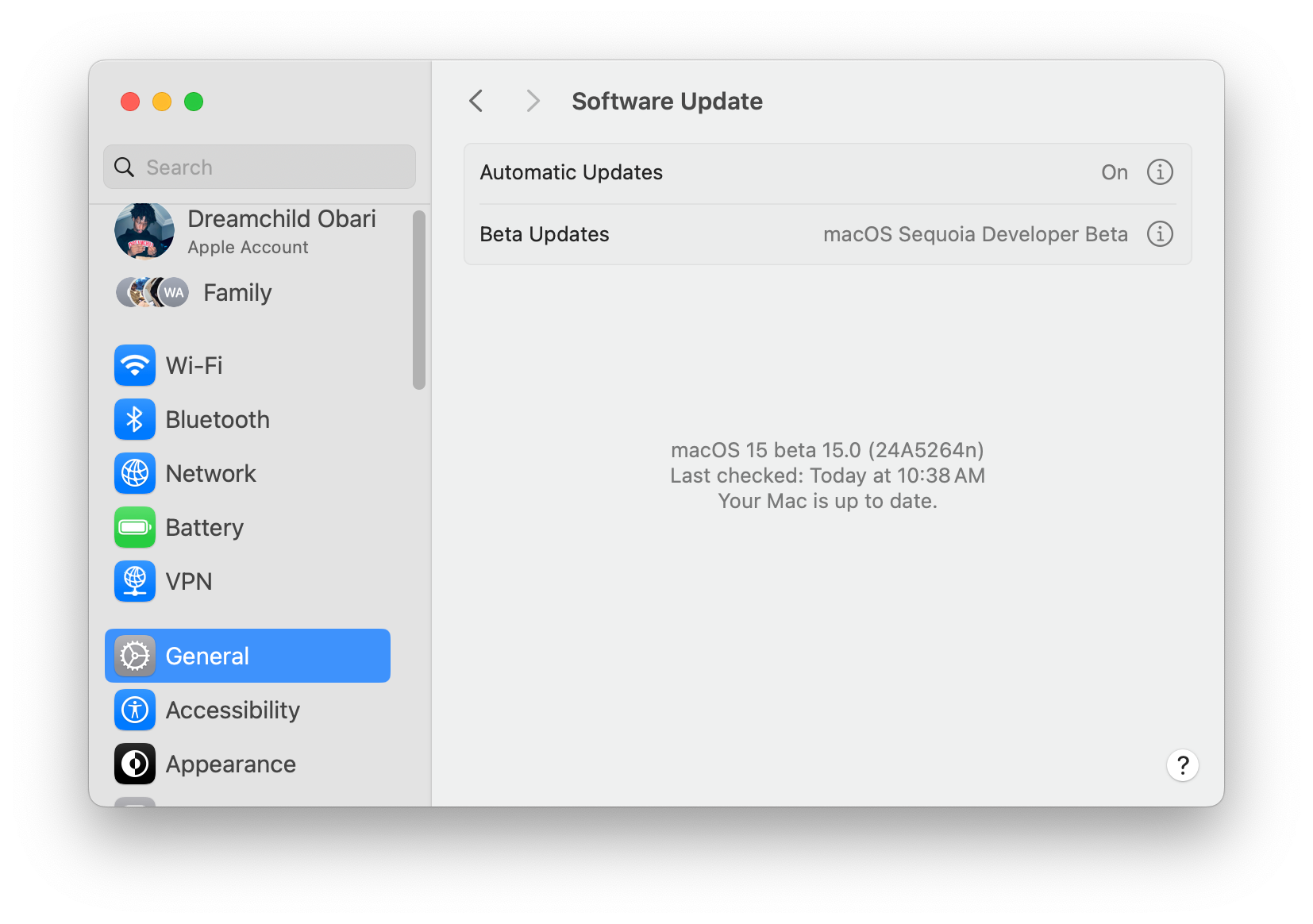
Программы для Windows, мобильные приложения, игры - ВСЁ БЕСПЛАТНО, в нашем закрытом телеграмм канале - Подписывайтесь:)
Если доступна более новая версия macOS, вы увидите кнопку Upgrade Now или Update Now. Нажмите ее, и загрузка начнется. Через некоторое время ваш Mac перезагрузится и продолжит процесс установки.
2. Освободите место на диске
По мере того, как ваш накопитель достигает своей емкости, производительность быстро падает. Большие файлы могут негативно влиять на скорость вашего Mac больше, чем маленькие файлы. Если возможно, оставляйте свободным не менее 10–20 процентов дискового пространства.
Чтобы проверить, сколько свободного места у вас на жестком диске, нажмите меню Apple и перейдите в раздел «Об этом Mac» > «Подробнее». Затем прокрутите вниз до раздела «Хранилище».
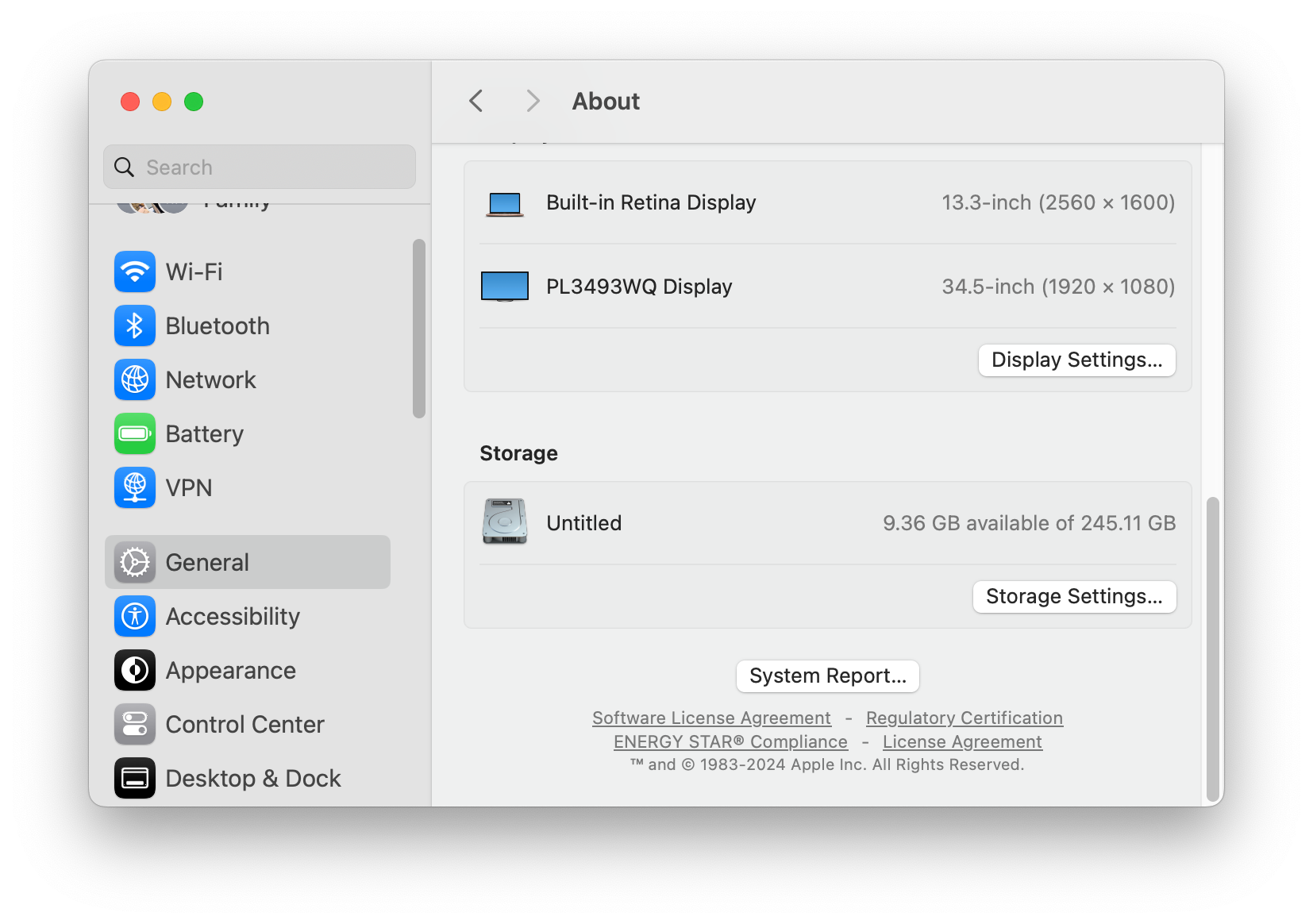
Если у вас мало места, стоит ознакомиться с нашим руководством по освобождению места на вашем Mac.
Кроме того, мы рекомендуем переместить ваши фотографии и музыкальные библиотеки на внешний жесткий диск или создать резервную копию в облачном хранилище, поскольку они могут занимать значительный объем места.
3. Удалить элементы автозагрузки
Элементы автозагрузки могут значительно замедлить работу Mac и задержать полноценный запуск. Стоит просмотреть список элементов автозагрузки и удалить приложения, которые могут замедлить работу Mac. Для этого выполните следующие действия:
- Перейдите в Настройки системы > Общие.
- Выберите «Элементы входа и расширения».
- Отключите элементы, которые вы больше не хотите загружать при запуске.
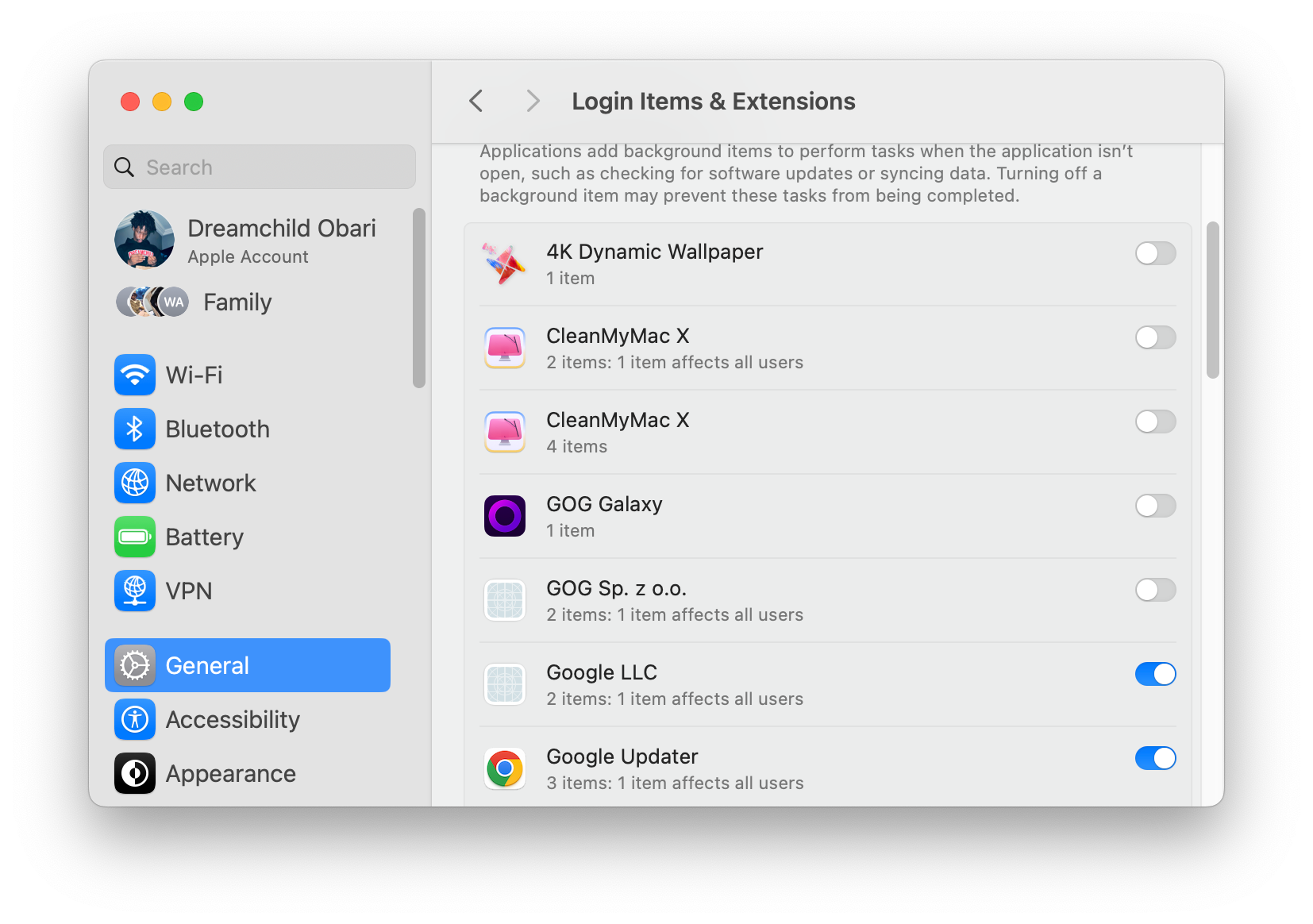
Наличие кучи виджетов, работающих в фоновом режиме, также может привести к медленной работе вашего Mac. Чтобы удалить некоторые из них:
- Откройте Центр уведомлений, нажав на дату или время в правом верхнем углу экрана.
- Найдите виджет, который вам больше не нужен, и щелкните по нему, удерживая клавишу Control, чтобы открыть контекстное меню.
- Выберите «Удалить виджет».
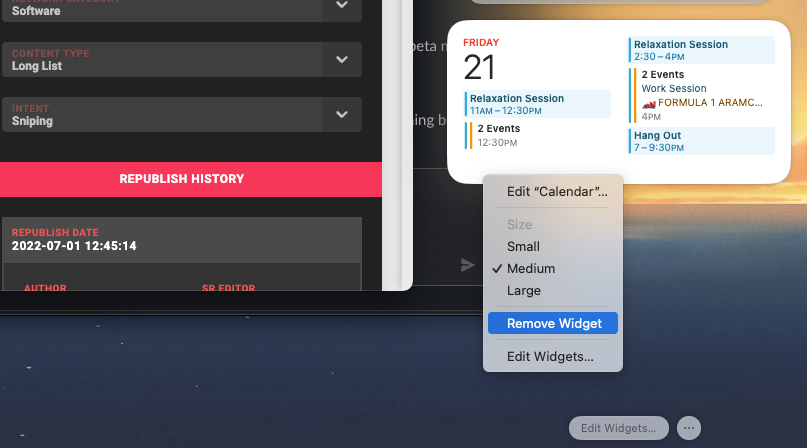
5. Перестройте индекс Spotlight
Если Spotlight не возвращает ожидаемых результатов или работает особенно медленно, перестроение индекса Spotlight должно помочь. Для этого выполните следующие действия:
- Перейдите в Настройки системы > Spotlight > Конфиденциальность поиска.
- Нажмите кнопку со знаком «плюс» (+) и выберите диск или папки, которые вы хотите переиндексировать.
- Подтвердите, что вы хотите (временно) исключить их из Spotlight.
- Выберите тот же диск или папку и нажмите кнопку со знаком минус (–), чтобы удалить их снова.
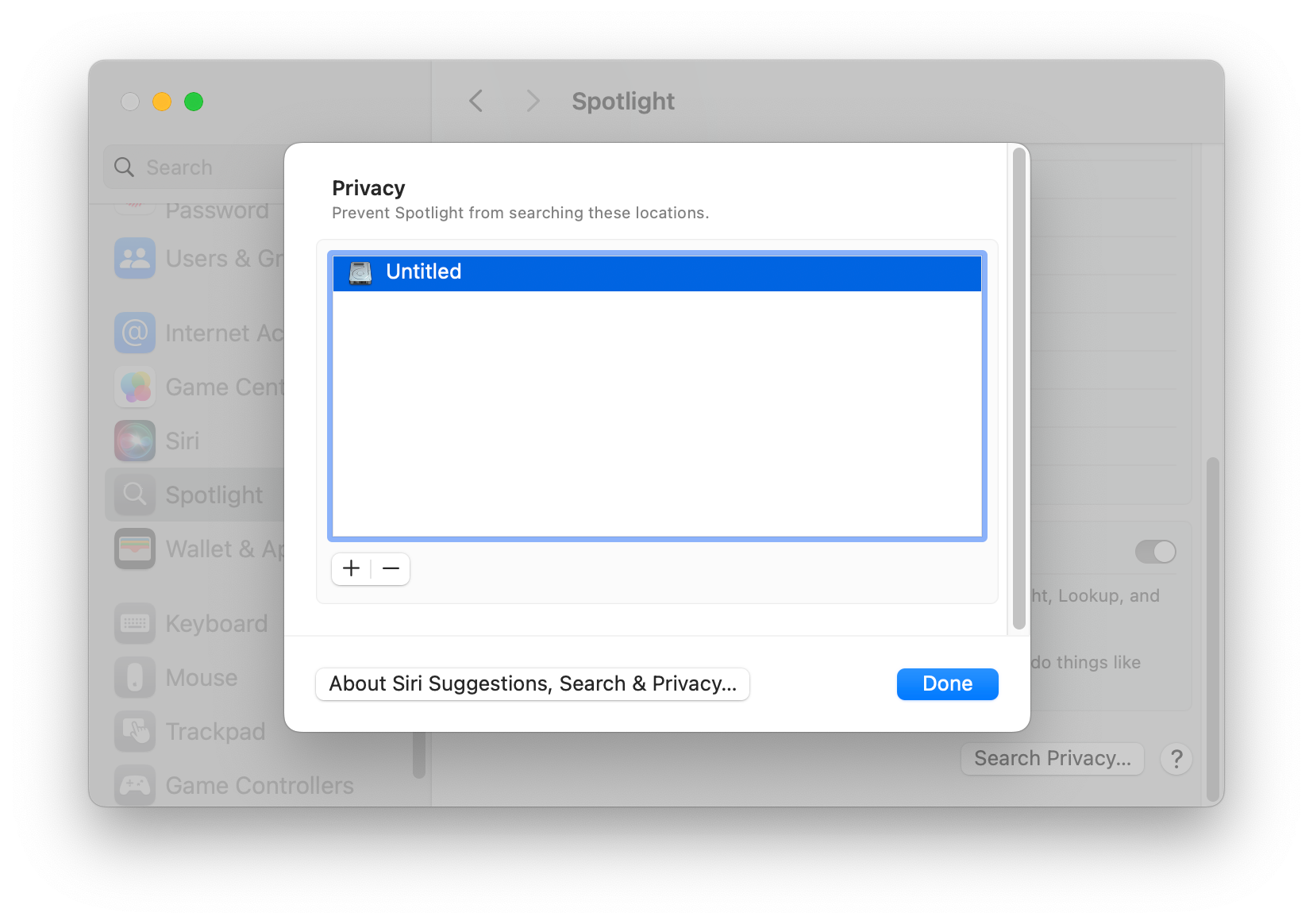
Это заставит Spotlight переиндексировать этот диск или папку, что должно сделать поиск Spotlight более плавным. Это может занять некоторое время, поэтому будьте терпеливы, если Spotlight поначалу покажется вам капризным.
6. Отключите визуальные эффекты
Едва заметные визуальные эффекты macOS могут повлиять на ее производительность больше, чем вы думаете. Чтобы отключить их:
- Перейдите в Настройки системы > Рабочий стол и док.
- Отключить анимацию открытия приложений.
- Установите для параметра «Свернуть окна с помощью» значение «Эффект масштабирования».
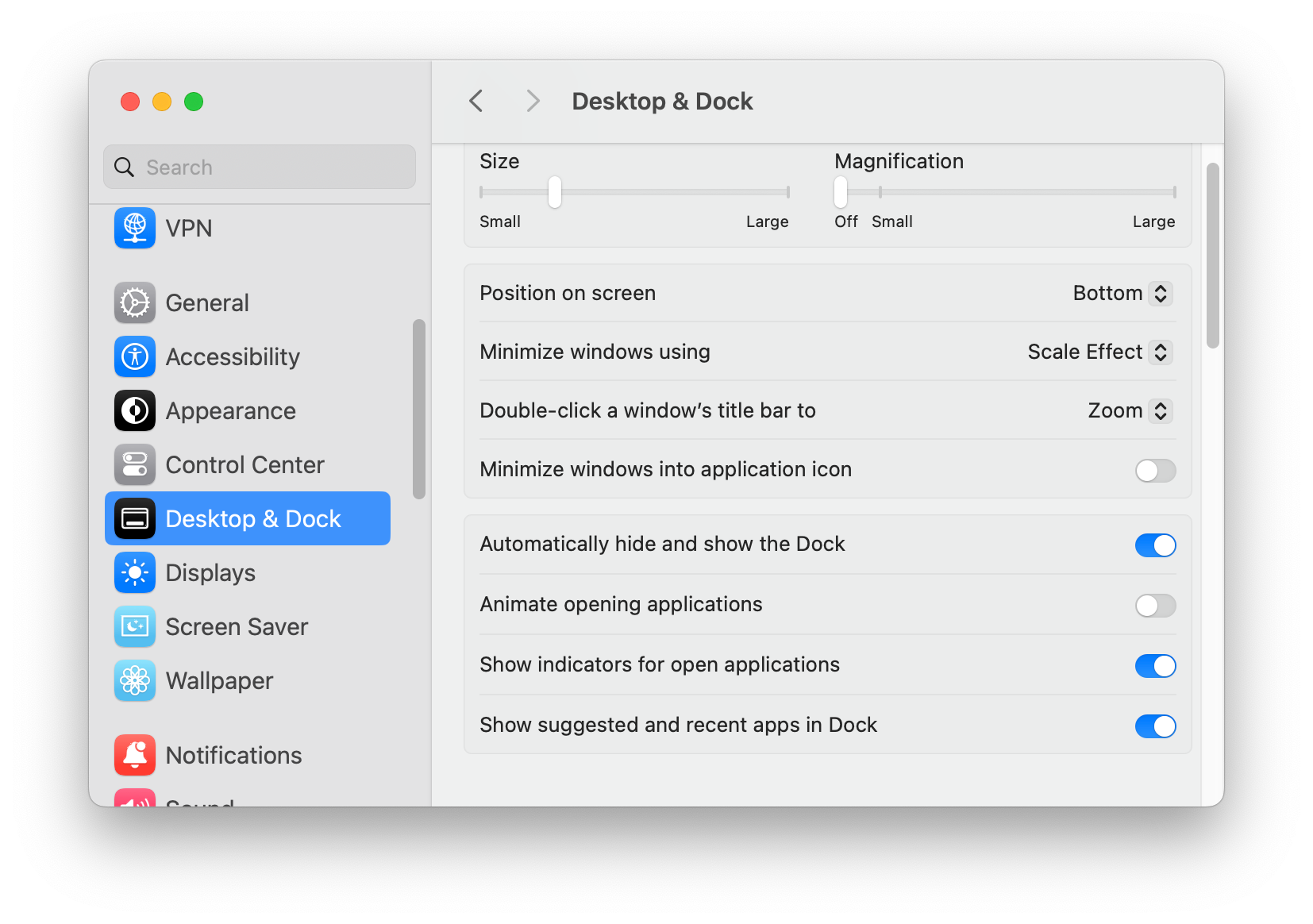
Затем измените настройки дисплея, выполнив следующие действия:
- Перейдите в Настройки системы > Специальные возможности > Дисплей.
- Включите функцию «Уменьшить прозрачность».
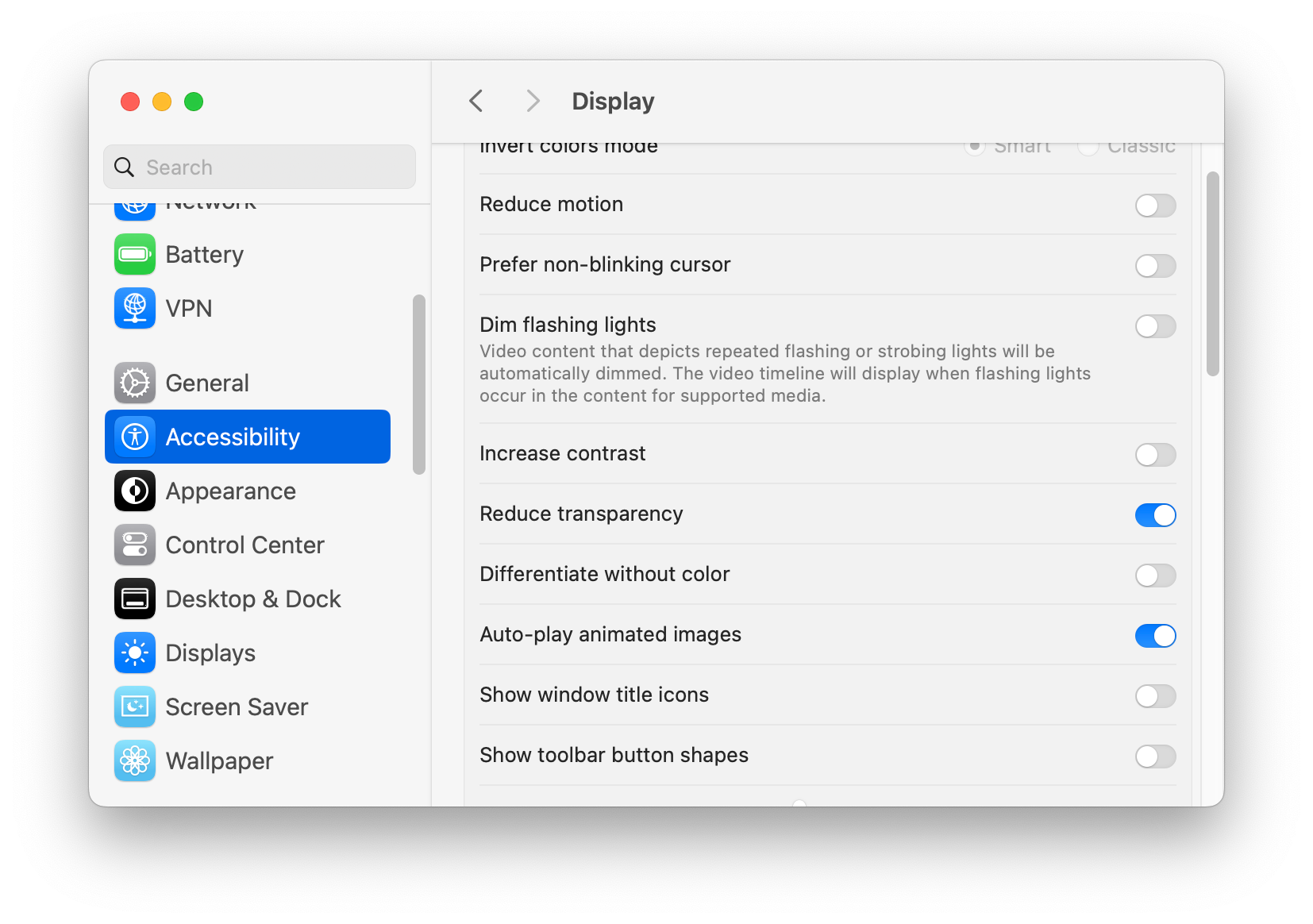
7. Не синхронизируйте слишком много облачных данных за один раз
Синхронизация больших папок с облаком с помощью таких сервисов, как iCloud, Google Drive или Dropbox, иногда может замедлить работу вашей системы. Поэтому обязательно регулярно проверяйте, какие файлы и папки загружаются в облако, чтобы убедиться, что вы не отправляете слишком много данных за один раз.
Вы можете просмотреть и настроить, какие данные следует сохранять в iCloud, перейдя в Системные настройки > [Your Name] > iCloud.
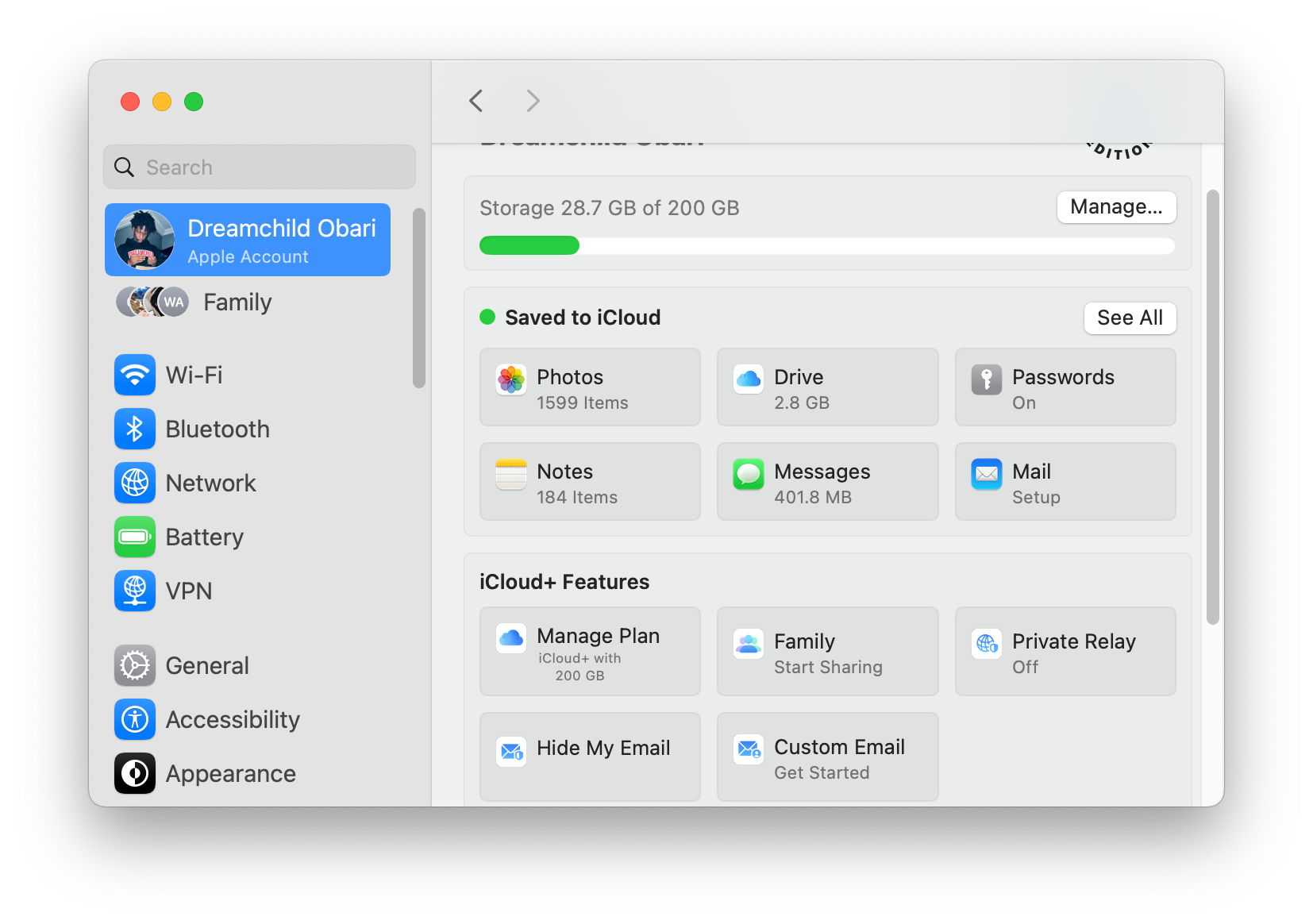
Чтобы управлять папками, которые синхронизируются с другими поставщиками облачных хранилищ, вам обычно нужно перейти на панель настроек используемого вами приложения (например, Dropbox или Google Drive). Постарайтесь избегать синхронизации папок, которые часто меняются.
8. Установите папку Finder по умолчанию
Каждый раз, когда вы открываете Finder, он загружает папку, установленную по умолчанию. Если это большая папка, это может занять больше времени, чем вам хотелось бы (например, если у вас на рабочем столе много элементов). Вместо этого вам следует изменить ее на меньшую, менее требовательную папку, чтобы Finder мог загрузить ее быстрее:
- Откройте Finder.
- Перейдите в строку меню и нажмите Finder > Настройки.
- На вкладке «Общие» перейдите в раскрывающийся список «Новые окна Finder» и выберите новую папку по умолчанию.
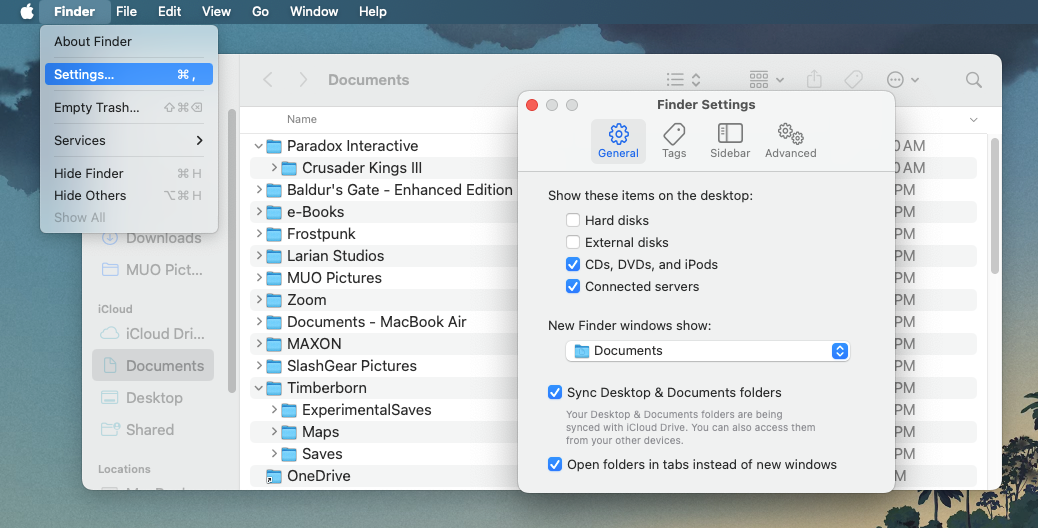
9. Удалите дополнения браузера
Поскольку большинство людей в наши дни работают на компьютере в браузере, можно легко спутать медленный браузер с медленным Mac. Самый простой способ исправить ситуацию — удалить ненужные и громоздкие дополнения или расширения из любого используемого браузера.
Следуйте нашему подробному руководству по удалению надстроек из разных браузеров, чтобы ускорить работу браузера и Mac.
10. Поддерживайте актуальность приложений
Устаревшее программное обеспечение, не оптимизированное для последней версии macOS, может привести к тому, что ваш Mac будет казаться медленнее, чем он есть на самом деле. Поэтому всегда стоит обновлять приложения на вашем компьютере.
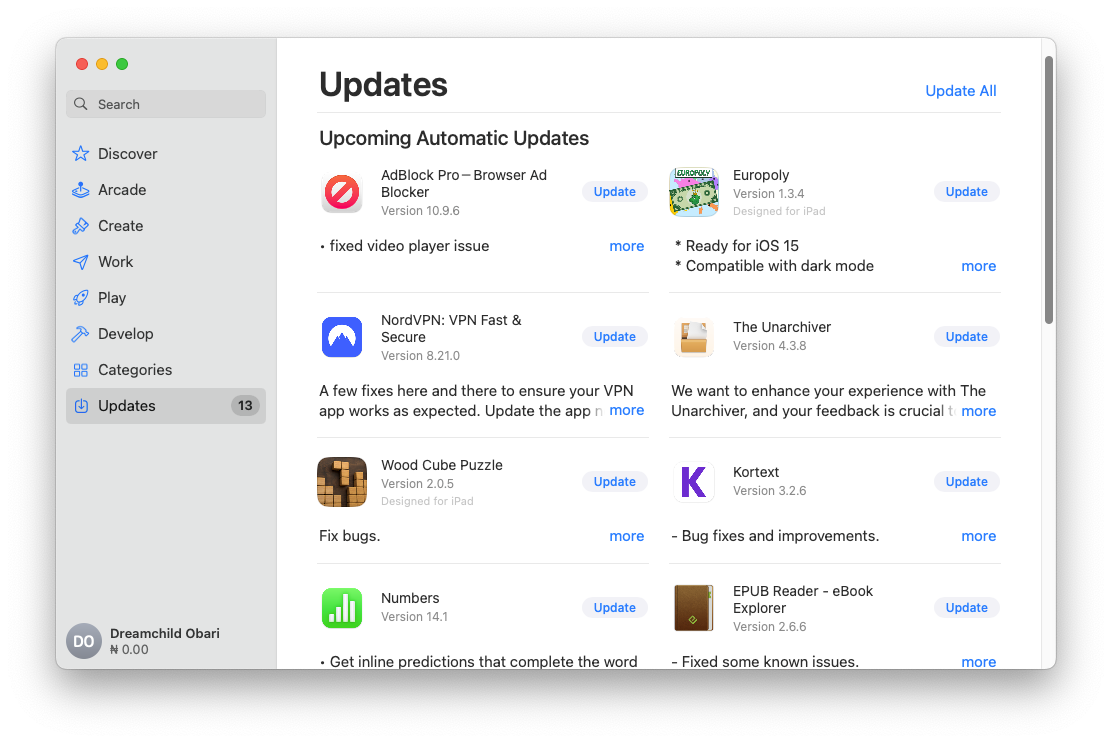
Для этого перейдите в App Store > Обновления. Если доступны какие-либо обновления приложений, вы увидите их здесь. Либо нажмите, чтобы обновить каждое приложение по отдельности, либо выберите Обновить все в правом верхнем углу, чтобы установить все доступные обновления одновременно.
С этими простыми советами вы должны увидеть заметное улучшение скорости вашего Mac. Однако, если ваша машина все еще не работает с приемлемой скоростью, вы можете переустановить macOS, чтобы посмотреть, решит ли это проблему. В противном случае, вероятно, пришло время перейти на новый Mac.
