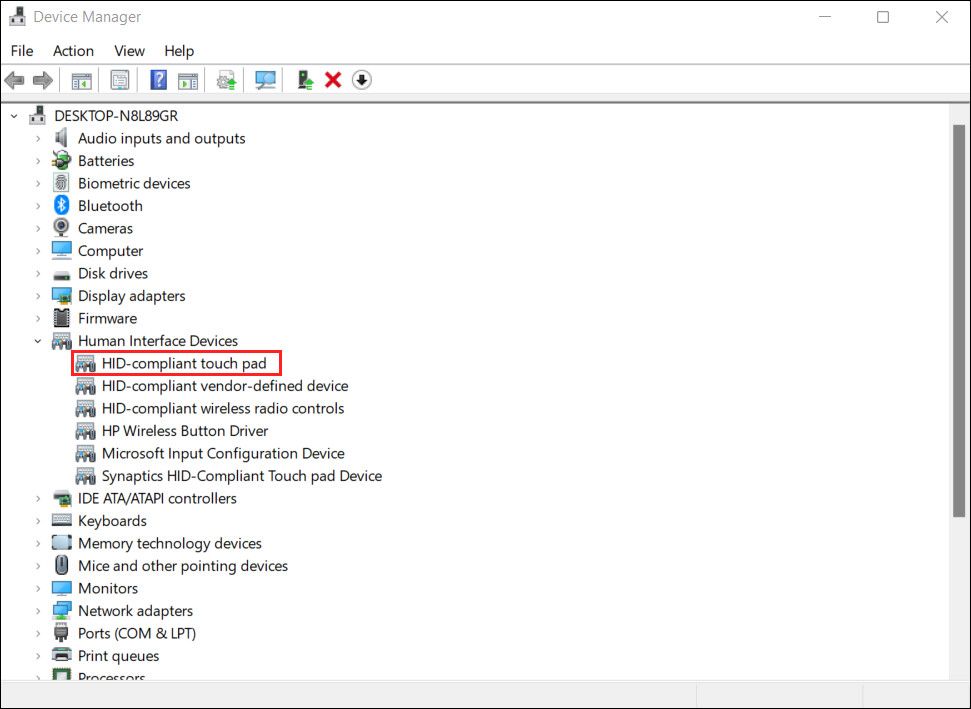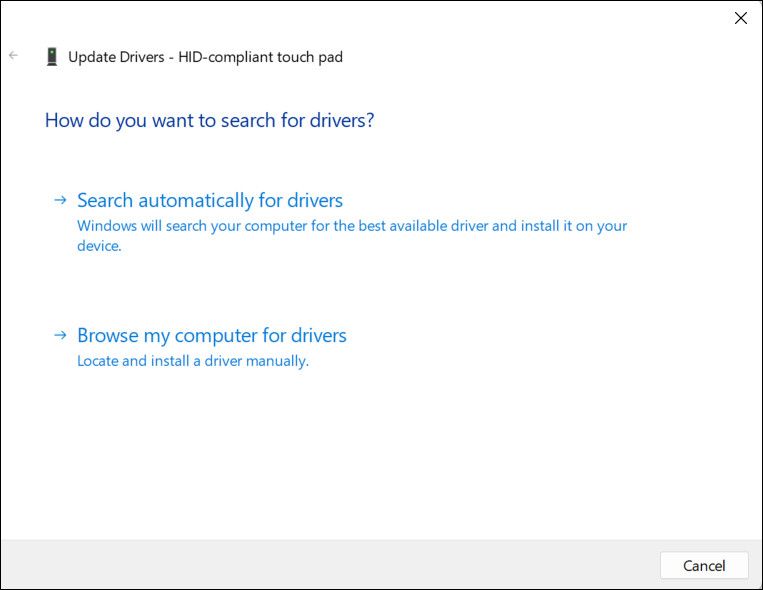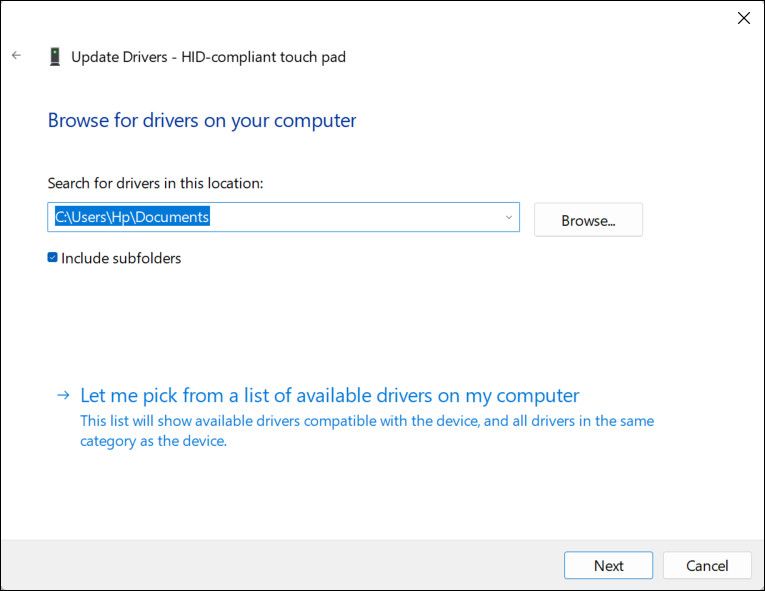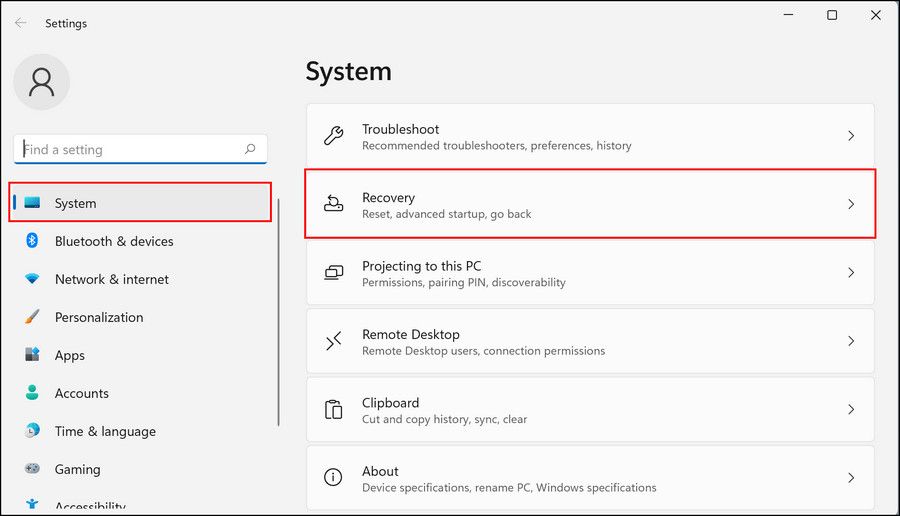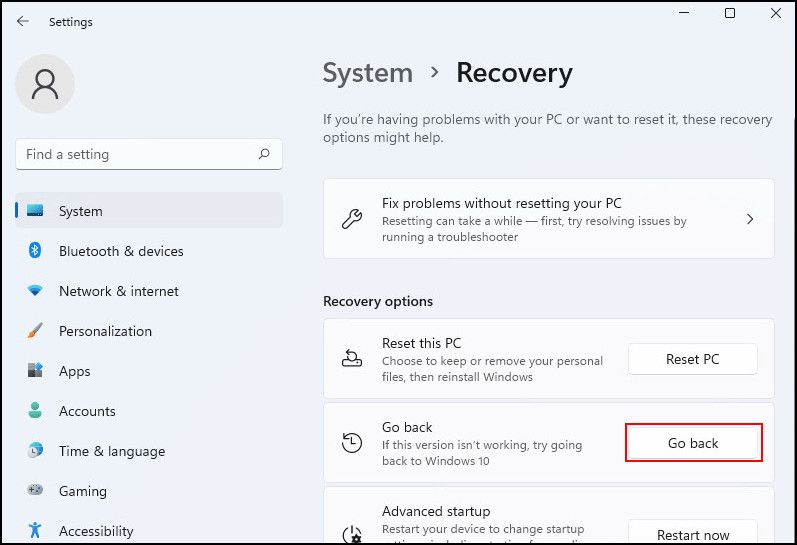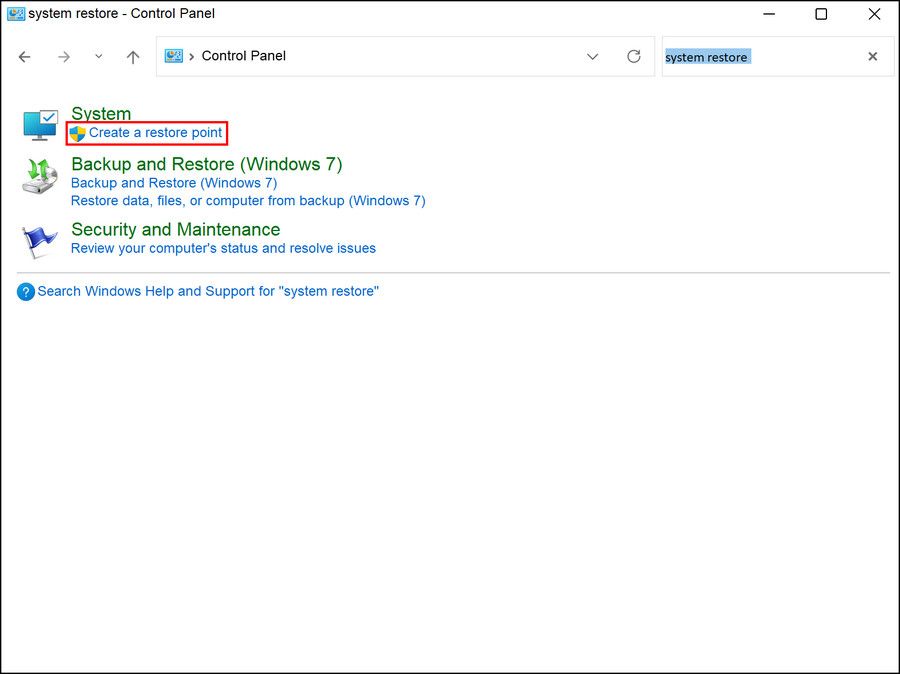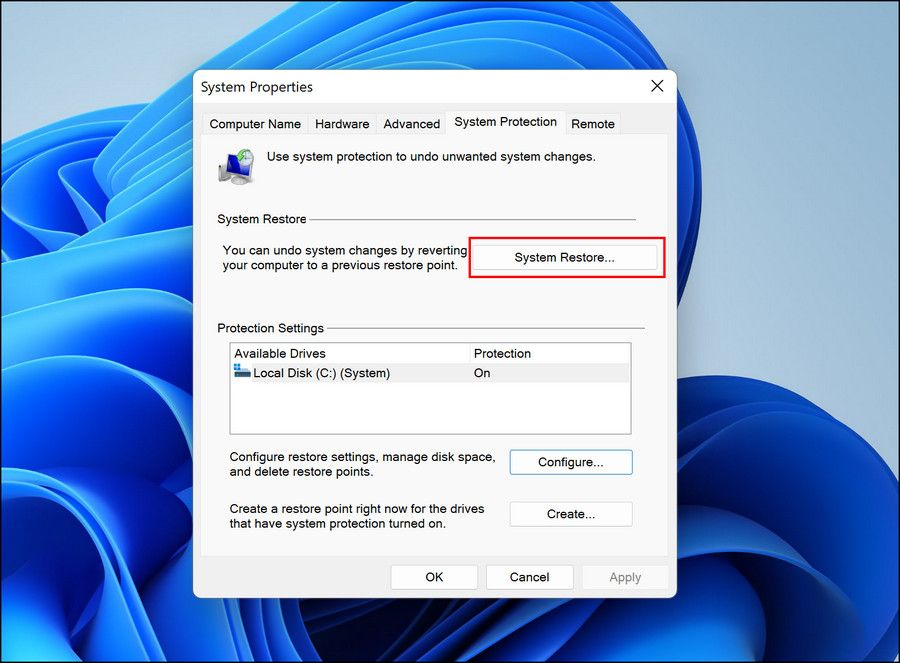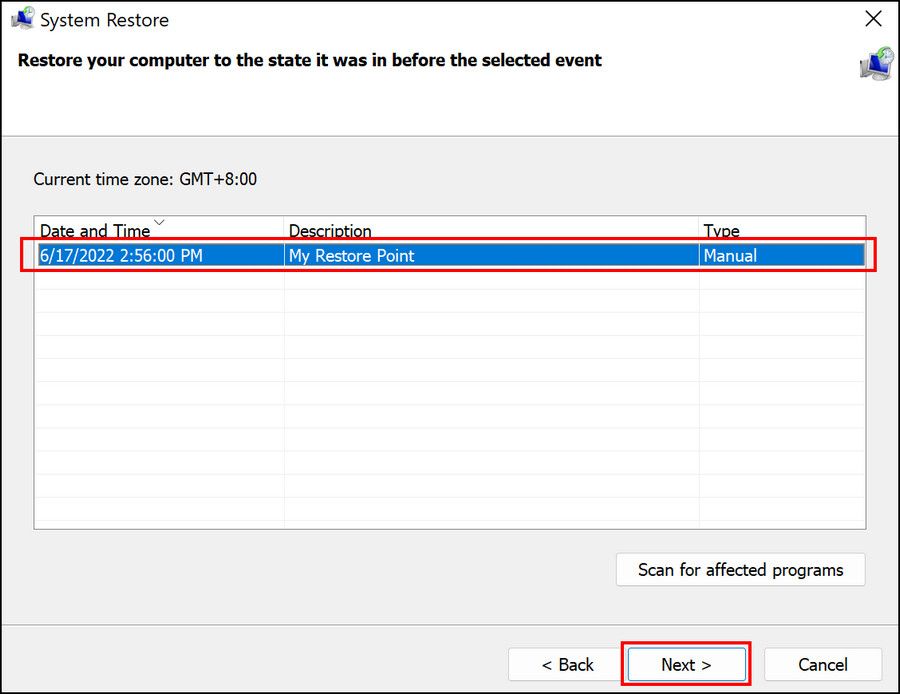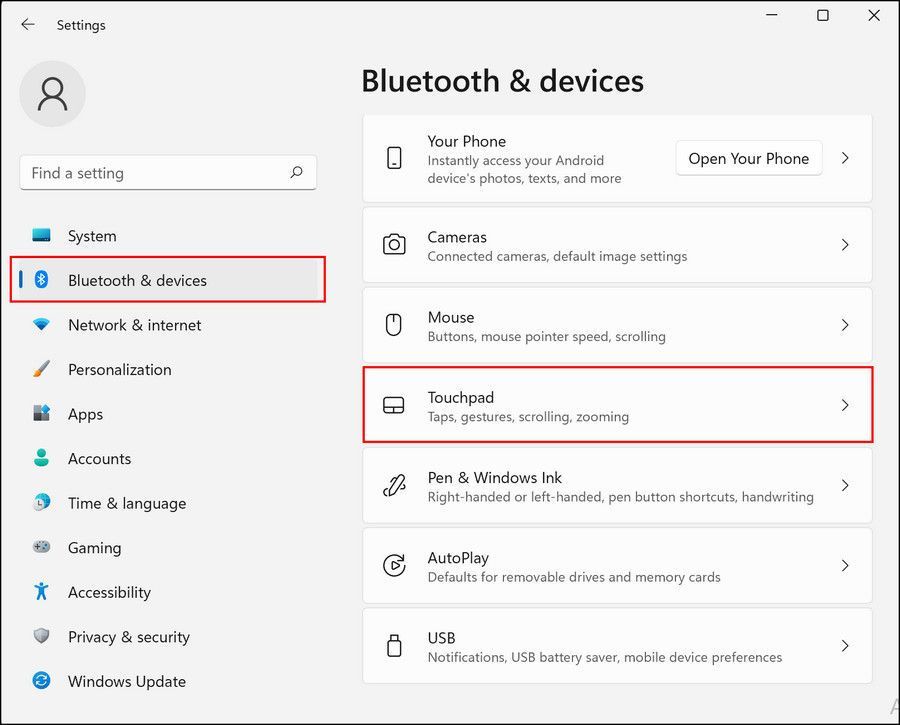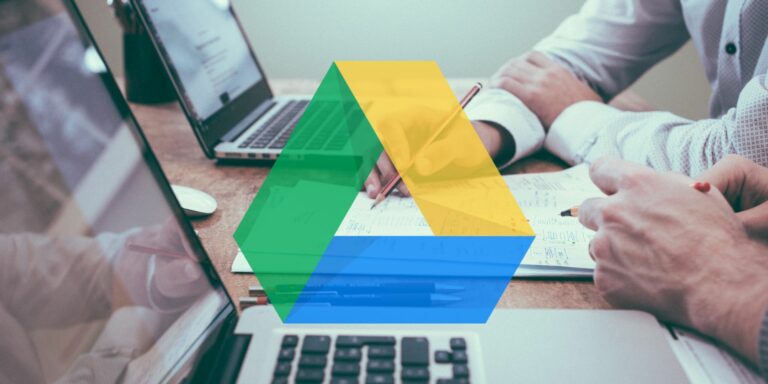Ваш драйвер сенсорной панели не работает в Windows? Попробуйте эти исправления!
Драйверы позволяют вашей операционной системе взаимодействовать с вашими периферийными устройствами и другими аппаратными компонентами и понимать их. Если драйвер устройства не работает должным образом, у вас возникнут проблемы с соответствующим оборудованием, таким как мышь, клавиатура или сенсорная панель.
Недавно несколько пользователей сообщили, что их драйвер сенсорной панели не работает после обновления до последней версии Windows. Проблема может быть вызвана несколькими причинами, такими как мелкие сбои в системе и несовместимые драйверы.
Итак, если вы столкнулись с этой проблемой, воспользуйтесь различными способами, описанными ниже, чтобы решить эту проблему на вашем ПК с Windows. Вы можете выполнить все шаги, чтобы обеспечить исправление, или выбрать метод, который лучше всего подходит для вашей ситуации.
1. Обновите драйвер
Несовместимость между системой и драйвером тачпада является наиболее распространенной причиной сбоев. Поэтому мы рекомендуем обновить драйвер через утилиту диспетчера устройств.
Программы для Windows, мобильные приложения, игры - ВСЁ БЕСПЛАТНО, в нашем закрытом телеграмм канале - Подписывайтесь:)
В некоторых случаях обновление драйвера устройства I2C HID устраняло проблему в кратчайшие сроки. Вот как вы можете это сделать:
- Нажмите клавиши Win + S, чтобы открыть утилиту поиска Windows.
- Введите Диспетчер устройств в области поиска и нажмите Открыть.
- В окне «Диспетчер устройств» разверните раздел «Устройства интерфейса пользователя».
- Найдите драйвер сенсорной панели и щелкните его правой кнопкой мыши.

- Если вы не можете найти драйвер сенсорной панели, щелкните вкладку «Вид» на панели инструментов и выберите «Показать скрытые устройства».
- Теперь щелкните правой кнопкой мыши драйвер и выберите «Обновить драйвер» в контекстном меню. Нажмите «Автоматический поиск драйверов» и подождите, пока утилита просканирует систему на наличие обновленных версий драйверов.

- Следуйте инструкциям на экране, чтобы продолжить процесс обновления и проверьте, решена ли проблема.
- Если ошибка не устранена, повторите шаги 1–5 еще раз и на этот раз выберите «Просмотреть мой компьютер в поисках драйверов».
- Затем нажмите «Позвольте мне выбрать из списка доступных драйверов на моем компьютере» и выберите драйвер устройства I2C HID.

- Следуйте инструкциям на экране, чтобы продолжить.
Надеюсь, это поможет вам решить проблему с драйвером сенсорной панели. В качестве альтернативы, если на вашем компьютере еще нет обновленной версии драйвера, вы можете перейти на официальный сайт производителя и загрузить оттуда последнюю версию.
Затем вы можете выбрать Поиск драйверов на моем компьютере > Позвольте мне выбрать из списка доступных драйверов на моем компьютере и установить последнюю загруженную версию драйвера.
2. Удалите все обновления
Поскольку проблема также может быть вызвана после установки системных обновлений, вы также можете попробовать удалить обновление, чтобы устранить проблему.
В этом методе мы будем использовать панель управления для удаления обновления. Вот как:
- Запустите панель управления (см., как открыть панель управления для получения дополнительной информации) и выберите «Удалить программу» в разделе «Программы».

- Нажмите на опцию «Просмотр установленных обновлений» на левой панели.

- Теперь вы должны увидеть установленные обновления на вашем компьютере. Найдите целевое обновление и щелкните его правой кнопкой мыши.
- Выберите «Удалить» и следуйте инструкциям на экране, чтобы продолжить.

- Наконец, перезагрузите компьютер и проверьте, решена ли проблема.
Если вы столкнулись с проблемой после обновления до Windows 11, у вас также есть возможность перейти на Windows 10. Поскольку это серьезное изменение, мы рекомендуем вам приступать к нему только тогда, когда все другие методы устранения неполадок не срабатывают.
Выполните следующие действия, чтобы вернуться к Windows 10:
- Нажмите одновременно клавиши Win + I, чтобы открыть настройки Windows.
- Выберите «Система» > «Восстановление» в настройках.

- Теперь нажмите кнопку «Вернуться» в следующем окне и выберите причину, по которой вы хотите вернуться.

- Следуйте инструкциям на экране, чтобы завершить процесс.
3. Используйте опцию восстановления системы
Если вы не уверены, вызвало ли проблему обновление, воспользуйтесь функцией «Восстановление системы», чтобы вернуть компьютер в предыдущее состояние.
Утилита восстановления системы периодически создает точки восстановления в вашей системе. Эти точки восстановления представляют собой моментальные снимки вашей системы, обычно созданные перед серьезными изменениями, такими как установка приложения. Когда вы вернетесь к более старому состоянию системы с помощью этих моментальных снимков, ваша система вернется в состояние, в котором она была на момент создания точки восстановления.
Выполните следующие действия, чтобы использовать функцию восстановления системы:
- Нажмите вместе клавиши Win + R, чтобы открыть диалоговое окно «Выполнить».
- Введите control в поле «Выполнить» и нажмите «ОК», чтобы открыть панель управления.
- В следующем окне введите восстановление системы в строке поиска панели управления.
- Нажмите «Создать точку восстановления».

- Теперь нажмите кнопку «Восстановление системы».

- Теперь вы должны увидеть список точек восстановления, созданных в системе. Выберите один (где проблемы не было) и нажмите «Далее».

Как только система вернется в предыдущее рабочее состояние, проблема с драйвером сенсорной панели должна быть решена.
4. Измените настройки сенсорной панели
Если проблема начала появляться, когда к вашему компьютеру было подключено указывающее USB-устройство, возможно, вы столкнулись с проблемой из-за настройки по умолчанию, которая отключает сенсорную панель при подключении внешнего устройства.
Если этот сценарий применим, вы можете изменить настройки сенсорной панели, чтобы решить проблему:
- Нажмите одновременно клавиши Win + I, чтобы открыть настройки Windows.
- Выберите Bluetooth и устройства > Сенсорная панель.

- Разверните раздел «Сенсорная панель» и включите параметр «Оставлять сенсорную панель включенной при подключении мыши».
- Закройте приложение «Настройки» и проверьте, решена ли проблема.
5. Выполните обновление на месте для Windows
Если вы зашли так далеко без решения, то в качестве последнего шага вы можете попробовать выполнить обновление Windows на месте. Мы рассказали, как это сделать, в нашем руководстве по восстановлению поврежденной установки Windows.
Вы можете сбросить Windows до исходного безошибочного состояния или выполнить чистую установку. Если вы решите сбросить Windows, мы рекомендуем переустановить файлы с серверов Microsoft, выбрав вариант «Облачная установка» вместо «Локальная установка».
Ваши проблемы с драйвером сенсорной панели Windows, решены
Обновления для Windows иногда могут приводить к системным проблемам, а не улучшать функциональность. Надеемся, что перечисленные выше методы помогут вам легко решить проблему с драйвером сенсорной панели после обновления.
Если вы еще не готовы приступить к вариантам восстановления, вы можете связаться с представителем службы поддержки Microsoft и сообщить им о проблеме. Возможно, они смогут проверить основную причину проблемы и предложить соответствующее решение.