Устройство чтения SD-карт не отображается в проводнике? Вот как это исправить
Вы можете подключить устройство чтения карт SD к компьютеру с помощью встроенного устройства чтения карт или внешнего адаптера. Однако иногда ваш компьютер может не обнаруживать портативные устройства. В результате ваша SD-карта не будет отображаться в проводнике.
Плохой контакт, проблемы с драйверами, повреждение данных и вирусное заражение — все это распространенные причины, по которым SD-карта не отображается в проводнике. Вот несколько советов по устранению неполадок, которые помогут вам решить эту проблему на вашем компьютере с Windows.
Причины, по которым устройство чтения SD-карт не работает в Windows 10
Устройства могут не отображаться в проводнике из-за временных сбоев. Однако, если повторное подключение устройства чтения SD-карт не решает проблему, вот несколько распространенных причин, по которым это может произойти.
Устройство чтения SD-карт ненадежно подключено к компьютеру.
Файловая система SD-карты повреждена.
Вы используете устаревший драйвер устройства.
SD-карта заражена вирусом.
На SD-карте отсутствует буква диска.
К счастью, если устройство чтения SD-карт не отображается, вы можете исправить это, выполнив следующие действия по устранению неполадок.
Программы для Windows, мобильные приложения, игры - ВСЁ БЕСПЛАТНО, в нашем закрытом телеграмм канале - Подписывайтесь:)
1. Очистите SD-карту и адаптер.
Если вы долгое время не использовали SD-карту, на контактах карты и адаптера может скопиться пыль и мусор. Ваш компьютер может не распознать или обнаружить SD-карту, потому что он не может установить правильное соединение для чтения устройства.
Удалите пыль с SD-карты и адаптера. Затем надежно подключите очищенное устройство чтения SD-карт и подождите, пока компьютер обнаружит память. Для адаптеров на базе USB переключите порты USB, чтобы узнать, помогает ли это.
2. Назначьте букву диска вашей SD-карте.
Каждому устройству памяти, подключенному к вашей системе, по умолчанию назначается буква диска. Если эти идентификаторы отсутствуют, вы не сможете напрямую получить доступ к файлам, хранящимся на диске.
Вы можете проверить, назначена ли вашему устройству чтения SD-карт буква диска, с помощью утилиты управления дисками. Если он отсутствует, вы можете назначить новый в несколько кликов.
Чтобы проверить, отсутствует ли на вашей SD-карте буква диска:
Нажмите клавиши Windows + R, чтобы открыть Выполнить.
Введите diskmgmt.msc и нажмите ОК. Вы также можете выполнить поиск «Управление дисками» в строке поиска Windows, чтобы открыть утилиту.
В управлении дисками проверьте, обнаружен ли ваш SD-кардридер под томом и назначена ли ему буква диска, например I, E, F и т. Д.
Если он отсутствует, щелкните правой кнопкой мыши устройство чтения SD-карт и выберите «Изменить букву диска и путь».
В окне «Добавить драйвер или путь» нажмите «Добавить». Это назначит новую букву диска вашему устройству чтения SD-карт.
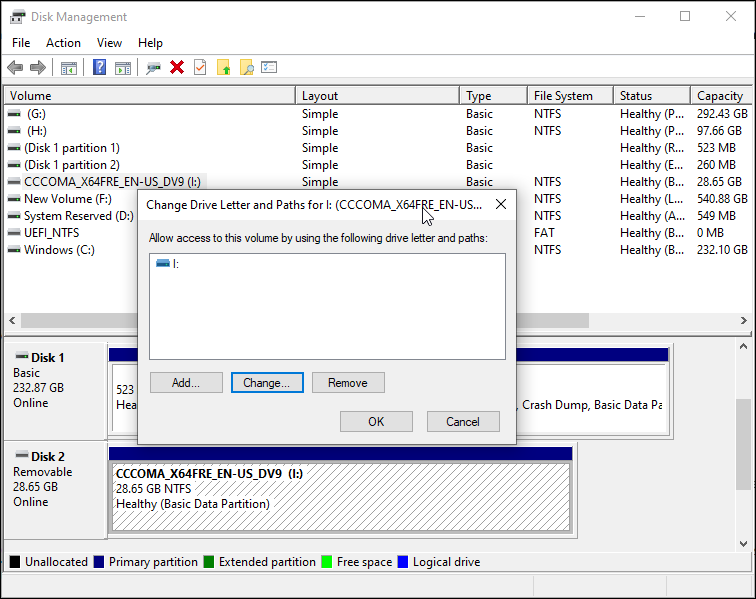
Закройте инструмент управления дисками. Отключите и снова подключите устройство чтения SD-карт и проверьте, отображается ли он в проводнике.
Связанный: Как изменить буквы дисков в Windows
Доступна ли буква диска, но SD-карта все еще не отображается в проводнике? В этом случае пора запустить утилиту Check Disk, чтобы проверить и исправить любые ошибки карты памяти.
3. Проверьте ошибки SD-карты с помощью CHKDSK.
Проверить диск (CHKDSK) — это утилита Windows, которая сканирует драйверы на наличие ошибок. Он может сканировать диски на наличие ошибок файловой системы и поврежденных секторов и автоматически исправлять их. Вот как использовать CHKDSK для поиска и исправления ошибок SD-карты.
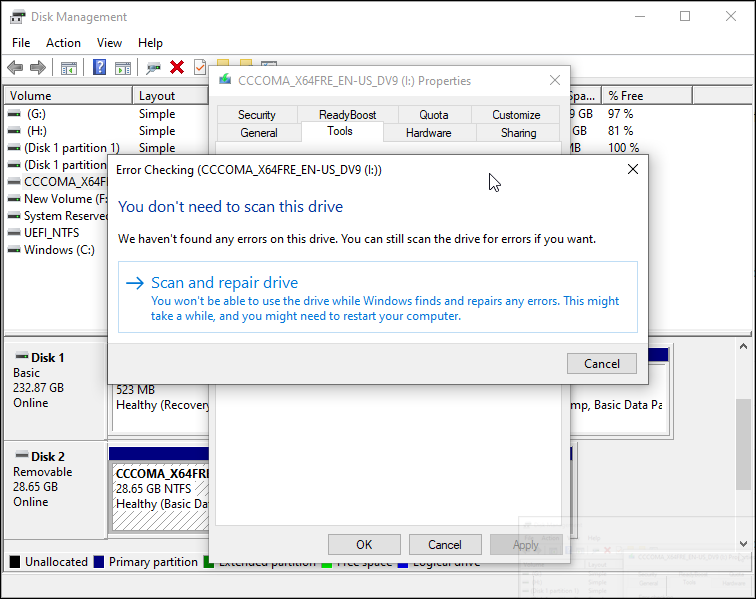
Откройте утилиту управления дисками.
Щелкните правой кнопкой мыши свою SD-карту в разделе «Объем» и выберите «Свойства».
Откройте вкладку «Инструменты» в окне «Свойства».
Нажмите кнопку «Проверить» в разделе «Проверка ошибок».
Выберите Сканировать и восстановить диск.
Windows просканирует диск на наличие ошибок и исправит их автоматически.
Щелкните Закрыть и перезагрузите компьютер. После перезапуска проверьте наличие улучшений.
Если CHKDSK не находит и не исправляет какие-либо ошибки, вы можете использовать диспетчер устройств, чтобы найти ошибки, влияющие на ваше устройство чтения SD-карт.
Связано: в чем разница между CHKDSK, SFC и DISM в Windows 10?
4. Проверьте SD-карту на наличие ошибок в диспетчере устройств.
Устройство чтения SD-карт может не отображаться в проводнике, потому что выдает сообщение об ошибке, но компьютер не показывает вам, что это за сообщение об ошибке. В такой ситуации вы можете использовать диспетчер устройств, чтобы найти ошибку. Вот как это сделать.
Нажмите клавиши Windows + R, чтобы открыть Выполнить.
Введите devmgmt.msc и нажмите OK, чтобы открыть Диспетчер устройств.
В диспетчере устройств разверните категорию «Переносные устройства».
Убедитесь, что ваша SD-карта отмечена желтым восклицательным знаком. Если это так, щелкните устройство правой кнопкой мыши и выберите «Свойства».
В окне «Свойства» откройте вкладку «Общие» и проверьте состояние устройства.
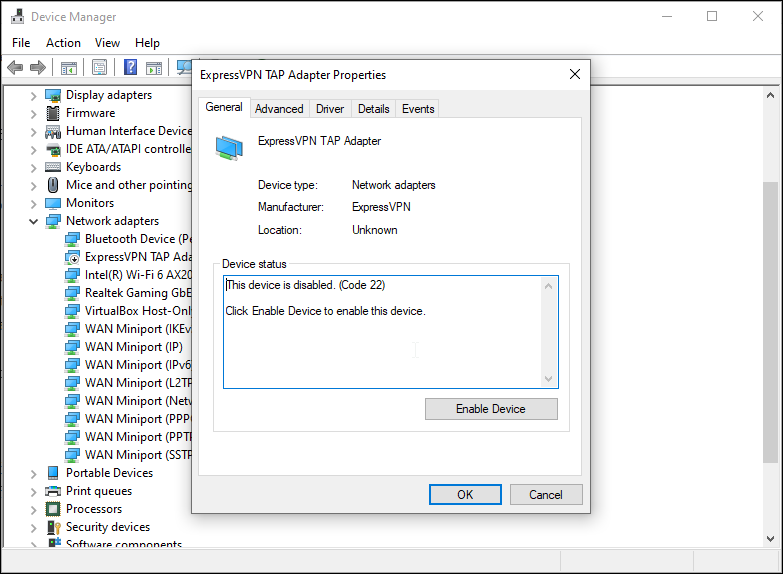
Статус устройства показывает, включено ли ваше устройство, а также код ошибки или сообщение. Если есть сообщение об ошибке, выполните быстрый поиск в Интернете, чтобы найти решения.
5. Обновите драйверы SD-карты.
Ваш компьютер может не распознавать или обнаруживать внешнее запоминающее устройство из-за устаревших или отсутствующих драйверов устройств. К счастью, вы можете легко обновить драйверы устройств из диспетчера устройств. Вот как это сделать.
Нажмите Windows Key + X, чтобы открыть меню WinX.
Выберите Диспетчер устройств из вариантов.
В диспетчере устройств разверните раздел «Дисковые накопители» и найдите свою SD-карту.
Если у него есть желтый восклицательный знак, щелкните правой кнопкой мыши и выберите «Обновить драйверы».
Выберите Автоматический поиск драйверов. Windows выполнит поиск совместимых драйверов. В случае обнаружения он автоматически загрузит и установит необходимые драйверы.
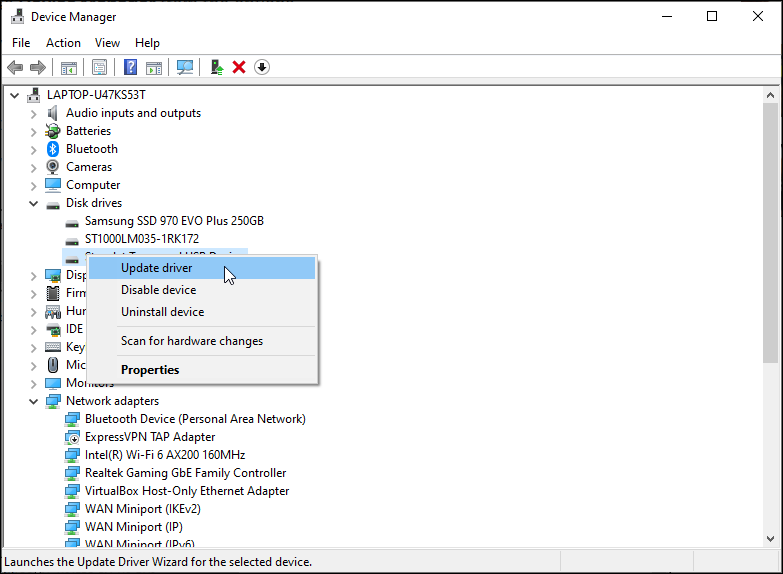
После установки драйверов перезагрузите компьютер. Снова подключите устройство чтения SD-карт и проверьте, отображается ли он в проводнике. Если проблема не исчезнет, выполните переустановку драйвера.
Переустановите драйвер SD-карты
Если обновление драйвера устройства не помогло, попробуйте переустановить драйвер SD-карты. Вы можете выполнять обновления и переустановку драйверов из диспетчера устройств. Вот как это сделать.
Откройте диспетчер устройств.
Разверните категорию «Дисковые драйверы».
Щелкните правой кнопкой мыши драйвер устройства SD-карты.
Выберите Удалить устройство. Нажмите Удалить, чтобы подтвердить действие, если появится запрос.
После удаления перезагрузите компьютер и подключите устройство чтения SD-карт. Он автоматически обнаружит и переустановит необходимые драйверы.
6. Проверьте свою SD-карту на предмет повреждения данных.
Поврежденная SD-карта может не отображаться в проводнике. Чтобы убедиться, что ваша SD-карта не повреждена, вставьте ее в другой компьютер или устройство, совместимое с SD-картой.
Если это не работает на других устройствах, возможно, у вас проблема с повреждением файловой системы. Быстрое форматирование файловой системы может исправить проблемы, которые могли возникнуть из-за повреждения. Вот как это сделать.
Нажмите клавишу Windows + R.
Введите diskmgmt.msc и нажмите OK, чтобы открыть утилиту управления дисками.
Найдите свою SD-карту в разделе «Громкость».
Чтобы отформатировать накопитель, щелкните правой кнопкой мыши и выберите «Форматировать».
Выберите метку / имя тома, файловую систему и оставьте размер единицы размещения по умолчанию.
Нажмите OK, чтобы отформатировать SD-карту в совместимой файловой системе.
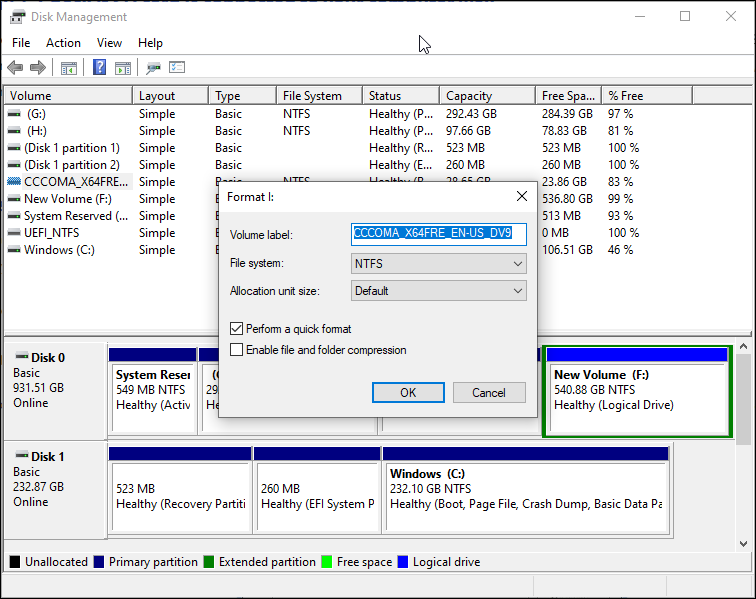
Форматирование SD-карты приведет к удалению всех данных. Однако, если это только вариант, вы все равно сможете восстановить данные из переформатированного драйвера.
Что делать, если SD-карта не отображается в управлении дисками или диспетчере устройств?
Если ваша SD-карта не отображается в Управлении дисками и Диспетчере устройств, проверьте устройство чтения SD-карт на предмет проблем с оборудованием. Неисправный адаптер карты — частая причина того, что SD-карты не отображаются в проводнике Windows.
Подключение устройства чтения карт к другому компьютеру должно помочь вам подтвердить любые существующие проблемы с оборудованием. Выберите USB-адаптер, если встроенный кардридер перестает работать.
Теперь ваша SD-карта будет отображаться в проводнике
Windows автоматически обнаруживает портативные устройства хранения, такие как SD-карты, и отображает их в проводнике. Если ваша SD-карта отсутствует в проводнике, проверьте наличие повреждений диска, отсутствия буквы диска или аппаратного сбоя.
SD-карты — это удобный способ расширить память вашего телефона, но знаете ли вы, что есть несколько причин, по которым вы можете не вставлять их в телефон Android?
