Управляйте своими файлами быстрее с помощью этих советов по Windows
Разбросанные файлы и непоследовательные имена могут затруднить управление файлами в Windows. С помощью этих простых советов вы сможете лучше организовать свои файлы и улучшить рабочий процесс.
1. Ускорьте передачу файлов с помощью сочетаний клавиш и мыши
Как и в случае с любым другим инструментом, сочетания клавиш могут облегчить жизнь, и Проводник ничем не отличается.
Для базового управления файлами вы можете использовать обычные сочетания клавиш, такие как Win + C для копирования, Win + X для вырезания, Win + V для вставки содержимого и Ctrl + A для выбора всех элементов в папке.
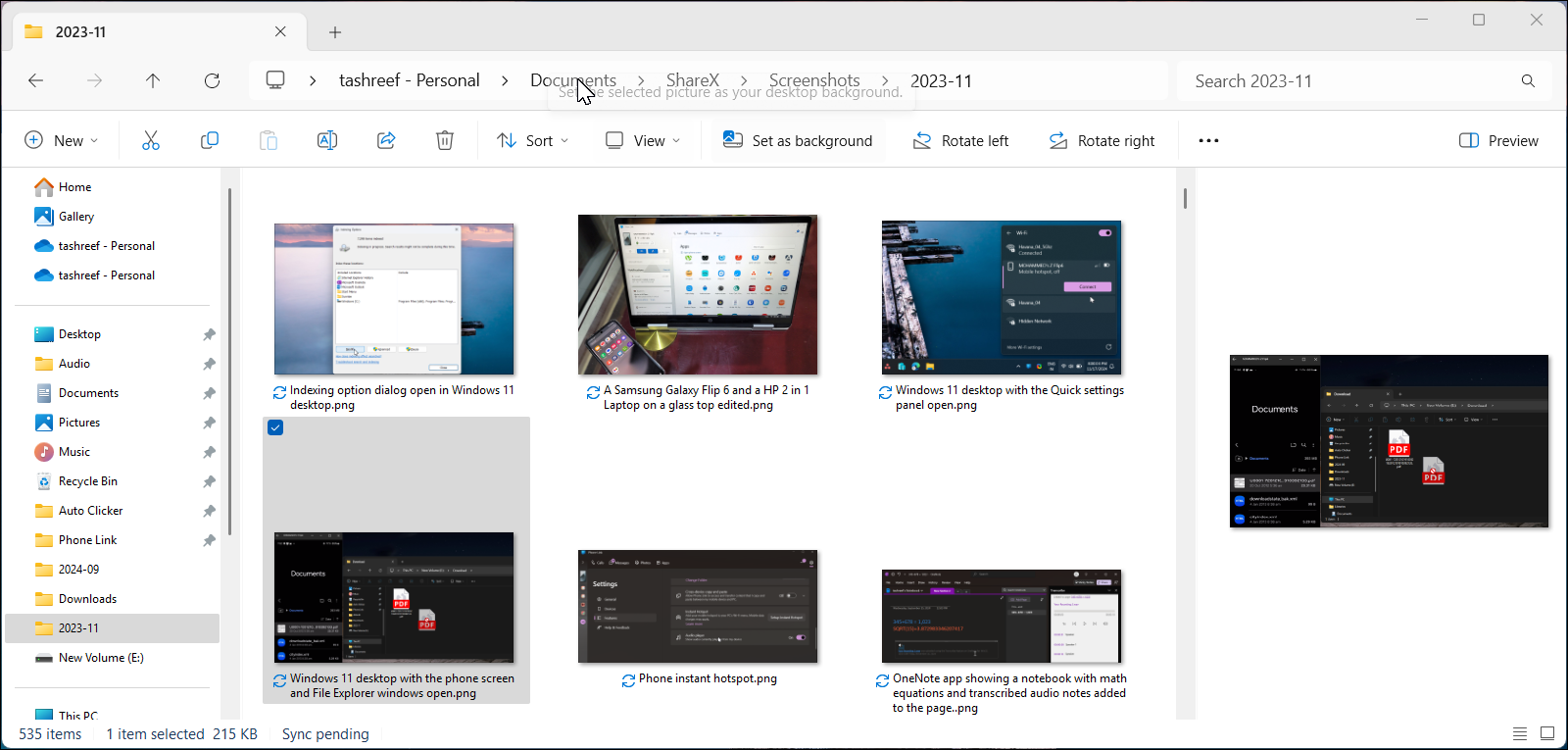
Программы для Windows, мобильные приложения, игры - ВСЁ БЕСПЛАТНО, в нашем закрытом телеграмм канале - Подписывайтесь:)
Вы также можете дополнить свои навыки использования сочетаний клавиш с помощью сочетаний клавиш мыши. Например, вы можете удерживать клавишу Ctrl и щелкнуть один или несколько файлов, чтобы выбрать только определенные файлы. Чтобы выбрать несколько файлов подряд, удерживайте Shift, выберите первый файл, затем щелкните последний файл, чтобы выбрать их все. Хотите ускорить процесс еще больше? Узнайте больше об этих простых методах быстрого копирования файлов в Windows 10 и 11.
2 Навигация и ярлыки главного проводника файлов
Microsoft наконец-то добавила вкладки в проводник с обновлением Windows 11 2022 года, устраняя необходимость открывать несколько окон для работы с несколькими папками. Вы можете в любой момент нажать Ctrl + T, чтобы добавить новую вкладку, или использовать значок +, расположенный в верхней части окна Проводника.
Однако, если вы предпочитаете несколько окон, вы все равно можете открыть их, нажав Win + E на клавиатуре. Вы также можете закрепить два окна в разных макетах, используя клавиши со стрелками Win + Влево/Вправо/Вверх/Вниз.
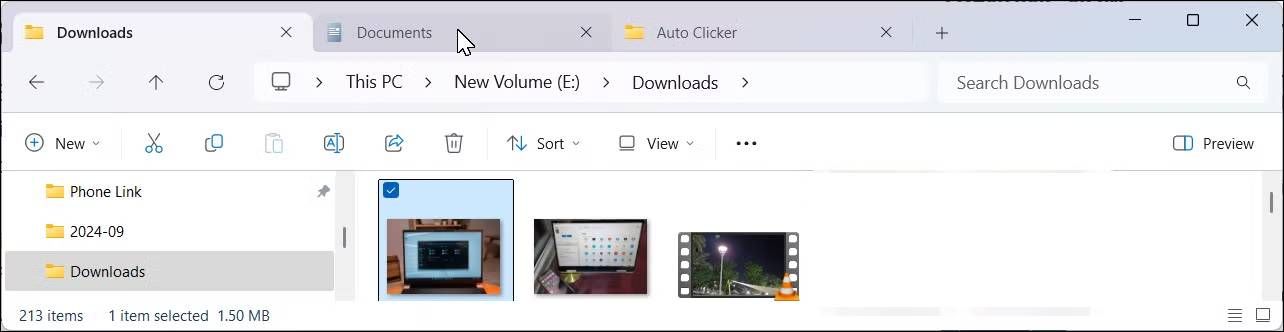
Вы также можете настроить панель быстрого доступа для более быстрого доступа к наиболее часто используемым папкам. Один из отличных способов изменить скорость доступа к файлам в проводнике — это изменить целевую папку, что можно сделать, нажав «Файл» в верхнем левом углу. Затем выберите «Параметры» > «Основные» и установите «Открыть проводник» для папки, которую вы хотите настроить.
Вы можете узнать еще больше советов по быстрому управлению файлами в Проводнике, если хотите глубже изучить эти настройки.
3. Включите более быстрый поиск файлов с помощью индексации
По умолчанию поиск файлов Windows может быть медленным и неэффективным, что затрудняет быстрый поиск того, что вам нужно.
Хотя сторонние инструменты поиска файлов доступны, включение индексирования — это встроенное решение, которое может значительно ускорить ваш поиск.
Индексирование заключается в сканировании файлов, электронных писем и другого содержимого вашего компьютера и каталогизации их информации. Когда вы выполняете поиск на своем компьютере после индексирования, он просматривает индекс элементов, чтобы быстрее находить результаты поиска.
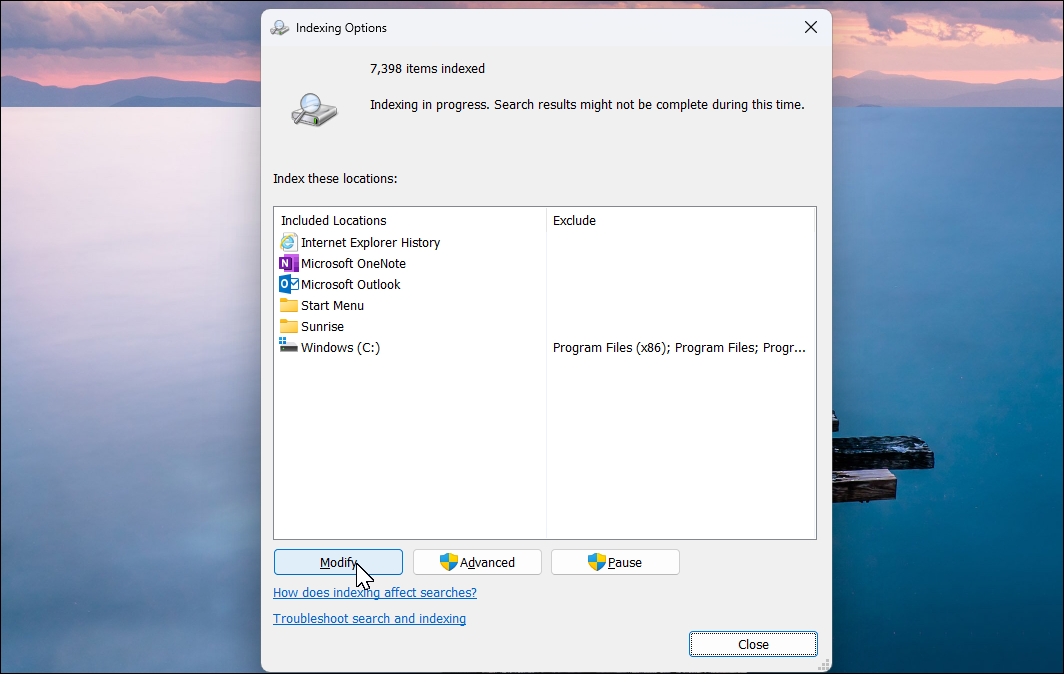
Индексирование может повлиять на производительность системы; следовательно, рекомендуется индексировать только те файлы и папки, к которым вы часто обращаетесь. Чтобы узнать больше об индексировании в Windows, изучите наше подробное руководство о том, как индексировать Windows 11 для более быстрого поиска.
4. Используйте папки и умные имена для организации файлов
Организация файлов с помощью четкой иерархической структуры папок — эффективный способ управления ими. При таком подходе каждый файл остается в назначенной папке, что позволяет вам быстрее найти его при необходимости.
Не менее важно правильно называть папки и файлы, чтобы быстрее находить важные файлы. Избегайте использования знаков препинания, таких как тире, запятые или подчеркивания, в начале имени файла. Кроме того, имя файла должно быть коротким, в идеале — не более 35 символов.
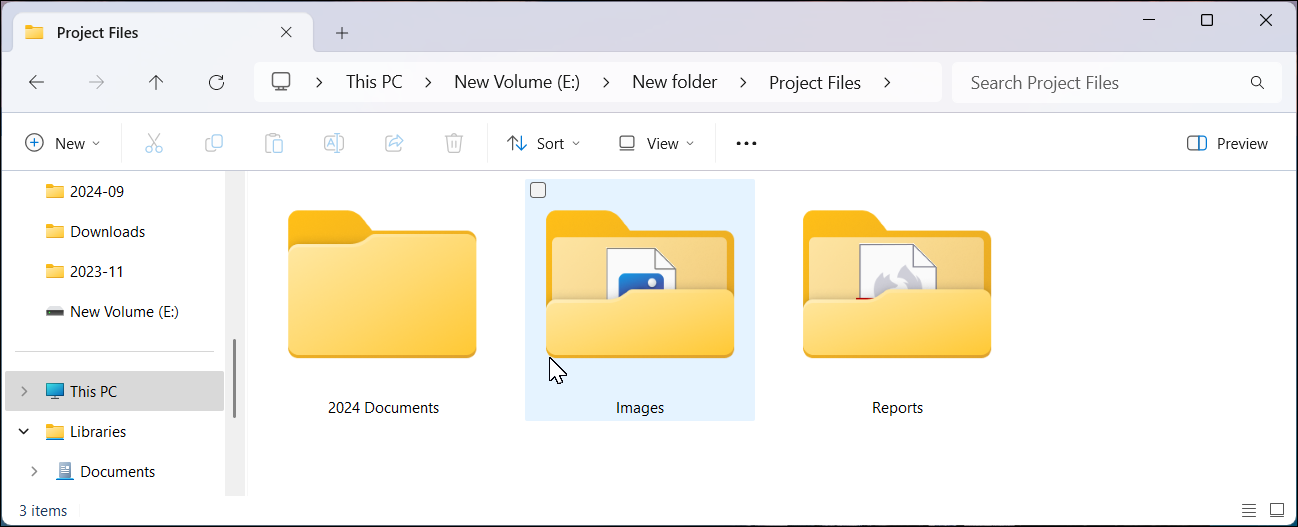
Вы также можете добавить даты к имени файла, чтобы сделать его более информативным. Или, если вы хотите оживить ситуацию, вы можете даже добавить смайлики. Если у вас уже есть стопка файлов и папок с неудачными названиями, может помочь пакетное переименование. Вы всегда можете получить профессиональные советы по присвоению имен и организации файлов в Windows, которые помогут поддерживать порядок в ваших файлах.
5. Автоматизируйте организацию файлов с помощью сторонних приложений
Утилиты автоматизации помогут вам лучше организовать файлы.
Приложения похожие на Жонглер файлами можно настроить для отслеживания изменений в ваших папках и выполнения действий на основе заданных правил. Например, вы можете настроить его для перемещения и переименования файлов на основе содержимого PDF-файла, организации файлов на основе их характеристик, использования данных EXIF для каталогизации фотографий и организации мультимедийных файлов.
Другие отличные приложения для автоматизации файлов для Windows включают в себя ФотоПереместитькоторый упорядочивает фотографии с помощью метаданных и Сканер теговмощный инструмент для организации и переименования мультимедийных файлов. Вы также можете найти множество других отличных приложений для организации файлов для Windows.
6. Удалите старые и неиспользуемые файлы, очистите корзину
Старые и неиспользуемые файлы занимают место на жестком диске и усложняют управление файлами. Многие из этих файлов, в том числе в вашей корзине, редко используются, но занимают много места.
Чтобы очистить ненужные файлы, начните с очистки корзины. Вы также можете использовать встроенный инструмент очистки диска для удаления временных и установочных файлов Windows из папки загрузок.
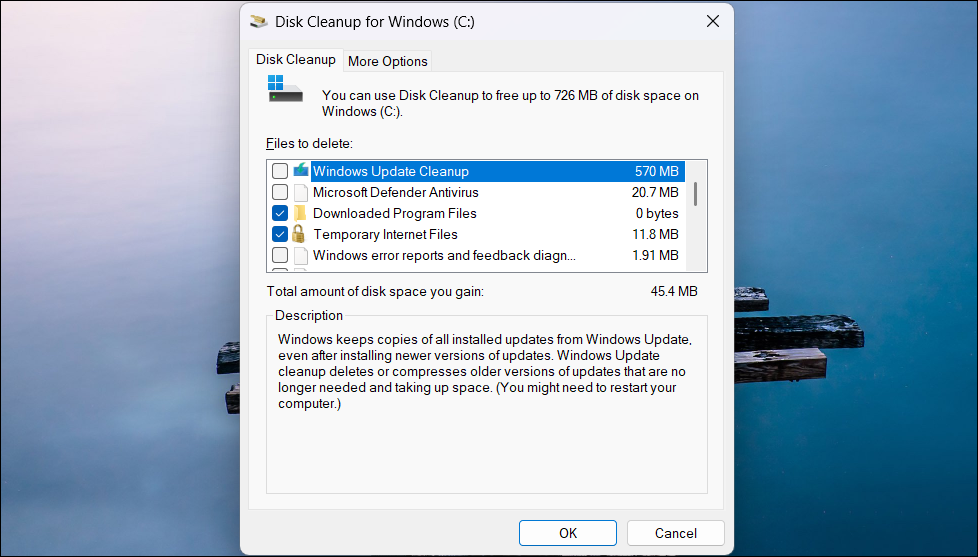
Для получения рекомендаций ознакомьтесь с нашим списком файлов и папок Windows, которые вы можете безопасно удалить, чтобы освободить место без риска для стабильности системы. Если вам все еще нужно больше места, вы можете использовать сторонние анализаторы диска, чтобы выяснить, что заполняет ваш жесткий диск.
7. Используйте сжатие файлов, чтобы сэкономить место и уменьшить беспорядок
Если удаление старых файлов невозможно, сжатие их в архив может помочь навести порядок на вашем накопителе, сохранив при этом исходную файловую структуру. Сжатие файлов также является эффективным способом уменьшить использование дискового пространства без удаления файлов и папок.
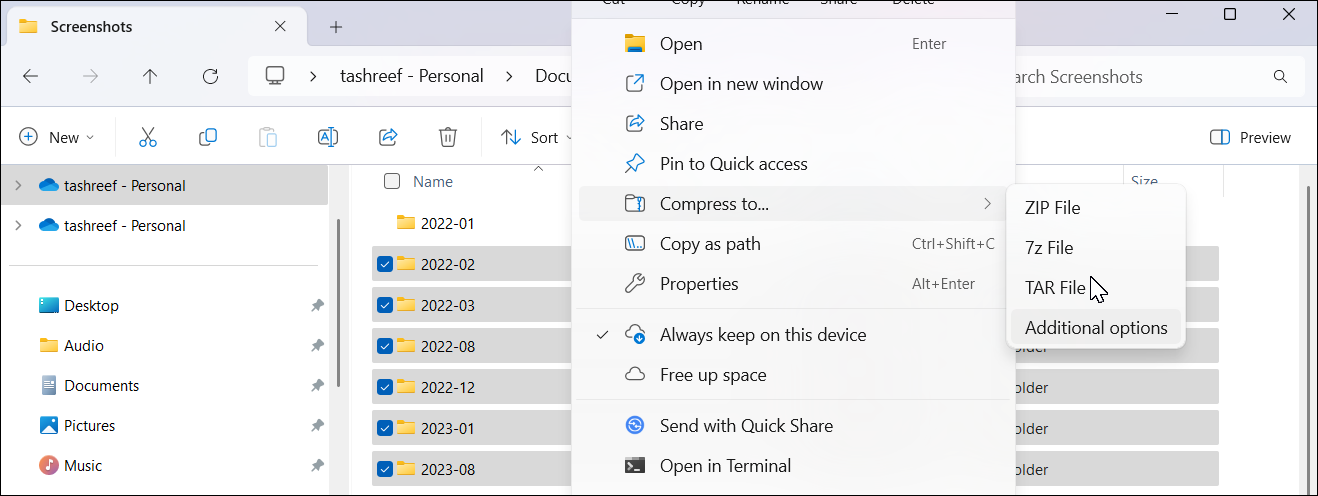
Windows 11 изначально поддерживает базовое сжатие для создания и извлечения zip-файлов, но в ней отсутствуют расширенные функции, такие как шифрование файлов, и она работает относительно медленнее, чем сторонние альтернативы. Вместо этого вы можете использовать 7-Zip для создания файловых архивов ZIP, RAR, TAR и GZIP для более сложных задач сжатия.
8. Используйте облачное хранилище для более безопасного и простого доступа к данным
Облачное хранилище может упростить ваш рабочий процесс, предлагая беспрепятственный доступ к файлам на нескольких устройствах без необходимости переноса вручную. Вы можете начать редактирование документа на своем ПК с Windows и продолжить с того места, на котором остановились, на другом устройстве, войдя в такие службы, как Microsoft 365 или Google Drive.
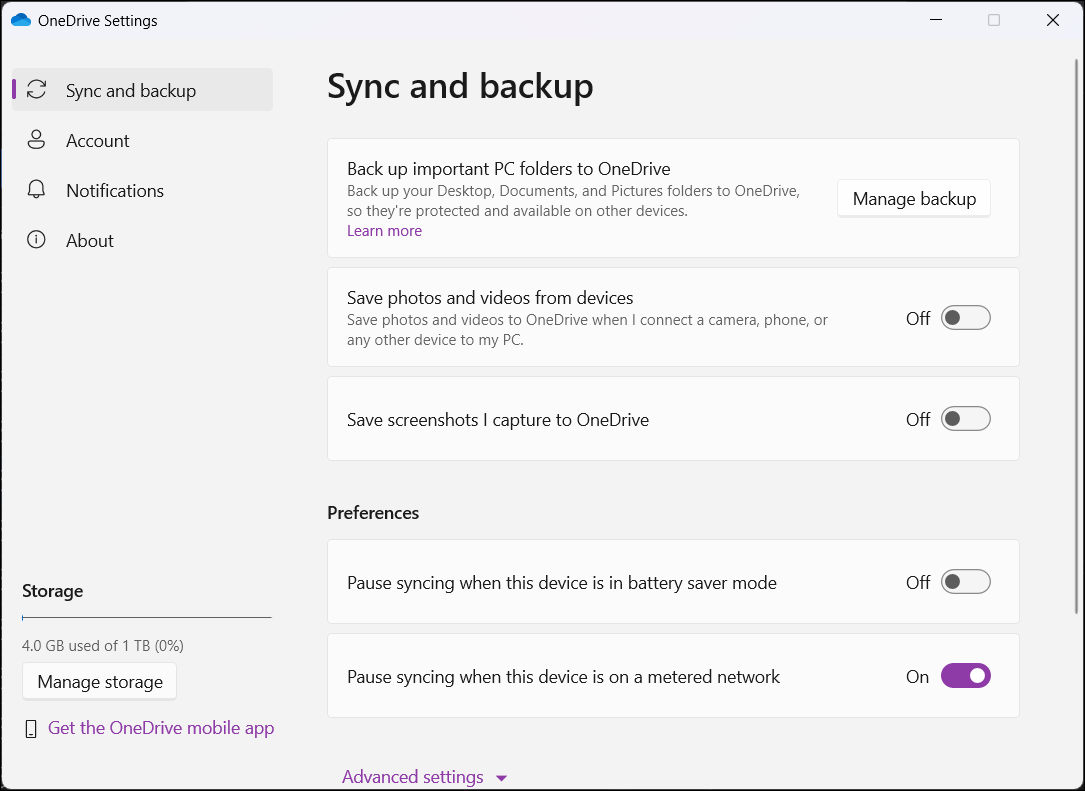
Многие службы облачного хранения предоставляют инструменты для организации файлов с использованием папок с цветовой кодировкой и тегов. Эти инструменты также предлагают более мощную функцию поиска, которая позволяет быстро находить файлы, сопоставляя ключевые слова в именах файлов и даже в содержимом документа.
Если вы еще не используете облачное хранилище, воспользуйтесь этими лучшими службами облачного хранения для резервного копирования и обмена файлами, чтобы упростить управление файлами.
Хотя не существует универсального метода организации файлов Windows, эти советы помогут вам уменьшить беспорядок, повысить эффективность и быстрее находить то, что вам нужно, не нарушая существующий рабочий процесс.
