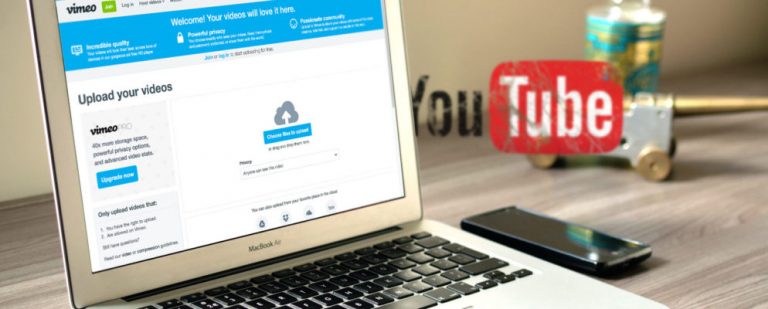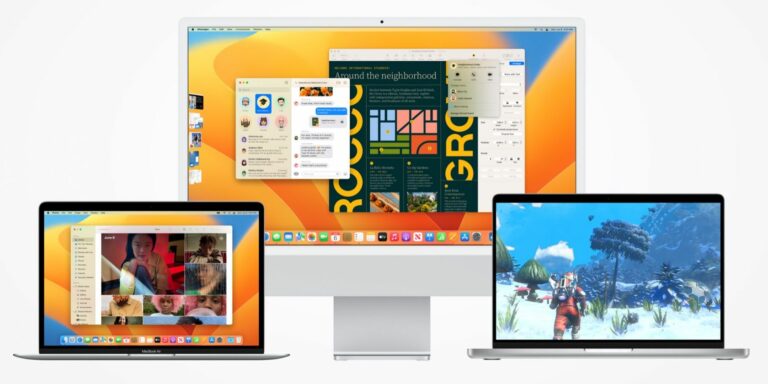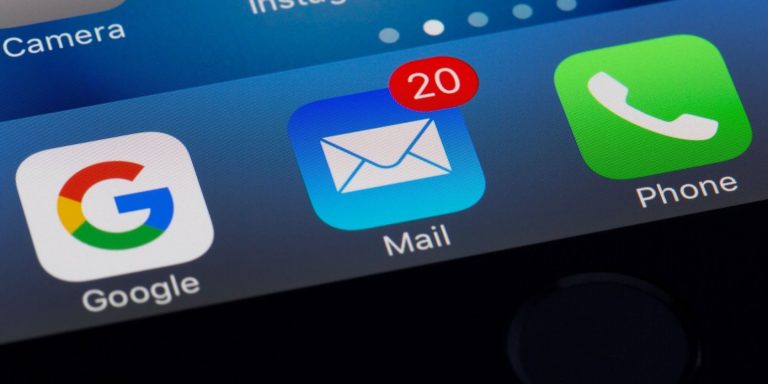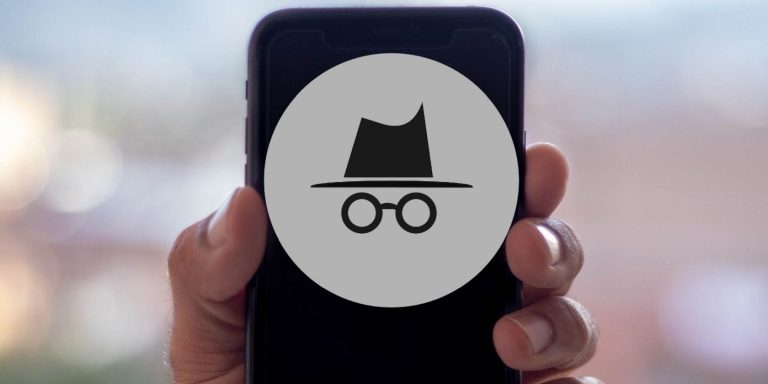Universal Control не работает на вашем Mac или iPad? 10 потенциальных исправлений, которые стоит попробовать
Universal Control — отличная маленькая функция, которая делает взаимодействие между Mac и iPad простым и интуитивно понятным. Если вы многозадачны с несколькими устройствами Apple, вы, вероятно, уже пользуетесь этим преимуществом.
Хотя универсальное управление по большей части работает нормально, иногда вы можете столкнуться с проблемами, когда вы не можете управлять соседним устройством. Итак, если вы изо всех сил пытаетесь заставить Universal Control правильно работать между вашим Mac и iPad, вот несколько вещей, которые вы можете попробовать.
1. Проверьте совместимость устройств
Первое, что вы должны сделать, если вы не можете заставить Universal Control работать между вашим Mac и iPad, — это проверить, совместимы ли оба ваших устройства с этой функцией. Эта функция работает только на определенных моделях, в основном на более новых, и вот список всех подходящих компьютеров Mac и iPad:
- iMac (2017 г. или новее)
- iMac (5K Retina 27 дюймов, конец 2015 г.)
- iMac Pro
- Mac mini (2018 г. или новее)
- Студия Mac
- Мак Про (2019)
- MacBook Pro (2016 г. или новее)
- Макбук (2016 года или новее)
- MacBook Air (2018 г. или новее)
- iPad Air (3-го поколения или новее)
- iPad (6-го поколения или новее)
- iPad mini (5-го поколения или новее)
- Все модели iPad Pro
Теперь, если вы не уверены, какие сведения о ваших устройствах (год и модель), ознакомьтесь с нашими руководствами о том, как найти модель вашего MacBook и как узнать, какой у вас iPad. Если вашего устройства Apple нет в этом списке, вы не сможете пользоваться Universal Control.
Программы для Windows, мобильные приложения, игры - ВСЁ БЕСПЛАТНО, в нашем закрытом телеграмм канале - Подписывайтесь:)
2. Обновите свои устройства
Однако, если вы подтвердили, что ваше оборудование совместимо, но Universal Control не работает, следующее, что нужно сделать, это проверить системное программное обеспечение. Чтобы узнать, какая версия iPadOS установлена на вашем iPad, просто перейдите в «Настройки» > «Основные» > «О программе». На вашем Mac перейдите в меню Apple и нажмите «Об этом Mac», чтобы проверить версию macOS.
Поскольку Apple представила функцию универсального управления, начиная с iOS 15.4 и macOS Monterey 12.3, более старые версии программного обеспечения не поддерживаются. Вы можете установить последнюю версию iPadOS, выбрав «Настройки» > «Основные» > «Обновление ПО». На Mac запустите «Системные настройки» и выберите «Основные» > «Обновление ПО», чтобы обновить программное обеспечение вашего Mac.
3. Перепроверьте требования универсального контроля
Universal Control прекрасно работает с тремя совместимыми устройствами одновременно. Однако есть некоторые принципиальные требования. Во-первых, в миксе должен быть Mac. Это означает, что вы можете включить универсальное управление между двумя iPad, только если вы используете с ними Mac. iPad от Apple не может работать с Universal Control самостоятельно.
Во-вторых, ваши устройства должны находиться в непосредственной близости — в идеале в радиусе 3 футов, хотя вы все равно можете активировать универсальный контроль на обоих устройствах в любом месте в радиусе 30 футов. Поскольку устройства зависят от соединения Bluetooth друг друга, вам не следует держать их далеко друг от друга, если вы собираетесь использовать эту функцию на обоих устройствах.
В-третьих, убедитесь, что вы не используете интернет-соединение вашего Mac с другим устройством. И отключите функцию персональной точки доступа вашего iPad. Совместное использование сотовой связи вашего iPad с вашим Mac может помешать универсальному управлению работать должным образом.
4. Проверьте универсальные настройки управления на вашем Mac.
Теперь, когда вы понимаете некоторые из основных требований, обеспечивающих правильную работу Universal Control между вашими устройствами, давайте поработаем с настройками на вашем Mac. Убедитесь, что Universal Control активен на вашем Mac.
Все, что вам нужно сделать, это щелкнуть меню Apple в строке меню и перейти в «Настройки системы»> «Дисплеи»> «Дополнительно». В появившемся диалоговом окне включите первые два переключателя. Не стесняйтесь включать третий переключатель, если вы хотите, чтобы ваш Mac автоматически повторно подключался к вашему iPad, когда он находится в пределах досягаемости. И не забудьте нажать «Готово» после.
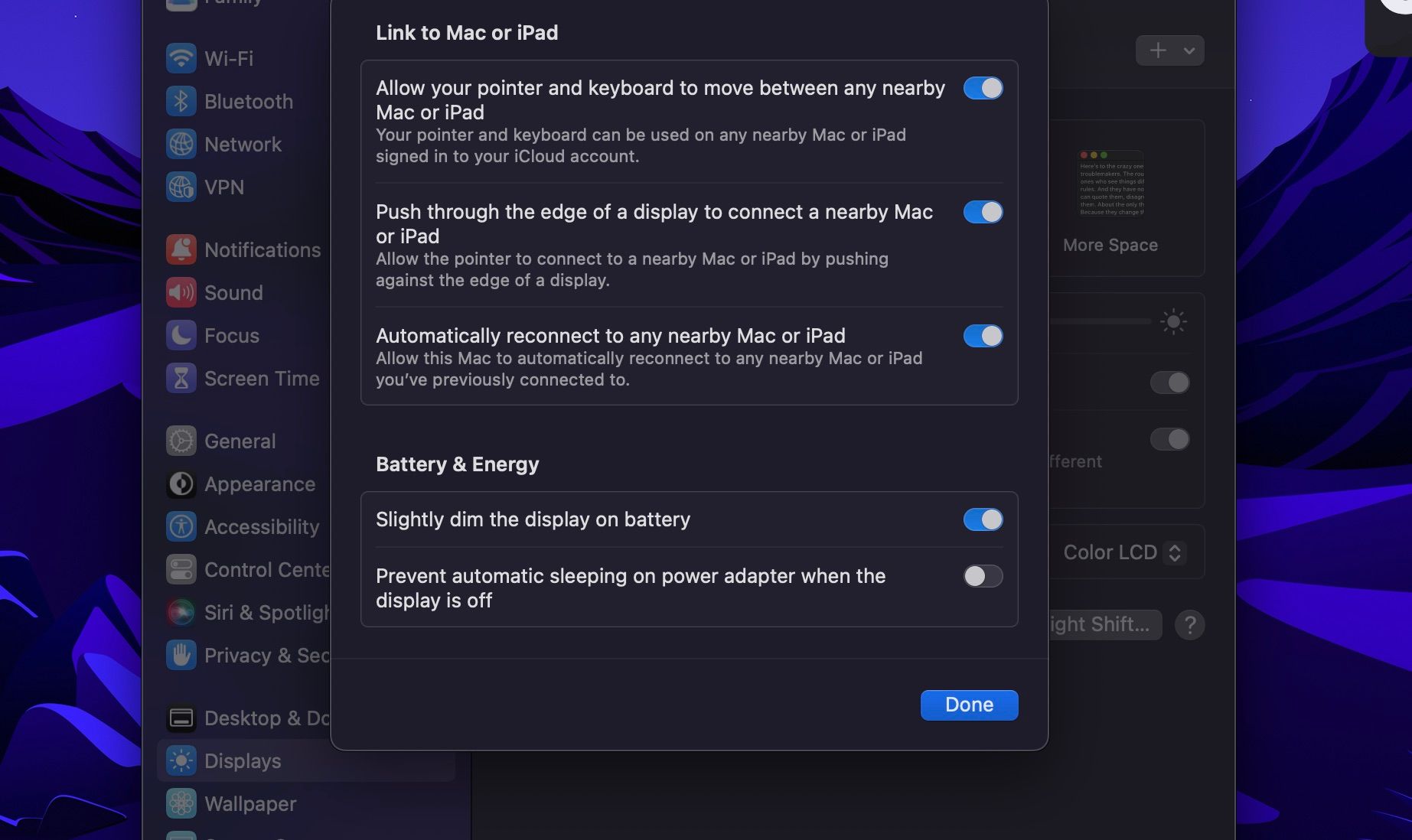
Кроме того, перейдите в Центр управления с правой стороны строки меню и разверните параметр «Дисплей». Вы должны найти свой iPad под опцией «Связать клавиатуру и мышь». Если ваше устройство есть в списке, но не выделено, выберите его вручную, чтобы активировать Universal Control.
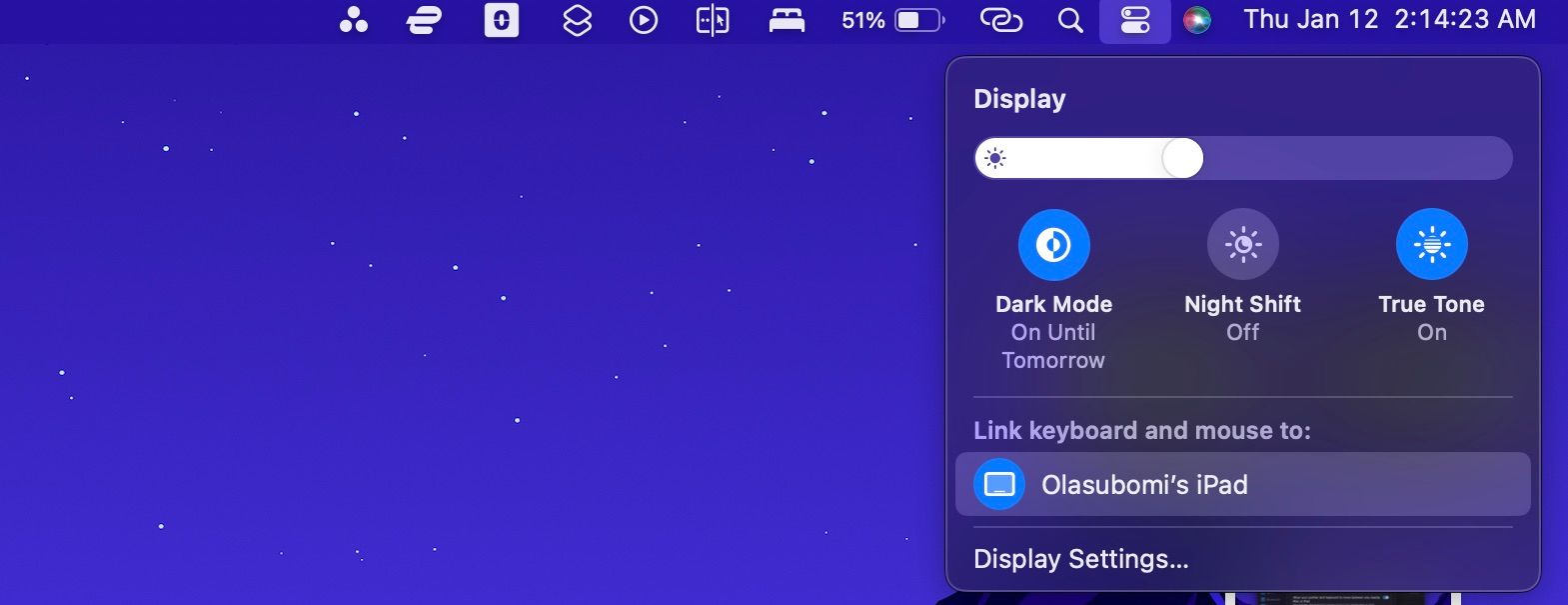
5. Включите Handoff на вашем iPad
Мы подтвердили, что Universal Control активен на вашем Mac. Теперь давайте перейдем к вашему iPad и убедитесь, что вы подготовили его к принятию инструкций от периферийных устройств вашего Mac. Все, что вам нужно сделать, это открыть приложение «Настройки» и перейти в «Основные» > «AirPlay & Handoff».
В этом меню включите переключатели Handoff и Cursor and Keyboard. Если у вас уже включены эти параметры, отключите и снова включите их. Отключение и повторное включение Handoff может быть именно тем, что нужно вашему iPad для повторного подключения к вашему Mac. Если это по-прежнему не работает, вам также может потребоваться вручную включить Handoff на вашем Mac.
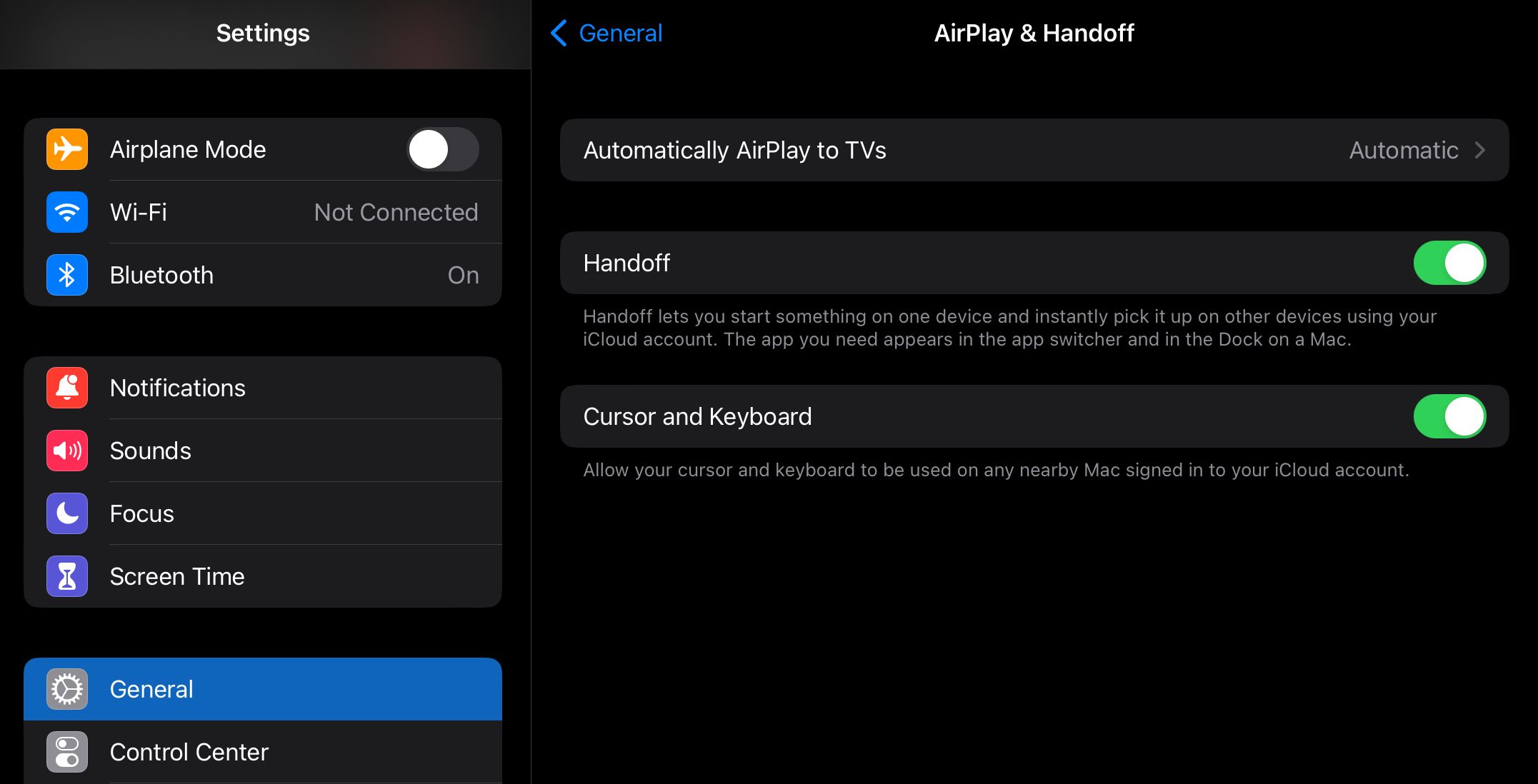
6. Убедитесь, что вы вошли в тот же Apple ID
На данный момент мы прошли основные этапы настройки Universal Control на вашем Mac и iPad. Если вы по-прежнему обнаружите, что нажатие курсора на край вашего Mac не перемещает его на iPad, сначала убедитесь, что оба устройства разблокированы и активны.
Затем убедитесь, что оба устройства вошли в один и тот же Apple ID. Прежде чем выйти из системы и войти в систему с правильной учетной записью iCloud, убедитесь, что вы настроили двухфакторную аутентификацию в своей учетной записи Apple ID, поскольку это также является требованием для универсального управления.
7. Проверьте настройки Bluetooth и Wi-Fi.
Если кажется, что Universal Control не работает так, как рекламируется, есть еще пара вещей, которые можно попробовать. Перейдите в Центр управления как на Mac, так и на iPad. Убедитесь, что переключатели Bluetooth и Wi-Fi активны на любом устройстве. Если нет, включите их.
А если у вас возникнут какие-либо трудности, ознакомьтесь с нашим руководством по устранению неполадок с подключением Bluetooth на вашем Mac. Также убедитесь, что оба устройства подключены к одной и той же сети Wi-Fi.
8. Отключите VPN
Если вы соответствующим образом изменили настройки Bluetooth и Wi-Fi, пришло время выяснить, какие дополнительные сетевые настройки могут мешать универсальному управлению. И мы можем предположить, что вы включили VPN на своем устройстве.
Конечно, есть несколько законных причин для включения VPN на наших устройствах, в основном для обеспечения безопасности и доступности. Однако VPN может заблокировать свою способность запускать Universal Control. Итак, если вы хотите интегрировать Universal Control в свой рабочий процесс, вам придется отключить VPN.
Чтобы сделать это на своем Mac, перейдите в «Настройки системы»> «Сеть»> «VPN» и отключите переключатель справа. На iPad вы можете сделать то же самое в меню «Настройки» > «VPN». Вы также можете отключить его из самого приложения VPN.
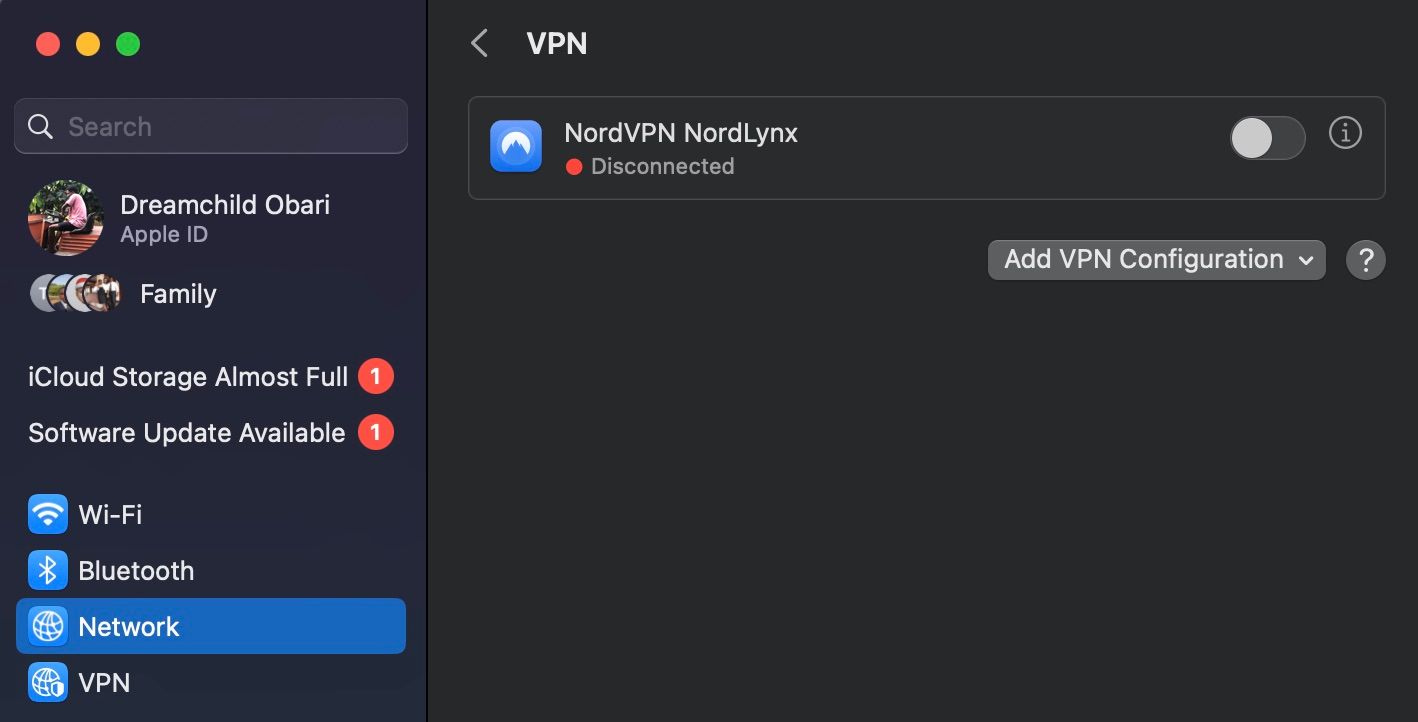
9. Отключите Sidecar на вашем Mac
Sidecar и Universal Control кажутся очень похожими, но выполняют разные функции. Первый превращает ваш iPad в дубликат или расширенный дисплей для вашего Mac. Последний просто позволяет вам управлять ближайшим Mac или iPad с помощью периферийных устройств вашего основного Mac.
Обе функции не могут работать вместе одновременно. Итак, если вы включили Sidecar, это может быть причиной того, что Universal Control не работает на вашем Mac и iPad. Чтобы отключить Sidecar на вашем Mac, перейдите в «Системные настройки»> «Дисплей». Нажмите на значок плюса (+) с раскрывающимся списком прямо под изображением вашего Mac.
Вы заметите, что можете выбрать только один вариант за раз: Universal Control или Sidecar. Итак, если у вас выбран параметр «Зеркало или расширение до», отмените его выбор. Это должно отключить функцию Sidecar. Выберите параметр «Связать с клавиатурой и мышью», чтобы вместо этого активировать универсальное управление.
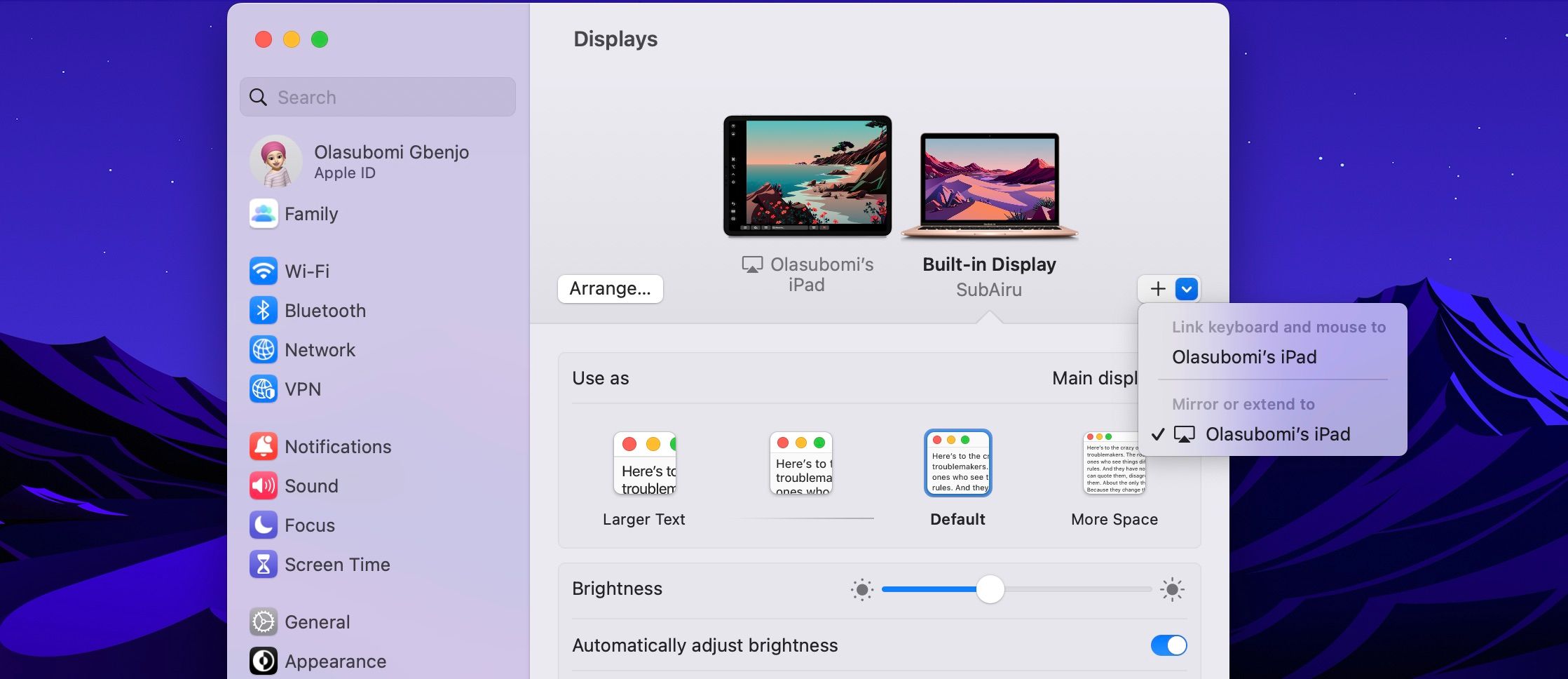
10. Перезагрузите iPad и Mac
Если вы пробовали каждое исправление, которое мы описали, без особых успехов, то вам, возможно, придется попробовать классическое исправление, которое, кажется, успешно устраняет больше проблем, чем мы думаем, — перезапуск ваших устройств.
Ненадолго выключите iPad и Mac. Затем снова включите их и следуйте инструкциям по настройке универсального управления на устройствах Apple.
Используйте универсальное управление без проблем
Apple стремится обеспечить простоту и удобство для своих клиентов. Универсальное управление — это пример одной из многих функций, которые владельцы устройств Apple могут интегрировать в свой рабочий процесс, чтобы обеспечить бесперебойную работу.
Когда эти инновационные функции работают должным образом, работа с ними может быть таким удовольствием. Но иногда возникают технические проблемы. Какими бы раздражающими ни были эти проблемы, они часто решаемы. В большинстве случаев все, что требуется, — это базовые знания о наиболее распространенных проблемах и о том, какие исправления следует попробовать при их устранении.