Spotify Web Player не работает, как исправить!
В этой статье мы обсудим все причины, по которым эта ошибка может возникнуть, и решения, которые помогут вам ее исправить. Как всегда, вы можете перейти к любому соответствующему разделу, используя оглавление.
1. Откройте Spotify Web Player в режиме инкогнито.
Первое, что вам следует проверить, это связано ли проблема с кешем браузера или каким-либо расширением. Чтобы проверить это, вы можете попробовать открыть веб-плеер Spotify в режиме инкогнито или в личном окне.
- Если вы используете Google Chrome, просто кликните меню из трех точек и выберите «Новое окно в режиме инкогнито».
- В Microsoft Edge кликните меню из трех точек и выберите «Новое окно InPrivate».
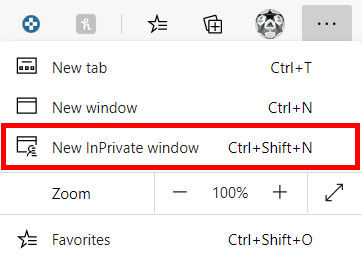
Если веб-плеер Spotify работает в этом режиме, проблема связана с кешем или расширением. Вот что надо делать.
Программы для Windows, мобильные приложения, игры - ВСЁ БЕСПЛАТНО, в нашем закрытом телеграмм канале - Подписывайтесь:)
Очистите кеш в вашем браузере. Вы можете сделать это, зайдя в настройки своего браузера и выполнив поиск по запросу «кеш». В Microsoft Edge эту опцию можно найти, выбрав «Настройки» -> «Конфиденциальность, поиск и услуги» -> «Очистить данные просмотра».
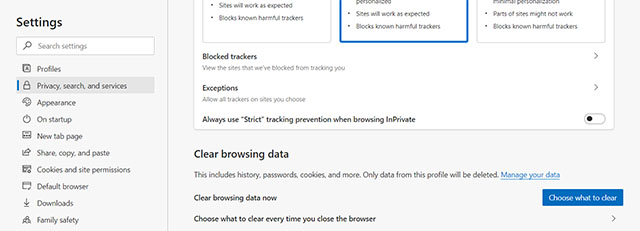
Если это не решит проблему с веб-плеером Spotify, вот что можно попробовать дальше.
Одно за другим отключите расширения в своем браузере и посмотрите, какое из них вызывает проблемы с веб-плеером.
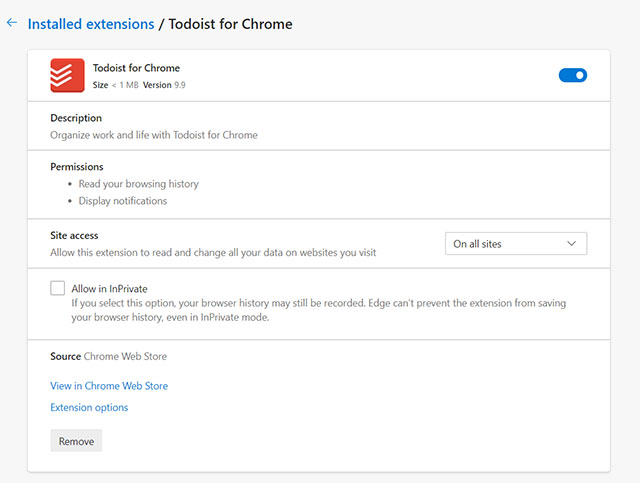
2. Установите Windows Media Feature Pack.
Если вы используете устройство, на котором установлена N-версия Windows 10, вам необходимо установить Windows Media Feature Pack, чтобы начать использовать веб-плеер Spotify в вашей системе.
Просто перейдите по ссылке и загрузите пакет функций. Установите пакет в вашей системе, перезапустите браузер и попробуйте использовать Spotify web player. Теперь он должен работать.
3. Исправьте «Воспроизведение защищенного содержимого не включено».
Если вы видите сообщение об ошибке «воспроизведение защищенного контента не включено» при попытке использовать веб-плеер Spotify, исправить это довольно просто.
- Зайдите в настройки своего браузера и найдите защищенный контент. Убедитесь, что этот переключатель включен, чтобы разрешить воспроизведение защищенного контента в вашем браузере.

4. Очистите кеш DNS.
Вы также можете попробовать очистить кеш DNS на своем компьютере, чтобы попытаться исправить ошибку неработающего веб-плеера Spotify. В разных операционных системах используются разные методы.
Однако у нас есть удобные пошаговые руководства по очистке или очистке кеша DNS в Windows 10, как сбросить и очистить кеш DNS в macOS и как очистить кеш DNS в Linux, которые вы можете пройти.
5. Переключите устройства Spotify.
Одна из распространенных причин, по которой веб-плеер Spotify может не работать, – это случайное воспроизведение музыки на другом устройстве.
В веб-плеере кликните значок устройства и убедитесь, что вы воспроизводите музыку в своем браузере, а не на другом подключенном устройстве.
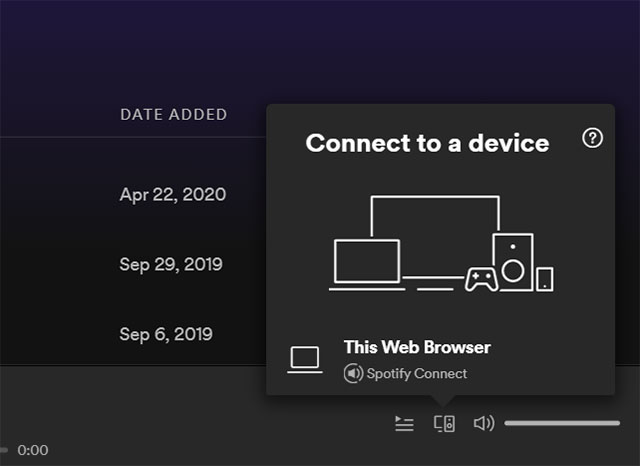
Если это не решает проблему для вас, сообщается, что исправление с полусбросом также работает. Вот что вам нужно сделать.
Откройте Spotify на своем смартфоне и нажмите кнопку устройства. Здесь выберите «Web Player», а затем снова выберите свой телефон. Теперь в вашем браузере откройте веб-плеер и в разделе устройств нажмите «Этот браузер». Посмотрите, можете ли вы сейчас воспроизводить музыку в сети Spotify.
6. Очистить файлы cookie
Если это тоже не решило вашу проблему, попробуйте очистить файлы cookie в своем браузере. Помните, что это приведет к выходу из ваших учетных записей в браузере, поэтому вам придется снова войти в систему, но этот метод почти всегда, кажется, решает проблемы.
В каждом браузере разные методы очистки файлов cookie. Тем не менее, вы всегда можете зайти в настройки своего браузера и выполнить поиск по «куки», чтобы найти опцию.
В Microsoft Edge этот параметр доступен, выбрав «Настройки» -> «Конфиденциальность, поиск и службы» -> «Очистить данные просмотра».
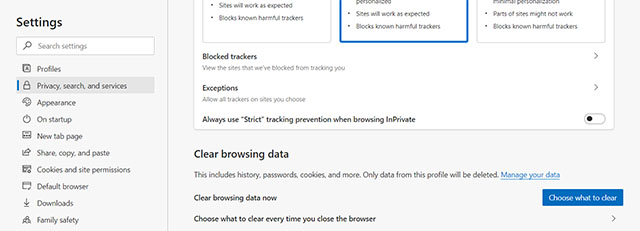
После очистки файлов cookie просто перезапустите браузер и снова попробуйте использовать Spotify Web Player. Теперь он должен работать.
7. Используйте приложение Spotify Desktop.
Если вам кажется, что ничего не исправляет ошибку Spotify Web Player не работает, было бы неплохо просто загрузить официальное настольное приложение на свой компьютер.
Вы можете скачать настольное приложение Spotify по ссылке.
Исправить Spotify Web Player, не работающий в вашем браузере
Это все советы и решения для исправления ошибки Spotify, которая не работает в вашем браузере. Надеюсь, эти методы смогли решить проблему для вас, и прямо сейчас вы наслаждаетесь Spotify в Интернете. Однако, если эти методы не помогли вам решить проблему, сообщите нам об этом в комментариях ниже.

![Как выключить контроллер PS5 DualSense [Multiple Methods]](https://okdk.ru/wp-content/uploads/2021/02/ps5-settings-system.jpg)


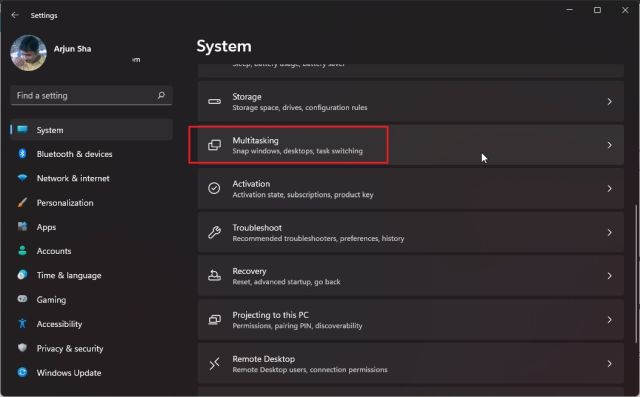

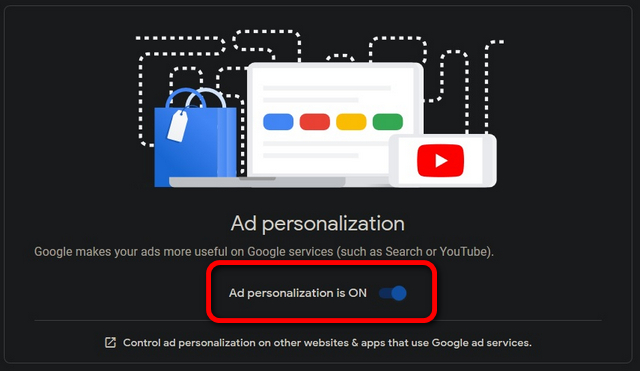
Обновление браузера реально помогает 🙂