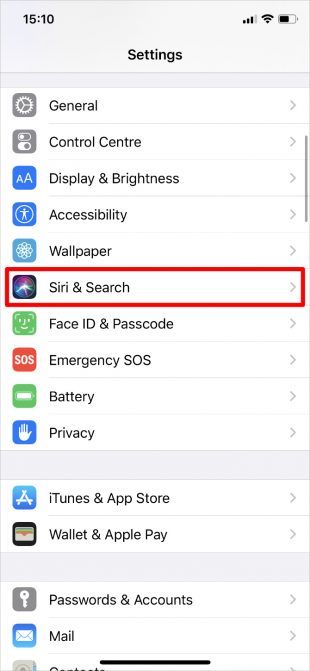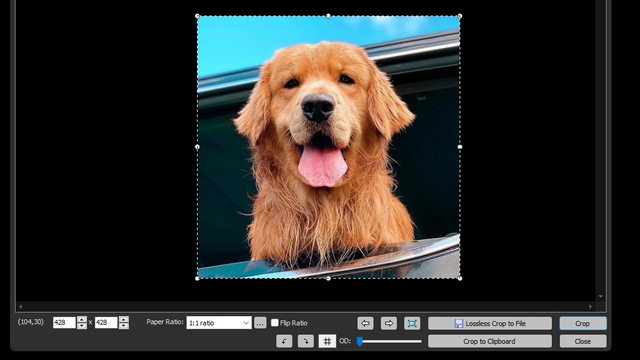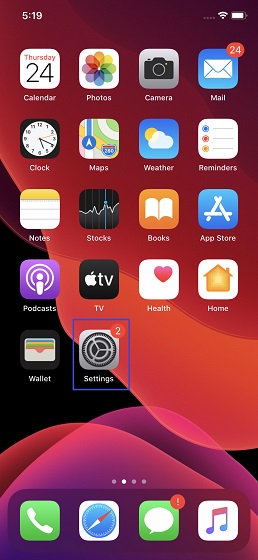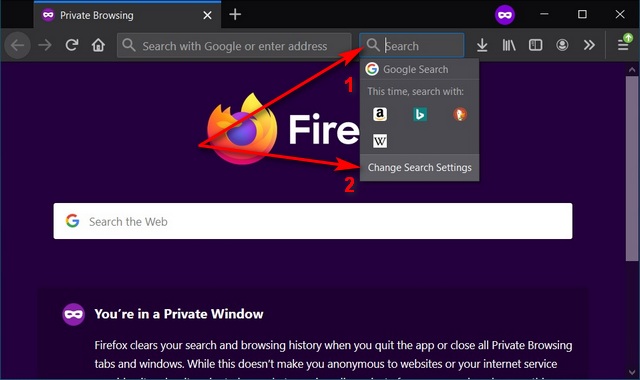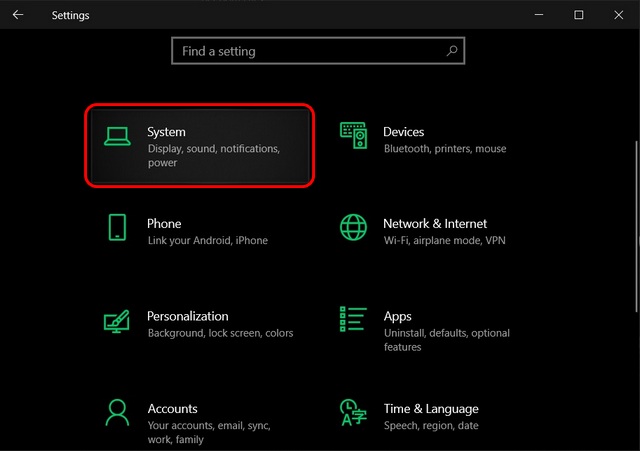Сири не работает на вашем iPhone или iPad? 7 советов, как это исправить
Siri позволяет легко передавать команды громкой связи на любое из ваших устройств Apple. Вы можете использовать Siri для установки напоминаний, отправки сообщений, поиска в Интернете и многого другого. Но с таким сложным личным помощником время от времени могут возникать проблемы.
Если Siri не работает на вашем iPhone или iPad, следуйте инструкциям в этом руководстве, чтобы исправить это. Мы рассмотрим наиболее распространенные проблемы, с которыми вы, вероятно, столкнетесь с Siri, а также некоторые общие рекомендации по устранению неполадок.
1. Siri не реагирует, когда вы пытаетесь активировать его
Наиболее вероятная причина, по которой вы думаете, что Siri не работает, заключается в том, что личный помощник Apple не реагирует, когда вы нажимаете боковую кнопку, чтобы активировать его (или кнопку «Домой» на iPhone 8 и более ранних версиях, включая iPhone SE).
Обычно это происходит потому, что Siri отключен в настройках на вашем iPhone или iPad. Перейдите в «Настройки»> «Siri & Search» и активируйте. Нажмите «Side / Home», чтобы Siri снова включила «Siri».
Программы для Windows, мобильные приложения, игры - ВСЁ БЕСПЛАТНО, в нашем закрытом телеграмм канале - Подписывайтесь:)
Вы также можете включить опцию Разрешить Siri при блокировке, чтобы вам не нужно было разблокировать iPhone для доступа к Siri.
2. Сири не реагирует, когда вы говорите «Эй, Сири»
Вы должны иметь возможность активировать личный помощник Apple, не касаясь своего устройства, просто сказав «Привет, Сири», когда ваш iPhone или iPad находятся в пределах слышимости. Если это не работает, перейдите в «Настройки»> «Siri & Search» на своем устройстве и убедитесь, что функция «Слушай, Эй, Сири» включена.
При устранении неполадок, вы также должны подтвердить, что ваше устройство совместимо с «Hey Siri». Вы можете просмотреть полный список совместимых устройств на Веб-сайт Apple,
Наконец, помните, что «Эй, Сири» не работает, когда ваше устройство закрыто или закрыто в чехле. Это также не работает, если вы используете режим низкого энергопотребления на вашем iPhone с более старой версией iOS.
3. Siri полностью отсутствует на вашем iPhone или iPad
Возможно, приведенные выше рекомендации не могут вам помочь, поскольку Siri полностью отсутствует в настройках вашего iPhone или iPad. Есть несколько причин, почему это может иметь место.
Во-первых, посетите Страница доступности функций Apple чтобы убедиться, что Siri доступен в вашей стране и регионе. К сожалению, личный помощник Apple доступен не везде. Вы можете обойти региональные ограничения, выбрав «Настройки»> «Основные»> «Язык и регион», чтобы изменить регион, в котором, по вашему мнению, находится ваше устройство.
Во-вторых, убедитесь, что вы не отключили Siri через Ограничения содержания и конфиденциальности на вашем устройстве по ошибке. Перейдите в «Настройки»> «Время экрана»> «Ограничения содержимого и конфиденциальности», чтобы выяснить это. Откройте страницу «Разрешенные приложения» и убедитесь, что Siri & Dictation включен.
Если на вашем устройстве установлена iOS 11 или более ранняя версия, вам нужно проверить Настройки> Общие> Ограничения.
4. Сири не слышит вас или не понимает, что вы говорите
Если Siri не всегда слышит вас или часто неправильно понимает, что вы говорите, возможно, проблема с микрофоном на вашем iPhone или iPad. Иногда это можно исправить, почистив микрофоны сухой щеткой с мягкой щетиной или сняв защитную пленку с экрана и чехол. Смотрите наше руководство по очистке iPhone
для помощи.
На вашем iPhone или iPad есть несколько микрофонов. Вы можете проверить каждый из них, записав короткие видео или аудио фрагменты в разных приложениях:
- Чтобы проверить основной микрофон в нижней части устройства, откройте приложение «Голосовые заметки» и коснитесь красной кнопки, чтобы записать короткое сообщение. Прослушайте воспроизведение и убедитесь, что вы слышите его четко.
- Чтобы проверить фронтальный микрофон, откройте приложение «Камера» и снимите короткое видео с помощью фронтальной камеры. Повторите видео, чтобы убедиться, что вы слышите его четко.
- Чтобы проверить задний микрофон, откройте приложение «Камера» и снимите короткое видео с помощью задней камеры. Повторите видео, чтобы убедиться, что вы слышите его четко.
Если один из ваших микрофонов не работает должным образом, обратитесь в службу поддержки Apple организовать ремонт. В то же время, вы можете подключить беспроводную гарнитуру, EarPods или AirPods, чтобы использовать вместо них микрофон.
5. Siri слишком медленный или не может подключиться к сети
Сири нужно активное интернет-соединение для выполнения большинства команд. Если Siri не работает на вашем iPhone или iPad, возможно, это связано с проблемой вашей сети. Обычно Сири говорит: «У меня проблемы с подключением» или «Попробуйте еще раз через некоторое время», когда это происходит.
Убедитесь, что ваше устройство подключено к Wi-Fi, и попробуйте транслировать видео с YouTube, чтобы проверить подключение к Интернету. Если это не сработает, узнайте, как устранить неполадки сетевого подключения.
чтобы исправить проблему.
Если Siri по-прежнему не работает, временно отключите любую VPN, которую вы используете, в меню «Настройки»> «VPN». Кроме того, включите и выключите режим полета в меню «Настройки»> «Режим полета».
Вам также может понадобиться перейти в «Настройки»> «Основные»> «Сброс» и выбрать «Сбросить настройки сети». Это удалит ваши сохраненные пароли Wi-Fi среди других данных, связанных с сетью, поэтому используйте их, только если ничего не работает.
Чтобы использовать Siri в сотовой сети, убедитесь, что «Сотовые данные» включены в «Настройки»> «Сотовая связь», и убедитесь, что в вашем мобильном плане осталось достаточно данных.
6. Сири ничего не говорит, когда задают вопрос
Обычно мы ожидаем услышать устный ответ после того, как зададим Сири вопрос или введем команду. Если этого не произойдет, возможно, проблема с голосовыми файлами на вашем iPhone. В других случаях это так же просто, как увеличить громкость.
Но сначала убедитесь, что Siri настроен на ответ, перейдя в «Настройки»> «Siri & Search»> «Голосовая обратная связь». Чтобы увеличить громкость Siri, несколько раз нажмите кнопку увеличения громкости при использовании Siri. Если вы отрегулируете громкость в другое время, это может вообще не повлиять на громкость Siri – см. Другие советы по устранению неполадок с громкостью iPhone
для объяснения.
Если Siri по-прежнему ничего не говорит, выберите «Настройки»> «Siri & Search»> «Siri Voice». Выберите другой акцент или пол, чтобы ваше устройство загружало новые голосовые файлы. В случае, если это работает, вам может потребоваться стереть и переустановить iOS
на вашем iPhone, чтобы исправить оригинальный голос.
7. Несколько устройств отвечают, когда вы говорите с Siri
Если у вас есть более одного устройства Apple, вы можете обнаружить, что некоторые из них сразу отвечают на «Привет, Сири». Это не упущение со стороны Apple; это на самом деле проблема с настройками вашего устройства.
Все, что вам нужно сделать, это убедиться, что Bluetooth включен для каждого из ваших устройств, перейдя в Настройки> Bluetooth. Когда вы говорите «Привет, Сири», ваши устройства быстро используют Bluetooth для связи друг с другом и решают, какое устройство должно отвечать.

Если это не сработает, убедитесь, что каждое устройство зарегистрировано в одной учетной записи Apple ID в верхней части приложения «Настройки».
Как исправить другие проблемы с Siri
Мы показали вам, как решить наиболее распространенные проблемы с Siri, но эти решения не будут работать для всех. Если Siri все еще не работает на вашем iPhone или iPad, попробуйте эти общие советы по устранению неполадок. Большинство из них эффективно решают различные проблемы с вашими устройствами:
- Проведите пальцем вверх от нижней части экрана, чтобы просмотреть все открытые приложения (или дважды нажмите кнопку «Домой» на старых устройствах). Затем сдвиньте каждое приложение с верхней части экрана, чтобы закрыть его.
- Нажмите и удерживайте боковую кнопку с кнопкой уменьшения громкости (или просто кнопку «Режим сна / Пробуждение» на более ранних устройствах) до тех пор, пока устройство не предложит вам сдвинуться, чтобы выключить питание. Подождите, пока устройство полностью отключится, прежде чем снова нажимать кнопку «Режим сна / Пробуждение» или «Боковой режим», чтобы перезапустить его.
- Перейдите в «Настройки»> «Основные»> «Сброс» и выберите «Сбросить все настройки». Это не удаляет приложения или мультимедиа с вашего устройства, но возвращает все ваши настройки в состояние по умолчанию. После завершения сброса перейдите в «Настройки»> «Siri & Search», чтобы снова включить Siri.
Используйте другой голосовой помощник, если Siri не работает
Надеюсь, вам уже удалось исправить все проблемы с Siri. Но если после всего этого личный помощник Apple все еще не работает, возможно, вы захотите прыгнуть с корабля. В конце концов, Apple – не единственная компания, имеющая персонального цифрового помощника.
Узнайте все различия между Google Assistant и Siri
узнать, действительно ли Сири является подходящим личным помощником для вас. Обмен может потребовать покупки нового устройства, но вы можете обнаружить, что Google Assistant в конечном итоге окупится за вас.