Сделайте эти 6 вещей, чтобы навести порядок на рабочем столе Windows
Ваш рабочий стол Windows напоминает хаотичное поле битвы, а не безмятежное рабочее пространство? Беспорядок на рабочем столе может снизить производительность и вызвать стресс. Вот несколько простых шагов, которые вы можете предпринять, чтобы в кратчайшие сроки навести порядок на рабочем столе Windows 10 или 11.
1. Удалите ненужные файлы и ярлыки или поместите их в одну папку.
Со временем на вашем рабочем столе может накапливаться все: от устаревших файлов проектов до случайных загрузок. Этот беспорядок не только делает ваш рабочий стол неорганизованным, но и затрудняет поиск важных файлов.
Рекомендуется начать с удаления всего ненужного. Просмотрите элементы рабочего стола, чтобы определить старые файлы, случайные изображения и неиспользуемые ярлыки.
Затем перетащите их в корзину, чтобы удалить. Если вы не уверены в необходимости удаления определенных элементов, создайте папку для их временного хранения.
Программы для Windows, мобильные приложения, игры - ВСЁ БЕСПЛАТНО, в нашем закрытом телеграмм канале - Подписывайтесь:)
Еще одна вещь, которую вы можете сделать, — это закрепить наиболее часто используемые приложения на панели задач вместо того, чтобы загромождать рабочий стол ярлыками приложений.
Это обеспечит легкий доступ к ним и сохранит чистоту рабочего места. Кроме того, вы сможете открывать эти закрепленные приложения одним щелчком мыши.
Если вам не хватает места на панели задач или вы предпочитаете не переполнять ее, вы также можете закрепить приложения в меню «Пуск» Windows. Таким образом, вы можете легко получить доступ к своим любимым приложениям без необходимости их поиска, сохраняя при этом порядок на рабочем столе. Для этого щелкните правой кнопкой мыши ярлык приложения и выберите «Закрепить на начальном экране».
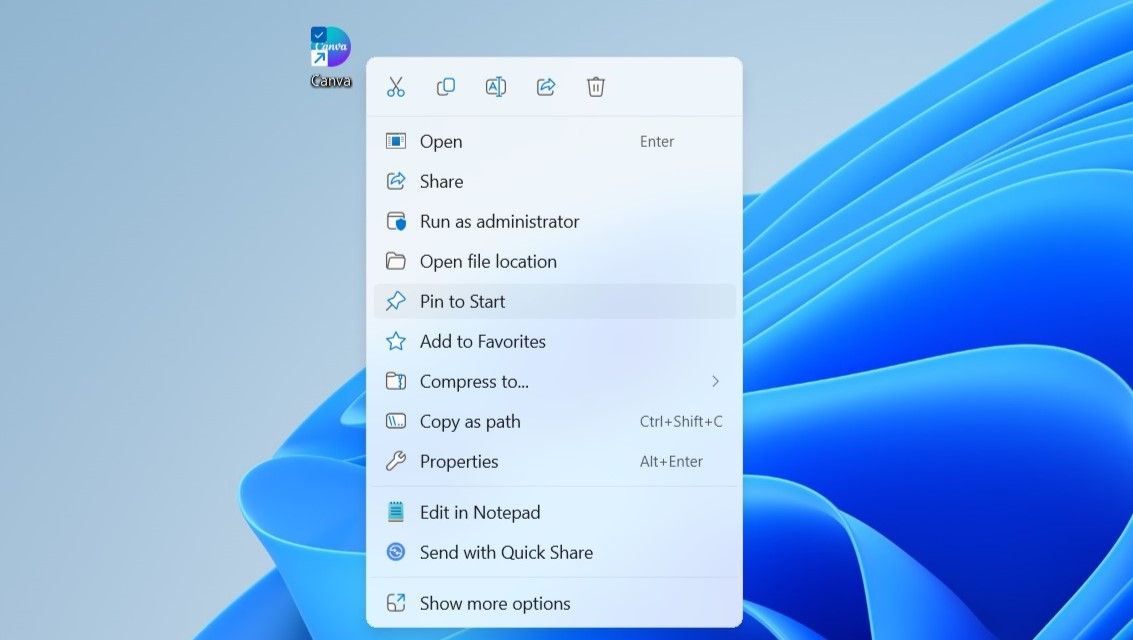
3-контактные папки для быстрого доступа
Помимо приложений, на рабочем столе Windows, скорее всего, будет несколько важных папок. Хотя вы можете закрепить эти папки на панели задач или в меню «Пуск», более эффективное решение — закрепить их в разделе быстрого доступа в проводнике.
Для этого щелкните правой кнопкой мыши по папке и выберите «Закрепить в быстром доступе». После закрепления папка появится на левой панели Проводника, что позволит вам легко получить к ней доступ.
Кроме того, если вы закрепили Проводник на панели задач, вы можете щелкнуть его значок правой кнопкой мыши, чтобы быстро получить доступ к закрепленным папкам через список переходов. Это упрощает доступ к часто используемым папкам, не загромождая рабочий стол.
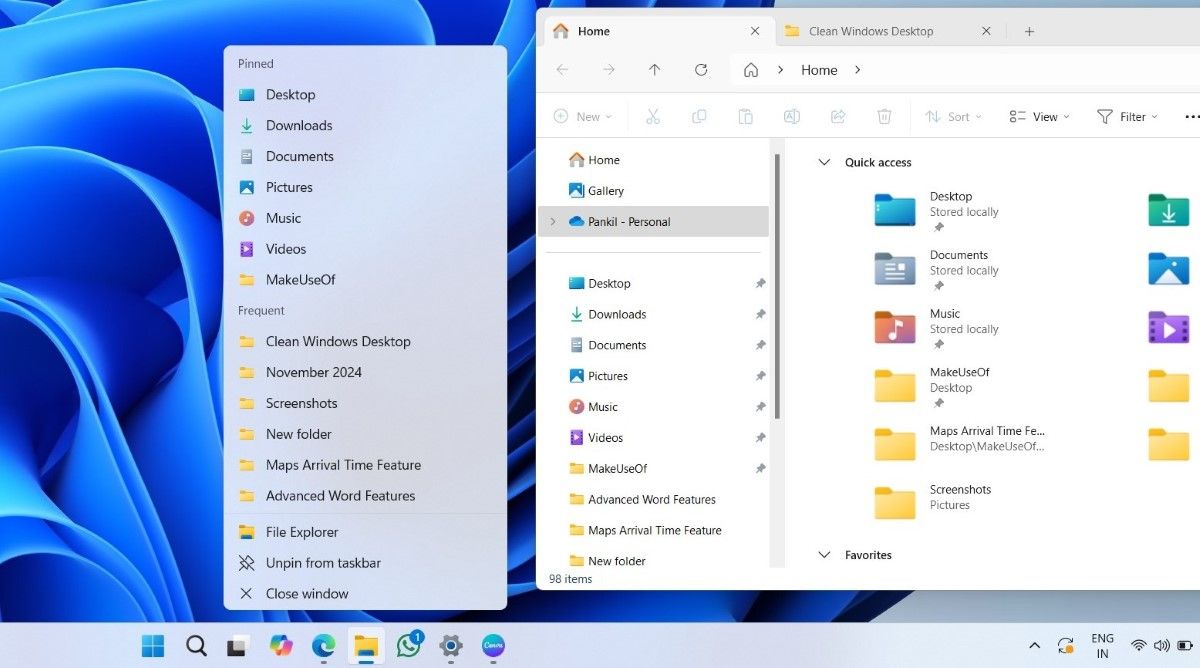
4. Настройте Windows для автоматического расположения значков
Даже если на вашем рабочем столе меньше элементов, он все равно может выглядеть загроможденным, если они разбросаны повсюду.
К счастью, Windows предлагает простую функцию под названием «Автоматическое расположение значков», которая автоматически упорядочивает значки на рабочем столе в аккуратную, однородную сетку. Лучшая часть? Любые новые значки, которые вы добавляете, будут автоматически выравниваться по сетке, что избавит вас от необходимости организовывать их вручную.
Чтобы автоматически расположить значки на рабочем столе, щелкните правой кнопкой мыши в любом месте пустого места на рабочем столе и выберите «Вид» > «Автоматическое расположение значков». Вот и все: Windows мгновенно упорядочит значки на рабочем столе.
![]()
5. Скрытие и отображение значков на рабочем столе при необходимости
Если вам нужен чистый рабочий стол, но вы не хотите удалять все, Windows предлагает удобную возможность скрыть все значки на рабочем столе и вернуть их при необходимости.
Эта функция особенно полезна в таких случаях, как презентации, целевые рабочие сессии или когда вам нужно сделать снимок экрана, не раскрывая все ваши файлы.
Чтобы скрыть все значки на рабочем столе, щелкните правой кнопкой мыши пустое место на рабочем столе, выберите «Вид» и нажмите «Показать значки на рабочем столе», чтобы снять флажок. Когда вы будете готовы снова увидеть свои значки, просто повторите шаги, чтобы включить параметр «Показывать значки на рабочем столе».
6. Установите на панели задач автоматическое скрытие и удалите ненужные элементы панели задач.
После того, как вы очистили свой рабочий стол, рекомендуется сосредоточиться на панели задач.
Одним из полезных шагов является включение функции автоматического скрытия панели задач. Вы можете найти это в «Настройки» > «Персонализация» > «Панель задач» в разделе «Поведение панели задач». Вы также можете настроить ярлык для автоматического скрытия панели задач Windows.
При активации панель задач будет появляться только при наведении указателя мыши на нижний край экрана. Это освободит место для открытых окон и уменьшит отвлекающие факторы.
Также следует очистить панель задач, удалив ненужные элементы. Щелкните правой кнопкой мыши на панели задач и выберите «Настройки панели задач». Здесь вы найдете переключатели для удаления значков виджетов и представления задач.
Кроме того, если вы не часто используете панель поиска, вы можете заменить ее более компактным значком увеличительного стекла или полностью скрыть ее.
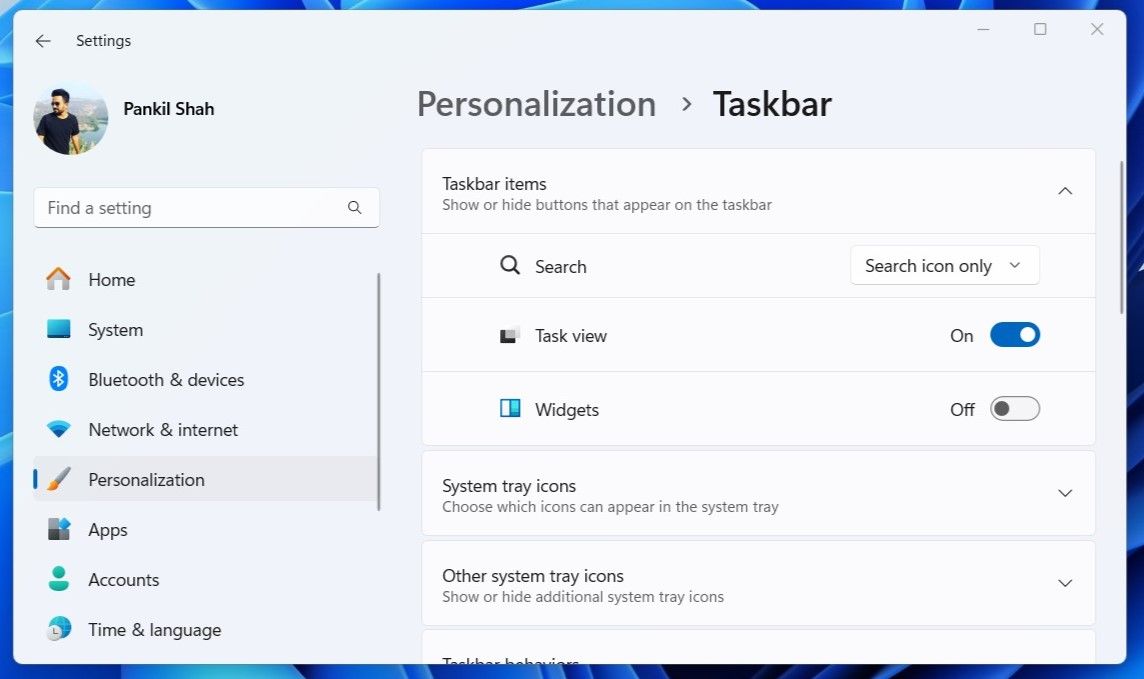
Выполнение этих простых шагов может придать вашему рабочему столу Windows более чистый и организованный вид. Чтобы подняться на новый уровень, вы также можете настроить рабочий стол Windows, изменив обои или используя собственную тему, отражающую ваш стиль.
