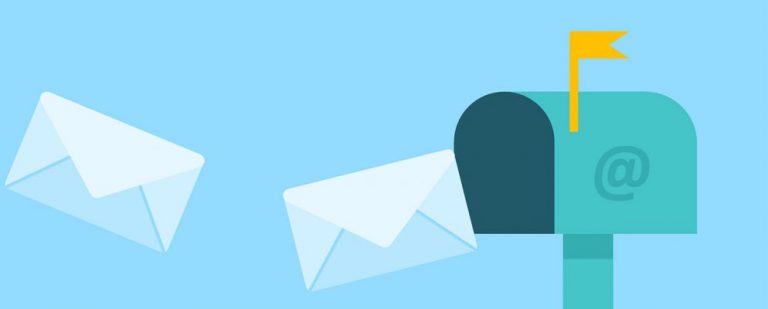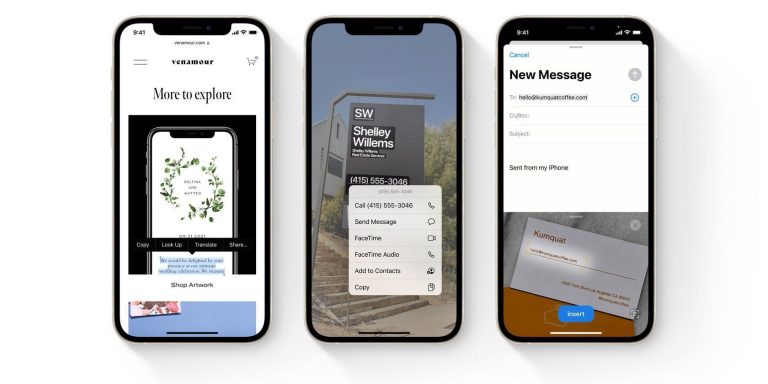Самые быстрые способы выключения экрана в Windows
Знаете ли вы, сколько времени потребуется, чтобы Windows автоматически выключила ваш экран?
К сожалению, в Windows 10 нет удобного сочетания клавиш
выключить дисплей. Но мы покажем вам самые простые способы управления вашим экраном и выключать его, когда вы хотите. Это не только сэкономит вам энергию, но также предотвратит выгорание экрана и долговременное повреждение.
Настройки управления питанием Windows 10
Windows 10 предлагает несколько настроек управления питанием. Давайте посмотрим, как вы можете использовать их для управления временем включения и выключения экрана.
Программы для Windows, мобильные приложения, игры - ВСЁ БЕСПЛАТНО, в нашем закрытом телеграмм канале - Подписывайтесь:)
Как сделать так, чтобы экран автоматически отключался в Windows 10
Чтобы контролировать скорость выключения дисплеев, Пуск> Настройки> Система> Питание и сон и настроить время под экран, От батареиРекомендуем разрешить выключение экрана после 5 минут или меньше, Когда подключенВы можете оставить его на некоторое время, но Максимум 10 или 15 минут,

Обратите внимание, что этот параметр не повлияет на игры или мультимедийные материалы на видео, так как они должны всегда держать ваш дисплей включенным. Это означает, что вы можете продолжать смотреть фильм или шоу без отключения экрана, даже если время отключения экрана установлено на минуты.
Как выключить экран с помощью кнопки питания
Теперь хорошо, если Windows автоматически выключает ваш экран, если он неактивен в течение нескольких минут. Но вы можете сэкономить еще больше энергии аккумулятора, если выключите экран вручную. Хотя на мониторе компьютера есть выключатель, на вашем ноутбуке может отсутствовать кнопка для выключения экрана или подсветки. Поэтому, если вы используете ноутбук, мы покажем вам, как переназначить кнопку питания, чтобы выключить дисплей.
На Сила и сон Окно настроек, описанное выше, найти Связанные настройки и нажмите Дополнительные настройки мощности, Откроется старая панель управления Windows.
,
Или нажмите Клавиша Windows + Q, искать Панель управленияоткройте соответствующий результат и вручную перейдите к Варианты питания, На левой панели щелкните Выберите, что делает кнопка питания,

В следующем окне под Когда я нажимаю кнопку питания, ты сможешь отключить дисплей в то время как на батарее или подключен. Нажмите Сохранить изменения чтобы заблокировать ваши предпочтения.
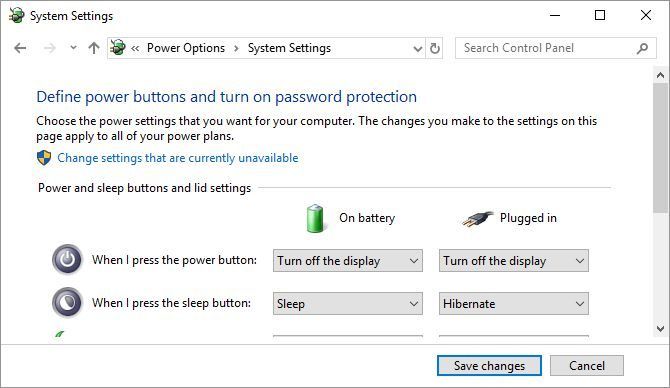
Теперь все, что вам нужно сделать, чтобы выключить экран вашего ноутбука, это нажать кнопку питания. Не то чтобы вы все равно могли принудительно выключить компьютер (если он заблокирован), удерживая кнопку питания в течение нескольких секунд.
Вы не видите опцию «Отключить дисплей»?
У вас, вероятно, есть компьютер с Modern Standby. Чтобы узнать, нажмите CTRL + R, тип CMDи нажмите Ok открыть командную строку. Тип powercfg -a в подсказку и нажмите Войти, Если вы видите вариант Режим ожидания (S0 Low Power Idle), у вас есть современная резервная машина. Вы также можете увидеть, что другие параметры ожидания недоступны.

Как добавить «Отключить дисплей» на современном резервном ПК с Windows 10
Отключение дисплея с помощью кнопки питания является таким удобным решением. К счастью, есть способ добавить его обратно. Но для этого нам нужно войти в реестр. Пожалуйста, внимательно следуйте этим инструкциям, так как вы не хотите сломать что-либо критическое
Нажмите Windows + R чтобы запустить меню «Выполнить», введите смерзатьсяи нажмите Ok открыть редактор реестра Windows
,
В реестре перейдите по следующему адресу:
ComputerHKEY_LOCAL_MACHINESYSTEMControlSet001ControlPowerОказавшись там, найти запись CsEnabledизмените его значение с 1 на 0и нажмите кнопку ОК, чтобы сохранить изменения.

Теперь выйдите из редактора реестра, перезагрузите Windows и вернитесь к системным настройкам, описанным выше, чтобы найти «Отключить опцию отображения» обратно на место.
Лучшие инструменты для выключения экрана в Windows
Возможно, вы не хотите вручную отключать монитор компьютера. Или, может быть, вы не хотите изменять настройки по умолчанию для кнопки питания. Ну, просто используйте сторонний инструмент Windows, чтобы выключить дисплей. Ниже приведены три лучших.
Выключить монитор
Turn Off Monitor – небольшая исполняемая утилита, которая выполняет только одну работу: выключает дисплей. Вам не нужно устанавливать его. Просто скачайте файл, распакуйте архив ZIP
сохраните утилиту на рабочем столе и дважды щелкните мышью, когда это необходимо. Вы можете назначить сочетание клавиш для запуска утилиты, что я объясню ниже.
Если вы видите предупреждение безопасности, вы можете обойти его, сняв флажок рядом с Всегда спрашивать перед открытием этого файла,

Обратите внимание, что в Windows 10, когда вы воспользовались этой утилитой и готовы возобновить работу, на экране появится экран блокировки. Если вы не хотите вводить свои учетные данные при каждом выключении экрана, вы можете отключить экран блокировки
, Однако это означает, что любой сможет получить доступ к вашему рабочему столу, пока вас нет рядом.
Загрузка для Turn Off Monitor предоставляется Softpedia, одним из самых безопасных сайтов для бесплатной загрузки программного обеспечения.
, Аналогичный инструмент, который работает так же, как выключить монитор Дисплей выключен (через Sourceforge).
Выключить экран
Кто-то в Microsoft, должно быть, заметил, как приятно иметь ярлык для выключения экрана, потому что он написал скрипт для него. К счастью, они также сделали этот сценарий доступным через TechNet, откуда вы можете скачать файл пакетного сценария.
бесплатно.
Сохраните файл BAT на рабочий стол и дважды щелкните его, чтобы запустить. Вы даже можете изменить значок и назначить ярлык, инструкции которого вы найдете ниже.
NirCmd
NirCmd – это утилита командной строки, которая может выполнять целый ряд задач, включая выключение монитора. Вы можете запустить NirCmd без установки. Однако, если вы хотите использовать его регулярно, его удобнее устанавливать и, следовательно, не нужно вводить полный путь каждый раз, когда вы хотите выполнить команду.
Чтобы установить NirCmd в Windows 10, распакуйте архив ZIP, щелкните правой кнопкой мыши nircmd.exeи выберите Запустить от имени администратора, Далее нажмите Копировать в каталог Windows кнопка.
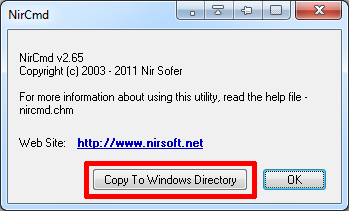
Подтвердите с помощью да в следующем окне. После завершения операции нажмите Ok в предыдущем окне.
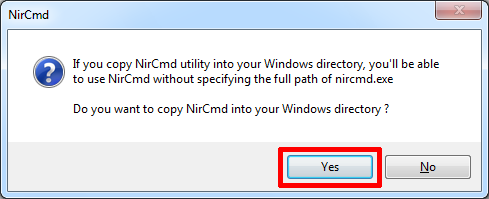
Теперь, когда вы установили NirCmd, вы можете использовать его для выключения монитора и выполнения других задач. По общему признанию, открытие командной строки и ввод команды каждый раз, когда вы хотите выключить экран, вероятно, является наиболее неудобным решением из всех. Однако вам нужно сделать это только один раз, чтобы создать ярлык, которому вы можете назначить горячую клавишу.
щелчок Windows ключ + R чтобы открыть утилиту Run, введите CMD и нажмите Ok,
В командной строке введите следующую команду:
nircmd.exe cmdshortcutkey "c:temp" "Turn Monitor Off" monitor offХит Войти запустить команду.
Если вы не скопировали nircmd.exe в каталог Windows, укажите полный путь. Вместо «c: temp» вы можете выбрать любое другое место для файла ярлыка. «Отключить монитор» будет именем файла ярлыка, но вы можете выбрать другое имя.
Как назначить горячую клавишу для запуска любого инструмента
Это работает для любого исполняемого файла, включая инструменты выше. Во-первых, щелкните правой кнопкой мыши исполняемый файл файл и выберите Создать ярлык, Обратите внимание, что вы уже создали ярлык для NirCmd, если выполнили действия, описанные выше.
Затем щелкните правой кнопкой мыши файл ярлыка и выберите свойства, Поместите мышь в Быстрая клавиша: поле, в котором должно быть указано «Нет», и нажмите сочетание клавиш, например, Ctrl + Alt + J,, щелчок Ok подтвердить.
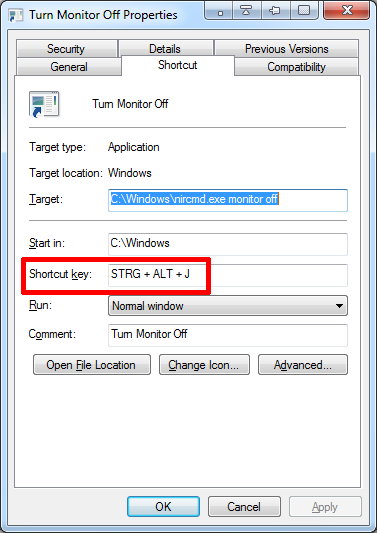
Наконец, проверьте вашу комбинацию клавиш и наслаждайтесь!
Ваш монитор под контролем
Мы показали, как управлять дисплеем компьютера, от настройки параметров питания до использования сторонних утилит для выключения экрана.
немного больше?