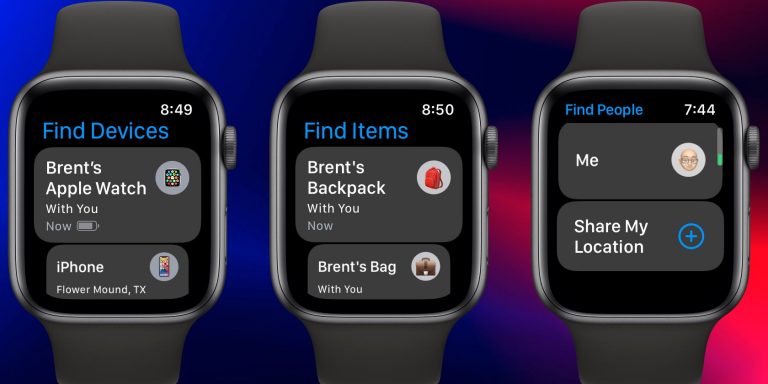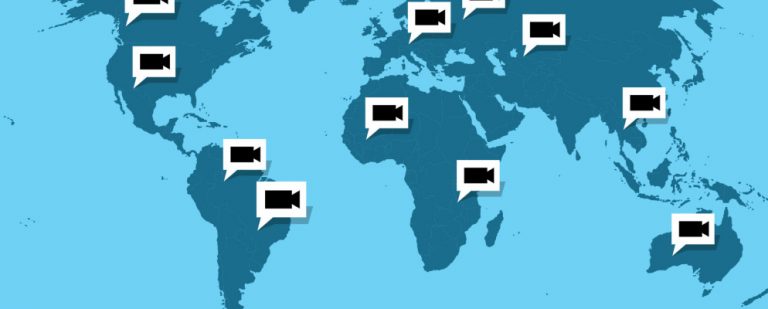Руководство для начинающих по созданию музыки с дерзостью в домашних условиях
Для многих музыкантов стоимость оплаты профессионального звукорежиссера за создание демо-записи слишком высока. Поэтому многие музыканты ищут альтернативы.
Гораздо более доступным вариантом является изучение методов производства и записи самостоятельно. Затем используйте бесплатное программное обеспечение, такое как Audacity, для записи музыки на свой компьютер.
Audacity – это бесплатная программа, которая работает на Mac, Windows и Linux. Если вы начинающий, эта статья объяснит, как использовать Audacity для создания музыки.
Получить Audacity для Windows, MacOS или Linux
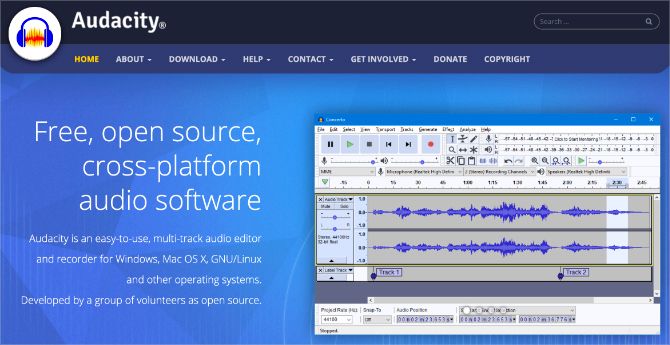
Программы для Windows, мобильные приложения, игры - ВСЁ БЕСПЛАТНО, в нашем закрытом телеграмм канале - Подписывайтесь:)
Прежде чем вы сможете начать создавать музыку, вам необходимо скачать и установить Audacity. Посетите официальный веб-сайт Audacity ниже и следуйте инструкциям, чтобы получить последнюю версию для вашей операционной системы.
Скачать: Audacity для Windows | Macos | Linux
Подготовьте свое записывающее оборудование
Если вы новичок в создании музыки, вполне вероятно, что у вас нет другого записывающего оборудования, кроме вашего компьютера и Audacity. Пока это хорошо, но чтобы в будущем делать более качественные записи, вам, возможно, захочется изучить лучшие аудиоинтерфейсы USB
и микрофоны.
Если у вас уже есть это оборудование, убедитесь, что оно работает с вашим компьютером, прежде чем пытаться записывать любую музыку в Audacity. Вам также следует изучить лучшие методы записи ваших конкретных инструментов, включая выбор и размещение микрофона.
Как записать музыку в Audacity
В Audacity записать чей-то голос или инструмент так же просто, как выбрать правильный микрофон в качестве входа и нажать кнопку запись Кнопка в верхнем левом углу.
Выберите микрофон, который вы хотите использовать (который может быть вашим компьютером Встроенный микрофон) из выпадающего меню рядом со значком микрофона. Выбрать Моно или Стерео из меню рядом с ним – большинство микрофонов записывают в моно.
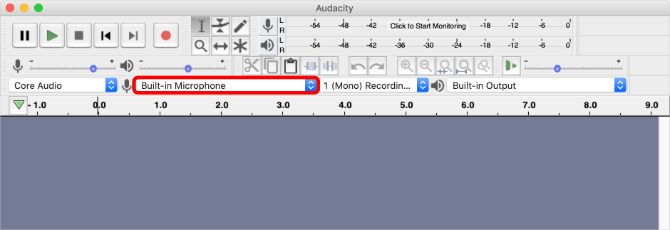
Перед тем, как начать запись музыки в Audacity, неплохо бы проконтролировать уровень вашего микрофона. Таким образом, вы можете отключить его, чтобы избежать искажений, если инструмент, который вы записываете, слишком громкий. Нажмите на самый верхний или левый звуковой измеритель в окне Audacity, чтобы начать мониторинг вашего входа.
Теперь отрегулируйте Объем записи ползунок, чтобы убедиться, что инструмент, который вы записываете, не идет в красный цвет.
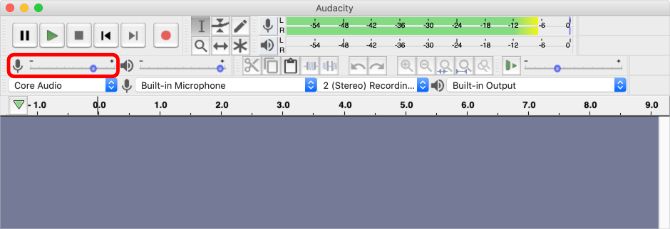
Когда вы будете готовы, нажмите запись Кнопка для автоматического создания новой дорожки и начала записи звука. щелчок Стоп или нажмите Космос когда вы хотите остановить запись.
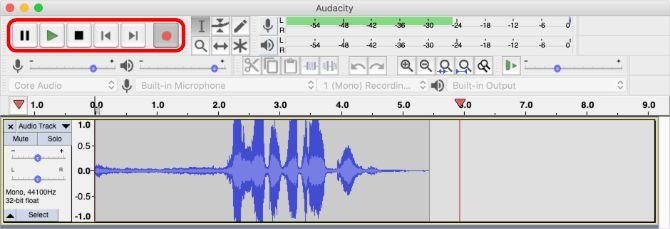
Многодорожечная запись в Audacity
В Audacity можно записать несколько дорожек одновременно, если у вас аудиоинтерфейс с несколькими входами. Для большинства новичков это не так, но вы все равно можете использовать Audacity для создания музыки из нескольких дорожек, записывая каждую дорожку одну за другой.
Если вы записываете группу, было бы неплохо записать их всех вместе, чтобы создать «скрэтч-трек». Каждый музыкант может играть вместе с треком, когда вы записываете их индивидуально. Убедитесь, что играющий использует наушники, чтобы они все еще могли слышать трек царапины, не поднимая его с микрофонов.
Чтобы создать новые треки, перейдите на Треки> Добавить новый из строки меню. Затем используйте Выбрать Кнопка на каждой дорожке, чтобы выбрать, куда вы хотите, чтобы ваши новые записи идти. Вам также нужно включить Транспорт> Параметры транспорта> Наложение чтобы во время записи фоновая дорожка продолжала воспроизводиться в фоновом режиме.
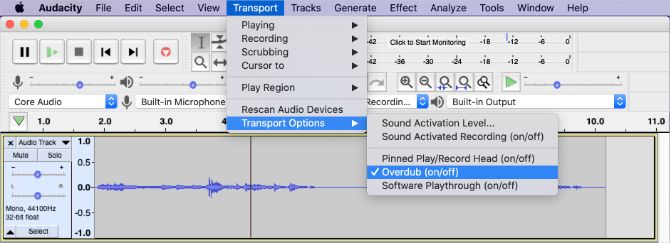
Если раздел записи не совсем правильный, нажмите и перетащите, чтобы выбрать его, затем перейдите к Правка> Удалить специальные> Разделить удаление удалить этот раздел. Создайте еще один новый трек, чтобы снова записать эту часть.
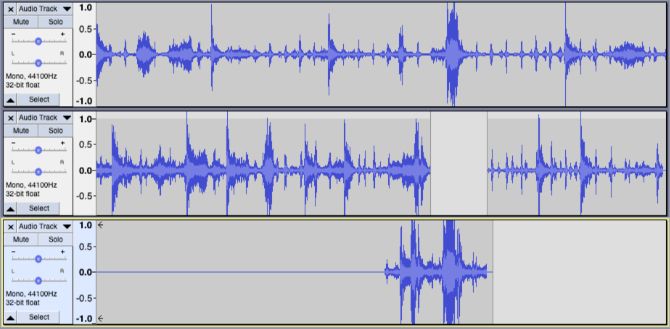
Сделайте музыку в смелости без записи
Многие люди используют Audacity для создания музыки, фактически ничего не записывая. Вы можете сделать это, импортировав другие записи, затем отредактировав и микшировав их, чтобы создать свою собственную песню. Для этого просто перетащите аудиофайл в окно Audacity, чтобы импортировать его.
Или вы можете использовать виртуальные инструменты для создания новой музыки в цифровом виде. У вас есть пара встроенных инструментов с Audacity, которые вы можете использовать для этого сразу. Перейти к Generate> Pluck или Generate> Risset Drum из строки меню, чтобы начать использовать их.
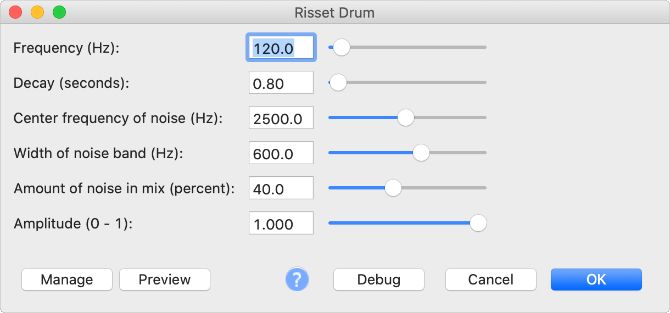
Как редактировать и смешивать вашу песню
После создания музыки в Audacity вам обычно нужно редактировать и микшировать треки, чтобы они хорошо звучали вместе. Возможно, вам придется удалить окружающий шум
или ужесточить время. Возможно, вам также необходимо сбалансировать громкость каждой дорожки, чтобы вы могли четко слышать каждую дорожку.
Редактировать ваши аудиозаписи
Большая часть редактирования, которое вам обычно требуется, состоит в удалении или отключении ненужных разделов. О том, как это сделать, мы рассказали выше.
Иногда вам также необходимо настроить время записи. Самый простой способ сделать это – разбить звуковую дорожку на несколько частей и вставить их на место.
Выберите фрагмент аудио, затем перейдите к Правка> Границы клипа> Разделить новое переместить этот раздел аудио на свой собственный трек. Теперь выберите Инструмент Time Shift (выглядит как две стрелки) сверху Audacity и перетащите клип в нужное место на временной шкале.
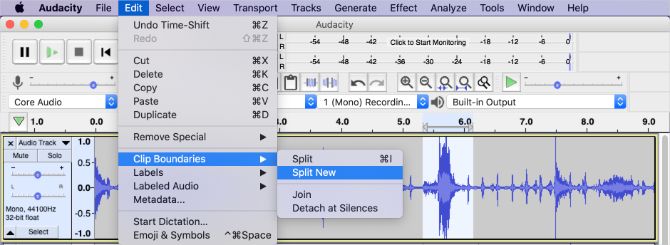
Смешайте ваши треки вместе
С левой стороны каждой дорожки в Audacity вы должны увидеть два ползунка. Верхний ползунок регулирует громкость этой дорожки, а нижний ползунок регулирует панораму, которая перемещает его от левого динамика к правому динамику.
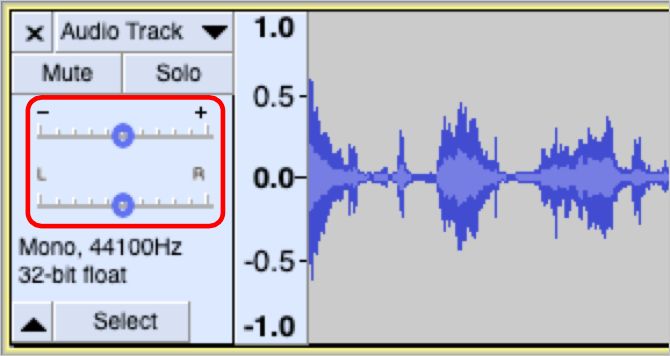
Поиграйте с ползунками на каждом треке, чтобы создать сбалансированный микс для своей песни. Научиться профессионально микшировать музыку – это совершенно отдельный навык. Пока просто сосредоточьтесь на том, чтобы все было легко услышать.
Добавьте музыкальные эффекты производства в Audacity
Чтобы использовать эффекты в Audacity, выделите раздел, в который вы хотите добавить эффекты, затем нажмите эффект в строке меню и выберите эффект. Когда вы это сделаете, откроется отдельное окно со всеми элементами управления и параметрами для этого эффекта.
После нажатия OkAudacity перерабатывает выбранное аудио, чтобы на него постоянно действовал эффект. В целях безопасности вы можете создать резервную копию своих треков, перейдя в Правка> Дублировать будет первый безгласный дубликат трека.
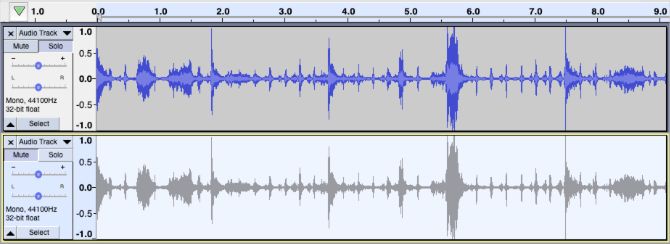
Когда вы впервые узнаете, как создать песню в Audacity, заманчиво использовать слишком много эффектов. Особенно, когда вам доступно так много. Но вам лучше придерживаться следующих опций, пока вам не станет удобнее их использовать:
- Amplify: Делайте участки записи громче или тише по мере необходимости
- Компрессор: Применить сжатие, чтобы создать равномерный объем по всей дорожке
- Fade In / Fade Out: Плавный переход от тишины к музыке, чтобы избежать лишнего шума
- Графический эквалайзер: Измените тон каждой дорожки, чтобы они вместе создавали полный звук
- Подавление шума: Избавьтесь от фонового шума в вашей среде записи
- Реверберация: Создайте виртуальное пространство для инструментов, чтобы они звучали более естественно
Сохранение вашей музыки
При сохранении Audacity создается файл проекта с отдельными звуковыми дорожками внутри. Вы можете снова открыть этот файл, чтобы продолжить работу над своей песней, но он открывается только в Audacity, поэтому вы пока не можете добавить его в свой музыкальный проигрыватель.
Для этого вам нужно перейти на Файл> Экспорт и выберите аудиоформат, в который вы хотите экспортировать музыку, например, MP3 или WAV. Это создает стандартный аудиофайл, который вы больше не можете изменить, но можете добавить в свою музыкальную библиотеку.
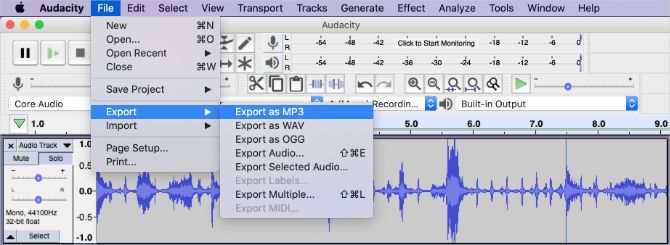
Попробуйте другое бесплатное программное обеспечение для производства музыки
К настоящему времени у вас должно быть достаточно четкое представление о том, как использовать Audacity для создания музыки. Но Audacity – не единственный доступный вариант. На самом деле, вы можете использовать множество других бесплатных программ для создания музыки.
Вы можете даже найти некоторые из них проще в использовании, чем Audacity.
Если вы не знаете, с чего начать, взгляните на наш обзор лучшего бесплатного программного обеспечения для производства музыки.
, У всех опций в этом списке есть бесчисленные учебники онлайн, показывающие, как начать создавать музыку с ними. Так что нет повода не попробовать.