Руководство для начинающих по использованию Asana для отслеживания любого проекта
Asana – это один из лучших инструментов для повышения производительности, который вы можете использовать бесплатно, и он идеально подходит для творческого профессионала, который хочет управлять своим расписанием. Он поставляется с множеством вариантов настройки, но когда вы впервые изучаете веревки, его универсальность может показаться пугающей.
Давай в этом легко. Вот как можно создать и отслеживать проект с помощью Asana.
Шаг 1: Войдите в систему и познакомьтесь
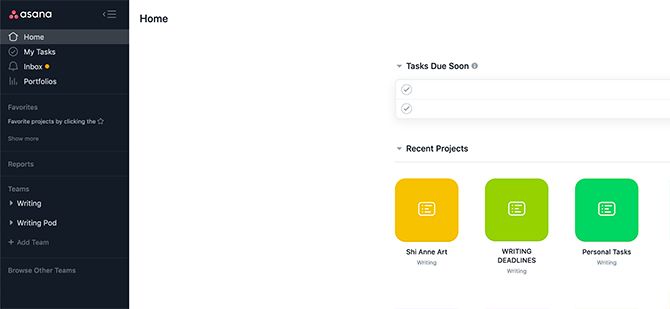
Asana работает в Интернете, поэтому, когда вы настраиваете свой проект, вам необходимо войти в свою учетную запись. Если вы еще не зарегистрировались, попробуйте сначала бесплатную учетную запись Basic и посмотрите, нравится ли вам это. Для более продвинутых целей у Asana разные ценовые уровни.
Программы для Windows, мобильные приложения, игры - ВСЁ БЕСПЛАТНО, в нашем закрытом телеграмм канале - Подписывайтесь:)
Если вы пытались управлять проектом с помощью Trello, мы уже говорили о том, как Asana сравнивается с Trello как инструментом управления проектами.
Trello vs. Asana: лучший бесплатный инструмент управления проектами …
Trello vs. Asana: лучший бесплатный инструмент управления проектами …
Выбор между Трелло и Асаной затруднен. Здесь мы сравниваем бесплатные планы и помогаем вам решить, какой инструмент управления проектами лучше для вашей команды.
После того, как вы зарегистрируетесь, вы увидите домашнюю страницу, похожую на скриншот выше. Вдоль левой стороны находится ваша боковая панель. В центре под Задачи скоро Вы увидите список вещей, которые нужно выполнить. Ниже вы увидите значки ваших недавно открытых проектов.
Шаг 2: Создайте новый проект
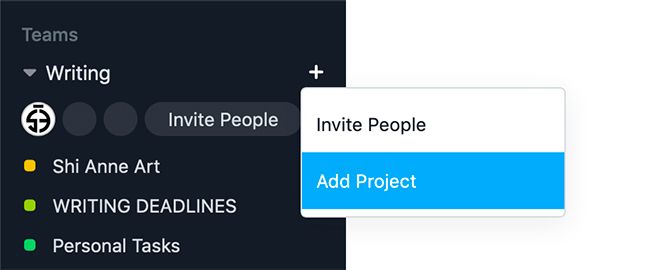
Чтобы создать новый проект, перейдите на боковую панель. Под Командынажмите +> Добавить проект,
Как только вы это сделаете, вы увидите новый экран с списком шаблонов на выбор. Пойдем с Пустой проект, Для отслеживания ежедневных задач вам не нужно больше, чем это.
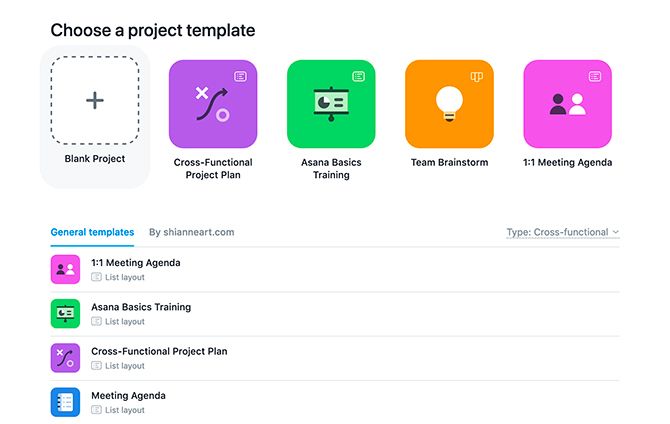
После того, как вы нажмете на Пустой проектвам будет предложено добавить свои данные. Именно здесь вы устанавливаете «правила», которые определяют внешний вид вашего проекта.
Поскольку этот проект помогает мне справляться с повседневными задачами, я собираюсь установить Приватный для меня, Больше никому не нужно это видеть.
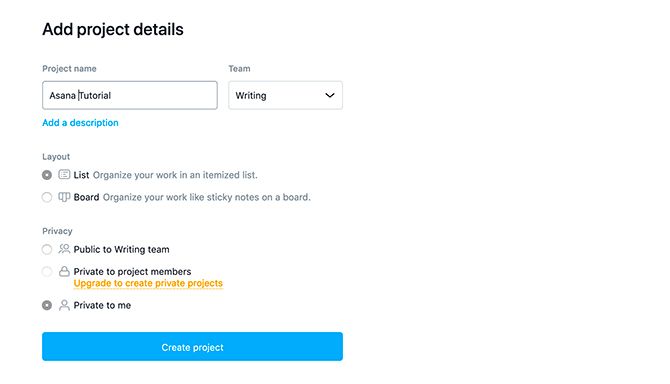
Далее нажмите Создать проект, Асана создаст этот проект в категории «Команды» на боковой панели.
Шаг 3: Измените свой цвет проекта
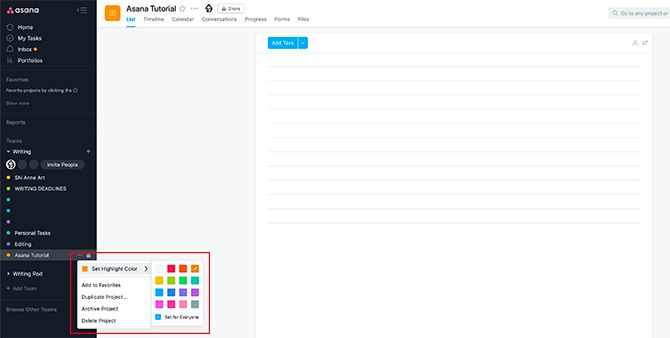
Теперь, когда вы создали свой новый проект, вы можете настроить его цвет. Это облегчает просмотр в вашем календаре.
Чтобы настроить свой цвет, нажмите «…» рядом с названием вашего проекта. Под Установить цвет подсветкивыберите образец.
Шаг 4. Создайте повторяющуюся задачу
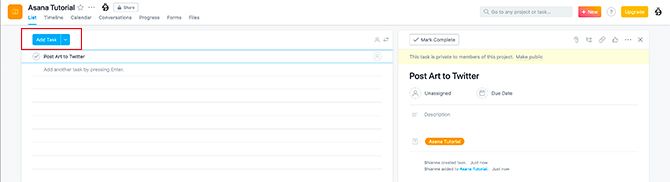
Прелесть Asana в том, что вы можете создавать несколько задач с разными параметрами внутри каждого проекта.
Любая задача также может быть повторяющейся. Чтобы создать повторяющуюся задачу, нажмите на название вашего проекта – «Учебник Асаны» – под Команды раздел на боковой панели. Это гарантирует, что проект активен.
Под Списокнажмите Добавить задачу, Это автоматически добавит карту задач в правой части вашего рабочего пространства. Здесь вы будете заполнять свои данные.
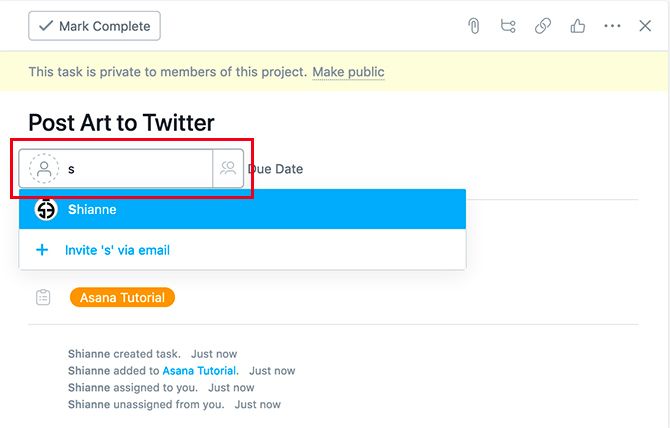
В этом уроке я хочу сказать, что это задача для публикации искусства в Twitter.
Чтобы назначить кому-либо задачу, щелкните значок человека рядом с датой исполнения. Введите их имя. При нажатии на их имя пользователя задача назначается им.
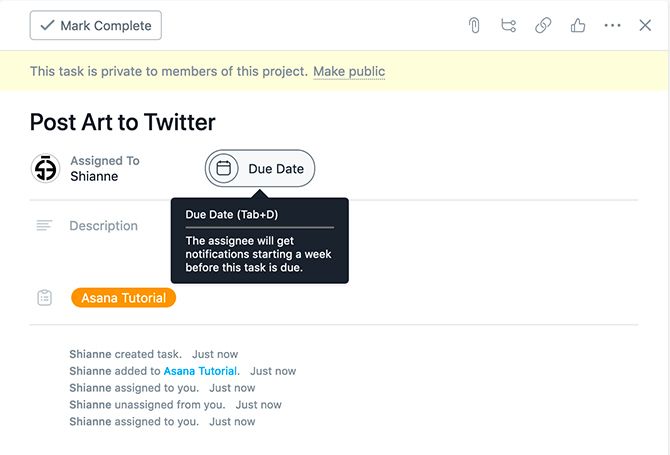
Далее, давайте дадим эту задачу в срок. Для этого нажмите на Срок оплаты значок. Это вызывает календарь и список дат, которые вы можете выбрать.
Для этой задачи я собираюсь установить крайний срок 24 марта. Но я также хочу, чтобы эта задача повторялась один раз в день, как только я закончил ее создавать.
Чтобы включить повтор, нажмите Установить повторить, Это сделает выпадающее меню всплывающим, где вы можете выбрать ежедневные, периодические, еженедельные, ежемесячные или годовые интервалы.
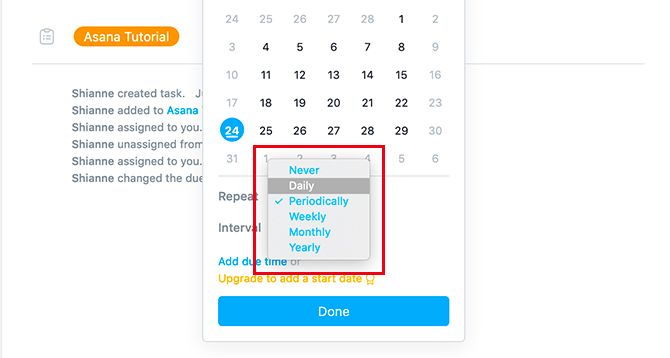
Вы также можете нажать Добавить время иметь задачу в определенное время каждый день. Для этого урока я собираюсь напечатать в 11:00 утра.
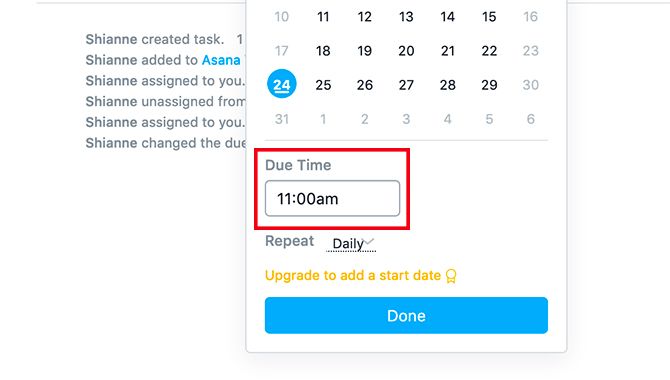
После того, как вы закончите, нажмите Готово, Вы увидите всплывающее окно с новым заданием, в котором будут указаны его название, срок выполнения и назначение. Список,
Тем не менее, что делать, если вы хотите создать задачу для более сложного проекта? Что если эта задача имеет жесткую дату завершения или вам нужно выполнить несколько шагов?
Шаг 5. Создание задачи с подзадачами
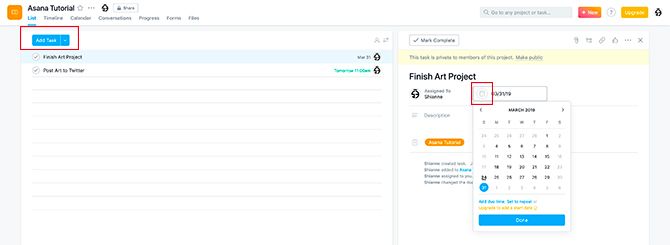
Чтобы создать задачу с жесткой датой окончания, выполните тот же процесс, который мы изложили в Шаг 4,
Нажмите на Добавить задачу, заполните заголовок, адресата и срок выполнения, но когда вы доберетесь до срока выполнения, не нажимайте Установить повторить, Это не нужно.
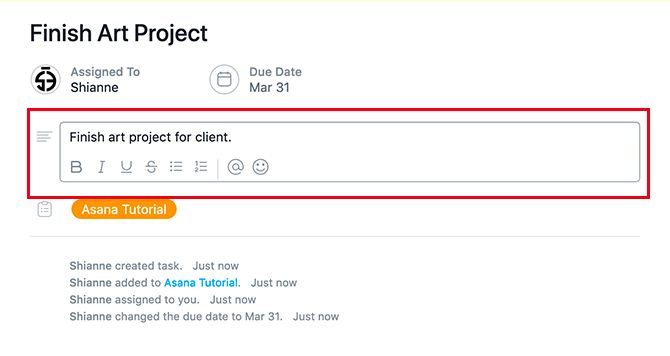
Под заголовком вы увидите текстовое поле с надписью Описание, Нажав на это поле, вы можете заполнить информацию о своем проекте: кто такой клиент, что ему нужно, или любые идеи, которые вы хотите включить в свой дизайн.
Все эти детали могут быть сложными. Если для выполнения вашей задачи требуется несколько шагов, вы можете добавить подзадачи, чтобы отслеживать их.
Чтобы создать подзадачу, нажмите на ее значок в верхней части карты задач, который здесь выделен красным цветом.
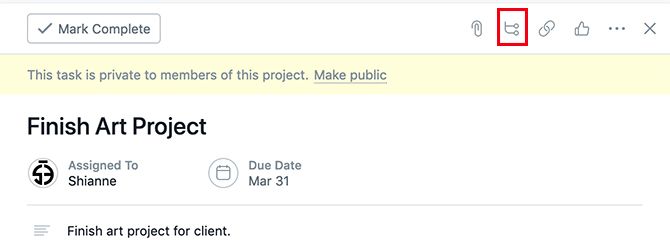
Это автоматически создаст для вас подзадачу. Как и в родительской задаче, вы можете назвать ее, указать срок выполнения или назначить ее другому лицу.
Если главная задача настроена как частная, вам нужно будет назначить подзадачу. Чтобы быстро назначить задачу, щелкните значок человека, затем нажмите Назначить мне,
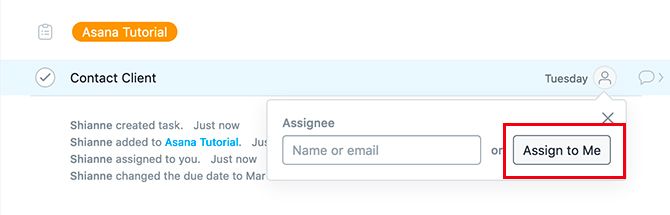
Теперь, когда вы создали одну подзадачу, вы можете создать дополнительные подзадачи в своей карте задач.
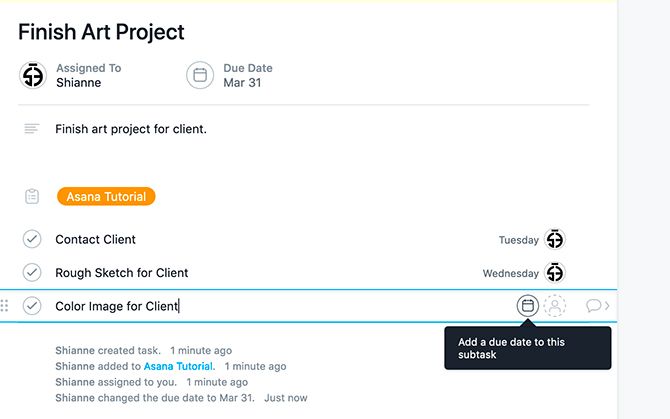
Вы также можете переупорядочить подзадачи, щелкая и перетаскивая их, используя шесть точек, расположенных слева от каждой галочки. Это полезно, если вы создаете свои подзадачи не по порядку.
Шаг 6: Добавление тегов
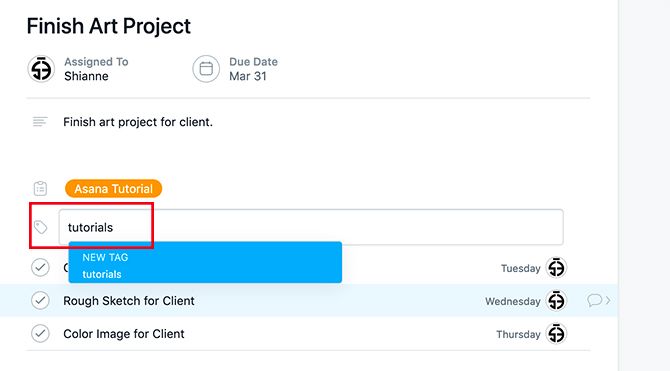
После того как вы создали свои подзадачи, вы можете пометить этот проект так, чтобы вам было легче его найти. Чтобы пометить это, нажмите Tab + T поднять свой флажок. Это поле появится над вашими подзадачами.
Я собираюсь пометить этот проект как «учебные пособия», но, как вы видите, у меня пока нет этого тега. Чтобы создать его, нажмите на синее поле с надписью Новый тег, Асана сгенерирует это для вас.
Шаг 7: Завершение задачи

Итак, теперь, когда мы завершили настройку повторяющихся и одноразовых заданий, нам осталось сделать гораздо больше, чем «завершить» их.
Когда вы закончите задачу или подзадачу, нажмите на галочки рядом с элементом. Они станут зелеными, когда закончат.
Шаг 8: Удаление задачи
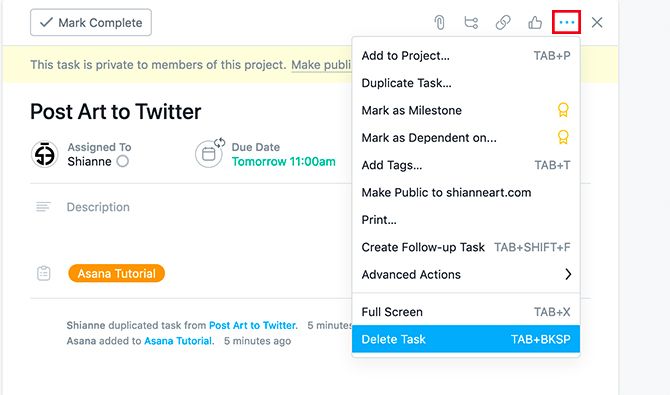
Что если вы хотите удалить задачу, которая больше не активна? Нажмите на три точки в верхнем правом углу вашей задачи и выберите Удалить задачу,

Как только вы это сделаете, Асана предложит вам: вы хотите отменить последнее действие или навсегда избавиться от задачи? Если вы уверены, что вам больше не нужна эта задача, нажмите Удалить навсегда и Асана сотрет это.
Используйте асану, чтобы организовать свою жизнь
Как вы можете видеть, способность Asana управлять вашими творческими проектами – и настраивать их – может быть реализована всего за несколько простых шагов.
Это не единственный инструмент, который может помочь вам с вашим временем и проектами, и если вы ищете дополнительную информацию, у нас есть большой список бесплатных инструментов управления проектами
Лучший бесплатный инструмент для управления проектами для вас
Лучший бесплатный инструмент для управления проектами для вас
Вам не нужен Microsoft Project для управления проектом. Но какой бесплатный инструмент управления проектами вам подходит? Используйте эти стратегические вопросы, чтобы выбрать.
Прочитайте больше
для тебя.
Узнайте больше о: Управление проектами, Управление задачами, Управление временем, Список дел.

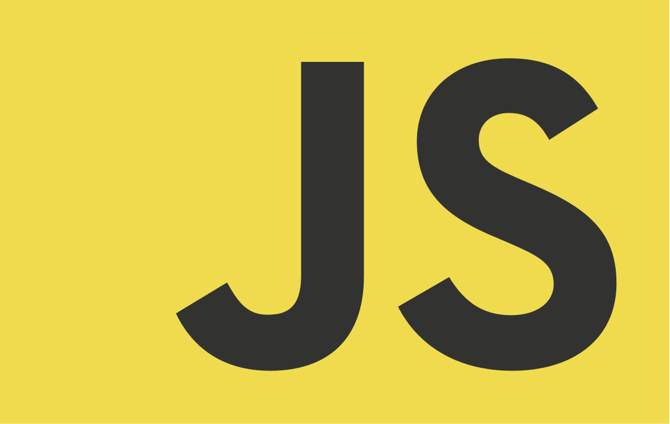
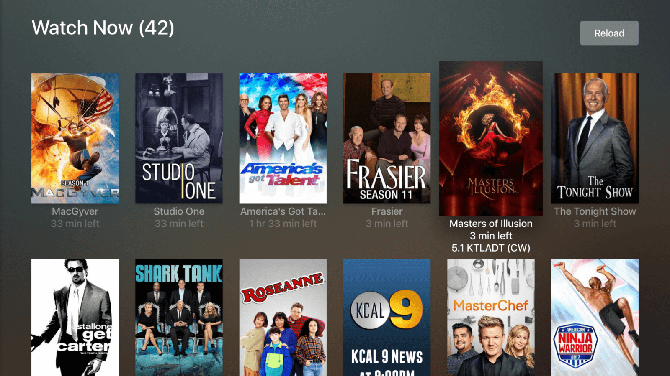
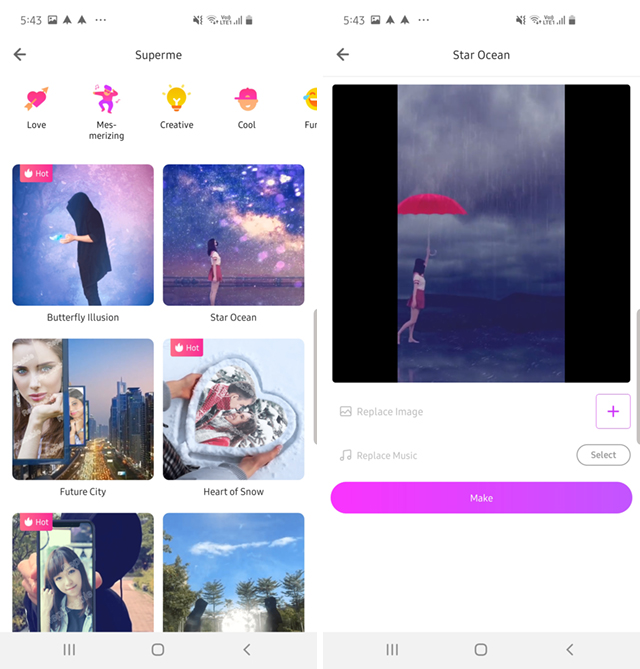
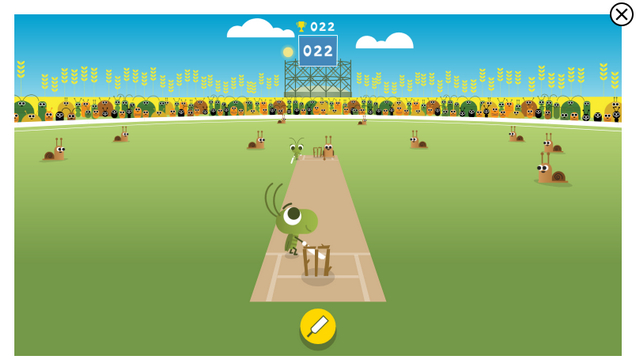
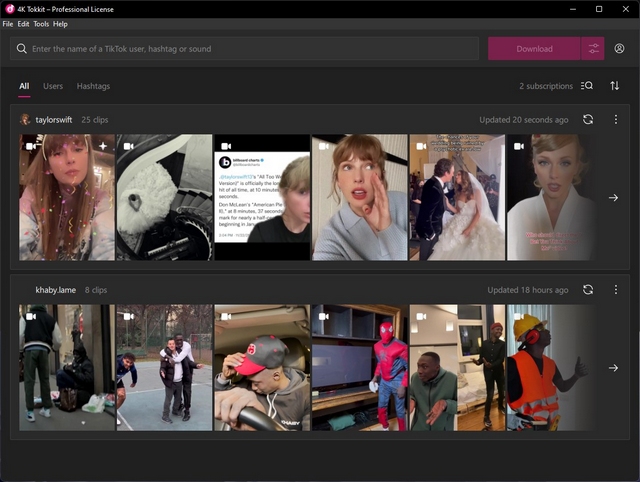

Русскоязычный чат (форум) поддержки программы ASANA http://asana-rus.tilda.ws/asana