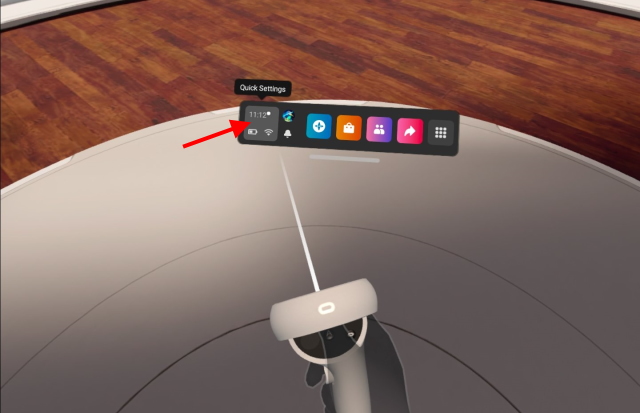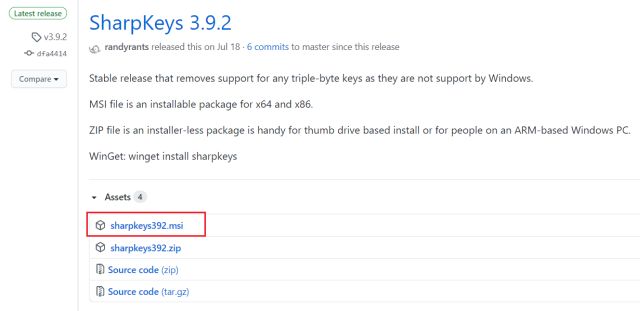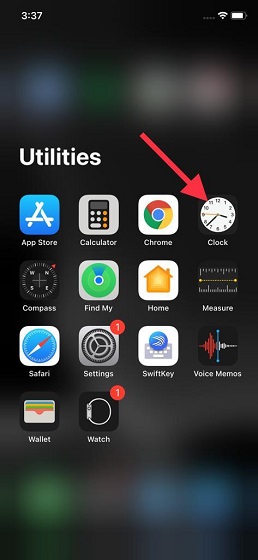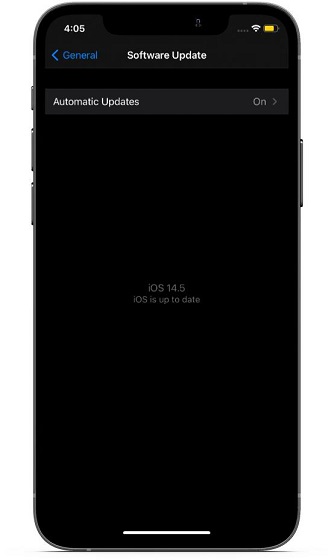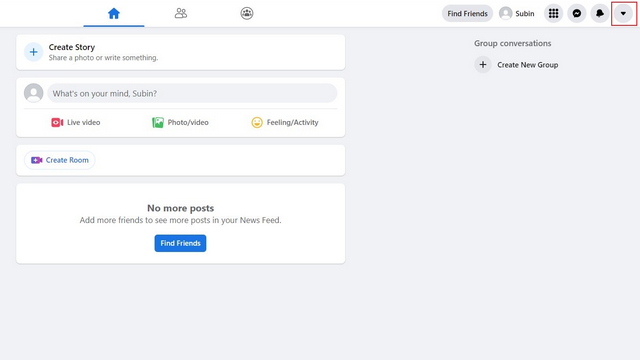Быстрая разрядка батареи в macOS Big Sur? 8 советов по увеличению времени автономной работы macOS Big Sur
Причины, по которым может возникнуть проблема с разрядом батареи
Проблема с временем автономной работы компьютера Mac с macOS Big Sur может быть вызвана несколькими причинами.
Например, это может быть связано с устаревшими приложениями, загроможденным хранилищем, изношенной батареей или энергоемкими приложениями, которые продолжают работать в фоновом режиме без каких-либо ограничений.
О да, кто бы исключил возможность ошибки в программном обеспечении, учитывая, насколько широко она стала в наши дни? Итак, вам следует взглянуть на этот вопрос с разных сторон.
Какие есть решения для устранения проблемы?
Поскольку разряд батареи может быть вызван многими причинами, вам нужно будет бороться с каждым подозреваемым. Например, вам нужно будет очистить свой Mac, удалить устаревшие приложения, взять под контроль энергоемкие приложения, обновить программное обеспечение и даже при необходимости заменить батарею.
Программы для Windows, мобильные приложения, игры - ВСЁ БЕСПЛАТНО, в нашем закрытом телеграмм канале - Подписывайтесь:)
Теперь, когда вы знаете поставленную задачу, давайте приступим к руководству по устранению неполадок!
1. Отслеживайте преступников с помощью монитора активности
Самое первое, что вам нужно сделать, чтобы решить проблемы с временем автономной работы вашего MacBook, – это найти виновных. А под виновниками я имею в виду приложения, которые убивают батарею.
Благодаря Activity Monitor довольно просто узнать, какие приложения потребляют батарею больше всего. Более того, он также может позволить вам обнаружить злодеев, которые работают в фоновом режиме без каких-либо ограничений. Итак, перейдите в Приложения -> Утилиты -> Монитор активности, чтобы узнать, какие приложения захватили больше всего ресурсов.
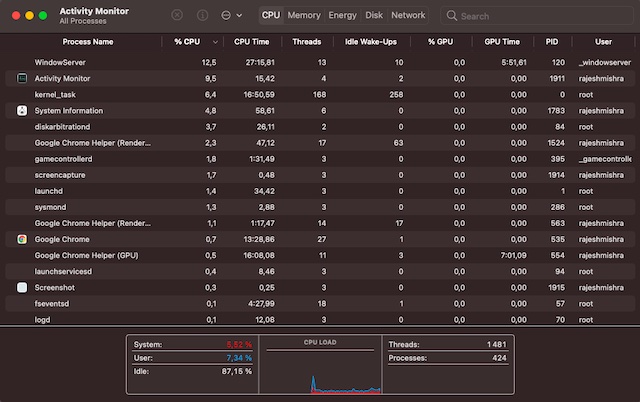
Чтобы упростить задачу по обнаружению проблемных приложений, Activity Monitor позволяет вам проверять фактический статус на различных вкладках, таких как CPU, Memory, Disk, Network и Energy.
Уделите особое внимание вкладке «Энергия», поскольку она может сыграть ключевую роль в выявлении проблем. Обязательно внимательно изучите Energy Impact, поскольку он дает относительную меру текущего энергопотребления каждого приложения. Чем меньше энергетическое воздействие, тем лучше.
2. Настройте параметры аккумулятора, чтобы увеличить время автономной работы macOS Big Sur.
В macOS Big Sur Apple представила интеллектуальные настройки аккумулятора, которые можно использовать для увеличения срока службы аккумулятора Mac.
Новые настройки батареи могут сыграть решающую роль в увеличении заряда батареи: от возможности проверить историю использования за последние 24 часа и 10 дней до включения режима сна при питании от батареи до планирования запуска или пробуждения Mac в желаемое время. жизнь на вашем устройстве.
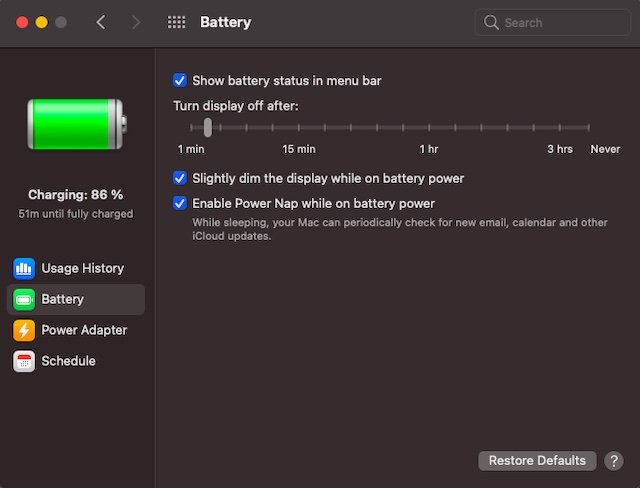
Для начала запустите «Системные настройки» и выберите «Батарея». Кроме того, вы можете щелкнуть меню батареи в правом верхнем углу экрана и выбрать Настройки батареи.
Теперь вы должны увидеть четыре параметра на боковой панели: История использования, Батарея, Адаптер питания и Расписание. Затем внимательно посмотрите, как используется аккумулятор, а также настройте параметры аккумулятора в соответствии с вашими потребностями.
3. Получите максимум от темного режима
В темном режиме есть гораздо больше, чем кажется на первый взгляд. Благодаря темной теме содержимое выглядит успокаивающим для глаз, тем самым предотвращая их жжение или напряжение.
Помимо приятного внешнего вида, он также известен своей энергоэффективностью. Поэтому никогда не упускайте возможность активировать его, чтобы ваш ноутбук дольше работал без подзарядки.
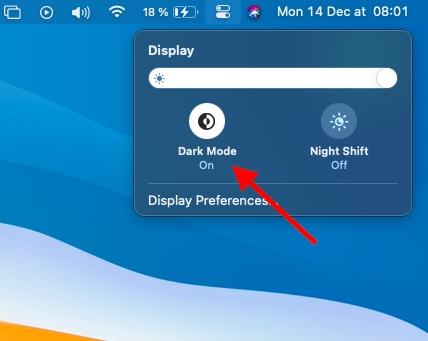
В macOS Big Sur вы можете включать / отключать темный режим прямо из центра управления. Все, что вам нужно сделать, чтобы включить его, – это нажать кнопку центра управления в правом верхнем углу экрана. Затем нажмите кнопку «Дисплей» и выберите «Темный режим».
4. Не забудьте принудительно закрыть приложения, когда вы ими уже пользовались.
Хотя многим это может показаться мелочью, принудительное закрытие приложений, когда вы их использовали, может сыграть важную роль в продлении срока службы батареи на вашем Mac. Чем дольше приложения остаются открытыми, тем больше заряда они разряжают. Помимо того, что они съедают много ненужной батареи, они также замедляют работу устройства.
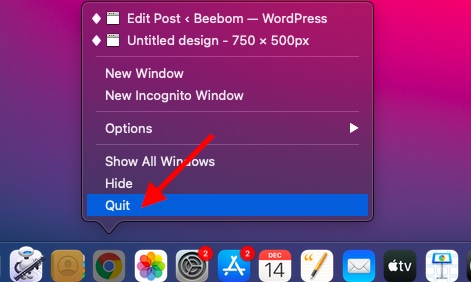
Есть два способа принудительно закрыть приложения на Mac. Просто щелкните приложение, удерживая клавишу Control, и выберите в меню пункт «Выйти». Или щелкните меню Apple в верхнем левом углу экрана и выберите «Завершить принудительно». После этого выберите приложение / а и нажмите «Завершить принудительно».
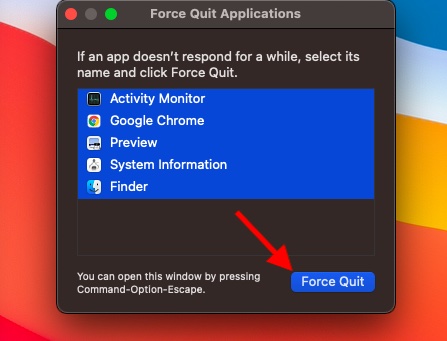
5. Предпочитайте Apple Safari Google Chrome.
Хотя Google Chrome, возможно, является самым многофункциональным и популярным браузером на всех платформах, он не очень хорош, когда дело касается эффективности. Недаром многие называют браузер ресурсоемким. Он не только потребляет много ресурсов, но и потребляет много энергии.
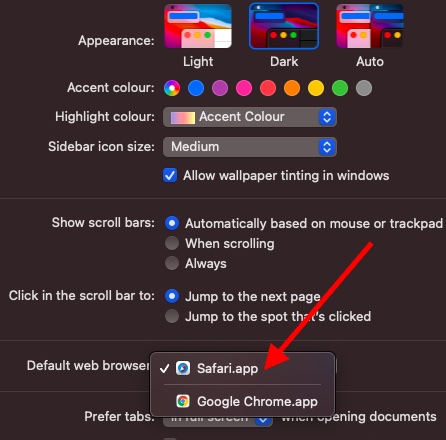
Если вы постоянно используете Chrome на своем Mac, это может быть главный вредитель. Чтобы браузер не съедал большую часть заряда батареи, я бы рекомендовал вам использовать Safari – постоянно.
Браузер Apple за последнее время значительно улучшился. Помимо того, что он является лучшим с точки зрения безопасности и конфиденциальности, веб-браузер добавил несколько примечательных функций для улучшения работы в Интернете. Более того, когда дело доходит до расширений, это больше не сутулость. Таким образом, даже если вы любите использовать расширения, вы найдете Safari для этой задачи.
Что касается продления срока службы батареи, вы можете рассчитывать на то, что Safari будет потреблять меньше батареи, чем Chrome. Кроме того, на Mac он выглядит более быстрым и предлагает бесшовную синхронизацию между iDevices, что является большим плюсом, если вы работаете в экосистеме Apple.
6. Обновите приложения на вашем Mac
Устаревшие приложения, как правило, создают множество проблем. Помимо замедления ваших MacBook, они также убивают большую часть батареи. Даже с точки зрения безопасности устаревшие приложения уязвимы для взлома. Поэтому рекомендуется обновлять приложения до последней версии.
Вы можете перейти в App Store -> кликнуть свой профиль в нижнем левом углу боковой панели -> Обновления. Теперь нажмите « Обновить все», чтобы обновить все приложения, установленные на вашем Mac.
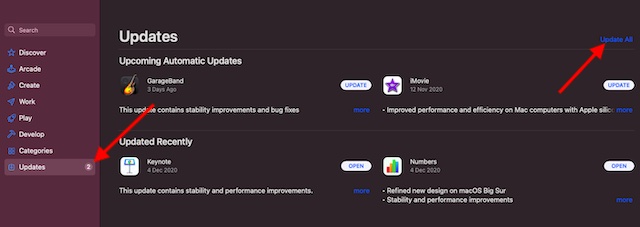
Что делать, если вы установили приложения не из Mac App Store? Что ж, процесс обновления приложений, установленных не из App Store, также проще. Все, что вам нужно сделать, это просто открыть приложение, которое вы хотите обновить, и кликнуть его меню в верхнем левом углу экрана. После этого нажмите «Проверить наличие обновлений», а затем обновите приложение как обычно.
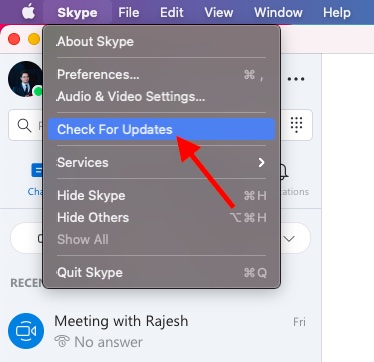
7. Уберите мусор на своем Mac
Избыточные файлы вместе с кешем приложений необходимо время от времени очищать. И если частое удаление ненужных файлов не является одним из ваших достоинств, очень высоки шансы, что ваш MacBook захламлен.
Учитывая, насколько проблематично загроможденное хранилище как с точки зрения замедления ноутбука, так и с точки зрения неожиданного разряда батареи, вы должны избавиться от всех бесполезных файлов раньше, чем позже.
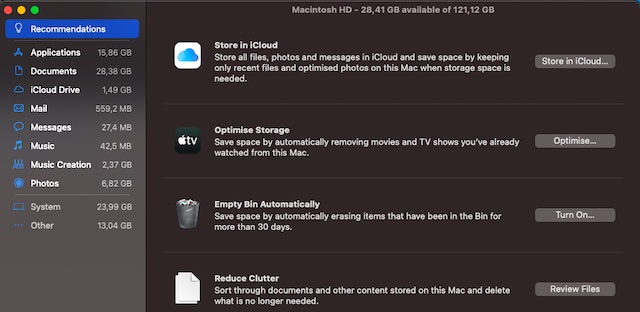
К счастью, macOS поставляется с эффективным средством очистки хранилища, которое вы можете использовать для отслеживания всех файлов, занимающих хранилище, и с легкостью их уничтожения. Просто щелкните меню Apple в верхнем левом углу экрана и выберите «Об этом Mac».
Убедитесь, что выбрана вкладка Хранилище. Затем нажмите «Управление». После этого очистите корзину и уменьшите беспорядок, просмотрев файлы. Кроме того, оптимизируйте хранилище, чтобы ненужные файлы не засоряли его.
8. Обновите программное обеспечение.
Если вы следили за последними обновлениями macOS, вы бы уже знали, что ошибка программного обеспечения лежит в основе нескольких серьезных проблем. Итак, если ни одно из вышеупомянутых решений не устранило проблемы с разрядкой аккумулятора MacOS Big Sur, проблема, скорее всего, может быть связана с непреодолимой ошибкой.
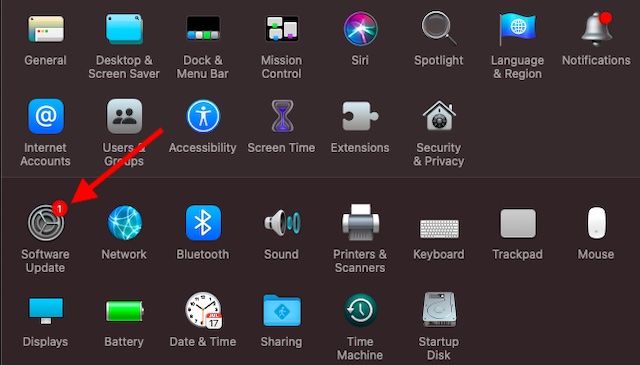
Перейдите в Системные настройки -> Обновление программного обеспечения. Теперь загрузите и установите последнюю версию macOS Big Sur как обычно. Как только ваш Mac будет обновлен до последней версии, проблемы со сроком службы батареи должны быть исправлены.
- Заметка:
- Если аккумулятор продолжает разряжаться даже после обновления программного обеспечения, можно проверить цикл зарядки аккумулятора. Стоит отметить, что, когда батарея изнашивается, ее производительность значительно снижается.
- Батарея способна сохранять до 80% первоначальной емкости заряда при максимальном количестве циклов. Для достижения наилучшей производительности не забудьте заменить батарею, когда вы достигнете максимального количества циклов.
- Удерживая клавишу Option, кликните меню Apple в верхнем левом углу экрана. После этого выберите Информация о системе. Затем выберите «Питание», которое находится в разделе «Оборудование» окна «Информация о системе». Текущее количество циклов показано в разделе «Информация о батарее».
Увеличьте время автономной работы вашего Mac под управлением macOS Big Sur
Надеюсь, вы справились с проблемой, и ваш MacBook стал лучше работать от батареи. Как указано выше, проблема часто возникает из-за нескольких проблем. Так что обязательно возьмите под контроль каждого обычного подозреваемого.
Более того, я бы порекомендовал вам максимально использовать настройки батареи, поскольку они могут оказаться очень полезными для увеличения срока службы батареи вашего портативного Mac. Кроме того, никогда не забывайте использовать Activity Monitor, чтобы отслеживать приложения, которые потребляют больше энергии.
В моем случае проблема была вызвана рядом энергоемких приложений. Как только я помешал им работать безумно, время автономной работы моего MacBook увеличилось. Есть отзывы? Обязательно отправьте его.