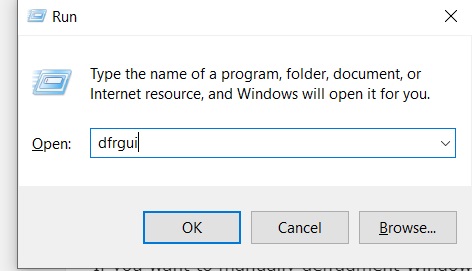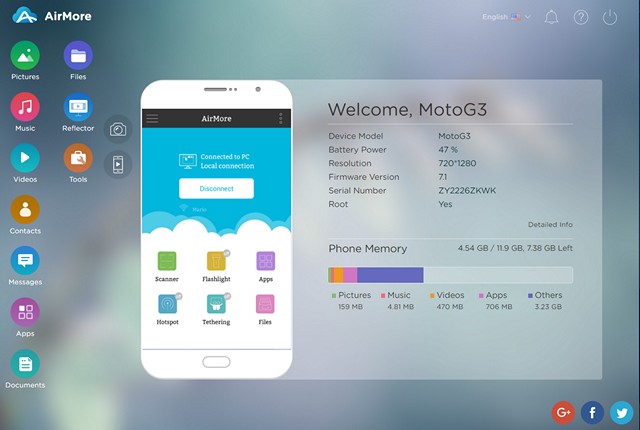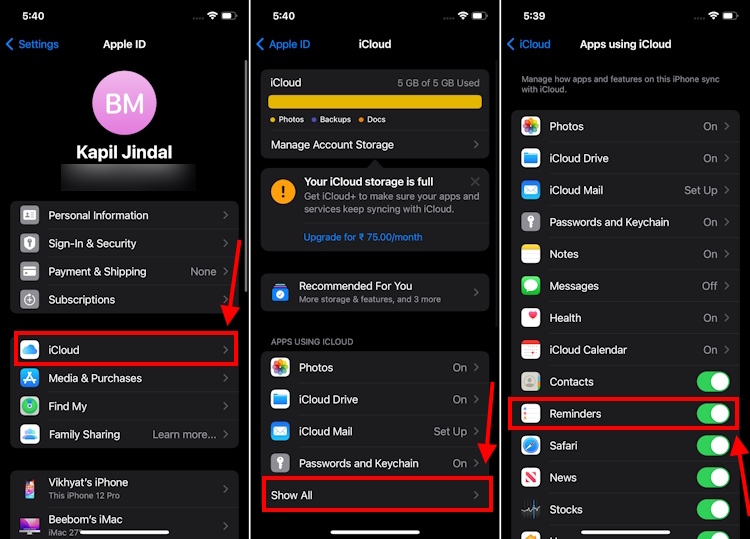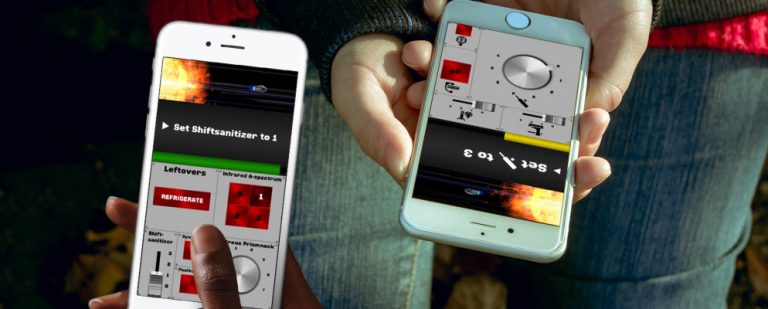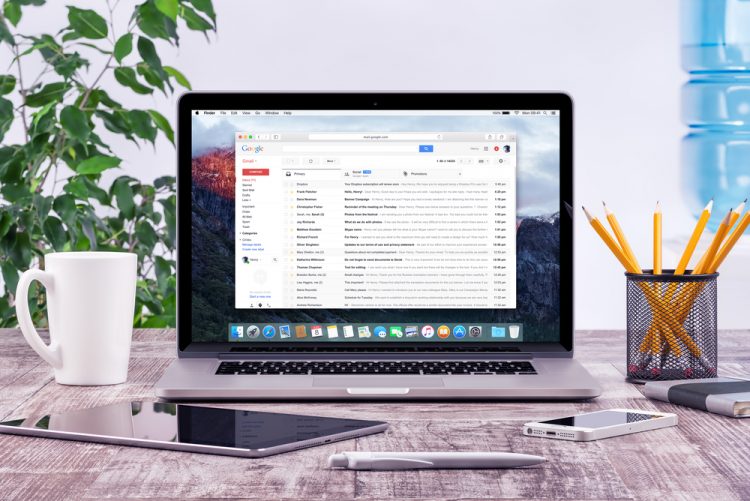Проблемы с синхронизацией с OneDrive в Windows 10? Вот 10 простых исправлений
OneDrive – это облачное хранилище Microsoft, встроенное в Windows 10. Тот факт, что оно бесплатное и имеет интеграцию с Office, делает его популярным и простым выбором для многих.
Однако иногда могут возникнуть проблемы с синхронизацией ваших файлов. Если вы чувствуете, что некоторые или все ваши файлы Microsoft OneDrive не синхронизируются, мы собрали простые решения, которые помогут решить проблему.
1. Попытайтесь получить доступ к OneDrive Online
Первое, что нужно проверить, это проблема вашей системы, а не самой службы OneDrive.
Программы для Windows, мобильные приложения, игры - ВСЁ БЕСПЛАТНО, в нашем закрытом телеграмм канале - Подписывайтесь:)
Для этого щелкните правой кнопкой мыши значок OneDrive в области уведомлений и нажмите Смотреть онлайн, Это должно открыть ваши файлы OneDrive в вашем браузере. Если они не загружаются, или вы получаете ошибку (а не общую сетевую ошибку, которая указывает на то, что ваш интернет не работает), это, вероятно, проблема со стороны Microsoft.
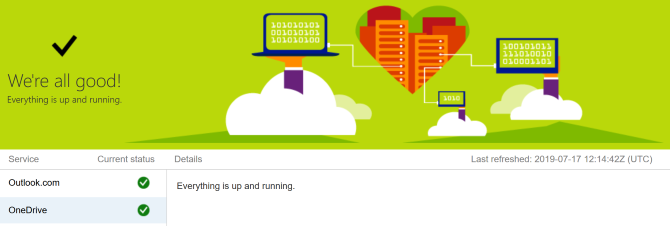
Вы можете проверить это дважды, посетив страницу состояния службы Microsoft 365. Это говорит о том, что OneDrive запущен и работает – если вы видите зеленую галочку, все в порядке.
Если проблема связана с самим OneDrive, все, что вы можете сделать, это подождать, пока она не будет решена.
2. Перезапустите OneDrive
Вы пытались выключить и снова включить? Часто простое закрытие и открытие программы может это исправить.
Щелкните правой кнопкой мыши значок OneDrive в области уведомлений и нажмите Закрыть OneDrive, Затем откройте «Пуск», найдите OneDrive и откройте его.
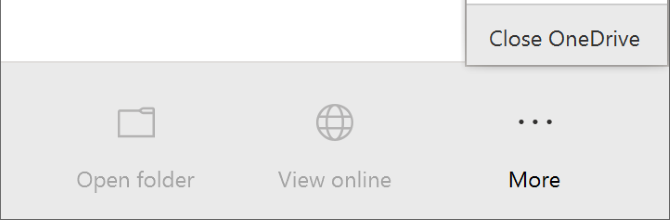
3. Убедитесь, что у вас достаточно места для хранения
OneDrive предлагает 5 ГБ дискового пространства бесплатно, хотя у вас может быть 50 ГБ, 1 ТБ или 5 ТБ, если вы обновились или у вас есть подписка на Office 365.
Хотя может показаться, что места достаточно, вы будете удивлены, насколько быстро он заполнится. Поэтому вы должны убедиться, что ваша учетная запись OneDrive не заполнена.
Для этого щелкните правой кнопкой мыши значок OneDrive в области уведомлений и нажмите настройки, Переключиться на учетная запись вкладку и посмотреть, сколько места для хранения вы использовали.
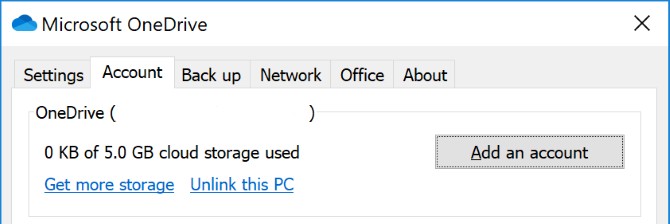
Если у вас совсем не осталось свободного места или оно близко к пределу, удалите некоторые файлы из OneDrive или увеличьте емкость.
4. Проверьте наличие несовместимых файлов
Первое: убедитесь, что ни один отдельный файл, который вы хотите синхронизировать, не больше 20 гб или больше, чем оставшееся пространство OneDrive. Если это так, попробуйте сначала сжать файл. Проверьте наш список бесплатных инструментов сжатия, если вам нужна помощь.
Второе: полный путь к файлу (включая имя файла) не может превышать 400 символов, Это может произойти, если у вас много вложенных папок или действительно длинные имена папок или файлов. Чтобы это исправить, переименуйте файлы или переместите их в папку верхнего уровня.
Третье: имена файлов и папок не могут содержать следующие символы:
"*: < > ? / |
Дополнительную информацию об ограничениях имен файлов см. В статье службы поддержки Microsoft.
5. Обновите Windows и OneDrive
Вы должны всегда обновлять Windows и OneDrive, чтобы использовать новейшие функции и исправления ошибок. Оба должны обновляться автоматически, но вы можете сделать это и вручную.
Чтобы обновить Windows, нажмите Ключ Windows + I открыть настройки. Нажмите Обновление и безопасность, затем Проверьте наличие обновлений, Вы будете получать обновления только по мере их совместимости с вашей системой.

Для OneDrive вы можете получить последнюю версию с веб-сайта OneDrive. Найдите сообщение «Необходимо переустановить?», Запустите программу установки, следуйте указаниям мастера до завершения, а затем снова войдите в свою учетную запись Microsoft на OneDrive.
6. Relink OneDrive
Возможно, проблема с подключением к вашей учетной записи OneDrive. Стоит отключить OneDrive от вашего компьютера, а затем снова подключить его, чтобы посмотреть, решит ли это проблему.
Не волнуйтесь, это ничего не удалит из вашей учетной записи OneDrive. Ваши данные в безопасности.
Щелкните правой кнопкой мыши значок OneDrive в области уведомлений и нажмите настройки, На учетная запись вкладка, нажмите Отключить этот ПК > Отменить связь,
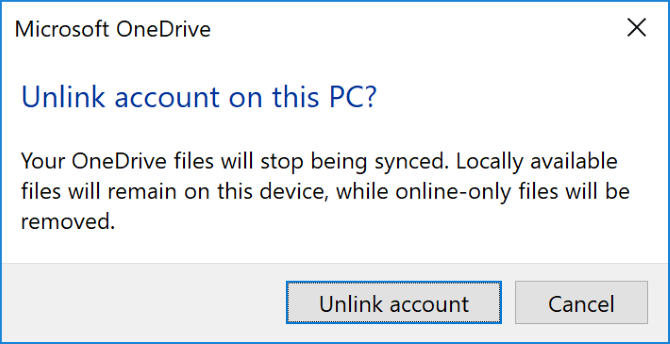
Затем вы увидите Настройте OneDrive Мастер. Введите свой адрес электронной почты и выполните его, чтобы заново связать свою учетную запись OneDrive.
7. Временно выключите защиту
Ваш брандмауэр Windows или антивирусное программное обеспечение могут конфликтовать с OneDrive. Вы можете временно отключить их, чтобы узнать, правда ли это.
Чтобы выключить брандмауэр Защитника Windows, нажмите Ключ Windows + I открыть настройки и перейти к Обновление и безопасность> Безопасность Windows> Брандмауэр и защита сети, Выберите сеть, помеченную как активную, и сдвиньте Брандмауэр Защитника Windows в от,
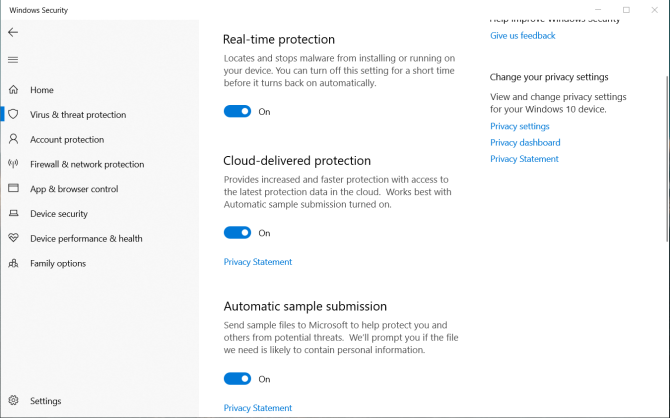
Затем, чтобы отключить антивирус Защитника Windows, оставьте это окно открытым и нажмите Защита от вирусов и угроз из левой навигации. Нажмите Настройки защиты от вирусов и угроз и скользить Защита в реальном времени в от,
Если вы используете сторонний брандмауэр или антивирус (хотя мы сравнили лучшее антивирусное программное обеспечение
Лучшее антивирусное программное обеспечение для Windows 10
Лучшее антивирусное программное обеспечение для Windows 10
Хотите усилить безопасность на своем ПК? Вот лучшие варианты антивирусного программного обеспечения для Windows 10.
Прочитайте больше
и высоко оцените Защитника Windows), обратитесь к документации поддержки этой программы, чтобы узнать, как их отключить.
Не забудьте снова включить брандмауэр и антивирус, чтобы убедиться, что он устраняет проблему с синхронизацией OneDrive.
8. Переместите застрявшие файлы из OneDrive
Независимо от того, знаете ли вы, какие файлы вызывают проблемы с синхронизацией, перемещение некоторых файлов из папки синхронизации OneDrive может помочь.
Первый, щелкните правой кнопкой мыши значок OneDrive в области уведомлений и нажмите Пауза синхронизации> 2 часа,
Затем перейдите в одну из папок, которые вы пытаетесь синхронизировать, и переместите файл в папку на вашем компьютере, которую вы не синхронизируете. Щелкните правой кнопкой мыши OneDrive снова и нажмите Возобновить синхронизацию, После завершения синхронизации переместите файл обратно.
9. Отключить загрузку из офиса
Если ваша проблема с синхронизацией связана именно с файлами Microsoft Office, кэш загрузки Office может мешать OneDrive. Вы можете отключить настройку в OneDrive, чтобы посмотреть, решит ли она проблему.
Щелкните правой кнопкой мыши значок OneDrive в области уведомлений и нажмите настройки, Перейти к офис нажмите и снимите флажок Используйте Office 2016 для синхронизации файлов Office, которые я открываю и нажмите Хорошо,
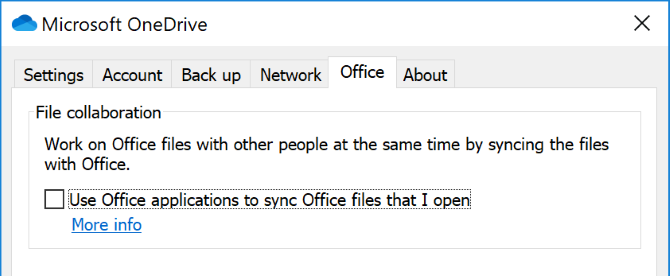
Отключение этого означает, что любые одновременные изменения файлов Office в OneDrive не будут сливаться автоматически. Конечно, если это не решает проблему синхронизации, просто включите настройку снова.
10. Полностью Сброс OneDrive
Сброс OneDrive вернет все настройки по умолчанию, включая папки, которые вы выбрали для синхронизации, но это может решить проблемы с синхронизацией. Кроме того, он не удалит ваши файлы, так что не волнуйтесь.
Для начала нажмите Windows ключ + R открыть Run. Введите следующее и нажмите Хорошо:
% localappdata% Microsoft OneDrive onedrive.exe / resetМожет появиться окно командной строки. Если вы это сделаете, подождите, пока оно исчезнет.
Затем откройте «Пуск», найдите OneDrive и откройте его. Следуйте указаниям мастера, чтобы настроить параметры своей учетной записи. Не забудьте снова настроить параметры, например выбрать папки для синхронизации.
OneDrive подходит для вас?
Надеемся, что один из этих советов помог решить ваши проблемы с синхронизацией OneDrive, и ваши файлы теперь легко передаются.
Если из-за этих проблем вы пересмотрели вопрос об использовании OneDrive, вам может понадобиться сравнение трех крупных поставщиков облачных хранилищ.
Dropbox против Google Drive и OneDrive: какое облачное хранилище лучше для вас?
Dropbox против Google Drive и OneDrive: какое облачное хранилище лучше для вас?
Вы изменили свой взгляд на облачное хранилище? К популярным опциям Dropbox, Google Drive и OneDrive присоединились другие. Мы поможем вам ответить, какой сервис облачного хранилища вы должны использовать.
Прочитайте больше
чтобы помочь выбрать альтернативу.