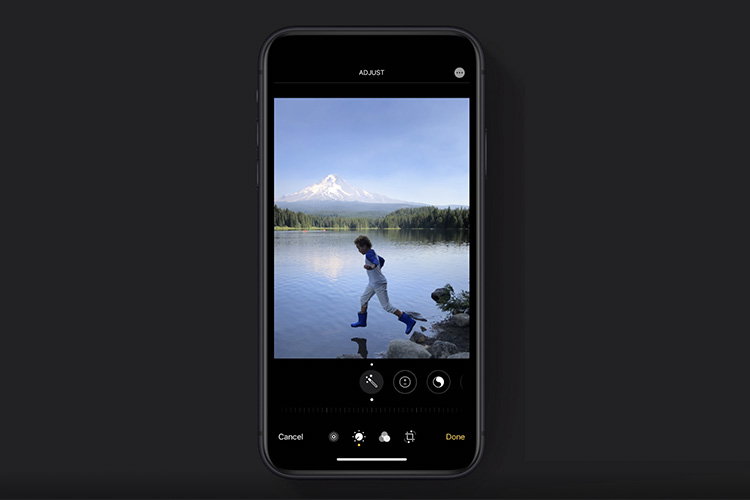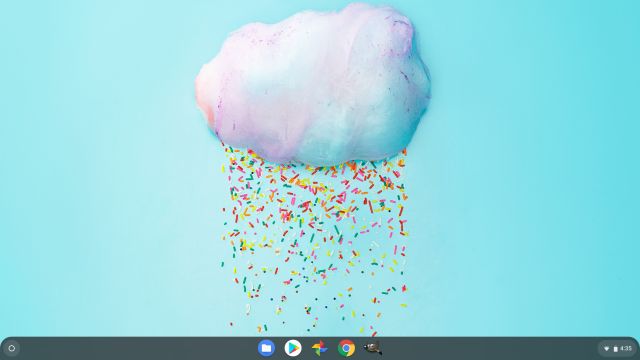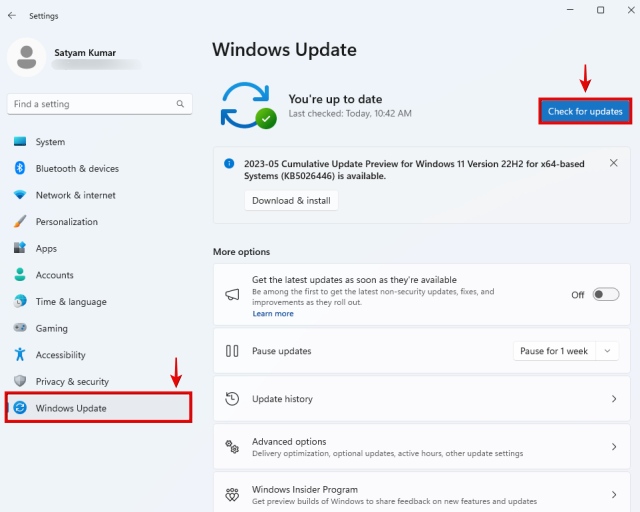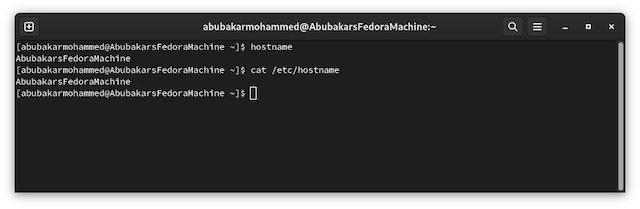Приложение Microsoft Office для Android и iOS: краткое руководство
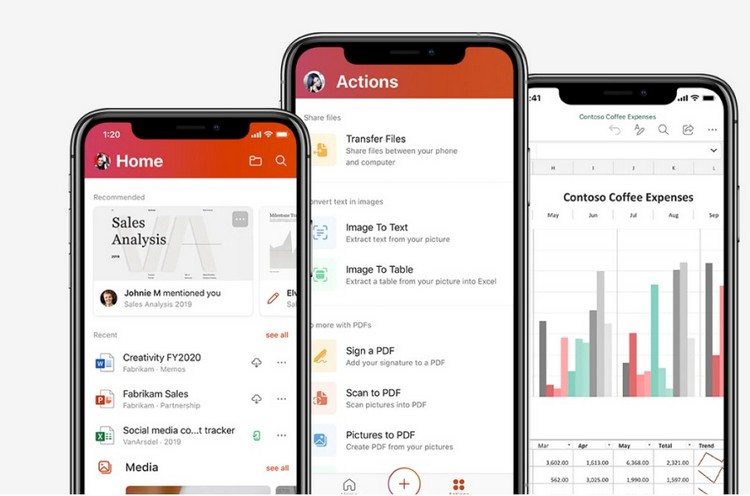
После того, как Microsoft анонсировала приложение Office для мобильных устройств в ноябре 2019 года, оно было доступно в виде бета-версии. Для пользователей Android это было доступно для тех, кто зарегистрировался ранее, и для iOS 10 000 тестеров получили в свои руки приложение, зарегистрированное через программу Apple TestFlight. Однако после долгого ожидания приложение «все в одном» наконец-то общедоступный для пользователей Android и iOS, Приложение Office представляет собой объединение Microsoft Word, PowerPoint и Excel. Он предоставляет множество полезных функций для мобильных пользователей, и я не могу дождаться, чтобы рассказать вам все об этом. Итак, давайте погрузимся, не так ли?
Вот что вы можете сделать с Microsoft Office Mobile
Импортировать файлы из облака
Когда вы откроете приложение, вы найдете домашнюю страницу. Здесь вы можете найти все последние файлы, которые вы открыли, отредактировали или создали недавно. Кроме того, вы можете нажать значок «папка» в верхнем правом углу, чтобы добавить файлы с различных облачных платформ, таких как OneDrive, Files и Google Drive. Вы можете связать другие облачные платформы, такие как Box или Dropbox, чтобы получить доступ к файлам, которые там сохранены,
Сделать это:
- Нажмите значок «Папка» в правом верхнем углу.
- Выберите «Добавить место» внизу.
- Выберите нужную платформу из списка.
- Войдите в сервис.
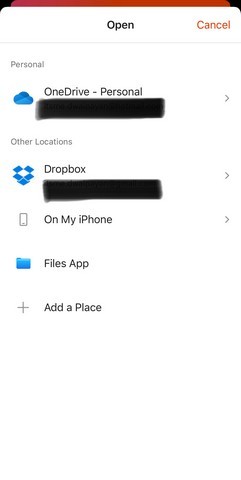
Программы для Windows, мобильные приложения, игры - ВСЁ БЕСПЛАТНО, в нашем закрытом телеграмм канале - Подписывайтесь:)
Теперь вы можете добавлять файлы со своих облачных дисков в домашний офис Office для доступа и редактирования их прямо в приложении.
Делать заметки
Приложение Microsoft Office имеет встроенное приложение «Заметки». Вы может делать короткие заметки и он будет автоматически сохранен. Заметки, которые вы делаете, отображаются прямо на главном экране в расширенном представлении для быстрого просмотра. Вы также можете добавить картинку вместе с заметками из вашей галереи или просто щелкнув одну из них.
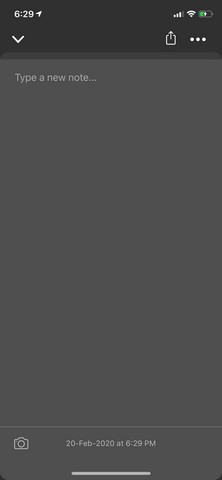
Делать заметки:
- Нажмите кнопку «+» в нижней части главного экрана.
- В небольшом всплывающем меню выберите «Заметки».
- Введите заметку в текстовое поле.
- Нажмите кнопку «Камера» в левом нижнем углу, чтобы добавить изображение в свои заметки.
Это довольно изящная особенность поскольку это дает вам быстрый взгляд ваших коротких заметок прямо на главном экране. Вам даже не нужно открывать файл заметок.
Конвертировать текст в изображения
Microsoft Office оснащен функцией, которая может распознавать текст с картинки файлы. Это означает, что вы можете нажать на изображение документа и преобразовать его в текстовый документ или таблицу Excel, После преобразования текста вы даже можете редактировать этот текст. Есть два способа конвертировать текст из изображений.
Первый способ:
- В меню внизу главного экрана нажмите кнопку «Действия».
- Откроется список действий, которые вы можете выполнить.
- Здесь вы можете найти категорию «конвертировать текст в изображения». При этом вы найдете два варианта – а) изображение в текст, б) изображение в таблицу.
- Чтобы создать файл Word из изображения, выберите параметр «Изображение в текст». Чтобы создать электронную таблицу Excel из изображения, выберите параметр «Изображение в таблицу».

Второй способ:
- В нижней части главного экрана нажмите кнопку «+».
- Во всплывающем меню выберите «Объектив».
- Теперь нажмите на изображение документа.
- После того, как приложение завершит обработку изображения, найдите кнопку «Тип файла» в нижней части экрана.
- Нажатие на эту кнопку будет переключаться между тремя вариантами типа файла: изображение, слово или PDF.
- Если вы установите тип файла «Word», приложение извлечет текст из изображения и сразу создаст текстовый документ.
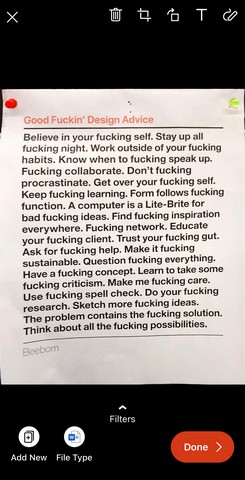
Передача файлов с мобильного на ПК или Mac
С помощью приложения Microsoft Office вы можете легко переносить файлы и изображения с мобильного устройства на рабочий стол или ноутбук, Эта функция работает с использованием подключения к данным, как Snapdrop. В отличие от Snapdrop, устройства не должны быть подключены к одной сети.
Для передачи файлов:
- Нажмите кнопку «Действия» на главном экране.
- Первый вариант, который вы увидите – «Передача файлов».
- Нажатие на эту опцию откроет экран, который спросит вас, хотите ли вы отправлять файлы или получать файлы.
- Выбор любого варианта откроет камеру со сканером QR-кода.
- Теперь на рабочем столе или ноутбуке откройте transfer.office.com в браузере.
- Направьте свой мобильный телефон на экран, чтобы отсканировать QR-код. Затем подключите компьютер к мобильному телефону, нажав кнопку «Сопряжение» на обоих устройствах.
- Теперь вы можете передавать файлы и изображения с телефона на компьютер или наоборот.
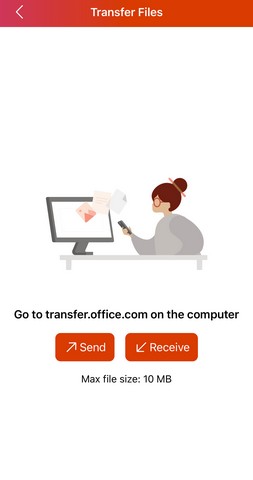
Помимо этих функций, есть много других интересных функций, таких как подписание PDF-файлов, преобразование изображений и документов в PDF-файлы и создание документов используя различные шаблоны. Приложение доступно бесплатно в Магазин приложений и Магазин игр, Однако для некоторых функций требуется подписка на Office 365. На мой взгляд, даже если у вас нет подписки, это не имеет значения, так как большинство функций доступны бесплатно.