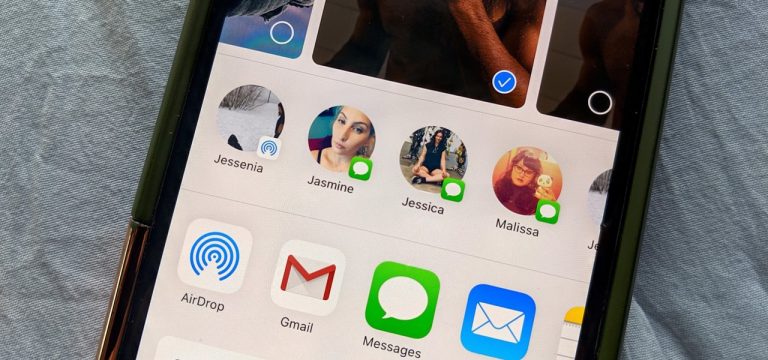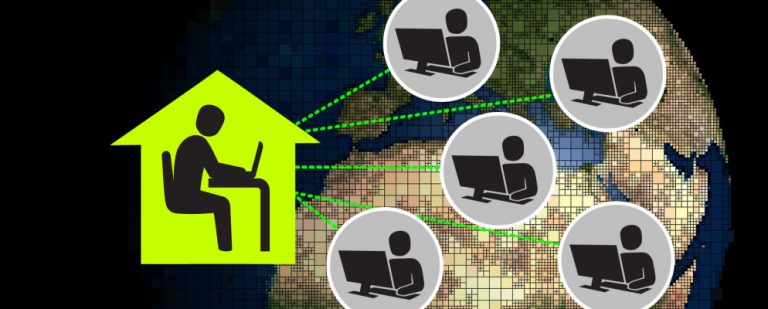Прерванная загрузка в Google Chrome? Как возобновить успешно
Время от времени ваше интернет-соединение может быть неуверенным, и внезапное падение соединения при загрузке большого файла может разочаровать. Иногда вам может потребоваться загрузить файл с нуля, поскольку Chrome не может обнаружить фрагмент файла, который вы только что загрузили.
Если вы используете тарифный план с ограниченной полосой пропускания или ваш интернет-провайдер ограничивает данные после того, как вы превысили допустимый предел использования, последствия прерванной загрузки могут оказаться дорогостоящими. Давайте посмотрим, как возобновить неудачные загрузки в Google Chrome.
Причина частичной загрузки
Мы не можем полностью обвинить Chrome в прерванных загрузках. Есть несколько причин, по которым может произойти частичная или неполная загрузка.
- Веб-сервер не позволяет возобновить загрузку и заставляет ее начинать с самого начала.
- Если у вас медленное интернет-соединение или сервер перегружен запросами, тайм-аут может привести к неполной загрузке.
- Исходный файл поврежден. В таком случае вы будете испытывать частичную загрузку независимо от того, какой браузер вы используете.
Используйте менеджер загрузки Chrome для возобновления загрузки
В Google Chrome есть встроенный менеджер загрузок, который отображает все ваши загрузки – активные, сбойные, отмененные или завершенные. Нажмите Ctrl + J или нажмите Параметры выпадающее меню и выберите Загрузки открыть менеджер загрузок.
Программы для Windows, мобильные приложения, игры - ВСЁ БЕСПЛАТНО, в нашем закрытом телеграмм канале - Подписывайтесь:)
В списке загрузок найдите неисправный элемент и нажмите Резюме, Если все пойдет правильно, ваша загрузка возобновится с того места, где она была прервана.

Возобновить прерванную загрузку с Wget
Если загрузка не возобновляется, вы можете попробовать Wget, Это бесплатный инструмент командной строки для загрузки файлов из Интернета. Wget отлично подходит для медленных или нестабильных сетевых подключений. Если загрузка не удалась, она будет повторяться до тех пор, пока весь файл не будет перенесен на ваш компьютер.
Для Windows 10 доступно множество версий Wget. Вечно скучно загрузить последнюю 64-битную сборку. Перетащите исполняемый файл в
C:Users[User Name]Downloads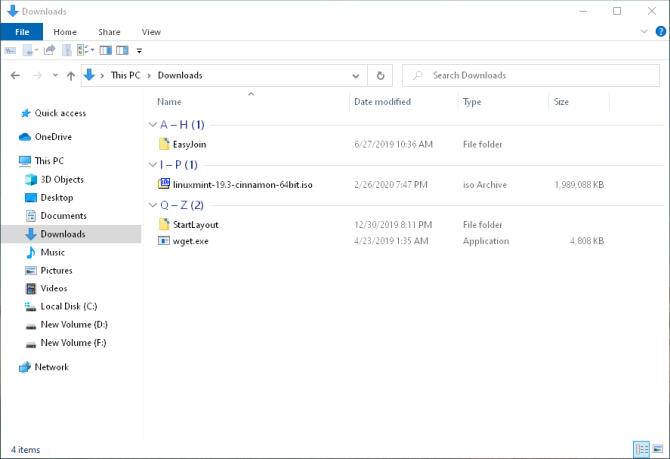
Теперь вы можете запустить Wget двумя способами: Перейдите в каталог, в котором находится исполняемый файл с CD команда или добавьте его в качестве переменной среды, чтобы вы могли получить к нему доступ из любого каталога. Мы рекомендуем вам использовать последнее, если вы планируете часто использовать Wget.
Давайте установим это как переменную окружения.
Настройка Wget
Перейдите к Панель управления> Система и нажмите Расширенные системные настройки, В открывшемся окне нажмите Переменные среды,
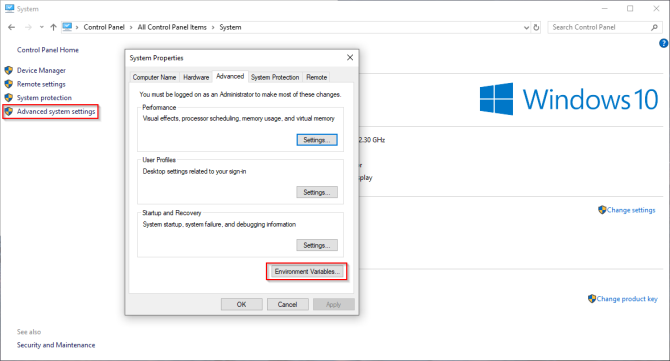
Выбрать Путь под Системные переменные и нажмите редактировать, Затем нажмите на новый Кнопка расположена в правом верхнем углу окна. Тип:
C:Users[User Name]Downloadswget.exe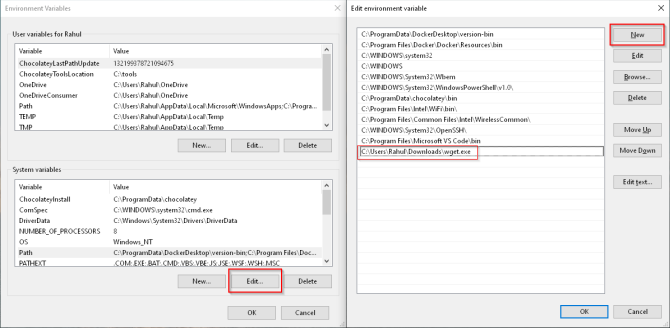
щелчок Ok,
Откройте командную строку и введите «wget -h», чтобы проверить, все ли работает. В PowerShell введите «wget.exe -h», чтобы загрузить меню справки Wget.
Переименовать частично загруженный файл
Чтобы переименовать ваш файл, нам нужны две важные части информации: URL-адрес веб-сайта и местоположение частично загруженного файла.
Нажмите Ctrl + J открыть менеджер загрузок. Найдите файл, щелкните правой кнопкой мыши веб-сайт исходного файла и выберите Скопировать ссылку, Вставьте свою ссылку в Блокнот.

Теперь нажмите Больше и выбрать Открыть папку загрузок,
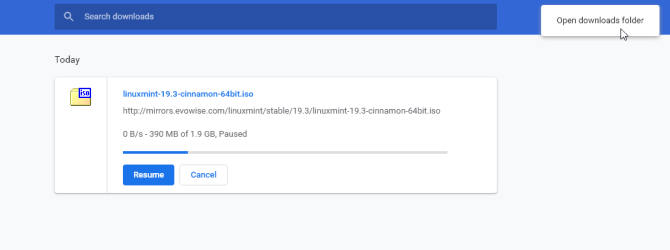
Когда ваш файл частично загружен, Chrome дает имя по умолчанию «Не подтверждено». [Random Number].crdownload «.
.crdownload расширение является побочным продуктом Chrome. Вы не можете ни открыть, ни преобразовать его в другой формат. После завершения загрузки он удаляется.

Вы можете быстро получить оригинальное имя файла из URL сайта. Если ссылка
http://mirrors.evowise.com/linuxmint/stable/19.3/linuxmint-19.3-cinnamon-64bit.isoтогда ваше имя файла LinuxMint-19.3-коричнево-64-bit.iso, Щелкните правой кнопкой мыши частично загруженный файл и выберите Rename, Удалить .crdownload расширение от конца файла и нажмите Войти,
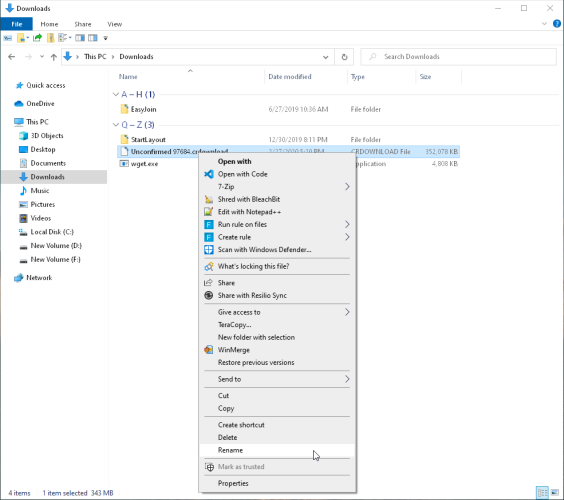
Сообщение предупредит вас, что файл может стать непригодным для использования, если вы измените расширение. щелчок да,
Если вы видите странное сообщение «Файл используется», найдите ошибку, не позволяющую переименовать файл. В Chrome это особый процесс, который вызывает все проблемы.
Примечание. Не выходите из Chrome, иначе он удалит файл из вашей системы.

Возобновите загрузку с помощью Wget
Чтобы возобновить загрузку через Wget, вам нужен путь к целевому загружаемому файлу и URL веб-сайта.
Нажмите и удерживайте сдвиг ключ, затем щелкните правой кнопкой мыши свой файл и выберите Копировать как путь, Кроме того, скопируйте и вставьте URL сайта, который вы скопировали ранее. Вставьте эти два бита информации в Блокнот.
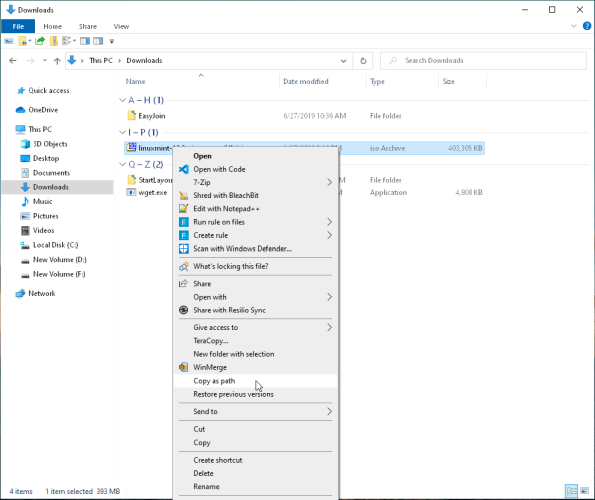
Теперь мы будем использовать команду Wget
wget -c -O "[file-path-of-the-target-download-file]""[website-URL]"Замените параметры, определенные в квадратных скобках, фактическими данными. Нажмите Войти возобновить загрузку.
Не забудьте заключить путь в кавычки.
wget -c -O
"C:UsersRahulDownloadslinuxmint-19.3-cinnamon-64bit.iso""http://mirrors.evowise.com/linuxmint/stable/19.3/linuxmint-19.3-cinnamon-64bit.iso"
Сторонние приложения с улучшенным менеджером загрузки
В то время как Google Chrome значительно улучшил стабильность и удобство работы, в встроенном менеджере загрузок отсутствуют такие важные функции, как возобновление неполных загрузок, планирование, ускорение загрузки и многое другое.
Internet Download Manager
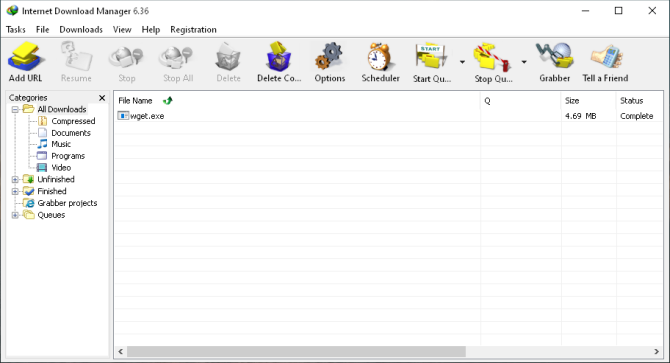
Это самый популярный менеджер загрузок для Windows. При установке приложения его встроенное расширение тесно интегрируется с Chrome и позволяет IDM перехватывать URL-адреса. Функция сегментации загрузки значительно увеличивает скорость загрузки.
Функция восстановления и возобновления ошибок IDM перезапустит прерванную или прерванную загрузку из-за потерянных сетевых подключений, неожиданного отключения или перебоев в подаче электроэнергии. Другие функции включают категории загрузки, планировщик, процессор очередей, последовательную загрузку с квотами и многое другое.
Скачать: Internet Download Manager (Бесплатная пробная версия, пожизненная лицензия: $ 25)
EagleGet Менеджер загрузок
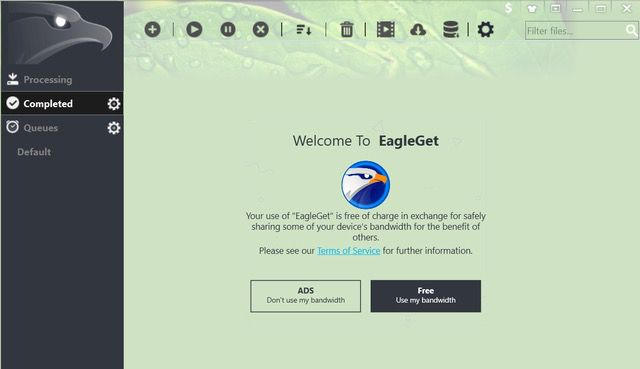
Это бесплатная альтернатива IDM. Приложение имеет простой и интуитивно понятный интерфейс и использует аналогичную технологию многопоточности для ускорения загрузки. Способность возобновить не так мощна, как IDM. Но, тем не менее, это многофункциональный менеджер загрузок.
Скачать: EagleGet Менеджер загрузок (Свободно)
Продолжить незавершенные загрузки с легкостью
С высокой скоростью интернета и почти неограниченным объемом данных, частичная или неполная загрузка не являются большой проблемой. Если происходит прерывание, возобновить загрузку через Wget быстро и легко. Если файл большой или у вас нет доступа к интернету, лучше скачать файл с помощью Wget.
Wget – это универсальная утилита командной строки, которая может сделать несколько вещей с помощью одной команды. Знаете ли вы, что с помощью Wget и нескольких простых скриптов вы можете сохранить несколько веб-страниц в PDF-файлы?
?