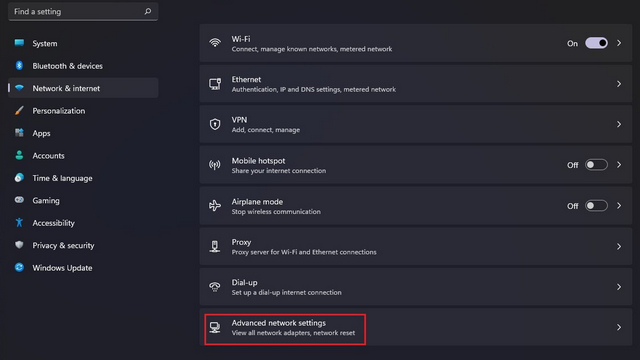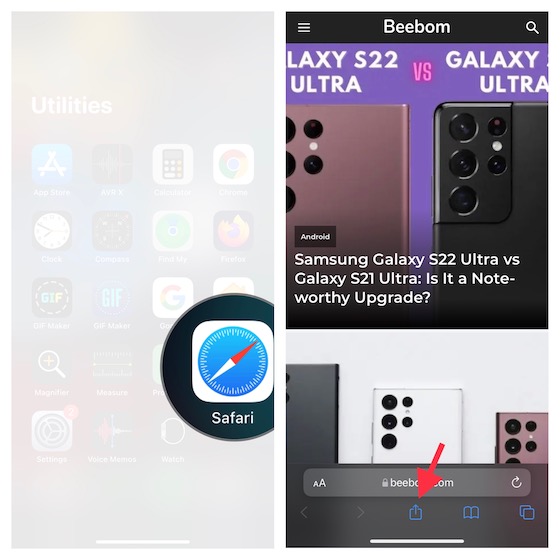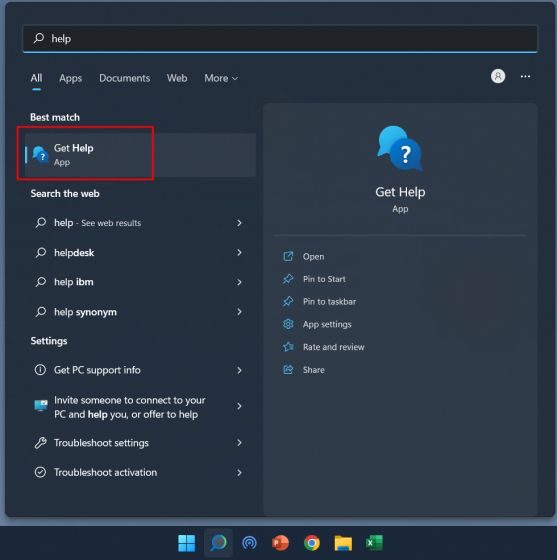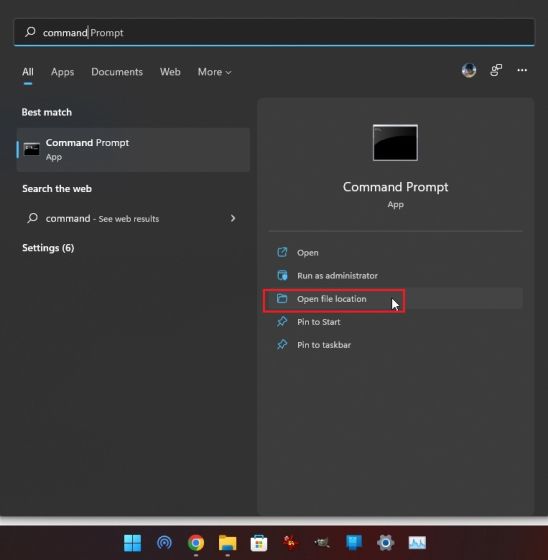Поиск в Windows 10 не работает? Как исправить!
Одна из наиболее важных функций Windows 10 – это функция поиска. Он позволяет выполнять поиск не только в локальных файлах и папках на компьютере, но также в Bing, OneDrive и других. Это основной компонент операционной системы Microsoft для настольных ПК, но у него есть дурная привычка время от времени действовать. Поэтому, если у вас возникли проблемы с поиском в Windows 10 (не работает, неверные результаты, проблемы с индексированием и т. Д.) И вы ищете способы их исправить, вы попали в нужное место.
Устранение проблем с поиском на компьютере с Windows 10
Windows Search – важный инструмент, который большинство из нас использует несколько раз в день. Естественно, что неработающая функция поиска может сильно снизить производительность. Хорошая новость в том, что есть несколько способов исправить функцию поиска, если она не работает на вашем компьютере с Windows 10. В этой статье мы подробно расскажем об этих методах, которые помогут вам решить любые проблемы с поиском в Windows 10.
1. Используйте средство устранения неполадок Windows для устранения проблем с поиском.
Windows 10 поставляется с новым встроенным инструментом устранения неполадок, который может помочь вам решить проблемы с Windows Search. Это первое, что вам следует сделать, если функция поиска на вашем ПК с Windows 10 перестает работать. Чтобы использовать эту функцию, выполните следующие действия:
- Откройте настройки, одновременно нажав клавиши Windows + I. Затем нажмите «Обновление и безопасность».
 В следующем окне выберите «Устранение неполадок» на левой боковой панели. Теперь на правой панели нажмите «Дополнительные средства устранения неполадок».
В следующем окне выберите «Устранение неполадок» на левой боковой панели. Теперь на правой панели нажмите «Дополнительные средства устранения неполадок».
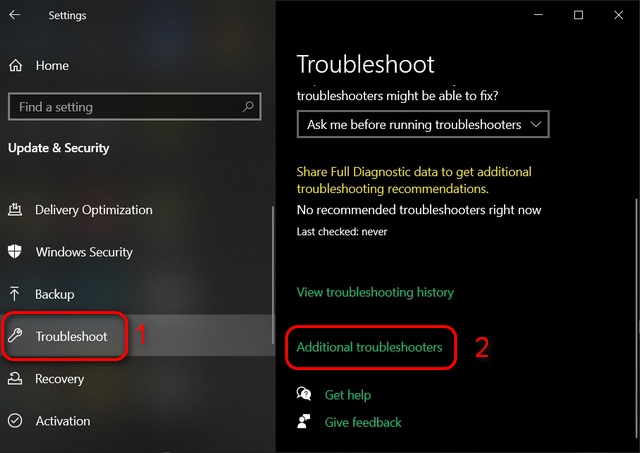
Программы для Windows, мобильные приложения, игры - ВСЁ БЕСПЛАТНО, в нашем закрытом телеграмм канале - Подписывайтесь:)
- Здесь прокрутите вниз и нажмите «Поиск и индексирование». Вы увидите кнопку с надписью «Запустить средство устранения неполадок». Нажмите эту кнопку, чтобы начать.
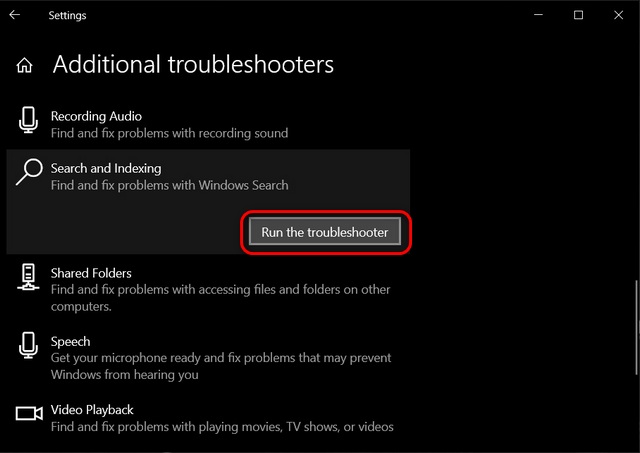
Примечание. Средство устранения неполадок поиска также можно открыть из командной строки с помощью следующей команды: msdt -ep WindowsHelp id SearchDiagnostic.
- Windows 10 представит вам список проблем, с которыми, по ее мнению, вы можете столкнуться при использовании функции поиска. Выберите проблемы, которые лучше всего описывают вашу проблему, и нажмите «Далее».
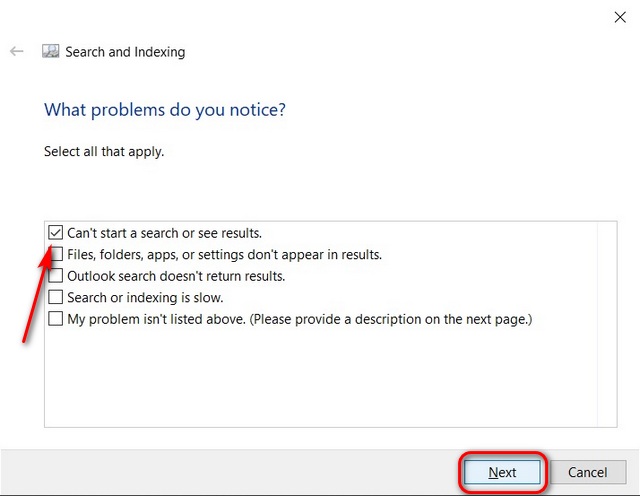
- Следующий шаг может быть неодинаков для всех пользователей, поэтому попробуйте следовать инструкциям на экране. Вообще говоря, Windows просканирует ваш компьютер на предмет потенциальных проблем и предоставит вам возможность их исправить. Для этого нажмите «Попробовать этот ремонт от имени администратора».
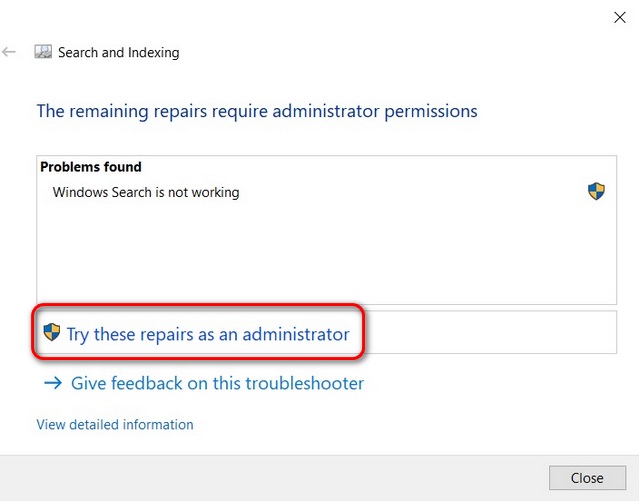
- После этого Windows попытается исправить ошибочные файлы и покажет вам сообщение «Исправлено». Нажмите “Закрыть” в правом нижнем углу, чтобы закрыть средство устранения неполадок.
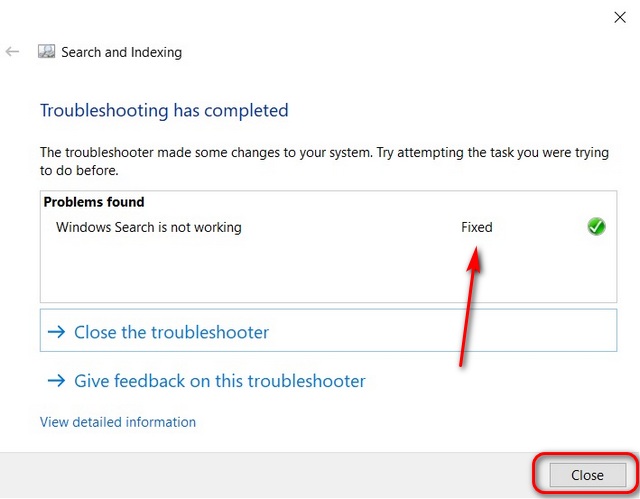
Описанный выше метод – лучший и наиболее эффективный способ исправить проблемы с поиском в Windows 10. Однако, если это не решит вашу проблему, вы можете попробовать множество других методов, чтобы увидеть, что работает в вашем случае.
2. Исправьте настройки индекса поиска Windows.
Встроенное средство устранения неполадок может решить большинство проблем, связанных с поиском в Windows 10. Однако, если это не решит вашу проблему, вы можете попробовать перестроить базу данных индекса, чтобы исправить проблемы поиска в Windows 10. Для этого попробуйте выполнить следующие действия. :
- Откройте «Настройки» (клавиша Windows + I) и нажмите «Поиск».
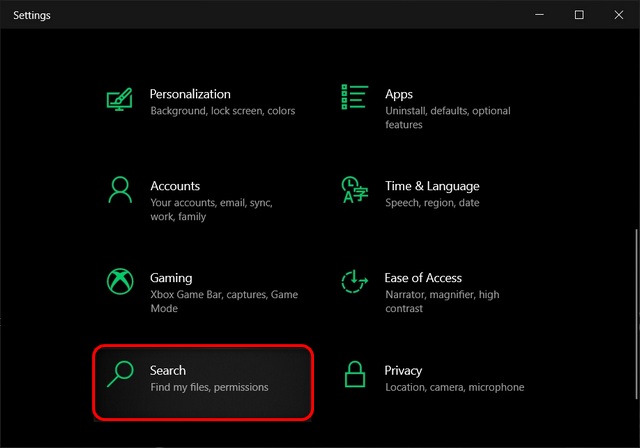
- Затем перейдите к «Поиск Windows» на левой боковой панели и выберите «Расширенные настройки индексатора поиска» на правой панели.
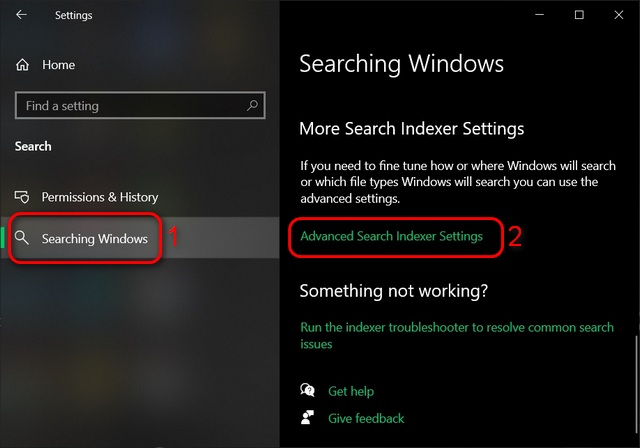
- Во всплывающем окне выберите «Дополнительно».
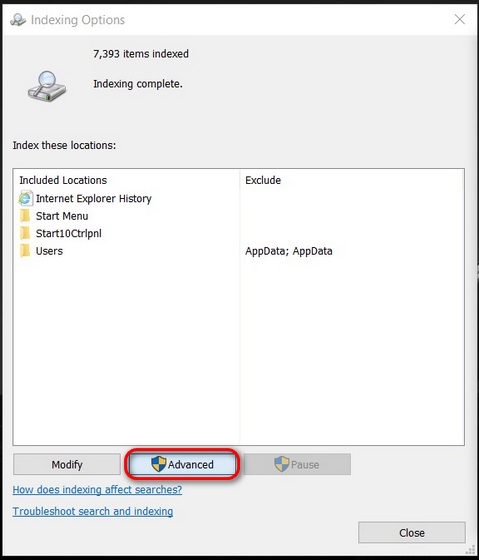
- На следующем всплывающем экране нажмите «Восстановить». Вы получите предупреждение о том, что процесс займет много времени. Нажмите «ОК», чтобы принять и продолжить.
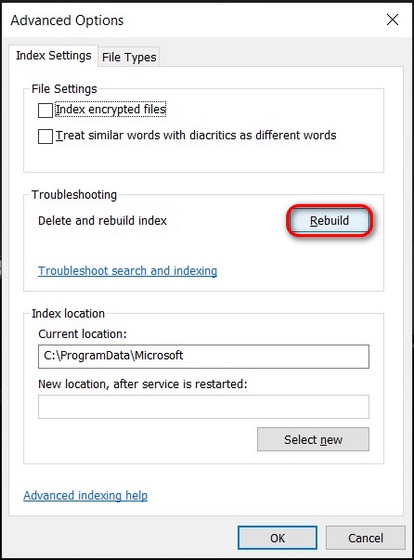
Вышеупомянутый метод очистит и перестроит базу данных индекса. Это займет много времени, но после завершения функция поиска в Windows 10 должна начать работать в обычном режиме.
3. Загрузите диагностику индексатора в Windows 10.
Microsoft также предлагает инструмент диагностики под названием «Диагностика индексатора». Это позволяет пользователям выполнять дополнительные действия по устранению неполадок для обнаружения потенциальных проблем, влияющих на службу индексатора поиска. «Индексирование – это процесс просмотра файлов, сообщений электронной почты и другого содержимого на вашем компьютере и каталогизация их информации, такой как слова и метаданные в них. Когда вы выполняете поиск на своем ПК после индексации, он просматривает список терминов, чтобы быстрее находить результаты », – говорится в официальном документе по поисковой индексации в Windows 10.
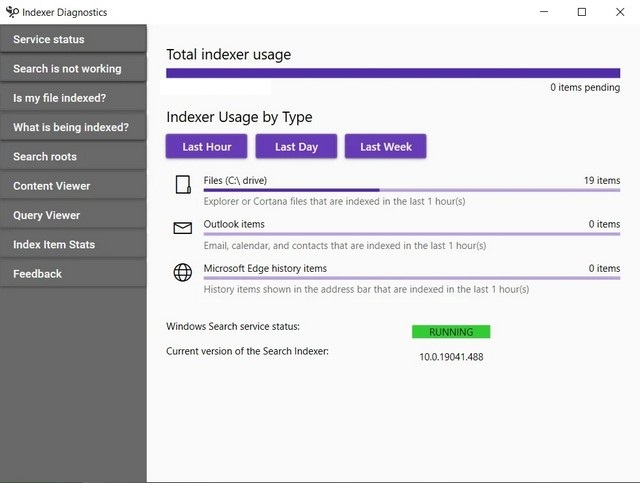
Обратите внимание, что это трудоемкий процесс и может занять до двух часов при первом запуске утилиты. После этого это будет относительно быстрее, учитывая, что индексирование будет выполняться в фоновом режиме, когда вы его используете, только повторно индексируя обновленные данные. Вы можете скачать диагностику индексатора (Бесплатно) из Microsoft Store, чтобы начать работу. Как только вы запустите приложение, оно представит вам список потенциальных проблем. Нажмите кнопку «Перезагрузить» рядом с проблемой, которая лучше всего описывает вашу ситуацию.
4. Перезапустите Windows Search.
Если ни один из вышеперечисленных шагов не помог решить вашу проблему, попробуйте перезапустить службу поиска Windows. Вот как это сделать:
- Откройте диалоговое окно «Выполнить», одновременно нажав клавиши Windows + R. Затем введите services.msc и нажмите OK.
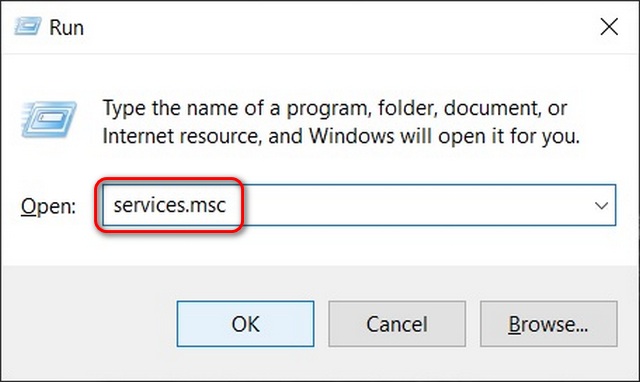
- В окне служб прокрутите вниз, чтобы найти Windows Search. Теперь дважды щелкните по нему, чтобы изменить параметры по умолчанию, связанные с функцией.
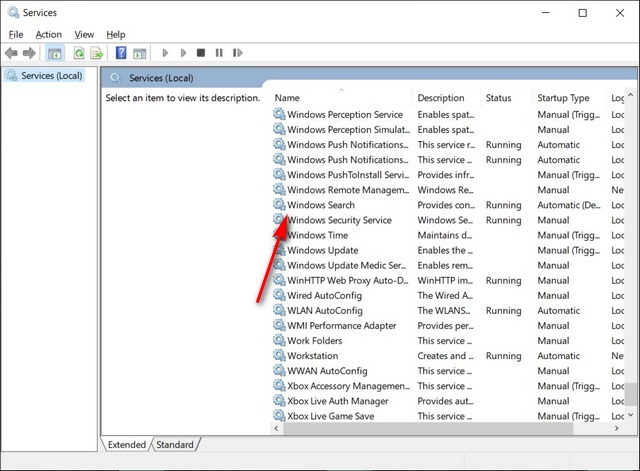
- Во всплывающем окне выберите вкладку «Общие». Теперь используйте раскрывающееся меню, чтобы изменить «Тип запуска» на «Автоматический (отложенный запуск)». Затем нажмите «Пуск», если статус службы «Остановлена». Наконец, нажмите «ОК», чтобы сохранить настройки.
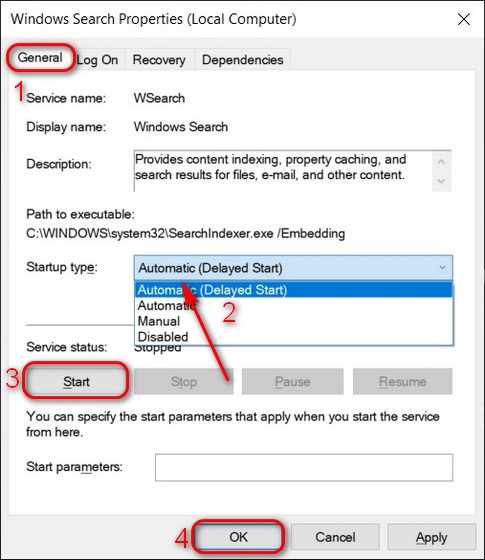
Примечание. Это параметры по умолчанию для поиска Windows. Если служба работает нормально, все эти параметры будут включены автоматически.
5. Перезапустите SearchUI.exe, чтобы поиск работал в Windows 10.
- Откройте диспетчер задач, нажав сочетание клавиш Ctrl + Shift + Esc в Windows 10 на вашем компьютере. Перейдите на вкладку “Подробности” вверху. Затем щелкните правой кнопкой мыши процесс SearchUI.exe и выберите «Завершить задачу» во всплывающем меню. Подтвердите свой выбор, когда вас спросят.
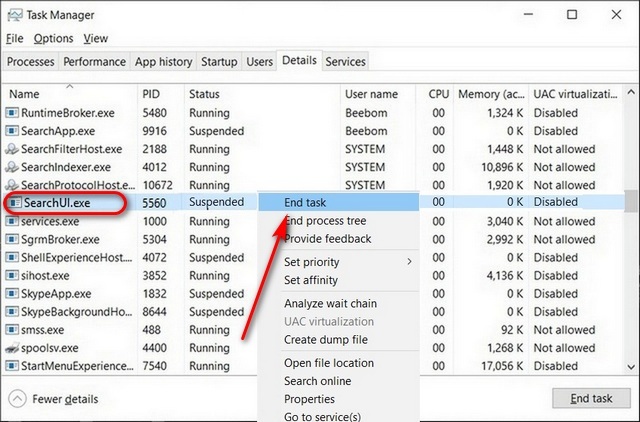
Процесс SearchUI автоматически перезапустится через несколько секунд. Если этого не произошло, перезагрузите компьютер. Если функция поиска не работает на вашем ПК с Windows 10, это должно сразу решить проблему.
6. Сбросить поиск в Windows 10 с помощью PowerShell.
Если поиск не работает на вашем ПК с Windows 10, вы также можете сбросить его с помощью PowerShell. Однако этот метод работает только в Windows 10 версии 1903 или более поздней. Поэтому обновите свой компьютер до последней версии Windows 10, чтобы выполнить следующие шаги.
- Прежде всего, загрузите сценарий Reset Windows Search PowerShell (Бесплатно) с веб-сайта Microsoft.
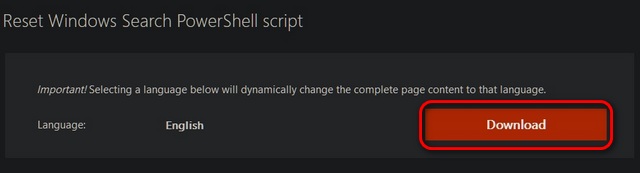
- Затем откройте Windows Powershell на своем ПК. Для этого щелкните правой кнопкой мыши кнопку «Пуск» и выберите во всплывающем меню параметр Windows PowerShell (Admin).
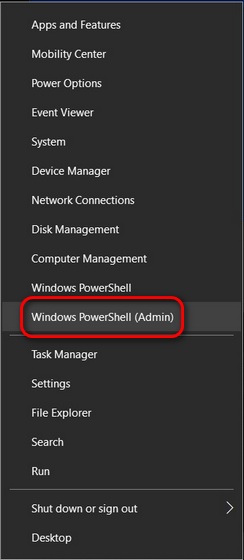
- Теперь выполните следующую команду, чтобы разрешить выполнение сценариев на вашем устройстве: Set-ExecutionPolicy -Scope CurrentUser -ExecutionPolicy Unrestricted. Введите «y» (без кавычек) и нажмите Enter для подтверждения.
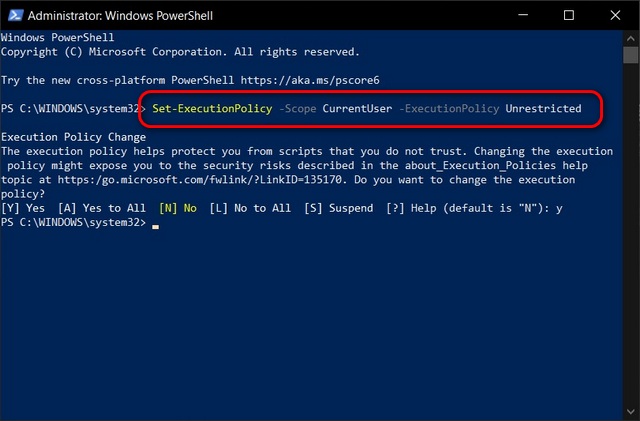
Примечание. Политика выполнения по умолчанию в Windows – «Ограничено». Однако вы можете проверить текущий параметр, используя следующую команду Get-ExecutionPolicy. Если вместо «Ограничено» написано «Без ограничений», пропустите шаг выше и сразу переходите к шагу ниже.
- Теперь введите следующую команду, чтобы запустить загруженный сценарий, и нажмите Enter: C: Users [account name] Downloads ResetWindowssearchBox.ps1. Обязательно замените [account name] с именем вашей реальной папки учетной записи. Вы получите предупреждение о скриптах, но не волнуйтесь и нажмите «r» (без кавычек), чтобы проигнорировать его и продолжить.
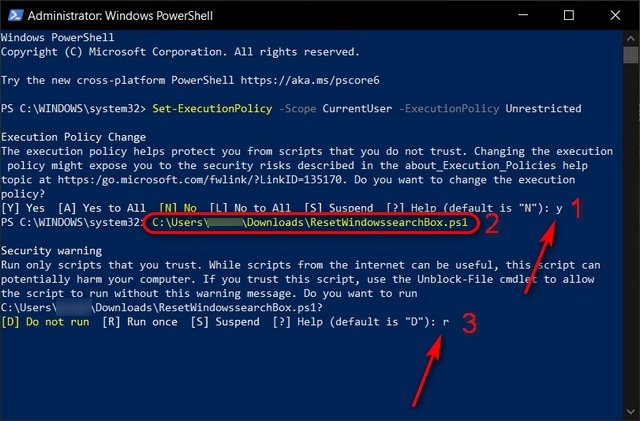
- Вы получите сообщение о том, что ваше окно поиска Windows было сброшено. Нажмите любую клавишу, чтобы перейти к следующему шагу.
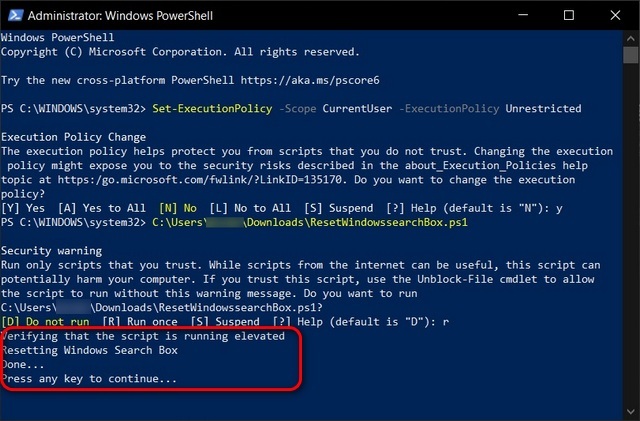
- Наконец, вы должны сбросить исходную политику выполнения с помощью следующей команды: Set-ExecutionPolicy -Scope CurrentUser -ExecutionPolicy Restricted.
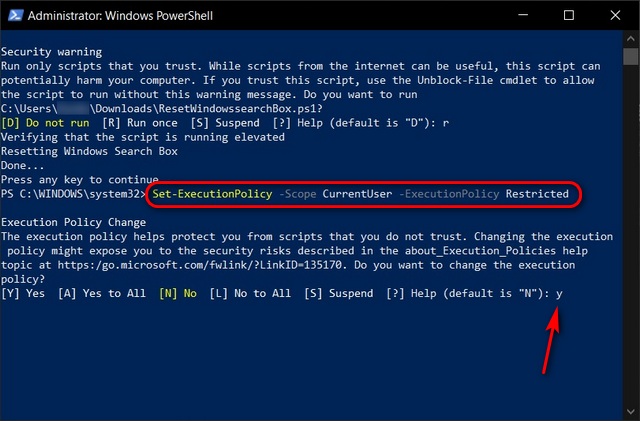
Это должно исправить любые проблемы с поиском на вашем компьютере с Windows 10, и вы снова сможете искать файлы и приложения.
Исправить Windows Search за несколько простых шагов
Теперь, когда вы знаете, как исправить функцию поиска на ПК с Windows 10, ознакомьтесь с некоторыми другими нашими руководствами по устранению неполадок. Вы можете узнать, как исправить проблемы с сетевым подключением в Windows 10, как исправить медленный поиск в проводнике в Windows 10 и многое другое. Кроме того, если вы столкнулись с какими-либо проблемами с аккумулятором или производительностью, вот 15 советов по увеличению времени автономной работы и советов о том, как ускорить Windows 10 за несколько простых шагов. Мы надеемся, что наше руководство поможет вам исправить функцию поиска на вашем компьютере с Windows 10. Если у вас возникнут какие-либо проблемы или возникнут сомнения, прокомментируйте их ниже, и мы поможем вам.

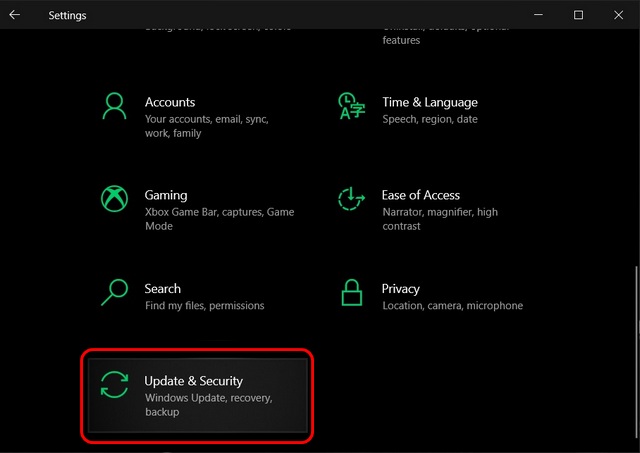 В следующем окне выберите «Устранение неполадок» на левой боковой панели. Теперь на правой панели нажмите «Дополнительные средства устранения неполадок».
В следующем окне выберите «Устранение неполадок» на левой боковой панели. Теперь на правой панели нажмите «Дополнительные средства устранения неполадок».![Как управлять хранилищем фотографий на Apple Watch [Guide]](https://okdk.ru/wp-content/uploads/2021/01/Launch-Watch-app-on-iPhone-.jpg)