Почему ваше колесо мыши прокручивается в неправильном направлении и как это исправить
Мыши должны помочь вам эффективно и рационально пользоваться компьютером. Но когда что-то идет не так, устройство становится разочарованием и обузой.
Колесо прокрутки было характерно для мышей с середины 1990-х годов. Это жизненно важная функция для взаимодействия с операционными системами, приложениями и играми. Но когда колесо прокрутки мыши работает неправильно и начинает прокручиваться в неправильном направлении, что вы можете сделать, чтобы это исправить?
Помогите, моя мышь прокручивает не в ту сторону
Колесо прокрутки, пожалуй, самый важный элемент управления мыши. Колесо прокрутки позволяет легко перемещаться по странице, документу или меню, оно тактильно и интуитивно понятно.
Это также может пойти не так. Перепрыгивание вверх и вниз по странице, прокрутка в неправильном направлении, кажущееся отсутствие реакции мыши в ключевые моменты – все это типичные примеры того, как колесо прокрутки может перестать работать.
Программы для Windows, мобильные приложения, игры - ВСЁ БЕСПЛАТНО, в нашем закрытом телеграмм канале - Подписывайтесь:)
Однако проблема почти наверняка не в аппаратной неисправности. Как вы узнаете ниже, исправить некорректно работающее колесо прокрутки мыши настолько просто, что это может сделать каждый.
Нет, новая мышь не нужна
Прежде чем рассматривать решения для хитроумного колеса прокрутки мыши, примите во внимание следующее: вам, вероятно, не нужна новая мышь.

Я просмотрел несколько беспроводных мышей, думая, что новая мышь решит ошибку. И так оно и есть – ненадолго. Думая, что колесо прокрутки было повреждено, когда мышь ударилась об пол, имело смысл купить недорогую замену.
Конечно, это исправление неустойчиво, и в нем совершенно нет необходимости, поскольку резкое или неработающее колесо прокрутки может поразить любую мышь, новую или старую. Вот как исправить колесо прокрутки мыши, которое прокручивается неправильно или по другим причинам не отвечает.
1. Просто сдуйте пыль
Невероятно, что большинство проблем с прокруткой мыши вызвано пылью.
Он собирается в области вокруг колеса прокрутки, мешая датчику и препятствуя точной прокрутке. Но так же легко, как пыль попадает в вашу мышь, ее можно выбросить. Просто возьмите мышь и сделайте несколько резких вдохов для колеса прокрутки. В большинстве случаев этого будет достаточно, чтобы вытеснить пыль, что снова приведет к более плавной прокрутке.
Не можете собрать достаточно затяжки? А баллончик со сжатым воздухом должен делать свою работу.
2. Замените батарею мыши.
Если это не сработает, возможно, проблема в питании, а не в пыли. Это особенно вероятно, если вы используете беспроводную мышь, а не USB-мышь с кабелем.
Чтобы убедиться, что аккумулятор заряжен, откройте мышь, извлеките аккумулятор и попробуйте его на другом устройстве. Или проверьте его с помощью зарядного устройства, если оно у вас есть. Аккумулятор с зарядом выше 30% должен подойти, хотя вам также следует подумать о его замене как можно скорее.
Связанный: Исправить двойной щелчок мышью Windows
Если у вас есть полностью заряженный или свежий аккумулятор, попробуйте это с помощью мыши. Надеюсь, любые проблемы с прокруткой, которые у вас были, теперь исчезли.
3. Измените настройки прокрутки.
Ваша мышь имеет специальные настройки для щелчков, двойных щелчков, скорости и прокрутки.
Нерегулярная, нерегулярная прокрутка потенциально может быть исправлена на экране настроек мыши. В Windows 10:
-
Нажмите WIN + I, чтобы открыть настройки.
-
Тип мышь
-
Выберите Изменить длину прокрутки колесом мыши.
-
Отрегулируйте ползунок Выберите, сколько строк прокручивать каждый раз (по умолчанию 3)
Вернитесь к своему браузеру, текстовому процессору или в другое место, где прокрутка отрывистая, и попробуйте. Возможно, вам потребуется настроить ползунок дальше.
4. Поменяйте местами порты USB.
Независимо от того, используете ли вы беспроводную USB-мышь или устройство с кабелем, замена USB-порта на вашем ПК или ноутбуке может иметь решающее значение для проблем с прокруткой.
Большинство компьютеров имеют порты USB 2.0 и USB 3.0. Здесь может значительно помочь переключение с одного типа порта на другой. В качестве альтернативы, если вы используете USB-концентратор, удалите его из уравнения, если это возможно, и подключите мышь или ее приемник непосредственно к компьютеру.
Попробуйте снова колесо прокрутки – надеюсь, оно снова заработает.
5. Обновите драйвер мыши.
Драйверы устройств могут быть повреждены или конфликтовать с другими драйверами. Эти проблемы обычно решаются обновлением драйвера. Если вы используете Windows 10, это очень просто:
-
Щелкните правой кнопкой мыши Пуск
-
Выберите Диспетчер устройств.
-
Найдите и разверните Мыши и другие указывающие устройства
-
Щелкните правой кнопкой мыши нужную мышь
-
Выберите Обновить драйвер
Подождите, пока драйвер обновится. Если это была ошибка, колесо прокрутки мыши теперь должно работать без прыжков.
6. Плохая прокрутка в определенном программном обеспечении? Обновите это приложение!
Обнаружили, что колесо прокрутки мыши работает некорректно только в определенных приложениях? Возможно, это ваш браузер или ваш текстовый редактор. Это может быть даже в видеоигре.
В любом случае, если вы уже обновили драйвер мыши, и это не улучшило ситуацию, подумайте также об обновлении соответствующего приложения.
Обновление приложений зависит от программного обеспечения. Часто вы найдете ссылку на страницу обновления в меню «О программе», которая поможет вам обновить программное обеспечение, если у вас нет ссылки для загрузки. Для видеоигр используйте службу цифрового распространения (например, Steam) для обновления программного обеспечения.
Связанный: Исправить отстающую мышь в видеоиграх
7. Отключите режим планшета в Windows.
Пользователи Windows 10 могут обнаружить, что режим планшета влияет на работу мыши, что может повлиять на скорость прокрутки.
Во многих случаях вы можете даже не осознавать, что запущен режим планшета (это не функция на настольных компьютерах или ноутбуках). Чтобы отключить режим планшета на планшете или гибридном ПК с Windows 10 в режиме рабочего стола:
-
На панели задач нажмите кнопку Центра поддержки.
-
Режим поиска планшета
-
Нажмите, чтобы отключить
-
Если режим планшета уже отключен, щелкните его, чтобы включить, а затем снова, чтобы отключить.
Теперь должна работать плавная прокрутка колесика мыши.
Исправьте отрывистую прокрутку вашей мыши
К настоящему времени вы должны знать все о том, как исправить резкую, резкую или обратную прокрутку с помощью колеса прокрутки мыши.
Вы можете исправить ненадежное колесо прокрутки, используя следующие приемы:
-
Выдуйте пыль с колесика прокрутки
-
Заменить батарею мыши
-
Измените настройки прокрутки мыши
-
Поменяйте местами порты USB
-
Обновите драйвер устройства мыши
-
Обновите любое приложение, на которое влияет отрывистая прокрутка
-
Отключить режим планшета в Windows 10
Если ни один из этих вариантов не работает, возможно, колесо прокрутки физически повреждено. В этом случае вам понадобится новая мышь.

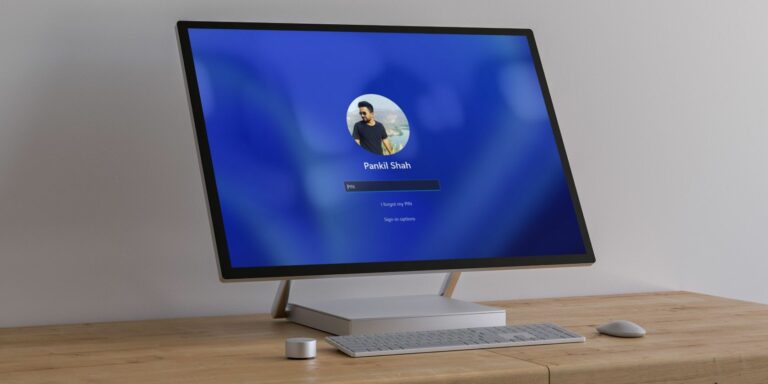


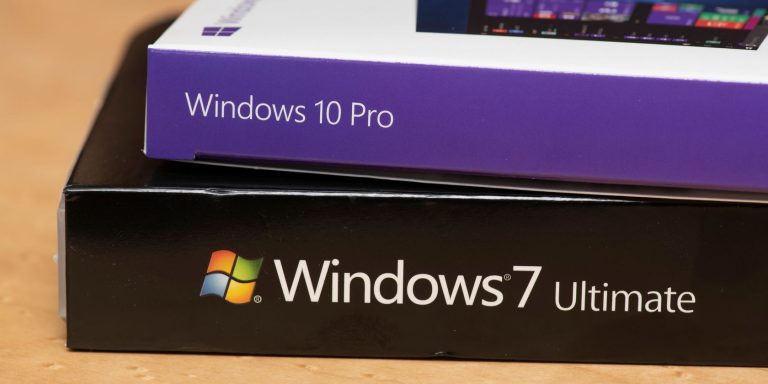
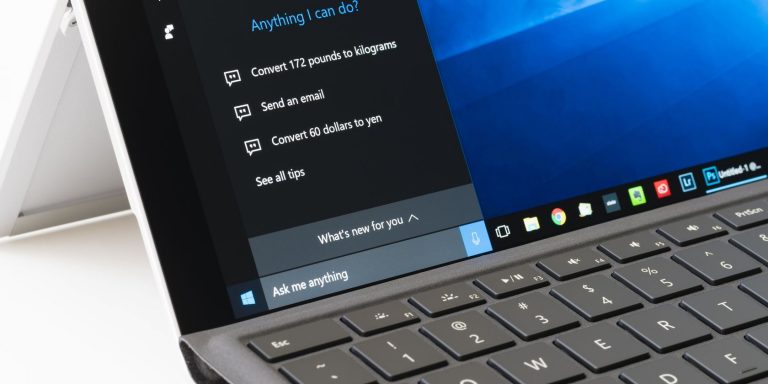

Если винда 10 то помогает установка прокрутки колесиком на один экран. До тогокак выбрал эту настройку все мыши какие не пробовал работали так как у вас.
Помогло просто подуть спасибо)