Персональная точка доступа iPhone не работает? 10 советов по устранению проблемы!
Когда у меня нет доступа к сети Wi-Fi, я в значительной степени полагаюсь на личную точку доступа моего iPhone для выполнения работы. Хотя личная точка доступа iPhone надежна, иногда она либо пропадает, либо работает не так, как ожидалось. Вот почему я всегда называю это одной из самых неприятных проблем iOS, существовавших на протяжении веков. К счастью, есть несколько эффективных решений, позволяющих решить проблему с неработающей точкой доступа iPhone. Если ваш iPhone сталкивается с этой проблемой, и вы ищете способы устранения проблем с персональной точкой доступа на вашем iPhone, попробуйте эти 10 проверенных и проверенных советов.
Советы по исправлению неработающей персональной точки доступа на iPhone и iPad (2021 г.)
Прежде всего, давайте разберемся с возможными причинами, по которым личная точка доступа не работает. Как только это будет сделано, мы продолжим и подробно рассмотрим каждое решение.
В чем причина того, что личная точка доступа не работает на iPhone?
Часто проблема с персональной точкой доступа возникает из-за случайного сбоя программного обеспечения, от которого вы можете избавиться, перезагрузив радио. В других случаях проблема может быть связана с плохо работающей сотовой сетью или даже с ошибкой, которая могла проникнуть в операционную систему. Итак, вы видите три основных сценария, когда сталкиваетесь с этой проблемой.
Кроме того, убедитесь, что основные настройки персональной точки доступа включены на всех ваших участвующих устройствах. С учетом сказанного, вот список потенциальных решений для устранения проблемы с неработающей личной точкой доступа iPhone:
Программы для Windows, мобильные приложения, игры - ВСЁ БЕСПЛАТНО, в нашем закрытом телеграмм канале - Подписывайтесь:)
1. Включение / выключение режима полета.
Включение и выключение режима полета для перезагрузки сети — надежный способ исправить случайные проблемы, связанные с сетью. Поэтому не забудьте дать этому простому, но эффективному совету шанс, прежде чем изучать другие решения.
- На iPhone и iPad без кнопки «Домой»: проведите пальцем вниз от правого верхнего угла экрана, чтобы открыть центр управления, и коснитесь значка режима полета, чтобы включить его. Теперь подождите несколько секунд и выключите режим полета.
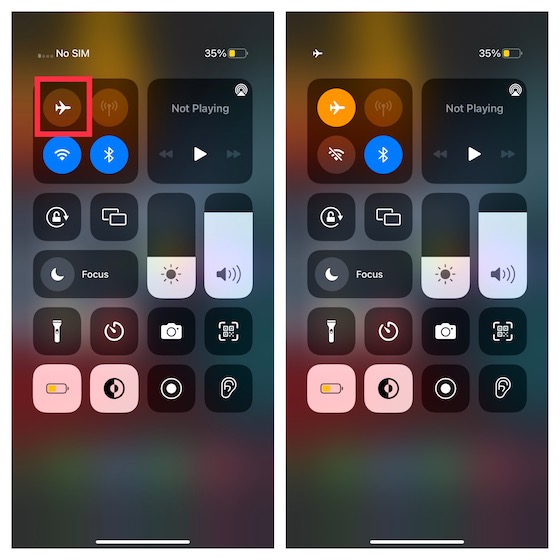
- На iPhone и iPad с кнопкой «Домой»: проведите вверх от нижней части экрана, чтобы получить доступ к центру управления. Затем коснитесь значка режима полета, чтобы включить его. Теперь подождите некоторое время и снова нажмите значок режима полета, чтобы отключить его.
2. Возникла ошибка неверного пароля? Проверить пароль
Если вы получаете сообщение об ошибке неверного пароля при попытке подключиться к вашей личной точке доступа iPhone, убедитесь, что вы вводите правильный пароль Wi-Fi.
Для этого откройте приложение «Настройки» на своем iPhone / iPad и перейдите в «Личная точка доступа», чтобы проверить пароль Wi-Fi. Коснитесь параметра «Пароль Wi-Fi», чтобы увидеть учетные данные точки доступа.
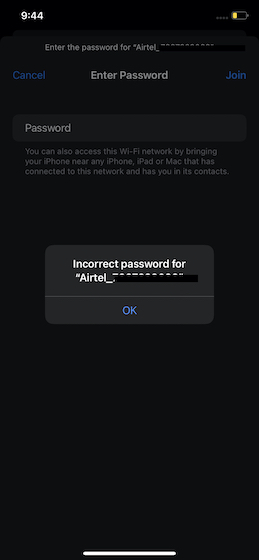
3. Включение / отключение максимальной совместимости
На iPhone 12 и более поздних моделях есть новый параметр «Максимальная совместимость». Он предназначен для принудительного использования более быстрого диапазона 5 ГГц, если он доступен, и включен по умолчанию. Отключение этого параметра заставляет iPhone создавать персональную точку доступа Wi-Fi 2,4 ГГц. Он позволяет подключать смарт-телевизоры и другие интеллектуальные устройства, которые обычно поддерживают только Wi-Fi 2,4 Гц.
Вы можете включить или отключить максимальную совместимость на своем iPhone, перейдя в «Настройки» -> «Личная точка доступа». Включите / выключите переключатель «Максимальная совместимость» в зависимости от типа устройств, которые вы планируете подключать к персональной точке доступа iPhone.
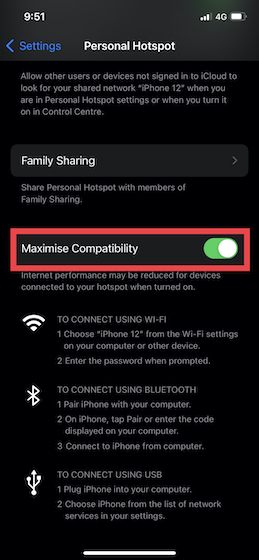
4. Убедитесь, что параметр «Разрешить другим присоединяться» включен.
Никакое решение проблемы еще не помогло? Не волнуйтесь, у нас все еще есть несколько действенных советов по устранению неисправной персональной точки доступа iPhone. В разделе личных точек доступа также есть параметр «Разрешить другим присоединяться». Убедитесь, что он включен, чтобы другие могли использовать вашу личную точку доступа без каких-либо сбоев.
- Перейдите в «Настройки» -> «Личная точка доступа» на своем iPhone и убедитесь, что включен переключатель «Разрешить другим присоединяться».
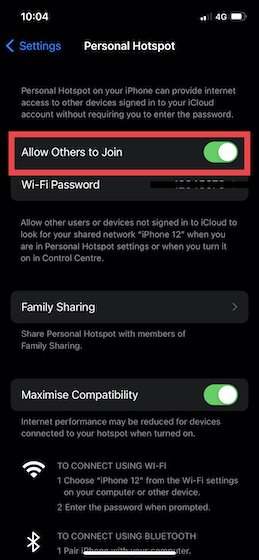
5. Перезагрузите устройство.
Еще одно простое, но надежное решение, с помощью которого вы должны попытаться решить проблему неработающей персональной точки доступа на вашем iPhone, — это перезагрузить устройства. Но прежде чем вы это сделаете, перейдите в Настройки -> Сотовая связь / Мобильные данные и выключите его. Теперь перезапустите устройство и снова включите сотовые данные и личную точку доступа.
6. Выполните сопряжение устройств, а затем подключитесь к персональной точке доступа с помощью Bluetooth.
Персональная точка доступа имеет тенденцию работать более надежно после того, как вы соедините два устройства — iPhone, используемый для создания точки доступа, и устройство, использующее беспроводную сеть. Итак, если проблема с неработающей точкой доступа iPhone не устранена, попробуйте и это решение.
Сопряжение вашего iPhone и других устройств (Mac или Windows)
- На Mac: щелкните значок Bluetooth в строке меню / центре управления и выберите «Настройки Bluetooth». Теперь нажмите на опцию «Подключиться» рядом с именем устройства, которое предоставляет персональную точку доступа.
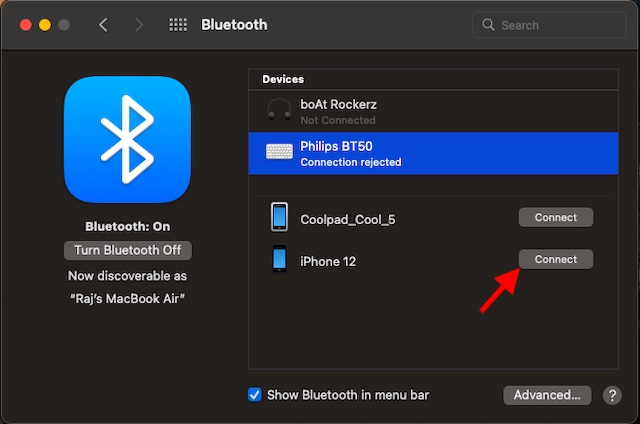
- На ПК с Windows: щелкните значок Bluetooth на панели задач и выберите «Присоединиться к персональной сети». После этого щелкните устройство правой кнопкой мыши, наведите указатель мыши на «Подключиться с помощью» и выберите «Точка доступа».

Теперь попробуйте использовать персональную точку доступа iPhone на своем компьютере Mac или Windows, чтобы узнать, решена ли проблема.
Выключите / включите Bluetooth и повторно подключите свои устройства
Теперь, если ваша личная точка доступа iPhone не работает даже после включения Bluetooth и сопряжения двух устройств, попробуйте выключить / включить Bluetooth, чтобы сбросить соединение.
- На iPhone или iPad: перейдите в «Настройки» -> «Bluetooth» и выключите / включите Bluetooth.
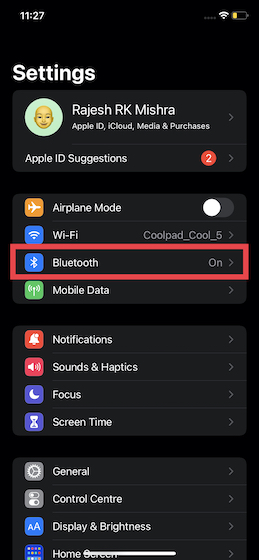
- На вашем Mac: щелкните значок Bluetooth в строке меню / центре управления и выключите / включите переключатель Bluetooth.
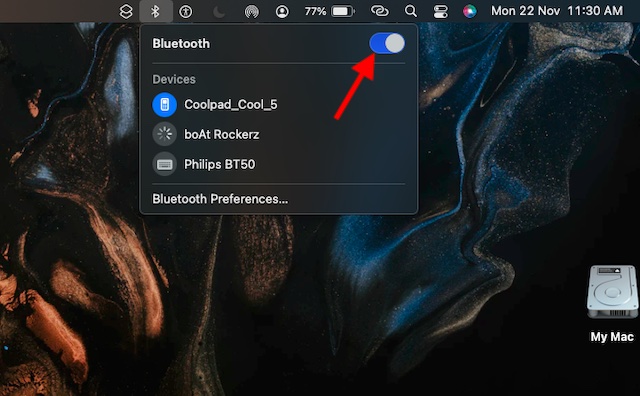
- На ПК с Windows: перейдите в «Настройки -> Устройства -> Bluetooth и другие устройства» и включите / выключите переключатель Bluetooth. Вы можете открыть панель задач и щелкнуть значок Bluetooth, чтобы перейти на страницу настроек.
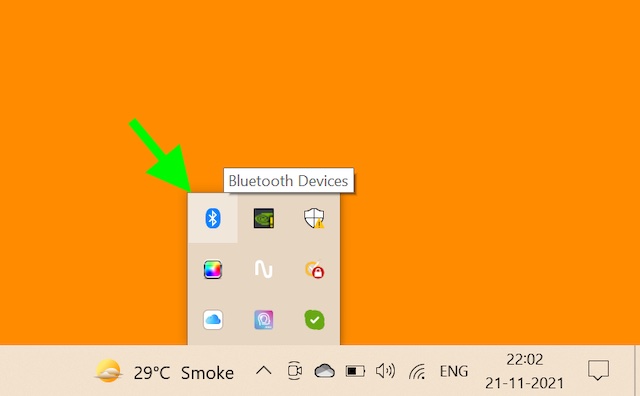
Отключить / повторно подключить устройства
Если выключение / включение Bluetooth не помогло решить проблему, отключите устройства, перезагрузите их все и попробуйте снова подключить их.
- На iPhone или iPad: перейдите в «Настройки» -> «Bluetooth» и коснитесь значка «Информация» рядом с именем iPhone, который предоставляет персональную точку доступа. После этого нажмите «Забыть это устройство» и подтвердите свои предпочтения.
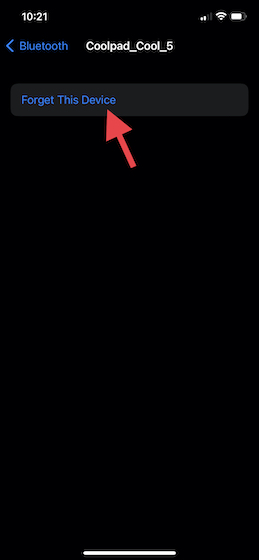
- На вашем Mac: щелкните значок меню Apple в верхнем левом углу экрана и перейдите в Системные настройки -> Bluetooth. Теперь выберите устройство, предоставляющее персональную точку доступа, и нажмите кнопку «Удалить» (x).
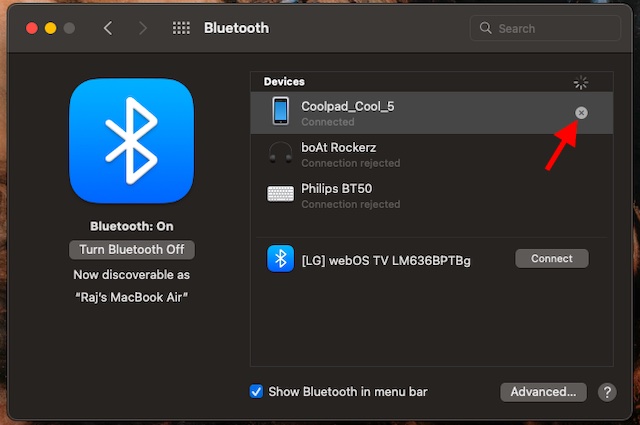
- На ПК с Windows: щелкните значок Bluetooth на панели задач и выберите «Показать устройства Bluetooth». Затем выберите устройство, предоставляющее персональную точку доступа, и нажмите «Удалить». Обязательно нажмите ОК, чтобы закончить и сохранить изменения.
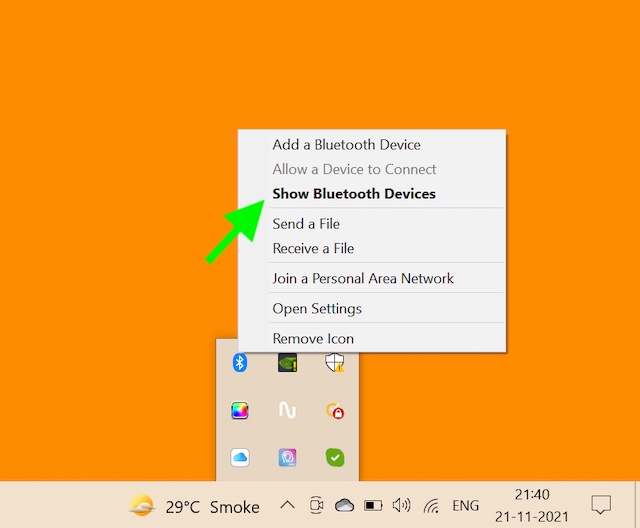
- Теперь перезагрузите все ваши устройства. После перезагрузки устройств соедините их и попробуйте подключиться к персональной точке доступа вашего iPhone и посмотрите, работают они или нет.
7. Обновите настройки оператора связи.
Поставщики услуг связи часто выпускают обновления, чтобы улучшить общую производительность и исправить различные проблемы. Поэтому мы рекомендуем вам время от времени обновлять настройки оператора связи. Для этого откройте приложение «Настройки» на своем iPhone или iPad и выберите «Общие» -> «О программе». Теперь, если доступно какое-либо обновление оператора связи, вы получите запрос на обновление.
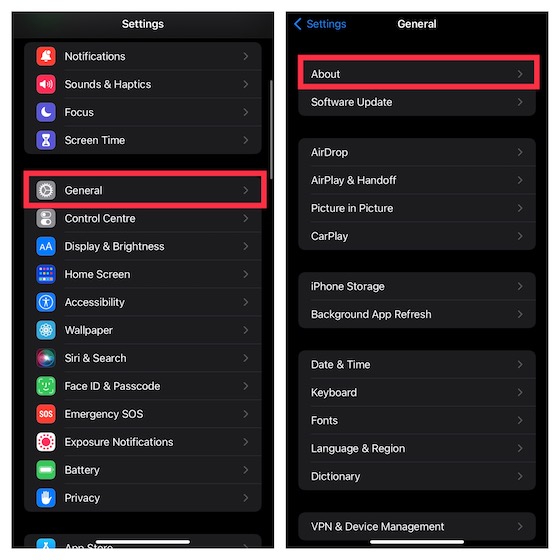
8. Сбросить настройки сети.
Если ваша личная точка доступа по-прежнему не работает должным образом на вашем устройстве iOS, попробуйте сбросить настройки сети. Поскольку это популярное решение для устранения проблем, связанных с сетью, есть большая вероятность, что оно поможет вам решить проблему.
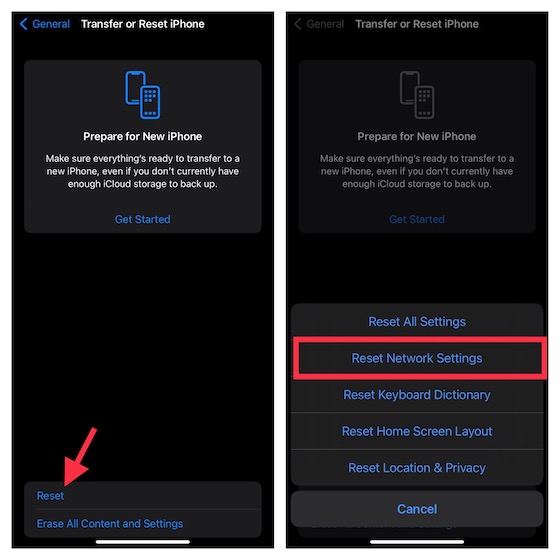
- В iOS 14 или более ранней версии: перейдите в «Настройки» -> «Основные» -> «Сброс» -> «Сбросить настройки сети». Это может быть одним из самых простых способов решения проблемы, связанной с неработающей точкой доступа на вашем iPhone.
9. Попробуйте подключить Mac к персональной точке доступа через USB.
Вы можете подключить свой Mac к персональной точке доступа вашего устройства iOS через USB. Поскольку известно, что он предлагает более стабильное соединение, было бы неразумно упускать это решение. Теперь, чтобы подключить Mac к персональной точке доступа iPhone через USB, выполните следующие действия:
- Используйте кабель USB-Lightning для подключения iPhone к Mac. Теперь вы можете получить приглашение доверять устройству. Убедитесь, что вы доверяете устройству, чтобы продолжить.
- Затем перейдите в Системные настройки -> Сеть и выберите iPhone USB на левой боковой панели.
- После этого нажмите кнопку «Еще» в нижней части левой боковой панели, выберите «Сделать службу неактивной» и нажмите «Применить».
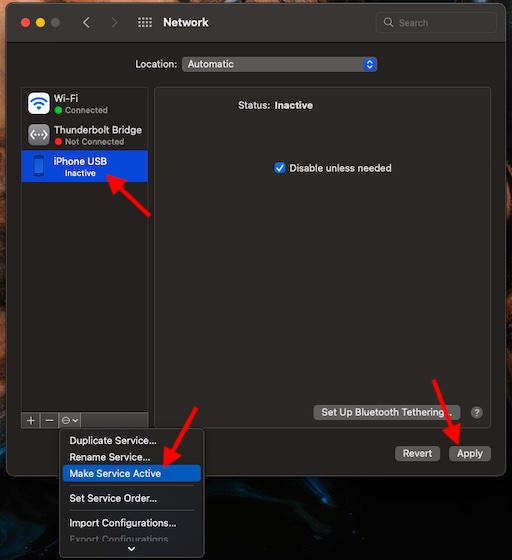
- Затем нажмите кнопку «Еще» еще раз, выберите «Сделать службу активной» и нажмите «Применить».
- Имейте в виду, что если у вас уже есть другое сетевое соединение, вам сначала нужно снять флажок «Отключить, если не требуется» и нажать «Применить». В противном случае подключение к персональной точке доступа iPhone может не активироваться через USB.
10. Обновите программное обеспечение.
Если личная точка доступа вашего iPhone по-прежнему не работает, попробуйте обновить программное обеспечение. Поскольку большинство обновлений iOS поставляется с несколькими исправлениями ошибок и улучшениями производительности, я ожидаю, что обновление программного обеспечения может помочь решить проблему.
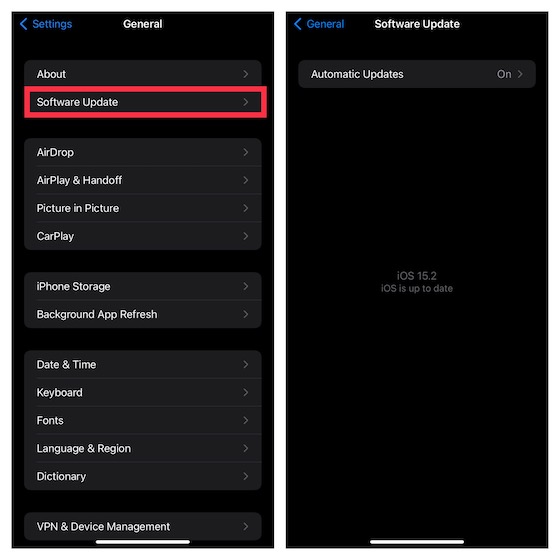
Для этого откройте приложение «Настройки» на своем iPhone и перейдите в «Общие» -> «Обновление программного обеспечения». Теперь позвольте вашему устройству iOS проверить наличие последних обновлений. Если ожидается обновление, скачайте и сразу же установите его, чтобы исправить любые ошибки.
Устранение неполадок, связанных с неработающей личной точкой доступа на iPhone
Так что да, это все возможные советы и приемы, которые вы можете попробовать, чтобы решить проблему, когда личная точка доступа не работает на iPhone и iPad. Надеюсь, вам в конце концов удалось решить проблему и вы подключились к точке доступа Wi-Fi на iPhone. Итак, дайте мне знать, какие из этих замечательных советов и уловок помогли вам решить проблему? И если есть какой-либо другой трюк, который эффективен для решения этой проблемы, обязательно сообщите об этом нашим читателям в разделе комментариев ниже.
