«P7-офис» и Powerpoint: сравниваем интерфейсы и функционал
Каждый, кто хоть раз в жизни работал над созданием презентации, скорее всего, пользовался PowerPoint. На фоне проблем с оплатой подписки Microsoft Office, российские пользователи стали обращать внимание на другие офисные решения, например, редактор презентаций «Р7-Офис». Разбираемся, насколько сильно отличается интерфейс двух редакторов, можно ли создать качественную презентацию в «Р7-Офис» и как безболезненно перейти на новый софт.
Создание новой презентации
Любая работа начинается с создания или выбора файла презентации. И в «Р7-Офис», и в PowerPoint это делается на вкладке «Файл» при выборе функции «Создать». После этого начинается процесс редактирования отдельных слайдов.
В PowerPoint пользователю предлагают сразу выбрать базовый шаблон, по которому будет строиться презентация. Более того, макеты доступны в разных цветовых схемах. В «Р7-Офис» тоже есть возможность выбрать шаблон для презентации — в правом верхнем углу вкладки «Главная». Цвет шаблонов регулируется с помощью соседнего меню «Изменение цветовой схемы». По сравнению с PowerPoint, шаблонов в «Р7-Офис» меньше, зато есть возможность загрузить любой шаблон формата PPTX.
Создание слайдов
Если презентация создается с нуля, редактирование начинается с первого слайда. Добавить следующие слайды в обоих редакторах можно несколькими способами. Первый — кликнуть правой кнопкой мыши по левой боковой панели слайдов и выбрать параметр «Создать слайд» в PowerPoint и «Новый слайд» в «Р7-Офис».
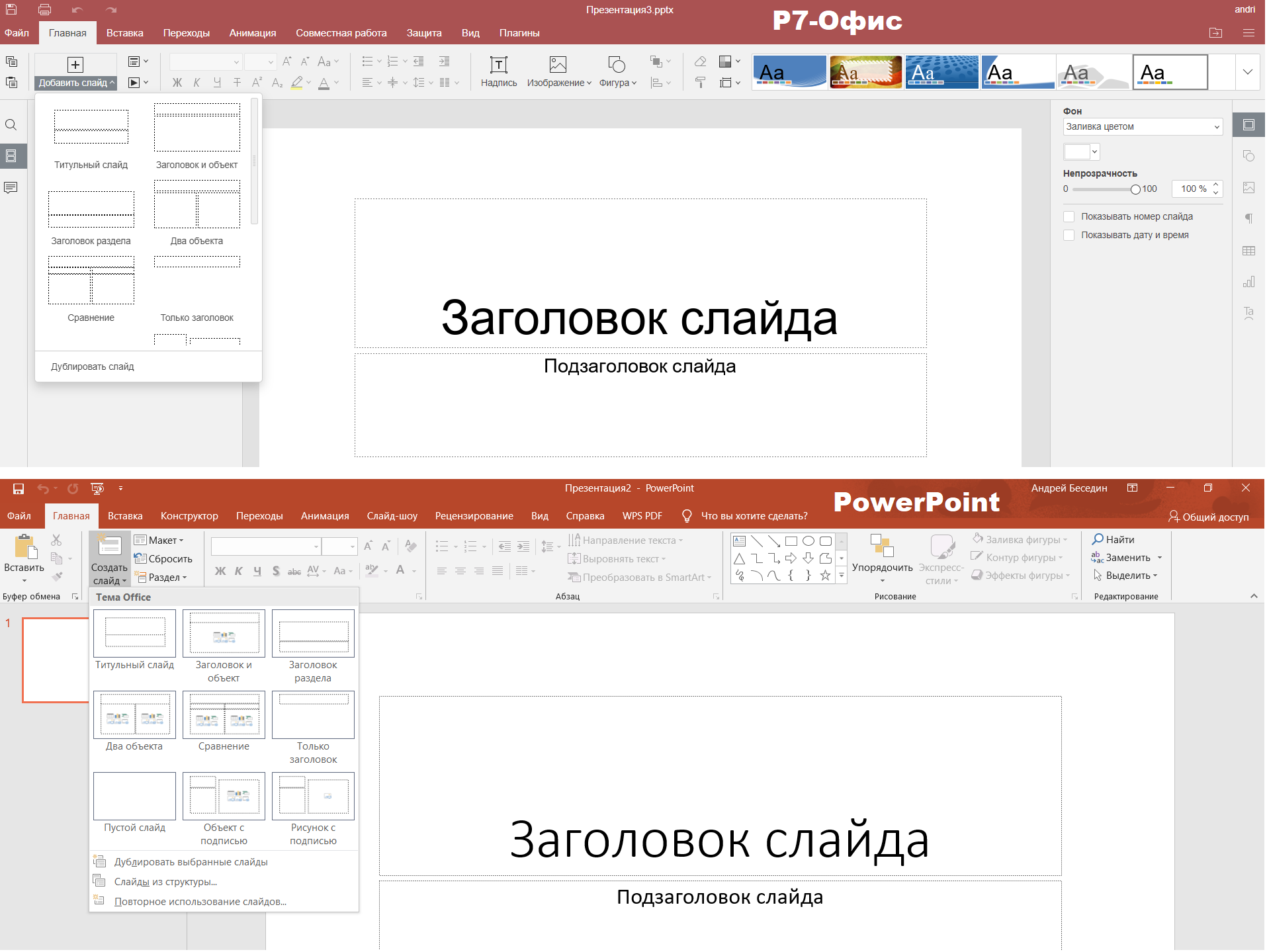
Кроме того, добавлять слайды в презентацию можно через верхнюю панель в диалоговом окне «Создание слайда». Соответствующая кнопка размещена на вкладках «Главная» и «Вкладка».
Редактирование текста слайдов
В редакторе презентаций «Р7-Офис» работа с текстом происходит на верхней панели вкладки «Главное». Здесь можно выбрать тип, размер и цвет шрифта, настроить межстрочные интервалы и создать маркированный список. В PowerPoint — с помощью контекстного меню, появляющееся после нажатия правой кнопки мыши по нужному фрагменту текста.
Из контекстного меню работы с текстом в российском редакторе доступно несколько базовых функций: буфер обмена, выравнивание, дополнительные параметры абзаца, а также добавление комментария и гиперссылки.

Размещать текст на слайдах в обоих редакторах можно только в определенных областях, которые создаются по умолчанию при добавлении нового слайда или добавляются непосредственно пользователем с помощью параметра «Надпись». В обоих редакторах он находится на вкладке «Вставка» (в «Р7-Офис» его также можно найти на вкладке «Главное»).
Добавление графических элементов
Как в PowerPoint, так и в «Р7-Офис» есть три группы графических элементов, которые можно добавить на слайд: изображения, фигуры и графики. Фотоэлементы создаются в презентации с помощью параметра «Изображение» на вкладке «Вставка». В «Р7-Офис» доступно добавление по URL-ссылке или с помощью загрузки файла с компьютера. В дальнейшем изображение можно переместить на фон, кадрировать и выставить нужный размер.
В этой же вкладке можно добавить в презентацию фигуру. В Powerpoint для этого существует одноименный параметр, в «Р7-Офис» фигуры на выбор находятся в окне на вкладке «Вставка».

Последний вид графического элемента для вставки — всевозможные графики и диаграммы. В PowerPoint настройка параметров графика происходила во всплывающем окне. В «Р7-Офис» для этого есть встроенный редактор диаграмм.
Настройка переходов и анимаций
Разделы с переходами и анимациями практически в прежнем составе переехали из PowerPoint в «Р7-Офис». Однако функция добавления звуковых эффектов в российском редакторе недоступна. В остальном отличий почти нет: у пользователя в распоряжении похожие анимации входа, выделения, выхода и перемещения, а также разные варианты перехода между слайдами — выцветание, задвигание, появление и другие.

Отличия в интерфейсах
Вкладок на верхней панели в «P7-Офис» заметно меньше. Отсутствуют разделы «Конструктор» и «Слайд-шоу». Выбор размера и темы слайда перенесен в правую часть вкладки «Главная». Функционал редактора презентаций «P7-Офис» по сравнению с PowerPoin, где есть детальная настройка слайд-шоу, здесь минимальный, но тем не менее есть возможность начать показ слайдов с начала, с текущего слайда или начать показ слайдов в режиме докладчика.

Вместе с тем, в «Р7-Офис» добавлены боковые панели. На левой панеле находится быстрый доступ к поиску по документу, функции «Замена» и комментированию. Правая панель состоит из 9 разделов: «Файл», «Главная», «Вставка», «Переходы», «Анимация», «Совместная работа», «Защита», «Вид» и «Плагины». С их помощью можно настроить разные типы элементов на слайде или сам слайд. Например, задать отступы и интервалы, повернуть или отразить изображение или трансформировать текст. В целом, боковые панели предоставляют быстрый доступ к функциям, доступным на верхней вкладке.
Содержимое вкладки «Рецензирование», знакомое по PowerPoint, переместилось в раздел «Совместная работа». С помощью инструментария «Р7-Офис» можно создавать, редактировать, принимать и отклонять комментарии.
Что нового?
В редакторе презентаций от «Р7-Офис» доступен новый раздел «Плагины». В него входят такие инструменты как переводчик, фоторедактор и YouTube-плеер. Последний выглядит достаточно полезным для создания презентаций: нужный видеоролик можно загрузить на слайд, просто вставив URL-ссылку.
Подведем итоги
«Р7-Офис» — простой редактор презентаций с удобным интерфейсом, который предлагает пользователям все основные функции. Однако тем, кто ищет редактор презентаций с массой различных возможностей, возможно, его функционал покажется недостаточным. В целом, российский редактор имеет тот же функционал, что и PowerPoint.

Здравствуйте.
При вставке изображения в JPEG, можно ли установить прозрачность фона для него?