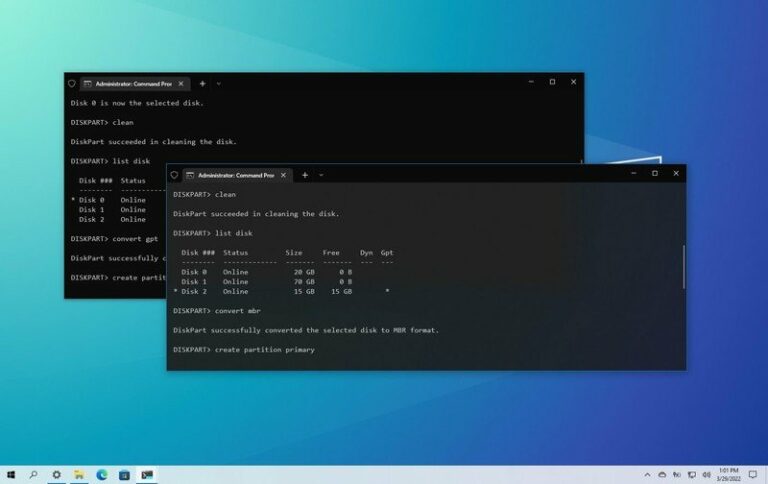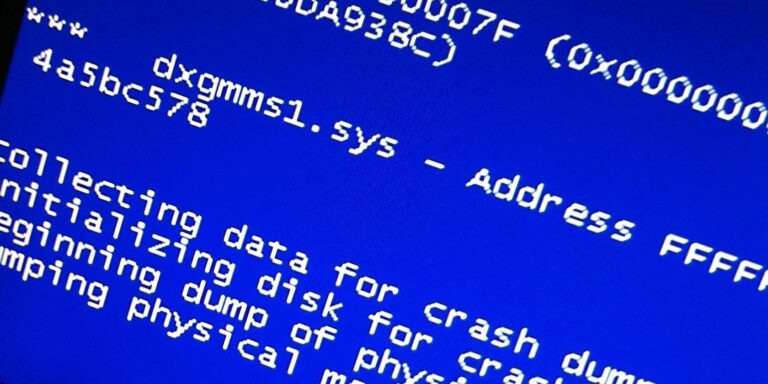Отсутствует клавиша? Как переназначить и исправить раскладку клавиатуры
Если вам не хватает клавиши на клавиатуре или вы хотите повысить производительность, переназначение может быть чрезвычайно полезным.
Переназначение клавиш на клавиатуре компьютера позволяет заменять одну клавишу другой, позволяя настроить клавиатуру именно так, как вам нравится. Не нравится расположение определенного ключа? Не волнуйтесь, просто измените это.
Но прежде чем вы перейдете к переназначению клавиш на клавиатуре, давайте сначала рассмотрим, как это может быть полезно.
Повысьте свою продуктивность
Программы для Windows, мобильные приложения, игры - ВСЁ БЕСПЛАТНО, в нашем закрытом телеграмм канале - Подписывайтесь:)
Вот несколько ситуаций, в которых вы можете захотеть переназначить свои ключи, и мы рассмотрим каждую из них, чтобы увидеть, как это сделать лучше всего.
- Компьютерные игры
- Производительность браузера
- Быстрый запуск и переключение приложений
- С легкостью используйте иностранную клавиатуру
- Используйте лучшую раскладку клавиатуры
- Используйте неиспользуемые ключи
- Исправить недостающий ключ
Заинтересованы в любом из них? Читайте дальше, чтобы узнать, как максимально использовать их, но сначала давайте посмотрим на программное обеспечение, которое делает это возможным.
Программное обеспечение для переназначения ключей
Для пользователей Windows доступно несколько вариантов переназначения своих ключей. Наш фаворит – SharpKeys, но также можно использовать KeyTweak и Microsoft Keyboard Layout Creator.
SharpKeys
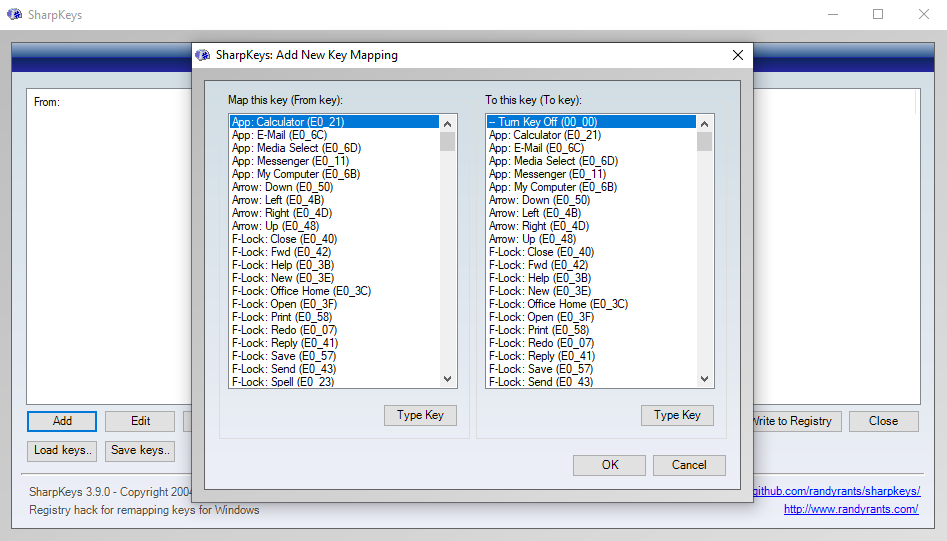
SharpKeys великолепен, потому что позволяет отображать кнопку, набирая его. Поэтому, если вы хотите изменить Caps Lock на Shift, вам не нужно искать эти термины в длинном списке. Просто нажмите кнопку Caps Lock, а затем нажмите кнопку Shift, и все готово.
После того, как вы выбрали ключи, которые хотите поменять местами, нажмите «Записать в реестр». Затем приложение попросит вас перезагрузить компьютер, чтобы изменения вступили в силу. Сохраните другую важную работу и нажмите Да, чтобы перезагрузить компьютер. При следующей загрузке ключи поменяются местами.
Если вы хотите удалить эти изменения, выберите сопоставленные ключи и нажмите «Удалить», чтобы удалить конкретное сопоставление. Снова нажмите «Записать в реестр».
KeyTweak
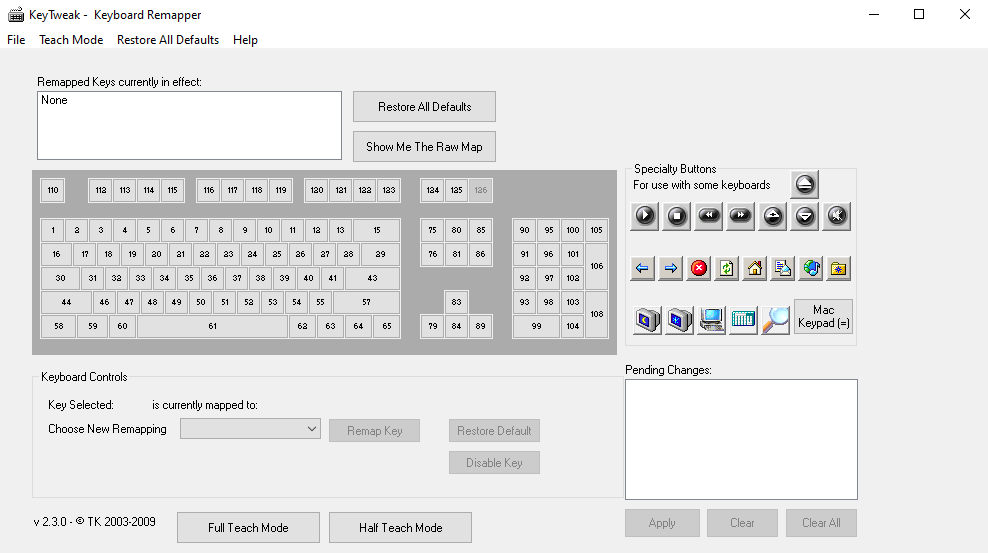
KeyTweak – это еще один хороший вариант с другим макетом, который может быть проще для понимания некоторыми людьми. Сначала нажмите на ключ, который хотите изменить. Затем найдите ключ, который вы хотите переключить, в раскрывающемся меню перед «Выбрать новое преобразование». Внизу даже есть два режима обучения, которые помогут вам начать работу.
Нажмите Применить, чтобы внести изменения. Если вы хотите отменить изменения, выберите «Восстановить все значения по умолчанию».
Создатель раскладки клавиатуры Microsoft
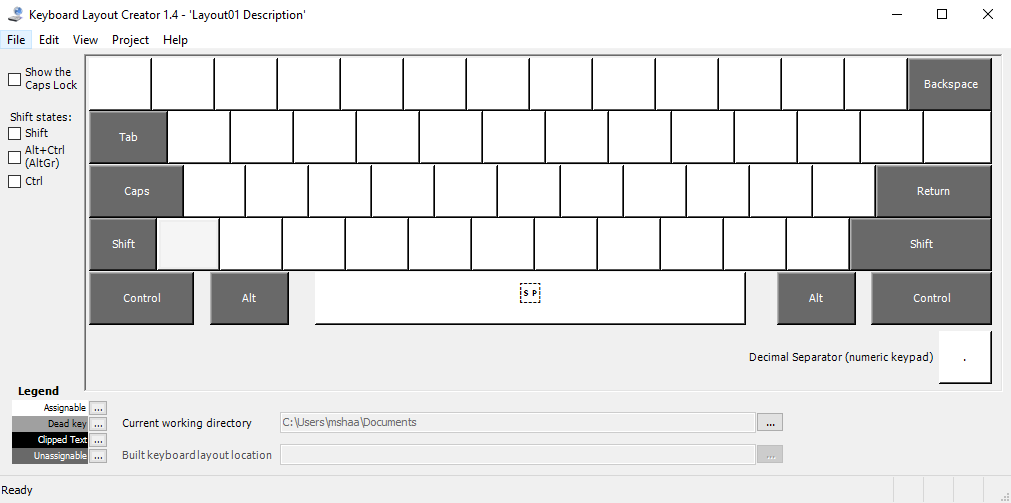
Этот вариант хорош, потому что он официально принадлежит Microsoft. Он чистый и простой в использовании, хотя он не предлагает большинства опций, поскольку некоторые клавиши, такие как Shift и Caps Lock, нельзя переназначить.
Для начала выберите «Файл»> «Загрузить существующую клавиатуру». Затем выберите макет, который вы хотите настроить. Но прежде чем продолжить, зайдите в Файл> Сохранить исходный файл как, чтобы создать резервную копию на случай, если что-то пойдет не так.
Задайте параметры в Project> Properties. Выберите любой ключ и следуйте инструкциям, чтобы заменить его другим ключом.
Изменить раскладку клавиатуры для игр
Игровые элементы управления не должны быть такими статичными. Фактически, с помощью некоторого голосового управления и переназначения клавиш даже инвалиды могут играть во что угодно. Переназначение клавиш может быть полезно для всех, независимо от того, отключено оно или нет.

Если параметры игрового контроллера не позволяют настраивать ключи или они не предлагают определенные ключи в качестве параметров, измените их с помощью выбранного программного обеспечения для переназначения.
Для левшей переключение всего с правой стороны на левую может быть чрезвычайно полезным. Если на вашей клавиатуре есть цифровая клавиатура с правой стороны, просто назначьте все цифры слева для лучшего игрового процесса.
Повысьте производительность браузера
Это одна из наших любимых настроек, которая повысила нашу продуктивность. Переключение между вкладками – чрезвычайно распространенная задача, но сочетания клавиш не очень интуитивно понятны.
В Chrome для Windows для перехода на следующую вкладку требуется Ctrl + Tab или Ctrl + PgDown, а для перехода на предыдущую вкладку требуется Ctrl + Shift + Tab или Ctrl + PgUp.
Ни один из вариантов не является интуитивно понятным, поскольку клавиши Page Up и Page Down обычно находятся далеко от Ctrl, а функция Ctrl + Shift + Tab просто требует слишком большого количества пальцев в неудобном распределении, чтобы было удобно.

Решение? Избавьтесь от некоторых неиспользуемых клавиш и получите более удобное сочетание клавиш для переключения вкладок. На многих клавиатурах есть кнопка щелчка правой кнопкой мыши в правом нижнем углу рядом с клавишами Ctrl и Alt.
Сопоставление PgUp с клавишей Alt позволяет удерживать кнопку Ctrl в правом нижнем углу, а затем той же рукой нажать клавишу Alt, чтобы переключиться на предыдущую вкладку. Затем, щелкнув правой кнопкой мыши справа от него, вы можете сопоставить это с PgDown и получить кнопку следующей вкладки. Теперь простое нажатие двух кнопок быстро перемещает вас по вкладкам в обоих направлениях.
Списки Сочетания клавиш Chrome а также Сочетания клавиш Firefox обширны. Просмотрите их, и если вы увидите какие-либо ярлыки, которые могут быть чрезвычайно полезными, но расположены неудобно, переназначьте для них некоторые из ваших неиспользуемых клавиш. Для этого обычно подходят функциональные клавиши вверху или клавиши ScrLk, Insert, Home и End.
Связанный: Сочетания клавиш, которые пользователи продолжают нажимать по ошибке
Быстрый запуск и переключение приложений
Запуск ваших любимых приложений на самом деле прост и даже не требует переназначения программного обеспечения. Просто создайте ярлык для нужного приложения на рабочем столе, затем щелкните этот ярлык правой кнопкой мыши и выберите «Свойства». Перейдите на вкладку «Ярлык», щелкните поле с названием «Клавиша быстрого доступа» и нажмите клавишу, с помощью которой вы хотите запустить приложение.
Поскольку эта клавиша запускает приложение из любого места на вашем компьютере (будь то современный или рабочий стол), это должно быть что-то, что вы не часто используете, например, одна из ваших функциональных клавиш.
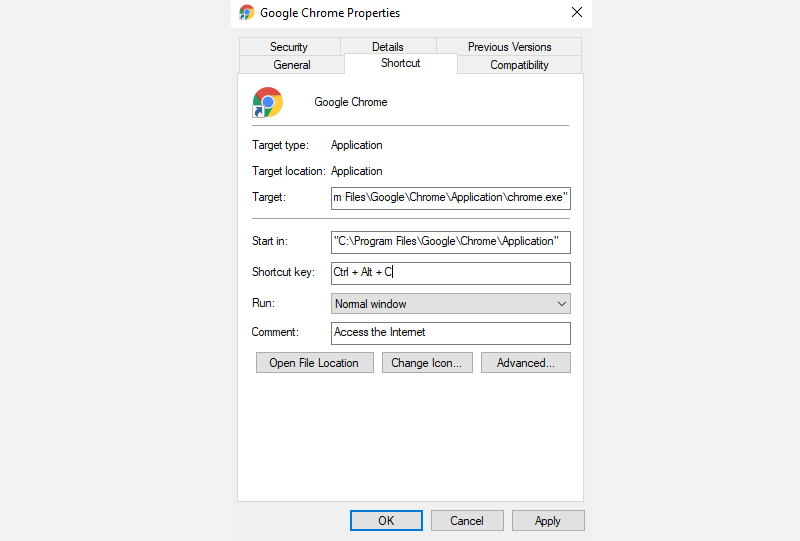
Если вы хотите стать немного интереснее, вы даже можете запустить несколько приложений с помощью командного файла.
Для переключения между приложениями в Windows уже есть множество ярлыков – трюк состоит в том, чтобы сделать ярлык более простым в использовании (хотя вы не сможете использовать трюк с браузером, упомянутый в предыдущем разделе).
Если переключить клавишу щелчка правой кнопкой мыши на клавишу Tab, гораздо проще получить доступ к необходимому ярлыку для переключения между приложениями (как современными, так и настольными), Alt + Tab. Просто используйте правую руку, чтобы удерживать Alt, и нажмите клавишу «щелчок правой кнопкой мыши», чтобы быстро переключаться между всеми открытыми приложениями.
Связанный: Лучшие приложения для Windows, которые вам нужно установить
С легкостью используйте иностранную клавиатуру
Если вы привыкли к QWERTY-клавиатуре и пытаетесь использовать клавиатуру из другой страны, у вас, вероятно, возникнут проблемы. Если вам удастся найти выгодную цену на ноутбук AZERTY или QWERTZ, не позволяйте клавиатуре сдерживать вас – вы можете просто переназначить клавиши!

С помощью программных решений, описанных выше, просто измените несколько клавиш, которые находятся не в нужных местах, и это как если бы вы использовали клавиатуру из дома. Только не меняйте его на компьютере вашего нетехнического подкованного друга, а потом забудьте об этом!
Используйте лучшую раскладку клавиатуры
Честно говоря, QWERTY – не лучшая раскладка клавиатуры; это то, к чему привыкло большинство из нас. Но есть решение, которое может ускорить набор текста и уменьшить нагрузку на пальцы: изучите новую раскладку клавиатуры, такую как Colemak или Dvorak.
С помощью переназначения клавиатуры вы можете менять несколько клавиш за раз, чтобы познакомиться с новым стилем клавиатуры, а когда все готово, просто поменяйте все свои клавиши. Лучше всего выучить новые клавиши для запоминания, но вы можете приобрести небольшие наклейки, чтобы наклеить их на клавиши, чтобы помочь вам при переходе с клавиатуры.
Используйте свои неиспользуемые ключи
Клавишу Caps Lock, похоже, ненавидят все. Фактически, многие люди не поклонники бесполезных функциональных клавиш и клавиш Ctrl и Alt на правой стороне клавиатуры. Вы, наверное, ненавидите или сами не используете какие-то ключи. Но не позволяйте им пропадать зря. Измените их на то, что вы действительно будете использовать.
Например, ваша клавиша Caps Lock может превращаться в любое количество вещей: клавишу Shift, кнопку поиска, как в Chrome OS, или клавишу возврата. Функциональные клавиши можно использовать для сна, выключения компьютера или даже для управления мультимедиа.
Исправить отсутствующий ключ
У вас отсутствует или сломан ключ? Просто нанесите карту вокруг него. Это может потребовать некоторой корректировки, потому что вы будете продолжать тянуться к тому месту, где раньше была клавиша, но это хорошее временное решение, пока вы не получите новую клавиатуру с работающими клавишами.
Например, если ваша клавиша Backspace сломана, вы обязательно столкнетесь с трудностями на работе. Просто сопоставьте его с клавишей рядом с ней и переместите эту менее используемую клавишу на клавишу, которую вы никогда бы не использовали иначе, например функциональную клавишу.
Какие-нибудь другие советы по переназначению кнопок?
Это всего лишь несколько случаев, в которых переназначение клавиш может быть полезно, но их, безусловно, больше. Надеюсь, вы получили то, за чем пришли, или, по крайней мере, более осведомлены о сопоставлении клавиш в среде Windows.