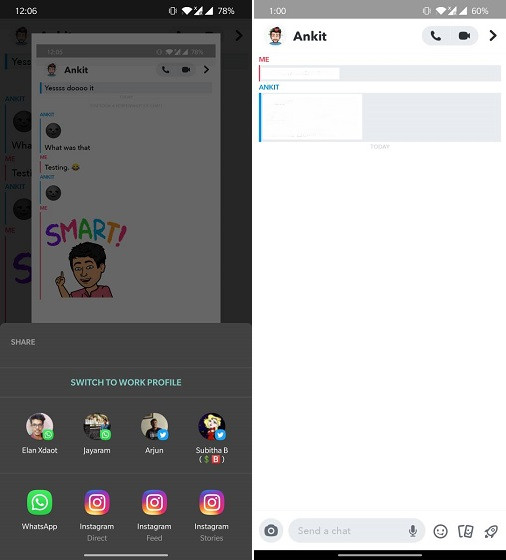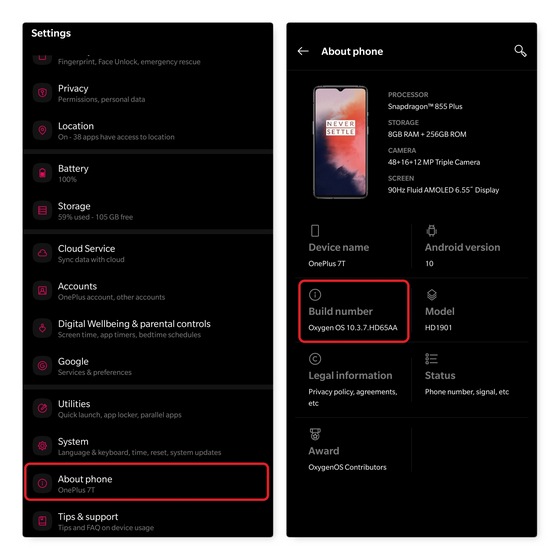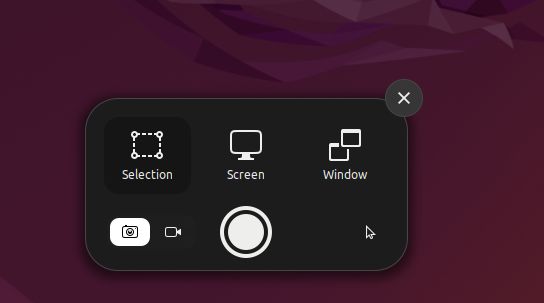Отсутствует или сломана мышь? Работайте с Windows только на своей клавиатуре
Если ваша мышь сломана, не отчаивайтесь. Мышь вашего компьютера может показаться необходимым периферийным устройством, но на самом деле это не обязательно для использования вашего компьютера. Если у вас нет работающей мыши (или если вы просто хотите научиться новым трюкам с клавиатурой), вы можете полностью использовать свой компьютер Windows с клавиатуры.
Хотя это может быть не так эффективно, как привычные операции с мышью, знание того, как использовать компьютер без мыши, может когда-нибудь пригодиться. Между тем, изучение этих сочетаний клавиш поможет вам быть более продуктивным в любое время.
Как открыть программы без мыши
Запускать программы, не касаясь мыши, легко. В Windows есть быстрые клавиши быстрого доступа к меню «Пуск», панели задач и рабочему столу.
Доступ и использование меню «Пуск»
Нажмите клавишу Windows на клавиатуре, чтобы открыть меню «Пуск». Как только она открыта, введите часть имени программы, чтобы найти ее. Нажмите Enter, чтобы запустить выделенную программу, или используйте клавиши со стрелками, чтобы сначала выбрать другую запись.
Программы для Windows, мобильные приложения, игры - ВСЁ БЕСПЛАТНО, в нашем закрытом телеграмм канале - Подписывайтесь:)
Открыв меню «Пуск», вы также можете нажать клавишу Tab для перемещения по различным разделам меню. Используйте клавиши со стрелками для перемещения и Enter, чтобы открыть меню. Используя это, вы можете получить доступ к меню питания, чтобы выключить систему, выйти из системы и т. П.

Использование панели задач без мыши
Чтобы запустить приложение или переключиться на него на панели задач, одновременно нажмите клавишу Windows и цифровую клавишу. Например, если крайний левый значок на панели задач – Chrome, нажатие Win + 1 запустит или переключится на него. Win + 2 сделает то же самое для второй иконки и так далее. Win + 0 откроет 10-ую иконку, но вы не можете использовать этот ярлык для любых значков, кроме этого.
Нажмите Win + B, чтобы сфокусировать курсор на панели задач, которая является частью значков в правом нижнем углу экрана.
Доступ к значкам рабочего стола без мыши
Нажмите Win + D, чтобы показать рабочий стол (который скрывает все открытые окна). Как только ваш рабочий стол окажется в фокусе, используйте клавиши со стрелками, чтобы выбрать значок на рабочем столе, и нажмите Enter, чтобы запустить его. Вы можете снова нажать Win + D, чтобы восстановить свернутые программы.
Управление программой Windows без мыши
Хотя вы, вероятно, используете мышь для управления открытыми окнами, вы можете легко управлять ими с помощью нескольких сочетаний клавиш. Вот список самых полезных:
- Закрыть программу: Alt + F4
- Восстановить / свернуть окно: Win + стрелка вниз. Однократное нажатие восстановит развернутое окно и свернет его при повторном нажатии.
- Развернуть окно: Win + стрелка вверх.
- Привязать окно к половине экрана: Win + влево или Win + вправо
- Перемещение окна: нажмите и отпустите Alt + Пробел, затем нажмите M, чтобы выбрать опцию Переместить. Используйте клавиши со стрелками для перемещения окна, затем нажмите Enter, когда закончите.
- Изменение размера окна: нажмите и отпустите Alt + Пробел, затем нажмите S, чтобы выбрать параметр «Размер». Используйте клавиши со стрелками, чтобы изменить размер окна, и нажмите Enter, когда вы будете удовлетворены.

- Переключение между открытыми окнами: Alt + Tab
- Откройте представление задач: Win + Tab
- Переключение виртуальных рабочих столов: Ctrl + Win + Влево / Вправо
Использование приложений с клавиатурой
Точные средства управления для части программного обеспечения будут зависеть от приложения, но есть несколько общих советов, которые применимы к большинству программ. См. Наше обширное руководство по сочетаниям клавиш Windows для получения дополнительной помощи.
Нажмите клавишу Tab, чтобы переместить фокус между элементами в окне. Это обычно выбирает различные текстовые поля или кнопки. Если вы хотите активировать выделенную опцию или кнопку, используйте Enter (иногда пробел), чтобы активировать их. Чтобы переместить фокус в обратном направлении, используйте Shift + Tab. В некоторых приложениях, таких как браузеры, Ctrl + Tab будет переключаться между открытыми вкладками.
Вы также можете часто использовать клавиши со стрелками для переключения между кнопками и параметрами в окне. Имейте в виду, что это не будет работать, если ваш курсор находится в поле ввода текста; нажмите Tab, чтобы вывести курсор из него.
Чтобы использовать меню программы, которые почти всегда появляются в верхней части окна под строкой заголовка, нажмите клавишу Alt. Вы увидите определенные буквы в строке меню, показанные как подчеркнутые; нажмите эту клавишу, чтобы активировать соответствующую опцию.
Например, на приведенном ниже снимке экрана для Firefox после нажатия Alt нажмите клавишу H, чтобы открыть меню «Справка», а затем A, чтобы открыть диалоговое окно «О Firefox». Если вы предпочитаете, вы также можете перемещаться с помощью клавиш со стрелками.

Хотя большинство программ Windows используют эту систему меню, не все это делают. Chrome является заметным исключением; Alt + E откроет трехточечное меню Chrome. Оттуда вы можете использовать подчеркнутые буквы или клавиши со стрелками для доступа к его элементам.
Вы можете щелкнуть правой кнопкой мыши на текущем месте курсора с помощью клавиатуры, но это не согласовано между приложениями. Некоторые активируют правой кнопкой мыши с Shift + F10. Другие используют Ctrl + Shift + F10, но некоторые тоже не работают.
Если на вашей клавиатуре есть клавиша меню, которая выглядит как выпадающее меню и обычно отображается в правом нижнем углу клавиатуры с помощью Ctrl, вы также можете использовать ее для щелчка правой кнопкой мыши.
Работа с текстом с помощью только клавиатуры
Эти ярлыки редактирования текста могут помочь, даже если вы большой пользователь мыши. Поскольку ваши пальцы уже находятся на клавиатуре при вводе текста, использование сочетаний клавиш вместо того, чтобы тянуться к мыши, может ускорить рабочий процесс.
- Для прокрутки документа или веб-страницы вверх или вниз нажимайте клавиши Page Up или Page Down.
- Чтобы перейти к верхней или нижней части страницы, используйте клавиши «Домой» или «Конец». Внутри текстового поля они будут перемещать курсор в начало или конец текущей строки.
- Вы можете перемещать курсор с помощью клавиш со стрелками.
- Чтобы переместить курсор по одному слову за раз вместо одного символа за раз, удерживайте нажатой клавишу Ctrl при нажатии клавиш со стрелками.
- Чтобы перейти к началу или концу текстового поля, используйте Ctrl + Home или Ctrl + End.
- Используйте Ctrl + Backspace или Ctrl + Del, чтобы стереть слово за раз вместо отдельных символов.
- Чтобы выделить текст, удерживайте клавишу «Shift» при использовании клавиш со стрелками. Для более быстрого выбора комбинируйте Shift с вышеуказанными сочетаниями клавиш, чтобы быстро выделить большой объем текста. Например, Ctrl + Shift + End выделит весь текст от позиции курсора до конца документа.
- Используйте Ctrl + A, чтобы выделить все в текущем текстовом поле или на текущей странице.
- Выделив текст, нажмите Ctrl + C, чтобы скопировать его, или Ctrl + X, чтобы вырезать его. Позже используйте Ctrl + V, чтобы вставить текущее местоположение курсора.
- Ctrl + Z отменит ваше последнее действие, а Ctrl + Y вернет отмененное действие.
Как переместить курсор мыши без мыши
Если указанные выше сочетания клавиш не работают для того, что вам нужно, попробуйте функцию «Клавиши мыши» в Windows. Клавиши мыши позволяют управлять экранным курсором мыши с помощью цифровой клавиатуры на правой стороне клавиатуры.
Чтобы включить клавиши мыши, одновременно нажмите левую клавишу Alt, левую клавишу Shift и NumLock. Вы должны услышать звук и увидеть подсказку для функции; нажмите Enter для подтверждения.

Если вы отключили эту комбинацию клавиш в прошлом, вам нужно будет вручную получить доступ к параметрам клавиш мыши. Это можно сделать через приложение «Настройки» или через панель управления, но это удобнее через «Настройки». Чтобы изменить его, нажмите Win + I, чтобы открыть панель настроек. Нажмите Tab, чтобы сфокусировать курсор в списке категорий, затем с помощью клавиш со стрелками выберите Простота доступа и нажмите Enter.
Затем снова нажмите Tab, чтобы переместить фокус на левую боковую панель. Используйте клавиши со стрелками, чтобы перейти к разделу «Взаимодействие» и выбрать «Мышь». Затем снова нажмите Tab, чтобы включить опцию Turn On Mouse Keys. Теперь вы можете использовать клавиши цифровой клавиатуры для перемещения курсора мыши, пока включена Num Lock; нажмите 5, чтобы щелкнуть левой кнопкой мыши.
Когда он включится, снова нажмите Tab, если вы хотите изменить любой из параметров, включая скорость указателя.

Сломанная Мышь? Клавиатура работает просто отлично
Теперь вы знаете, как перемещаться по Windows с помощью мыши. Есть и другие полезные ярлыки, но они помогут вам перейти в большинство мест в Windows. Не забывайте, что вы можете использовать Ctrl + Alt + Delete, чтобы открыть экран безопасности Windows, на котором есть ярлыки для опций Ease of Access, меню питания и других полезных инструментов.
Если вам нужна новая мышь, ознакомьтесь с нашим руководством по покупке мыши.