Обновление Windows 11 2024 (версия 24H2): распространенные проблемы и исправления
Windows 11 получает новое обновление функций (версия 24H2), и, как обычно, это означает потенциальные проблемы во время и после установки.
Несмотря на то, что Microsoft постепенно выпускает обновление Windows 11 2024 Update для устройств, которые, как известно, имеют хороший опыт обновления, эта новая версия включает в себя множество новых функций и изменений, которые могут вызвать различные проблемы.
Например, вы можете столкнуться с проблемами драйверов, проблемами совместимости и даже проблемами с существующими функциями. Кроме того, поскольку версия 24H2 требует переустановки, могут возникнуть другие проблемы, связанные с процессом обновления, а не с новой версией.
В этом практическом руководстве я расскажу о некоторых наиболее распространенных проблемах и различных способах их решения при переходе со старой версии на версию Windows 11 24H2.
Программы для Windows, мобильные приложения, игры - ВСЁ БЕСПЛАТНО, в нашем закрытом телеграмм канале - Подписывайтесь:)
Windows 11 2024 Update: распространенные проблемы и исправления
Когда придет время перейти на новую версию, вы можете столкнуться с проблемами, связанными с обновлением новых функций. Однако во время и после обновления также можно столкнуться с проблемами, не связанными с последней версией операционной системы.
В этом руководстве описаны шаги по устранению неполадок для обоих типов проблем.
Устранение неполадок Центра обновления Windows
Хотя Microsoft рекомендует выполнить обновление до новой версии Windows 11 через настройки «Центр обновления Windows», иногда этот механизм не работает.
В этих случаях вы можете использовать функцию устранения неполадок системы и настройки хранилища, чтобы удалить поврежденные или отсутствующие файлы.
Обновление средства устранения неполадок
Чтобы исправить механизм «Центра обновления Windows» для обновления до версии 24H2, выполните следующие действия:
- Откройте настройки.
- Нажмите «Система».
- Нажмите на страницу «Устранение неполадок» справа.
- Щелкните параметр «Другие средства устранения неполадок».
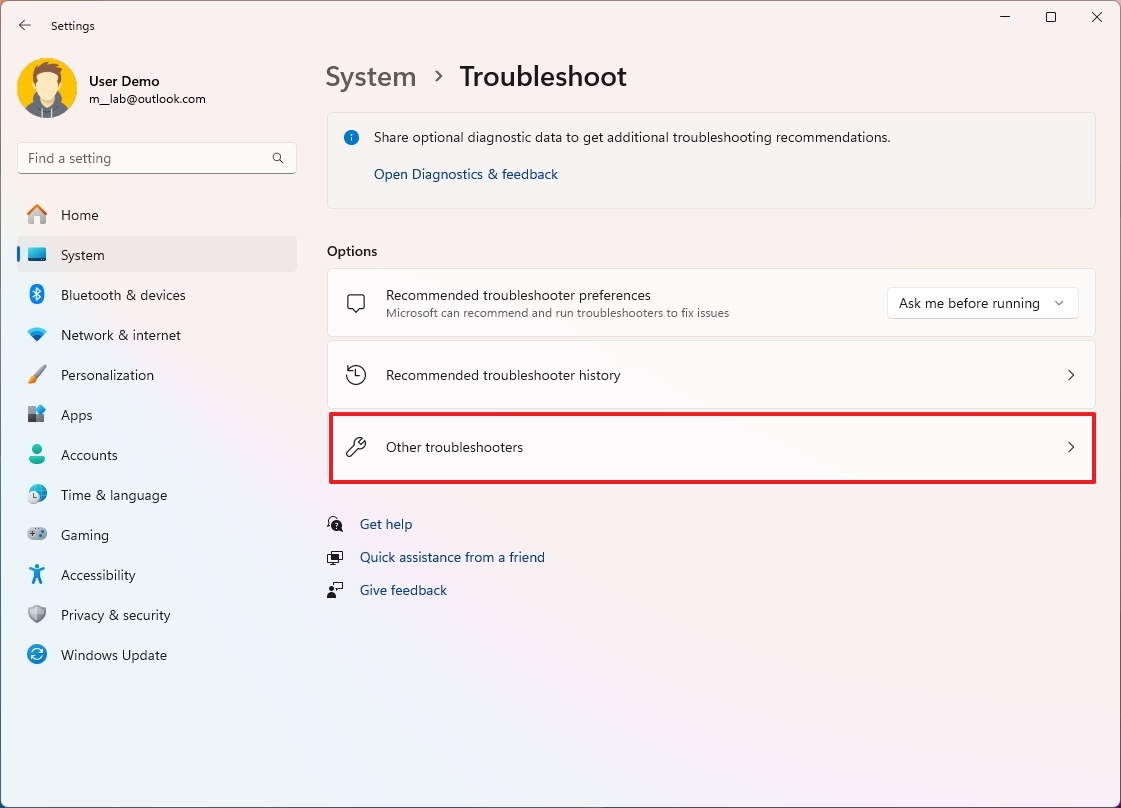
- Нажмите кнопку «Выполнить», чтобы открыть средство устранения неполадок «Центр обновления Windows».
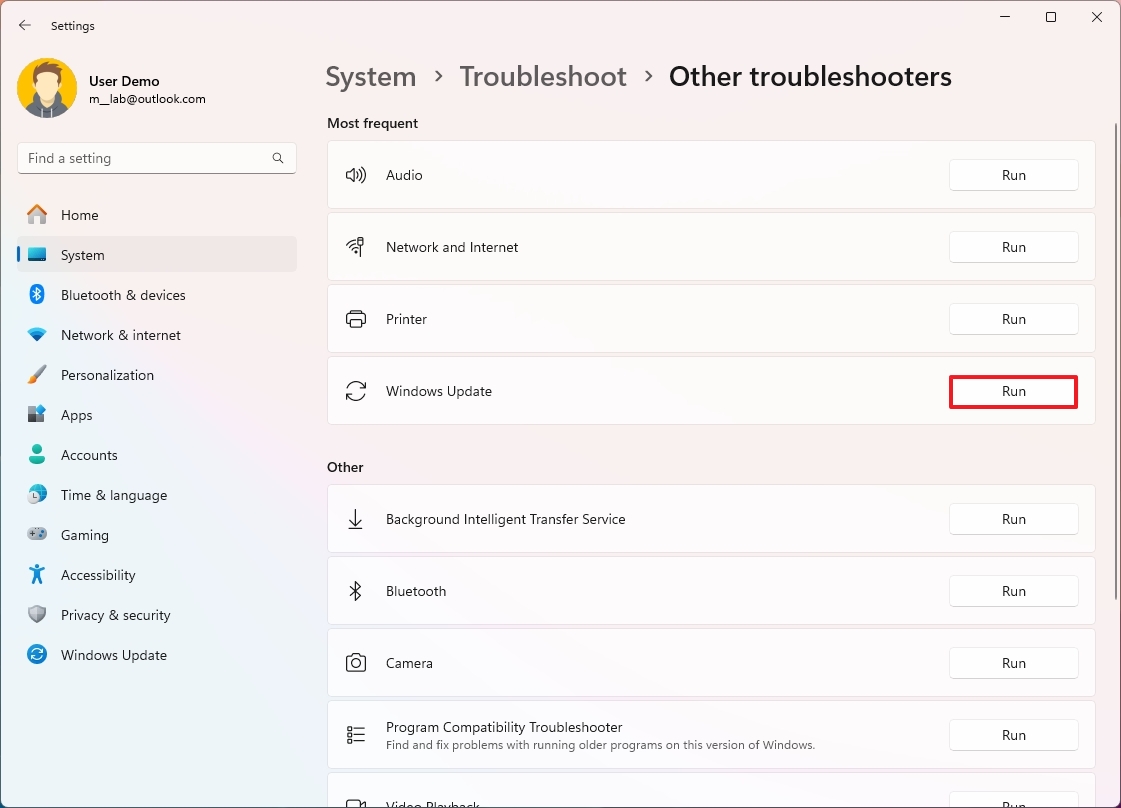
- Нажмите кнопку «Применить это исправление» (если применимо).
- Краткое примечание: эта опция появится только в том случае, если после запуска вам необходимо исправить серию исправлений и что-то еще.
- Продолжайте следовать указаниям на экране (если применимо).
- Нажмите кнопку «Закрыть».
- Перезагрузите компьютер.
После выполнения этих действий обновление функции должно успешно примениться при следующей попытке обновления.
Код ошибки 0xc1900223 относится к проблеме с загрузкой обновления. Вы можете решить эту проблему, попытавшись выполнить обновление в другое время.
Код ошибки 0x80073712
Ошибка 0x80073712 указывает на то, что установочные файлы отсутствуют или повреждены. Эту проблему можно решить, удалив временные файлы и повторно загрузив обновление функции, выполнив следующие действия:
- Откройте настройки.
- Нажмите «Система».
- Нажмите на страницу «Хранилище» справа.
- Нажмите кнопку «Временные файлы».
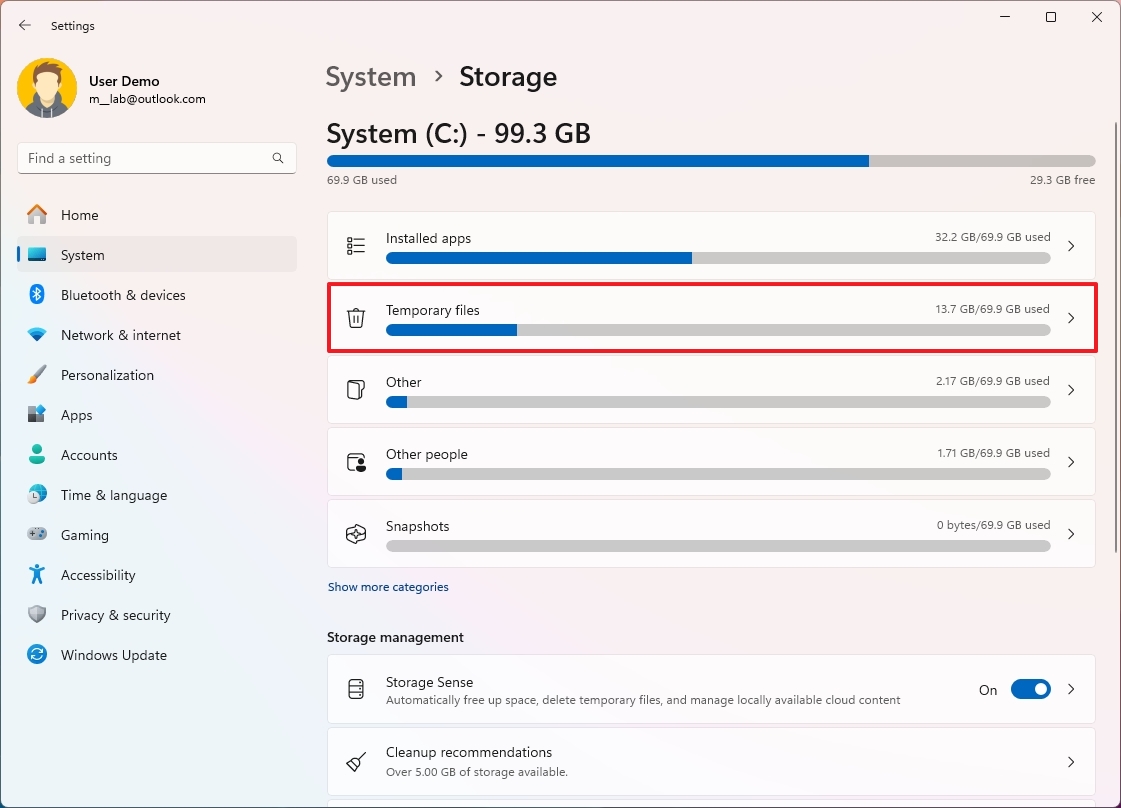
- Очистите текущий выбор.
- Установите флажок «Временные файлы установки Windows» или «Временные файлы установки Windows».
- Нажмите кнопку «Удалить файлы».
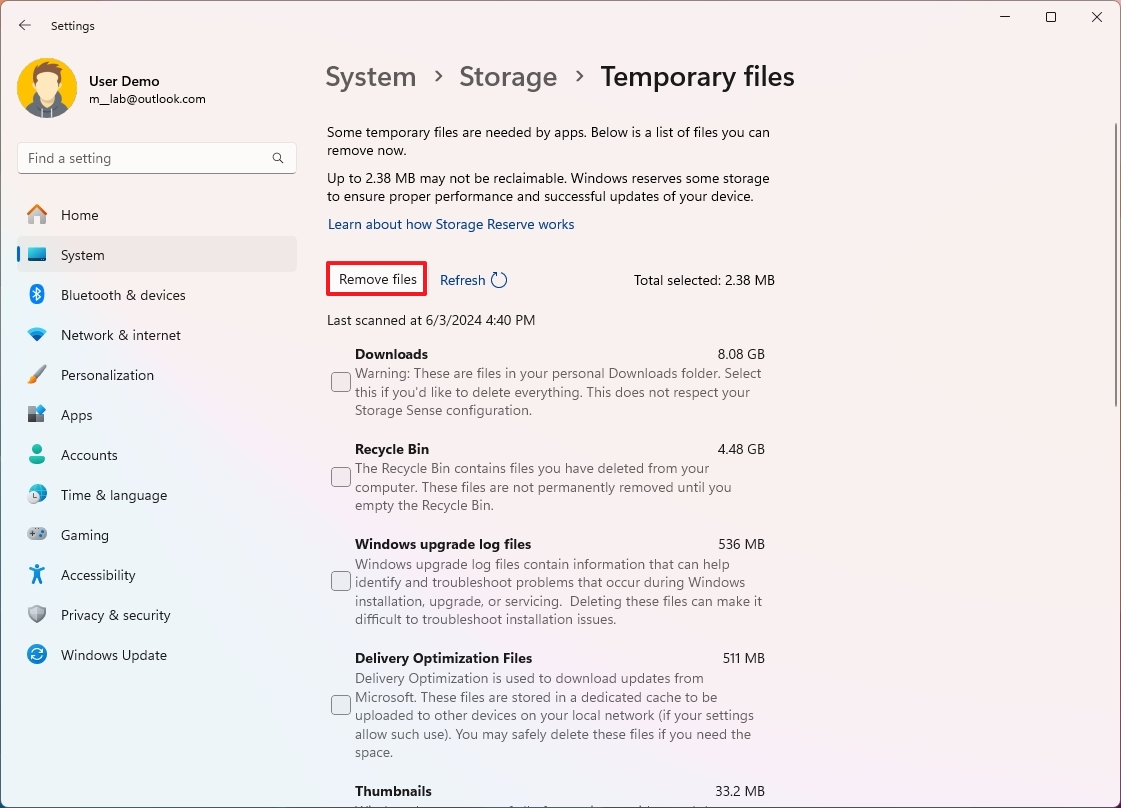
После того, как вы выполните эти шаги, система еще раз загрузит и попытается обновиться до версии 24H2.
Хотя не рекомендуется торопиться с обновлением, вам следует рассмотреть возможность использования Помощника по установке, если вам необходимо установить новую версию.
Код ошибки 0x800F0922
Эта ошибка указывает на то, что у компьютера возникли трудности с подключением к серверам Microsoft для загрузки файлов или на то, что в зарезервированном системой разделе недостаточно места.
В этом случае вам, возможно, придется использовать стороннее программное обеспечение для изменения размера зарезервированного раздела. Если проблема в соединении, вы можете отключиться от VPN-соединения или подождать обновления позже.
Устранение неполадок при настройке
Если при использовании любого из доступных методов обновления, включая Ассистент установки и файл ISO, установка зависает и приводит к появлению кода ошибки 0x8007042B или 0x800700B7 из-за другого запущенного процесса, у вас есть несколько способов решить эту проблему.
Вы должны определить и завершить процесс через диспетчер задач, выполнить чистую загрузку или удалить конфликтующее приложение.
Завершить процесс
Чтобы завершить процесс с помощью диспетчера задач, выполните следующие действия:
- Откройте «Пуск».
- Найдите диспетчер задач и щелкните верхний результат, чтобы открыть приложение.
- Выберите конфликтующее приложение или процесс.
- Нажмите кнопку «Завершить задачу».
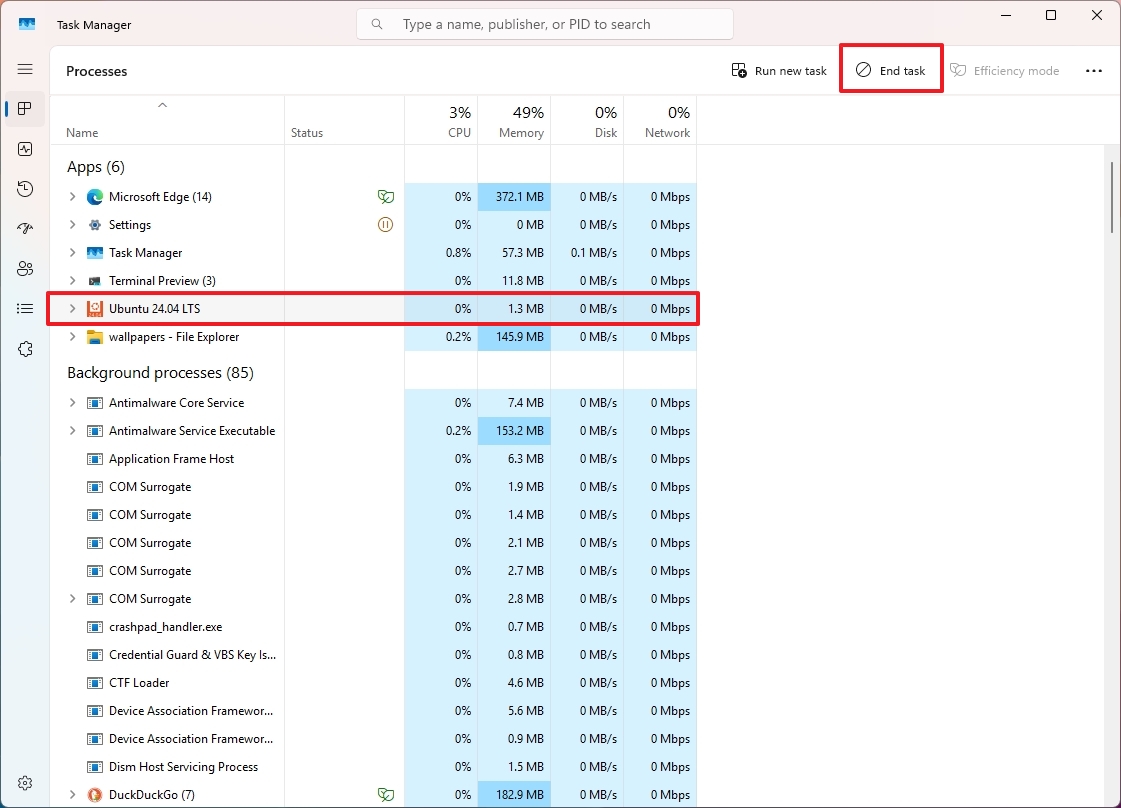
- Повторите действия (если применимо).
После выполнения этих шагов вы можете снова продолжить обновление.
Удаление приложений
Чтобы удалить приложение, выполните следующие действия:
- Откройте настройки.
- Нажмите «Приложения».
- Нажмите страницу «Установленные приложения» справа.
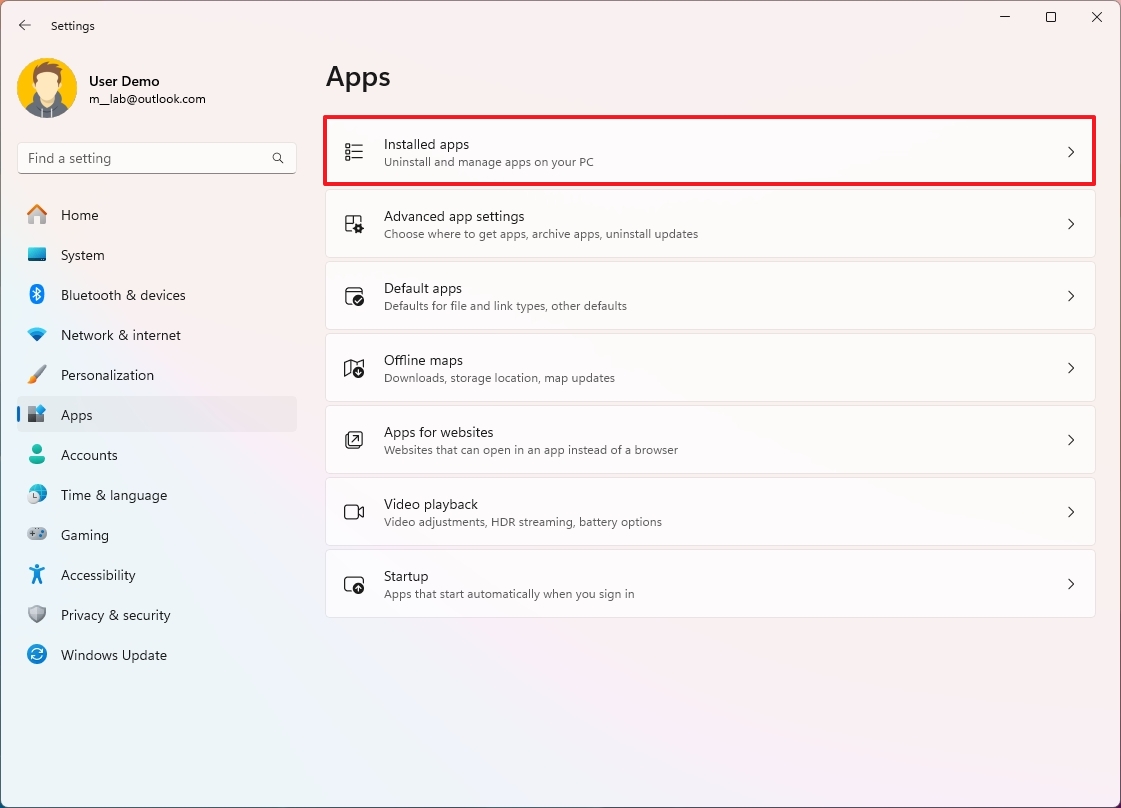
- Нажмите кнопку меню приложения и выберите кнопку «Удалить».
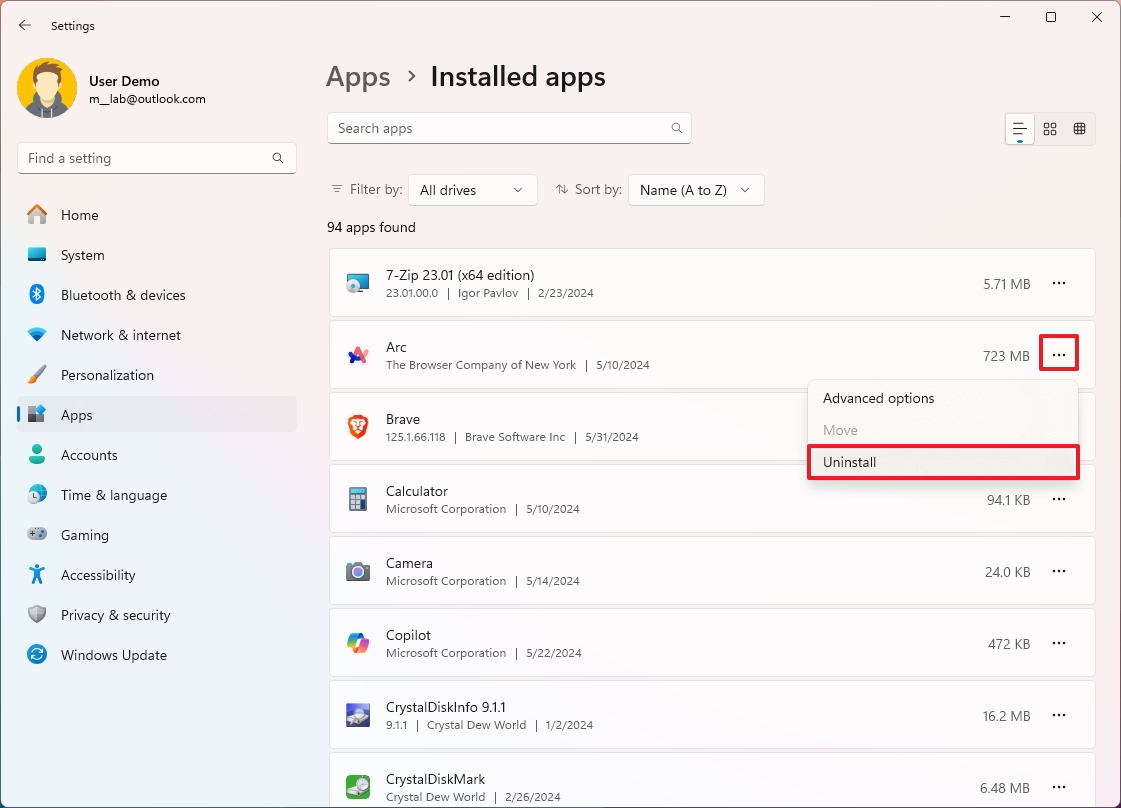
- Нажмите кнопку «Удалить» еще раз.
- Повторите действия (если применимо).
После выполнения этих шагов вы можете снова продолжить обновление.
Устранение неполадок с установочным носителем
Если при использовании загрузочного USB-носителя для установки Windows 11 версии 24H2 произошел сбой установки, это обычно означает, что некоторые установочные файлы отсутствуют или повреждены.
В этом случае необходимо заново создать установочный USB-носитель или использовать другой метод, например, с помощью Помощника установки.
Инструмент для создания медиа
Чтобы создать USB-накопитель для установки версии 24H2, выполните следующие действия:
- Откройте страницу загрузки Microsoft.
- Нажмите кнопку «Загрузить сейчас» в разделе «Создать установочный носитель Windows 11».
- Дважды щелкните исполняемый файл, чтобы запустить инструмент.
- Нажмите кнопку «Принять».
- Нажмите кнопку Далее.
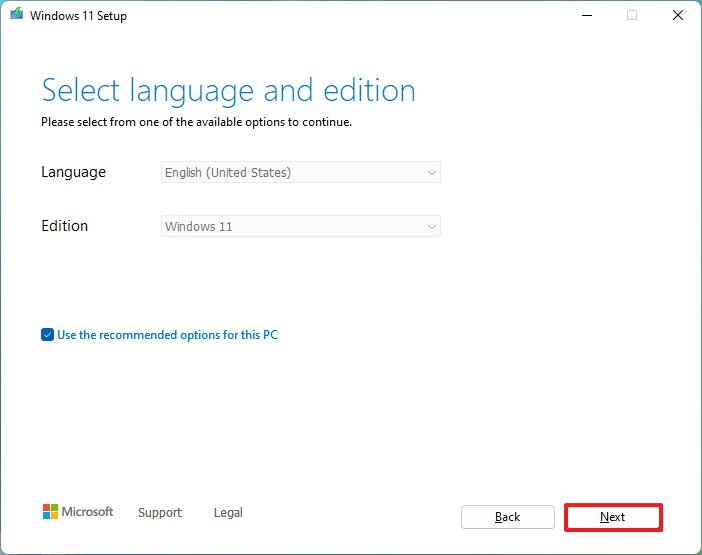
- Выберите опцию USB-накопитель.
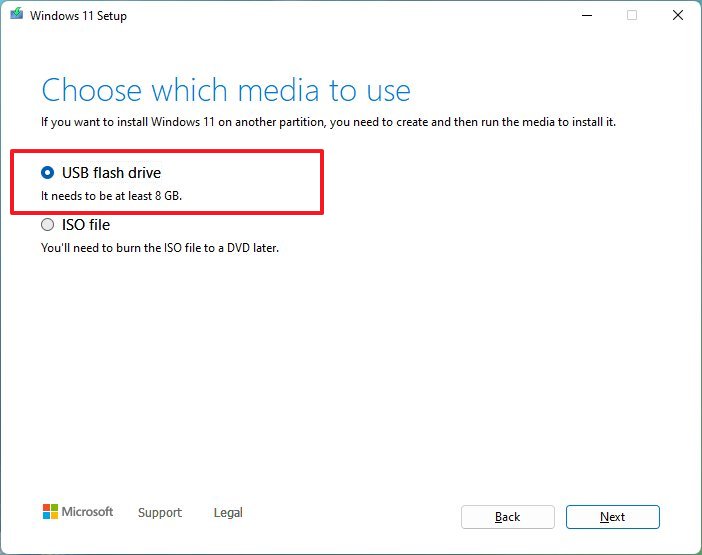
- Нажмите кнопку Далее.
- Выберите USB-накопитель из списка.
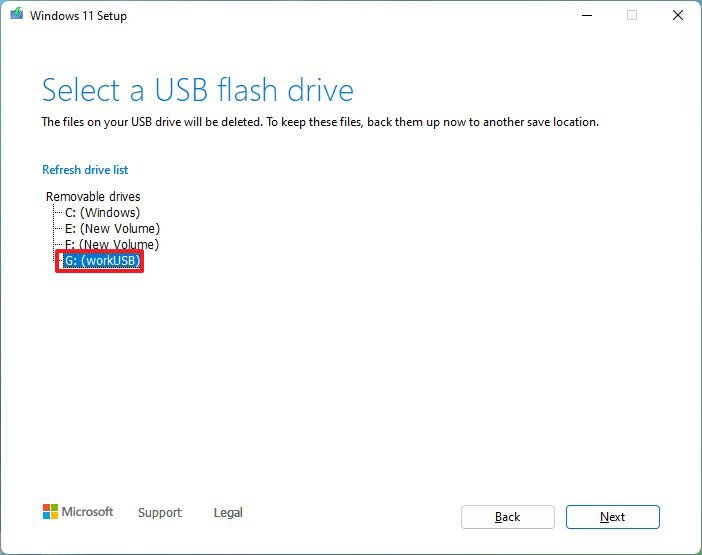
- Нажмите кнопку Далее.
- Нажмите кнопку Готово.
Выполнив эти шаги, вы можете попробовать обновить еще раз.
Помощник по установке
Альтернативно, если проблема не устранена, вы можете использовать другой метод обновления, например, с помощью Помощника по установке.
- Открыть страницу загрузки Microsoft.
- Нажмите кнопку «Загрузить сейчас» в разделе «Помощник по установке Windows 11».
- Дважды щелкните исполняемый файл, чтобы запустить инструмент.
- Нажмите кнопку «Принять и установить».
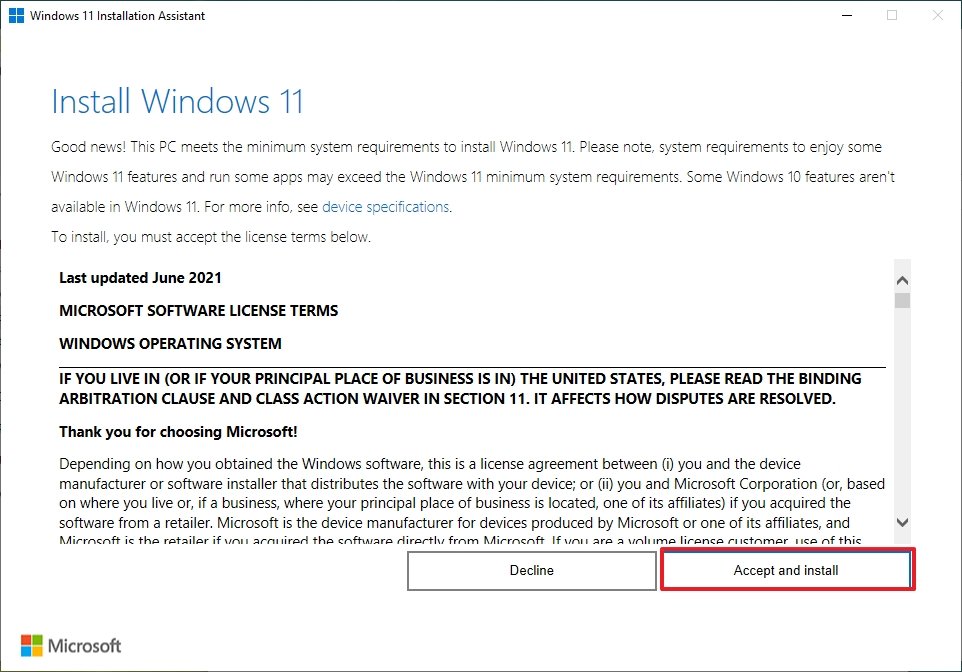
После выполнения этих шагов инструмент загрузит и установит обновление функции.
Устранение неполадок с пространством на жестком диске
Если вы планируете перейти на более новую версию Windows 11, вы также можете получить код ошибки 0x80070070 – 0x50011, 0x80070070 – 0x50012 или 0x80070070 – 0x60000. Эти коды означают, что на устройстве недостаточно памяти для продолжения установки. Использование настроек хранилища для освобождения места может решить проблему.
Чтобы освободить место на вашем компьютере, выполните следующие действия:
- Откройте настройки.
- Нажмите «Система».
- Нажмите на страницу «Хранилище» справа.
- Нажмите кнопку «Временные файлы».
- Проверьте элементы, которые необходимо удалить с жесткого диска.
- Краткое примечание. При выборе элементов не выбирайте параметры «Временные файлы установки Windows» или «Файлы установки Windows ESD», поскольку это файлы обновления.
- Нажмите кнопку «Удалить файлы».
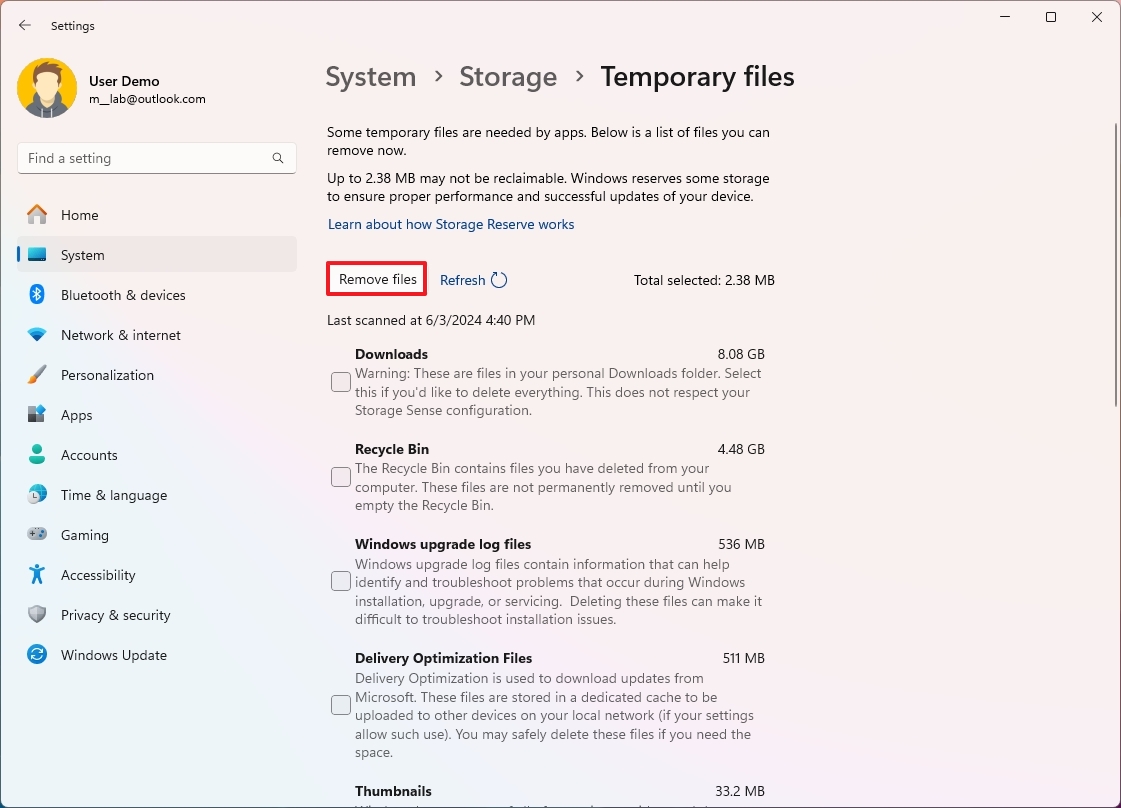
После выполнения этих шагов продолжите процесс обновления. Вы также можете попробовать другие методы, чтобы освободить еще больше места в Windows 11.
Кроме того, во время работы мастера установки вы можете получить код ошибки 0x80070002 0x20009, что означает, что программе установки не удается найти один или несколько файлов установки.
В этом случае отключите внешние накопители, кроме установочного USB-носителя, и перезапустите процесс.
Устранение неполадок с драйверами
Если у вас возникнут проблемы с драйверами, вы можете получить код ошибки 0x800F0923 или увидеть черный экран.
Код ошибки 0x800F0923
Код ошибки 0x800F0923 может быть проблемой приложения, но обычно это не так с графическим драйвером.
Если вы получаете эту ошибку и это известная проблема, программа установки предоставит вам более подробную информацию.
При решении проблем с драйверами первое, что вам нужно сделать, это обновить соответствующий драйвер. Вы можете попробовать последнее обновление, доступное от вашего производителя, или последнюю бета-версию, которая может включать исправление проблемы.
Если вам не удается решить проблему с драйвером, вы можете удалить устройство, прежде чем продолжить установку.
Также код ошибки 0xC1900208 – 0x4000C также указывает на конфликт с приложением.
Удалить драйвер
Чтобы удалить драйвер с вашего компьютера, выполните следующие действия:
- Откройте «Пуск».
- Найдите Диспетчер устройств и щелкните верхний результат, чтобы открыть приложение.
- Разверните категорию ветки, содержащую устройство, с которым возникли проблемы.
- Щелкните компонент правой кнопкой мыши и выберите параметр «Удалить устройство».
- Нажмите кнопку «Удалить» еще раз.
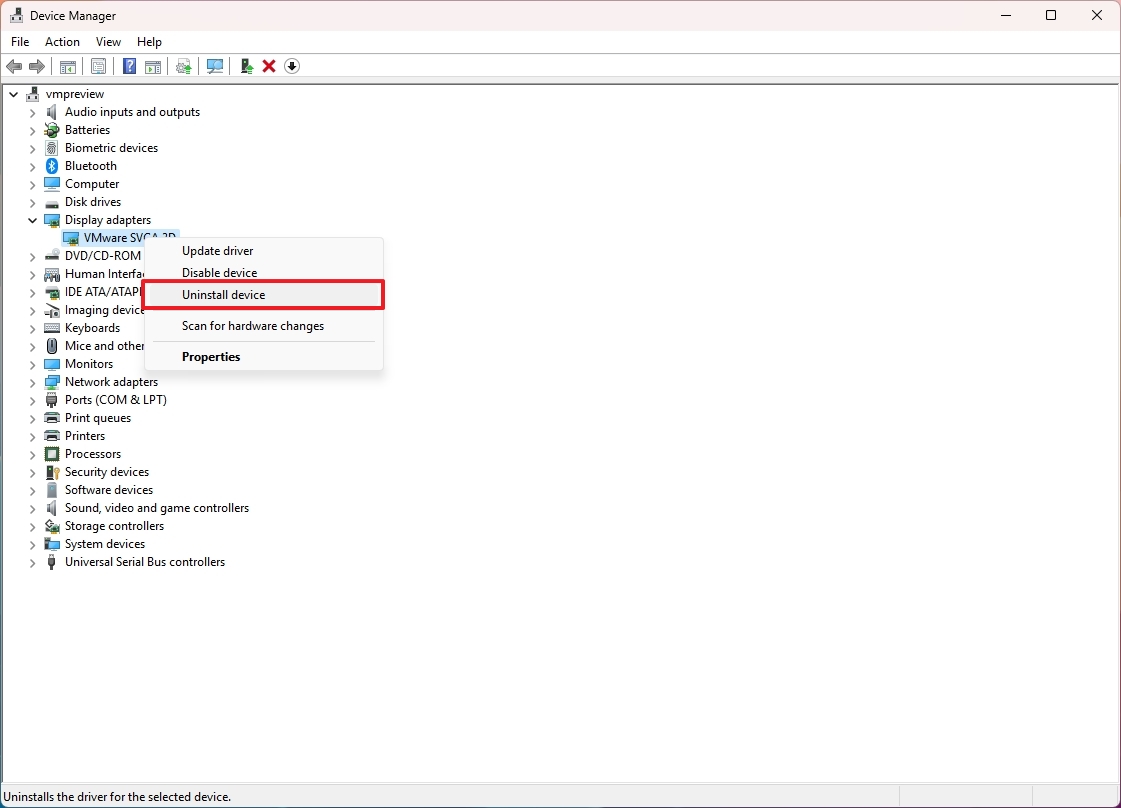
После выполнения этих действий обновление функции должно установиться без проблем.
Удалить приложение
Чтобы удалить проблемное приложение, выполните следующие действия:
- Откройте настройки.
- Нажмите «Приложения».
- Нажмите страницу «Установленные приложения» справа.
- Нажмите кнопку меню приложения и выберите кнопку «Удалить».
- Нажмите кнопку «Удалить» еще раз.
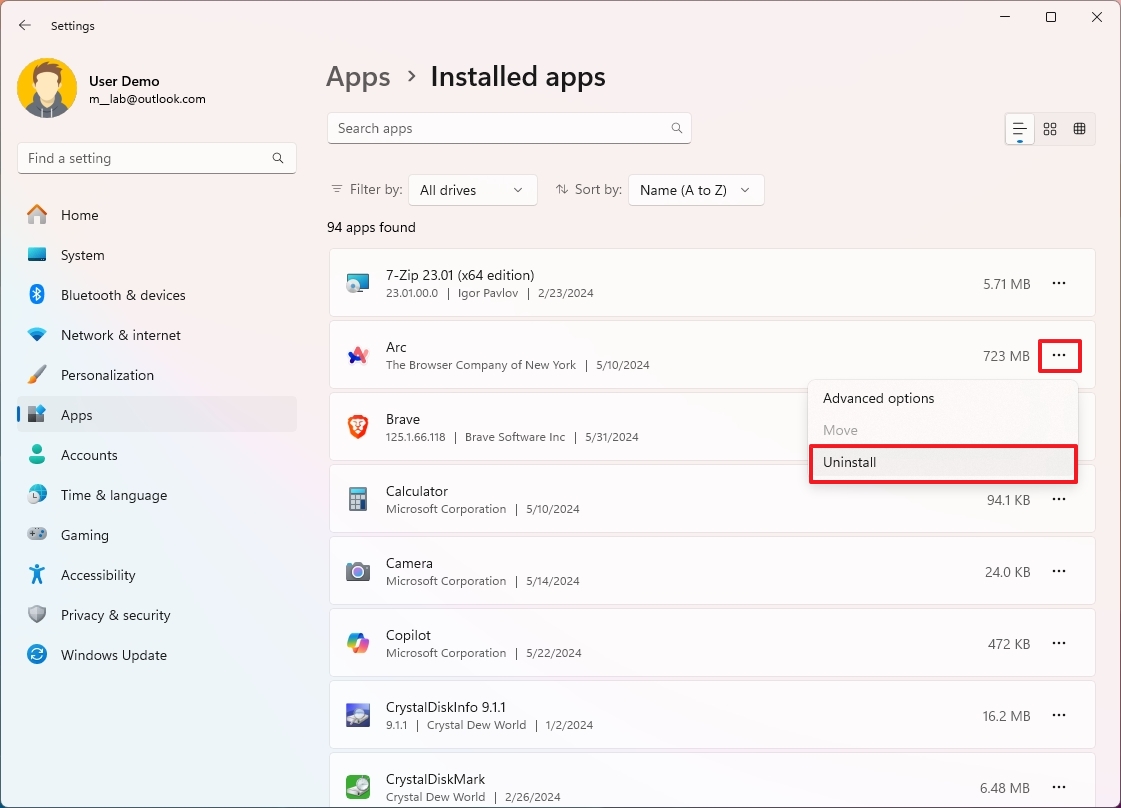
После выполнения этих шагов вы сможете продолжить настройку обновления функций.
Исправить черный экран
В Windows 11 черный экран может появиться во время и после установки, и это может быть связано с графическим драйвером или ошибкой во время процесса.
Вы можете потратить время на устранение неполадок и решение проблемы, но самый быстрый способ справиться с этой проблемой — вернуться к предыдущей версии операционной системы, выполнив следующие инструкции:
- Откройте настройки.
- Нажмите «Система».
- Нажмите страницу восстановления справа.
- Нажмите кнопку «Вернуться» в настройках «Предыдущая версия Windows» в разделе «Параметры восстановления».
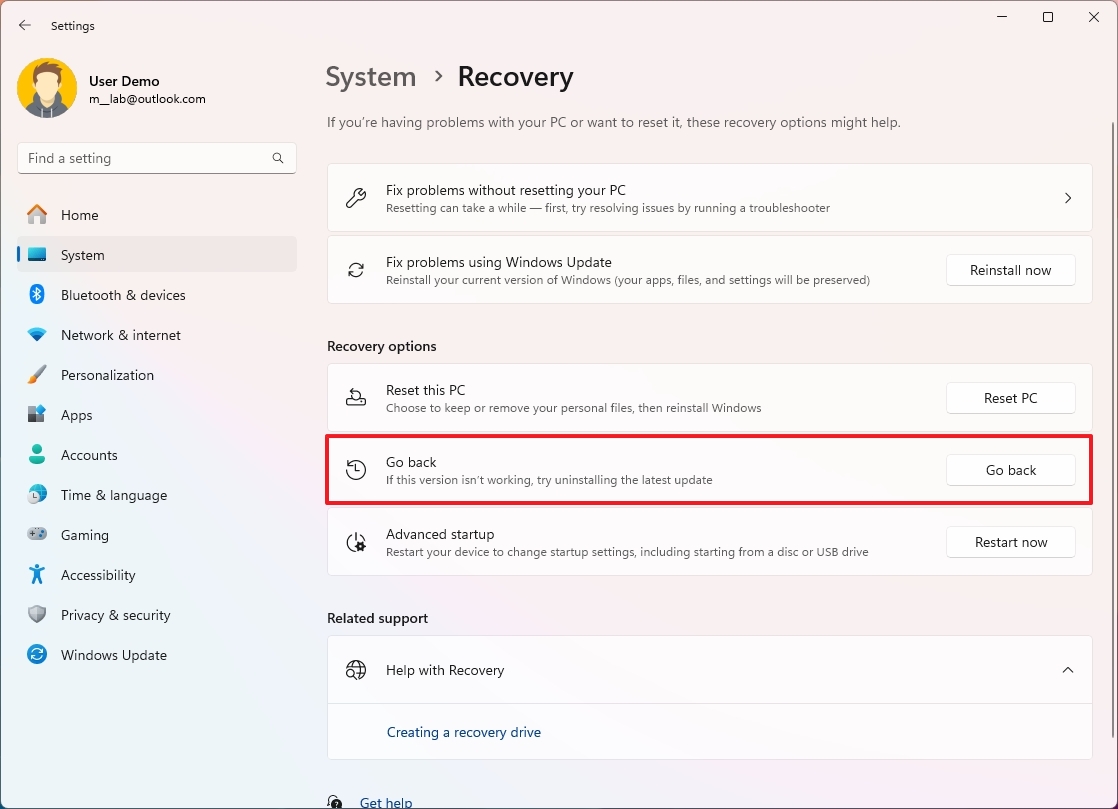
- Нажмите кнопку Далее.

- Нажмите кнопку «Далее» еще раз.
- Нажмите кнопку «Нет, спасибо».
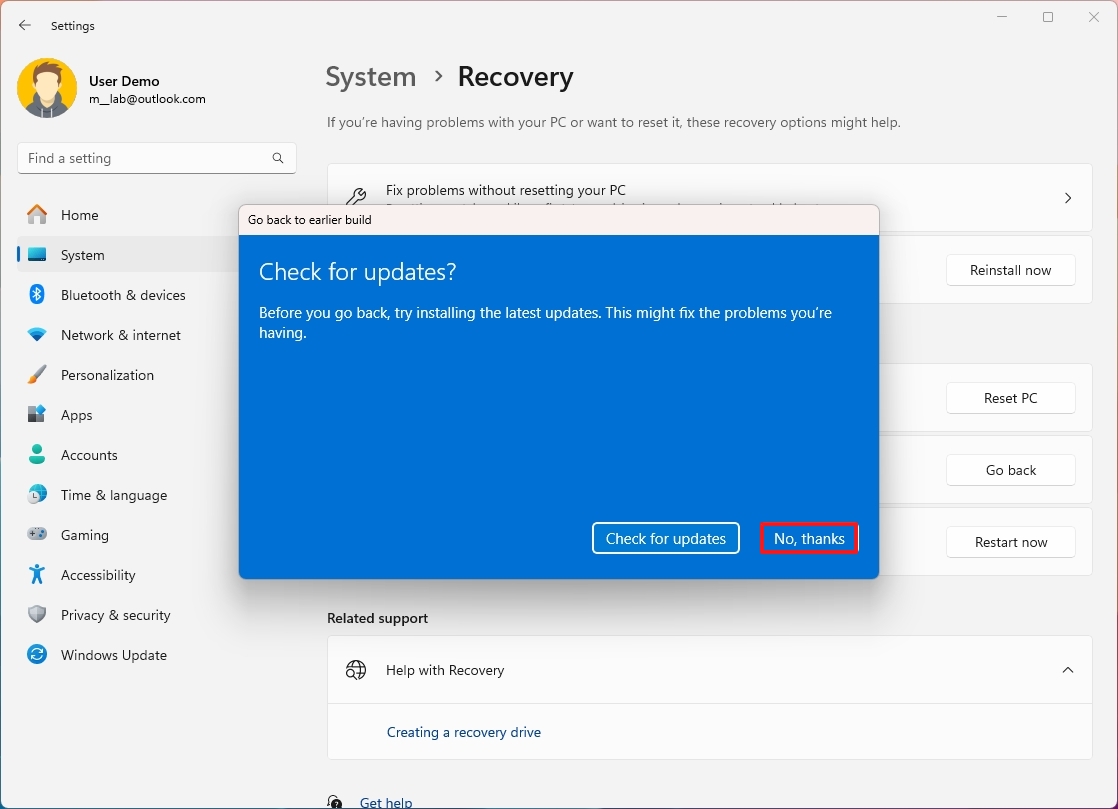
- Нажмите кнопку Далее.
- Нажмите кнопку «Далее» еще раз.
- Нажмите кнопку «Вернуться к предыдущей сборке».
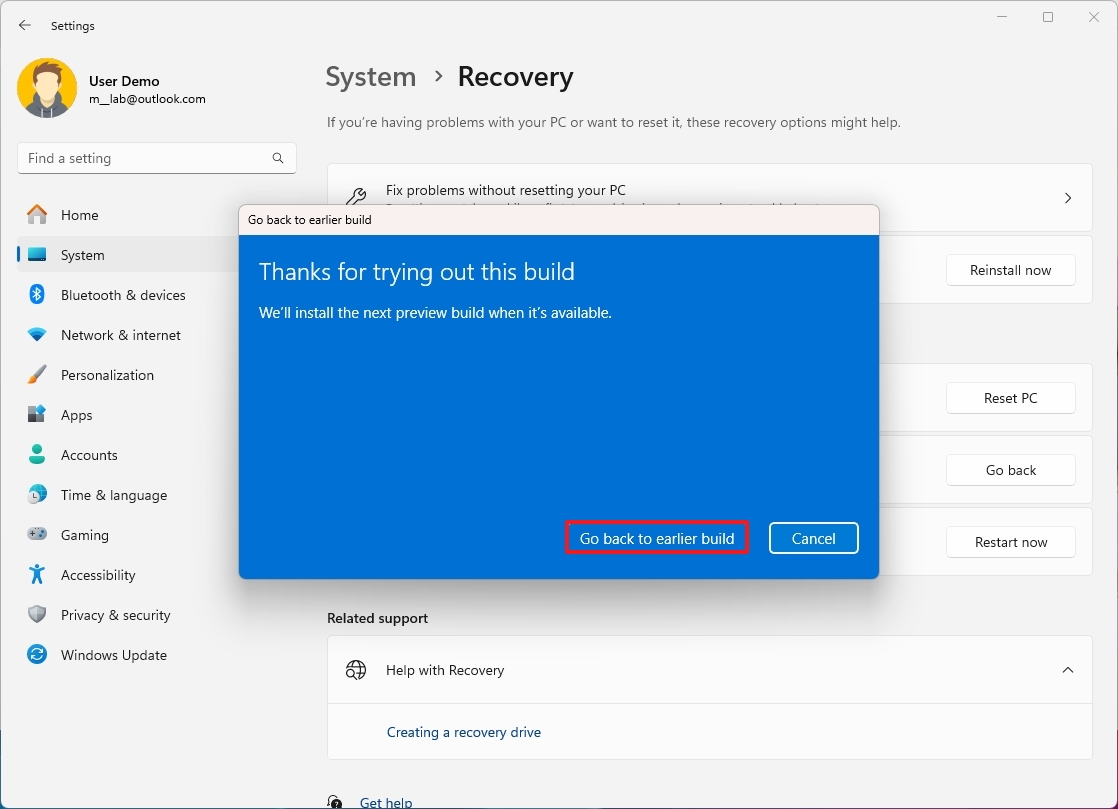
- Краткое примечание: описание кнопки может быть сформулировано несколько иначе.
После выполнения этих шагов было бы неплохо подождать, пока патч не устранит проблему от Microsoft или производителя оборудования, прежде чем снова выполнять обновление.
Код ошибки 0XC1900101, устранение неполадок
Ошибка 0XC1900101 имеет как минимум семь различных вариантов (включая 0xC1900101 — 0x2000c, 0x20017, 0x30017, 0x30018, 0x3000D, 0x4000D и 0x40017), и они указывают на различные проблемы во время обновления наряду с ошибкой 0x80090011.
Вы можете устранить эту ошибку, отключив периферийные устройства, освободив место, удалив приложения и драйверы, а также исправив логические и физические ошибки.
Отключить устройства
Если проблема связана с одним из периферийных устройств (например, с внешними дисками, принтерами, устройствами Bluetooth, USB-устройствами и камерами), вы можете отключить их от компьютера, чтобы решить проблему. После процесса обновления вы можете снова подключить устройства.
Очистка места для хранения
Для обновления Windows 11 до новой версии обычно требуется около 20 ГБ памяти. Если во время обновления на компьютере закончится место, система выдаст одну из вышеуказанных ошибок.
В этом случае вы можете использовать это руководство, чтобы найти лучшие советы по освобождению места на вашем компьютере.
Удаление приложений
Если проблема связана со сторонней программой безопасности, вы, скорее всего, столкнетесь с одним из кодов ошибок 0xC1900101 0x20017 или 0xC1900101 0x30017.
Обычно самый простой обходной путь — удалить антивирус или любое другое приложение безопасности до завершения обновления.
Чтобы временно удалить программное обеспечение безопасности, выполните следующие действия:
- Откройте настройки.
- Нажмите «Приложения».
- Нажмите страницу «Установленные приложения» справа.
- Нажмите кнопку меню приложения и выберите кнопку «Удалить».
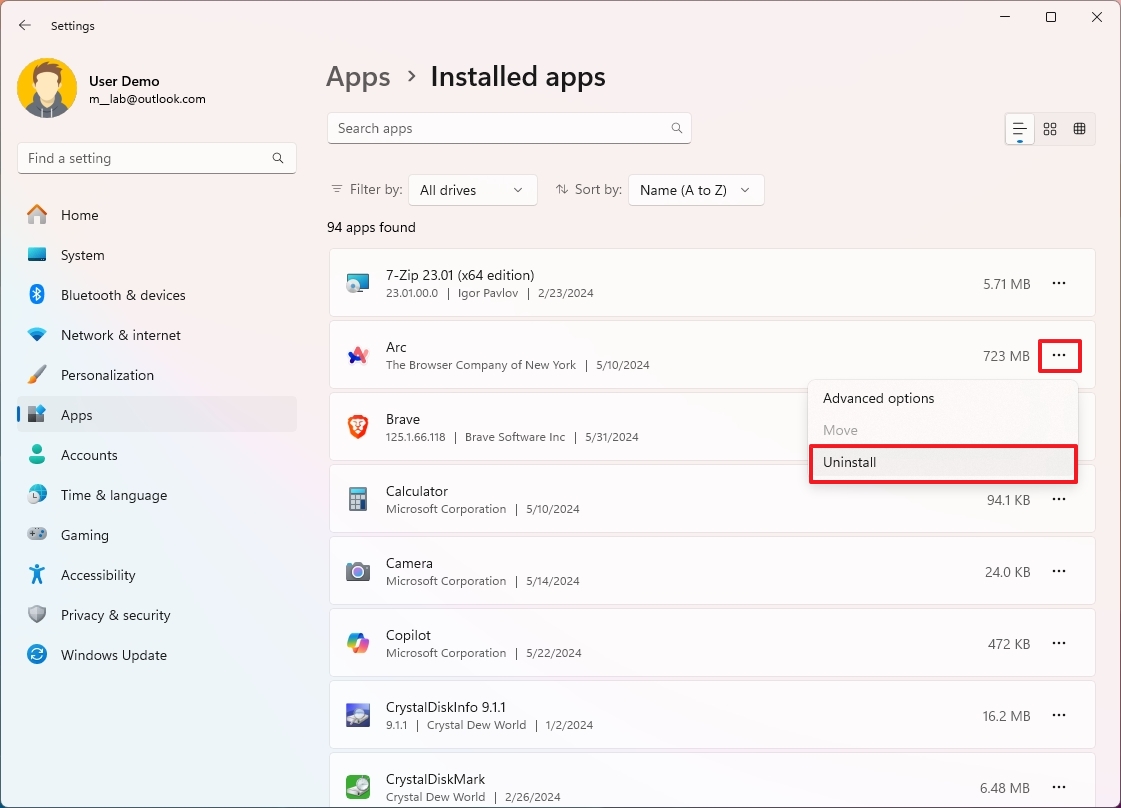
- Нажмите кнопку «Удалить» еще раз.
- Продолжайте следовать указаниям на экране (если применимо).
После выполнения этих шагов вы сможете выполнить обновление до версии 24H2.
Обновить драйверы
Если проблема связана с драйвером, вы, скорее всего, увидите код ошибки, который начинается с 0xC1900101 или 0x80090011. Вы всегда можете обновить соответствующий драйвер, чтобы решить проблему.
При обновлении драйвера устройства всегда лучше использовать инструкции производителя. Если вы не можете их найти, вы можете обратиться к этим шагам:
- Откройте настройки.
- Нажмите «Центр обновления Windows».
- Нажмите страницу «Дополнительные параметры» справа.
- Щелкните параметр «Необязательные обновления» в разделе «Дополнительные параметры».
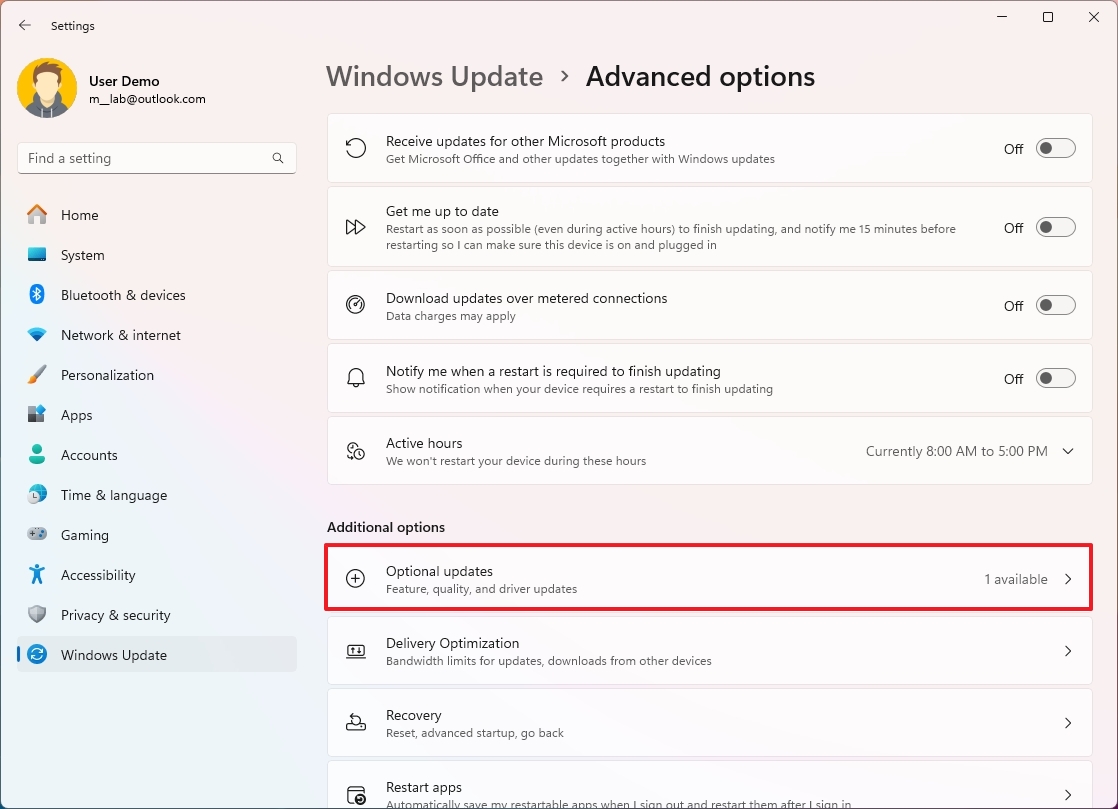
- Выберите доступное обновление драйвера.
- Нажмите кнопку «Загрузить и установить».
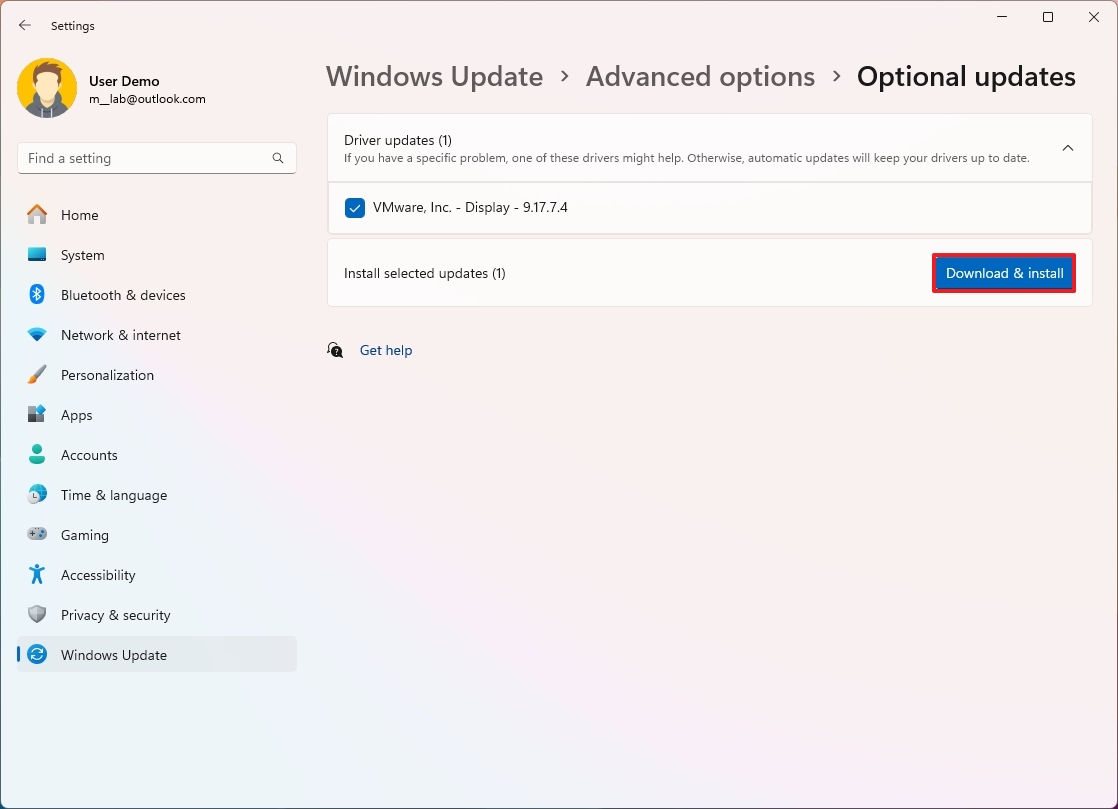
После выполнения этих шагов вы сможете выполнить обновление без проблем.
Ремонт установки
Код ошибки 0xC1900101 также может указывать на проблему с текущей установкой. В этой ситуации вы можете использовать инструменты обслуживания и управления развертыванием (DISM) и средства проверки системных файлов (SFC) для восстановления установки.
Чтобы устранить проблемы с DISM и SFC, выполните следующие действия:
- Откройте «Пуск».
- Найдите командную строку, щелкните правой кнопкой мыши верхний результат и выберите параметр «Запуск от имени администратора».
- Введите следующую команду и нажмите Enter: dism /Онлайн /Очистка изображения /Восстановление здоровья
- Введите следующую команду, чтобы восстановить установку, и нажмите Enter: SFC /сканноу
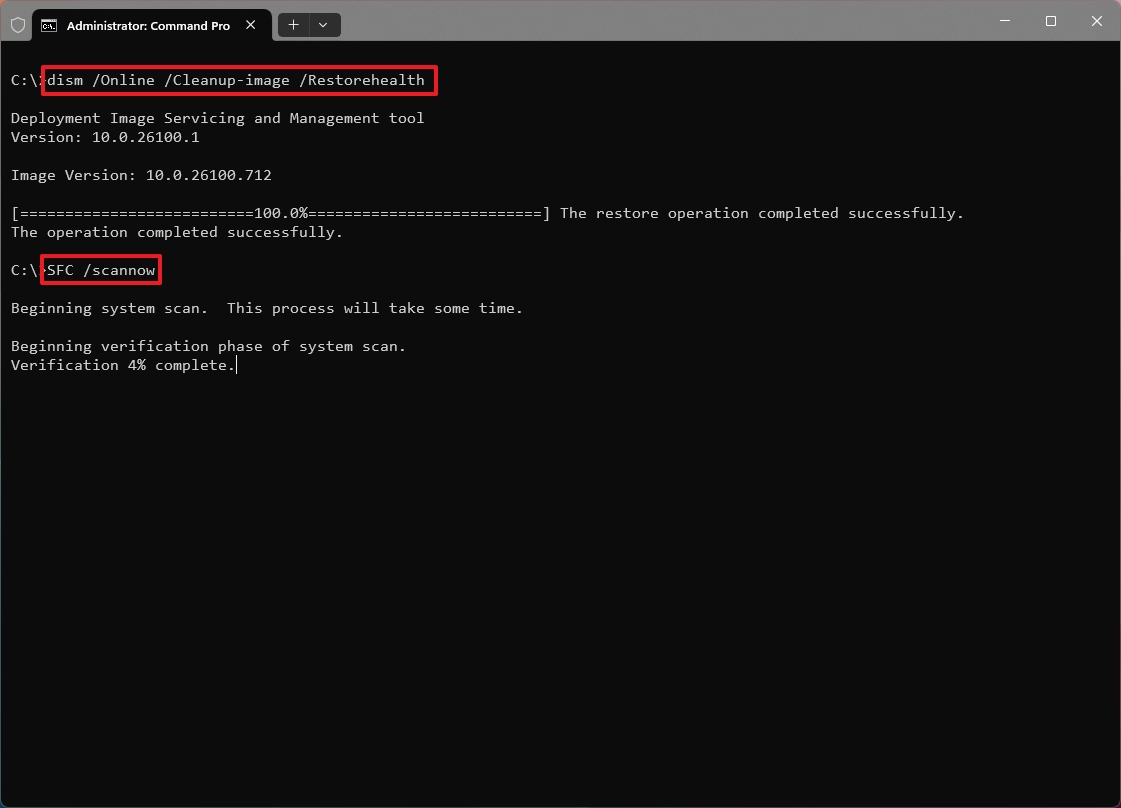
После выполнения этих шагов команда DISM восстановит файлы локального образа Windows, а команда SFC будет использовать файлы локального образа для восстановления текущей установки. (Дополнительные инструкции вы можете найти в моем предыдущем руководстве.)
Восстановить физический диск
Вы также можете использовать команду CHKDSK для исправления логических и конкретных физических ошибок на установочном диске с помощью следующих инструкций:
- Откройте «Пуск».
- Найдите командную строку, щелкните правой кнопкой мыши верхний результат и выберите параметр «Запуск от имени администратора».
- Введите следующую команду и нажмите Enter: чкдск/ФК:
- Введите Y и нажмите Enter, чтобы запланировать сканирование.
- Перезагрузите компьютер.
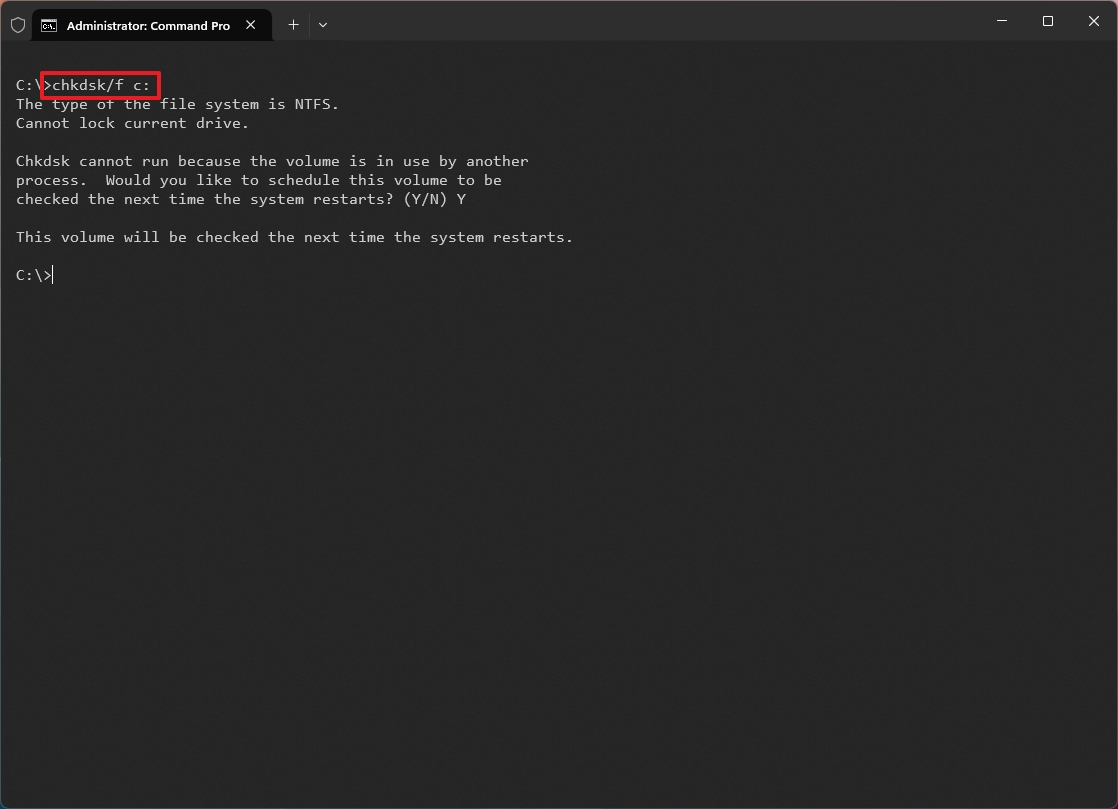
После выполнения этих шагов компьютер перезагрузится в среде восстановления Windows (WinRE) и запустит команду «Проверить диск», чтобы устранить проблемы.
Чистая установка
Если вы не можете найти решение проблемы, лучше всего выполнить чистую установку с помощью ISO-файла или USB-накопителя для обновления до Windows 11 2024 Update.
Устранение неполадок при установке
При установке новой версии операционной системы установка может завершиться неудачей по многим причинам. Иногда вы можете получить сообщение с описанием проблемы, а иногда установка завершается неудачей без каких-либо ошибок.
Если происходит что-либо из этого, в зависимости от того, получаете ли вы ошибку, вы можете использовать настройки истории обновлений или инструмент SetupDiag, чтобы найти подсказки, которые помогут вам решить проблему.
Устранение неполадок с сообщениями об ошибках
В процессе обновления вы также можете получить как минимум два разных сообщения об ошибках, в том числе:
- Ошибка: нам не удалось завершить обновления. Отмена изменений. Не выключайте компьютер.
- Ошибка: не удалось настроить обновления Windows. Возврат изменений.
Хотя эти ошибки пытаются дать вам описание проблемы, они представляют собой очень общие ответы. В этом случае вам придется проверить настройки истории Центра обновления Windows, чтобы узнать точную ошибку, и поискать в Интернете возможное решение.
Чтобы найти код ошибки, блокирующий установку обновления Windows 11 2024, выполните следующие действия:
- Откройте настройки.
- Нажмите «Центр обновления Windows».
- Нажмите кнопку «История обновлений» в разделе «Дополнительные параметры».
- Подтвердите код ошибки под обновлением, которое не удалось установить.
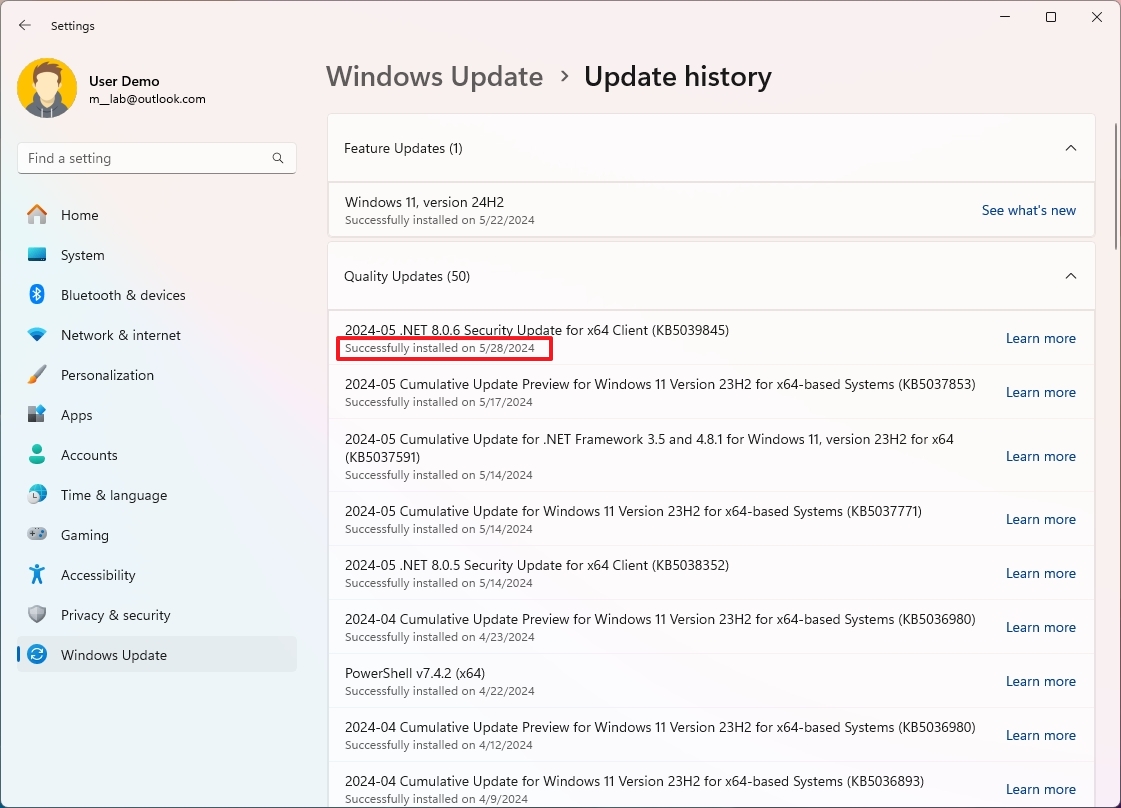
- Скопируйте код и найдите в Интернете возможное решение.
После выполнения этих шагов проведите исследование, чтобы решить проблему.
Устранение неполадок сетупдиаг
Если процесс установки возвращается к предыдущей версии без каких-либо сообщений об ошибках, вы можете использовать инструмент SetupDiag для диагностики и определения точной причины, по которой не удалось установить новую версию.
Чтобы запустить инструмент SetupDiag в Windows 11, выполните следующие действия:
- Откройте «Пуск».
- Найдите командную строку, щелкните правой кнопкой мыши верхний результат и выберите параметр «Запуск от имени администратора».
- Введите следующую команду, чтобы узнать установленную версию .NET, и нажмите Enter: reg-запрос «HKLM\SOFTWARE\Microsoft\Net Framework Setup\NDP\v4» /s
- Убедитесь, что в поле «Версия» указано значение выше 4.6.xxxxx, и вы можете запустить инструмент.
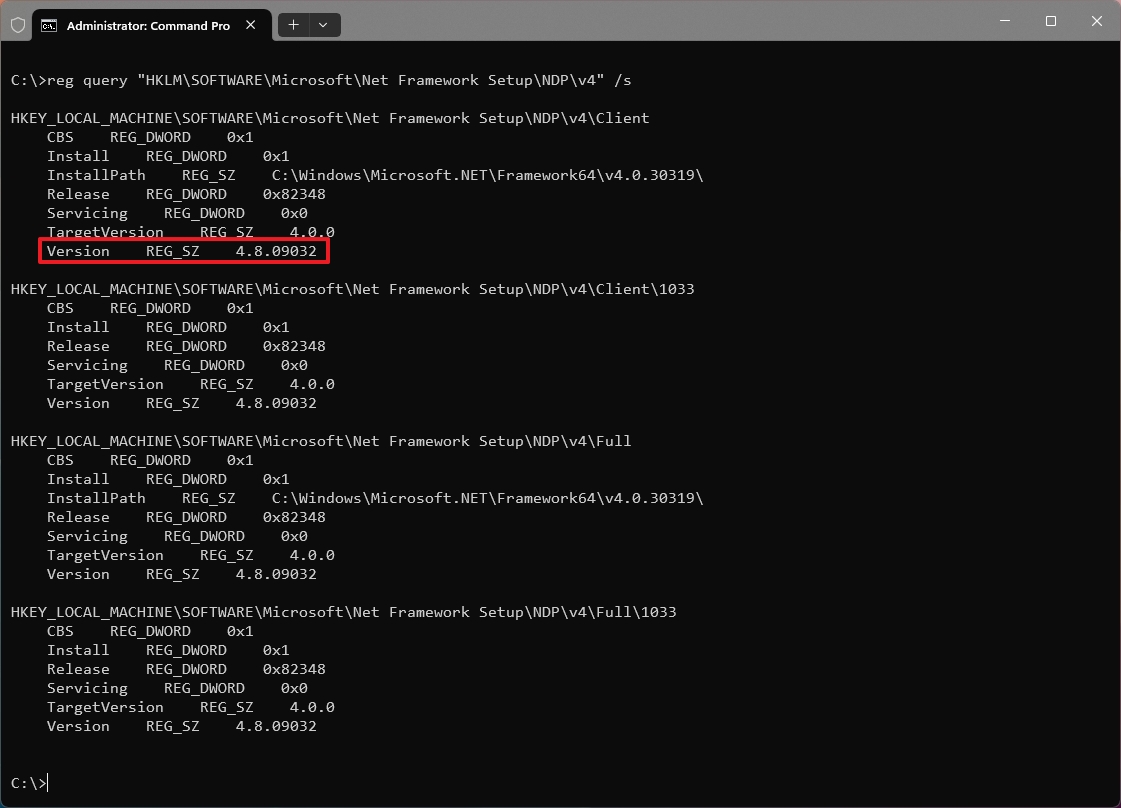
- Открыть страницу загрузки SetupDiag.
- Нажмите кнопку «Загрузить SetupDiag».
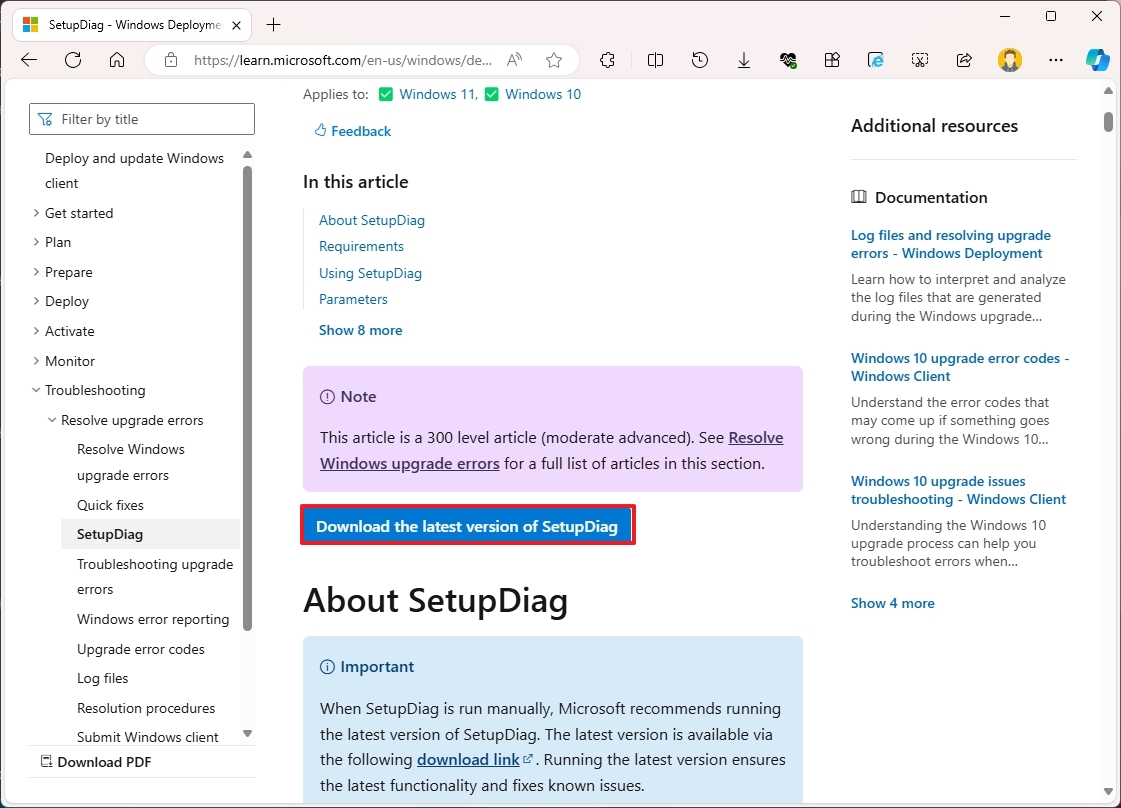
- Выберите пустую папку для загрузки файлов.
- Нажмите кнопку «Сохранить».
- Откройте проводник.
- Перейдите к местоположению загруженного файла.
- Щелкните правой кнопкой мыши файл «SetupDiag.exe» и выберите параметр «Запуск от имени администратора».
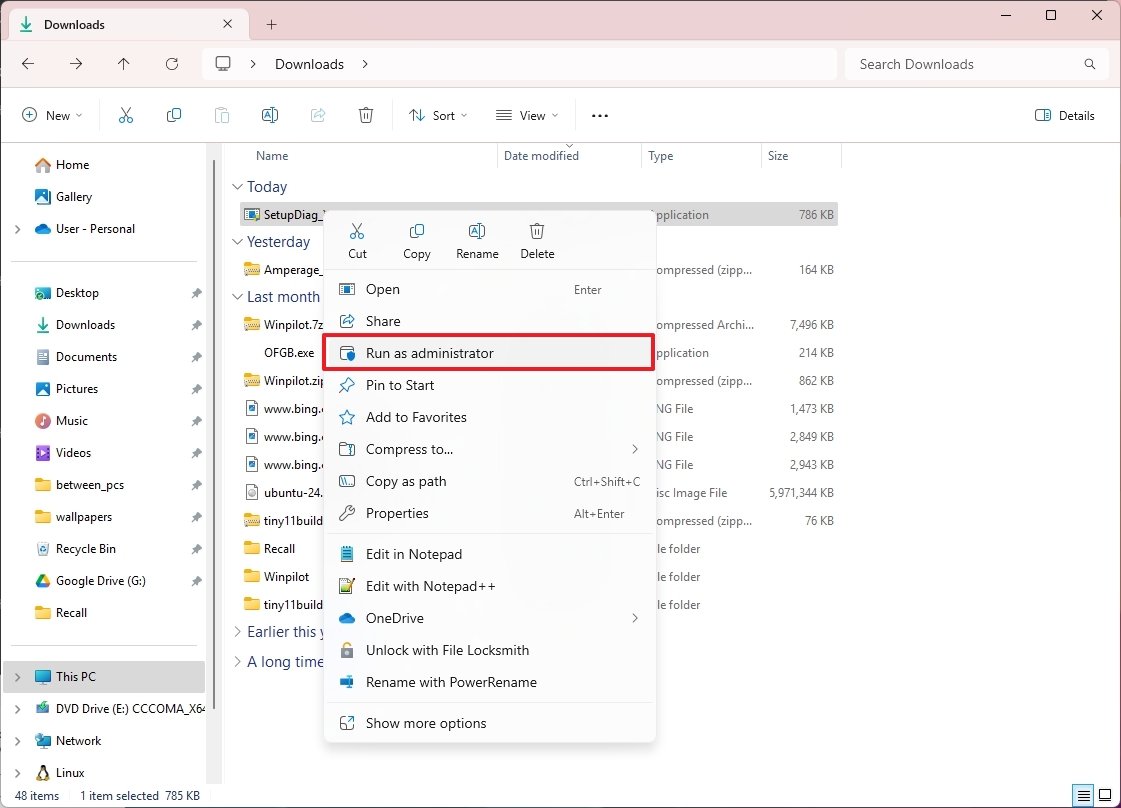
- Откройте проводник.
- Перейдите к местоположению загруженного файла.
- Щелкните правой кнопкой мыши файл SetupDiagResults.log и выберите параметр Открыть.
После выполнения этих шагов откроется файл журнала с результатами, которые инструмент смог идентифицировать на основе известных правил.
Более подробную информацию о SetupDiag вы можете найти в моих предыдущих инструкциях.
Устранение неполадок сети
Если компьютер теряет локальный доступ или доступ к Интернету, это может произойти по ряду причин, таких как проблемы с драйверами, конфигурацией, беспроводным сигналом, сетевым кабелем, маршрутизатором, коммутатором, точкой доступа или интернет-провайдерами, или это также может быть проблемой. с новой версией.
Если проблема связана с конфигурацией или с сетевыми компонентами, вы можете использовать средство устранения неполадок сети или параметр сброса в Windows, чтобы решить эту проблему.
Устранение неполадок сетевого адаптера
Чтобы устранить проблемы с сетевым адаптером после обновления до новой версии Windows 11, выполните следующие действия:
- Откройте настройки.
- Нажмите «Система».
- Нажмите на страницу «Устранение неполадок» справа.
- Щелкните параметр «Другие средства устранения неполадок».
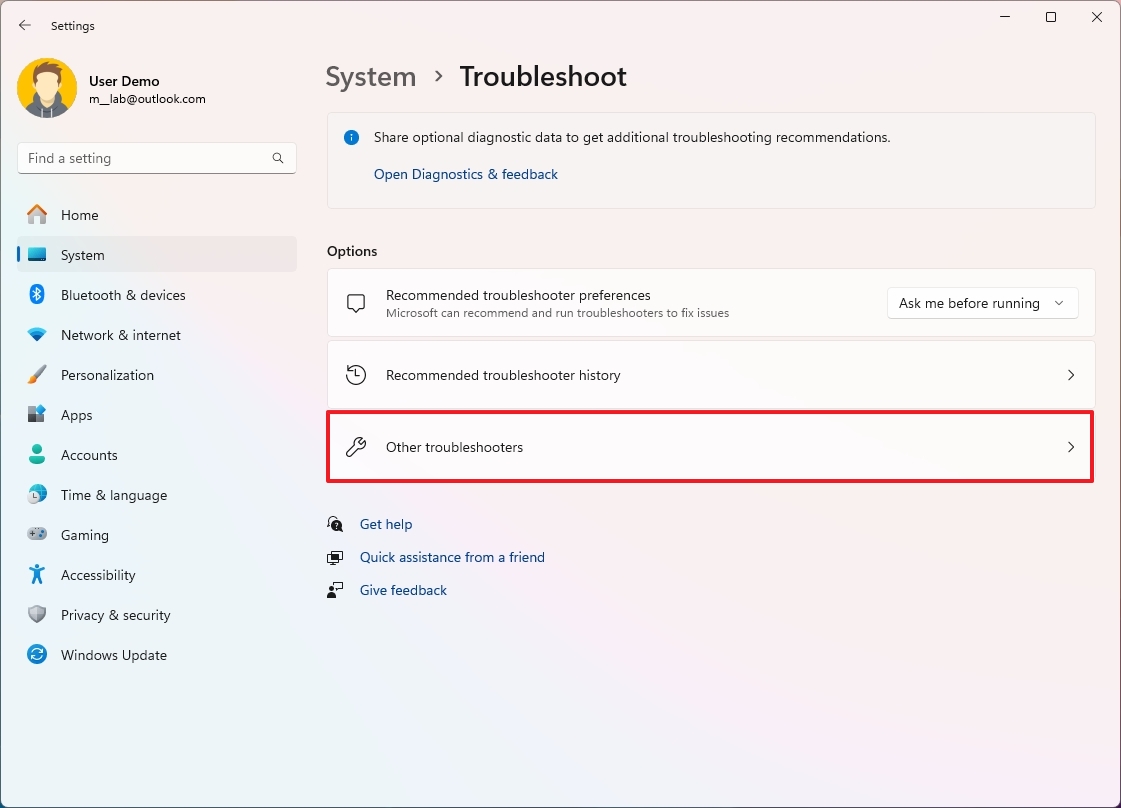
- Нажмите кнопку «Выполнить» в разделе «Сеть и Интернет» в разделе «Наиболее часто встречающиеся».

- Продолжайте следовать указаниям на экране с помощью приложения «Получить помощь».
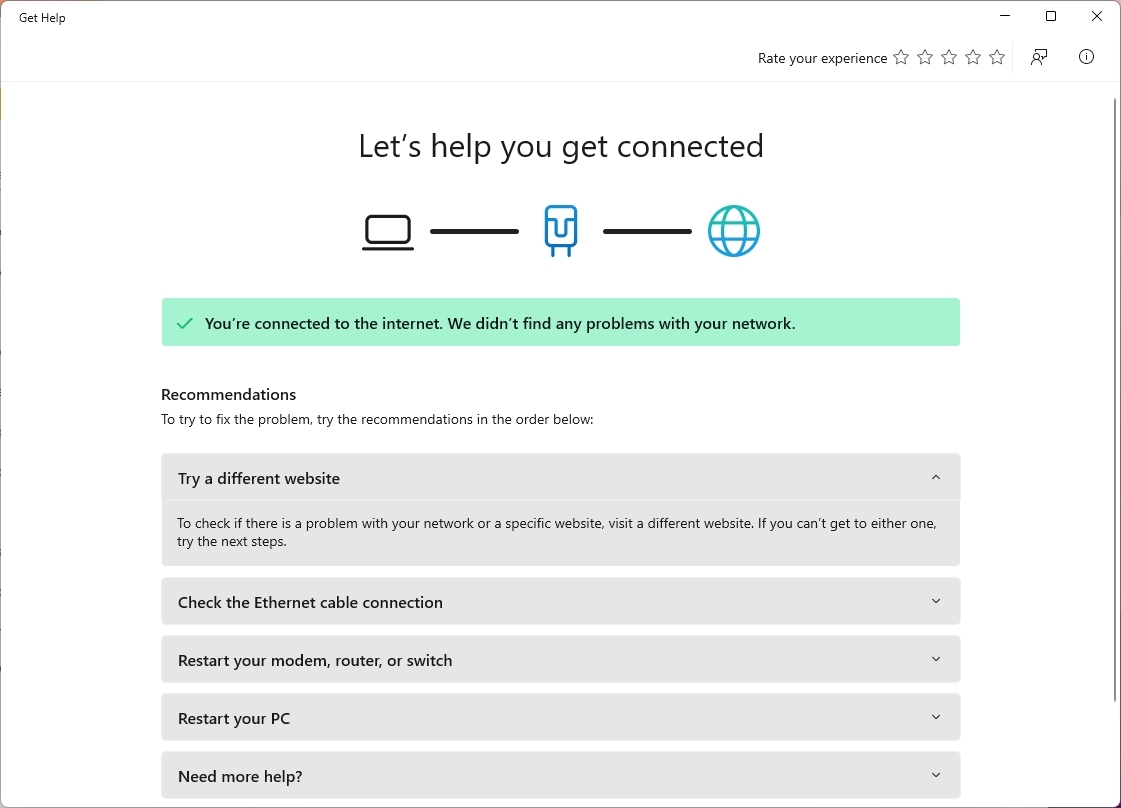
После выполнения этих действий устройство должно снова подключиться к сети.
Сброс сетевого адаптера
Чтобы сбросить сетевые адаптеры к настройкам по умолчанию, выполните следующие действия:
- Откройте настройки.
- Нажмите «Сеть и Интернет».
- Нажмите страницу «Дополнительные параметры сети» справа.
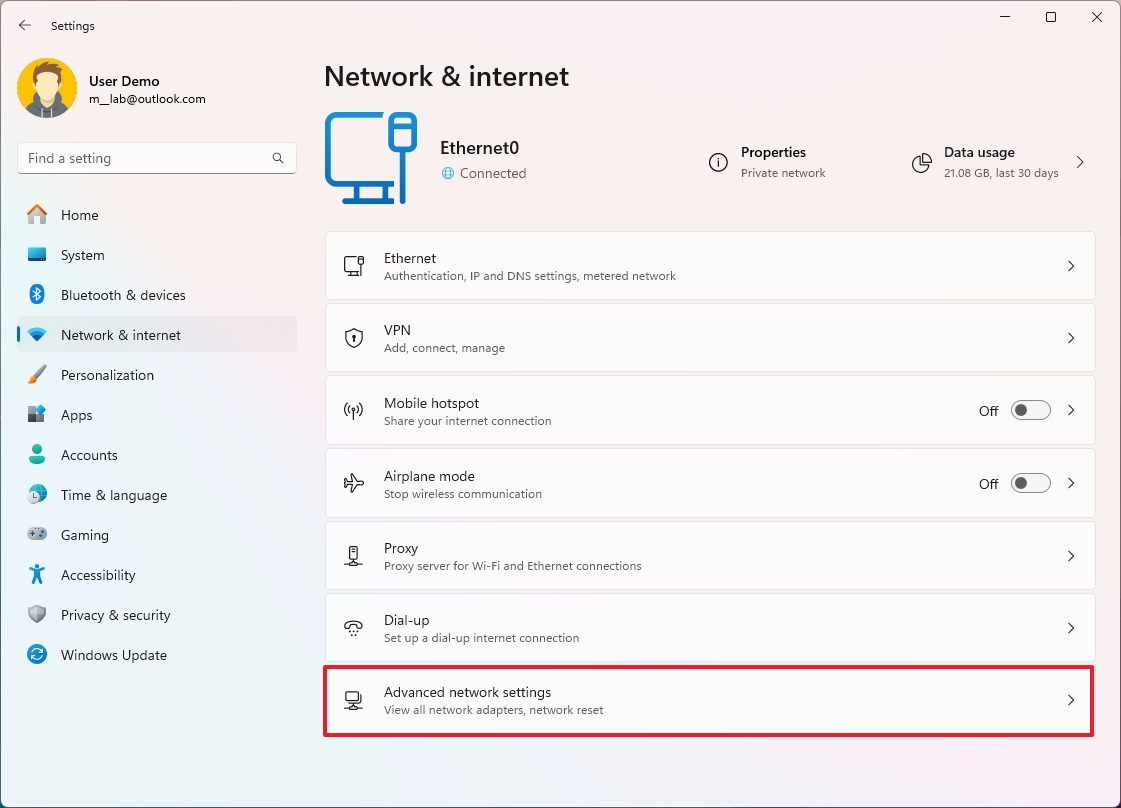
- Нажмите кнопку «Сброс сети» в разделе «Дополнительные настройки».
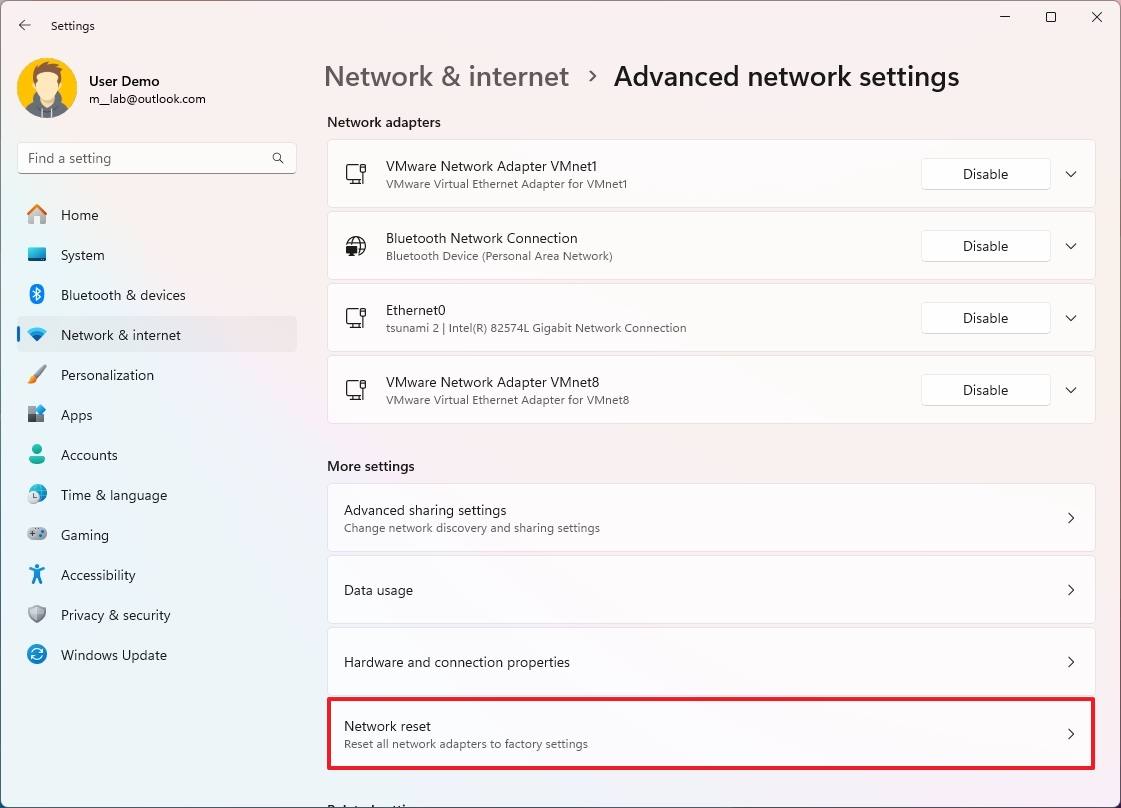
- Нажмите кнопку «Сбросить сейчас».
- Нажмите кнопку Да.
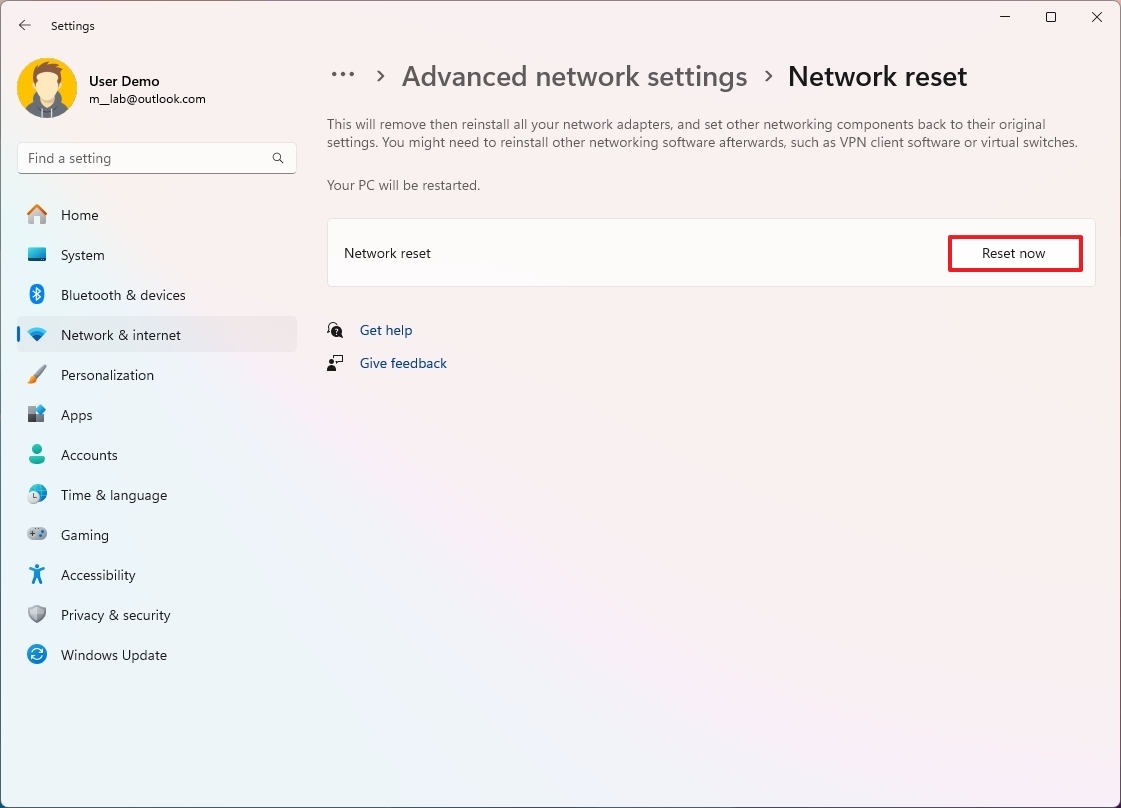
После выполнения этих действий система переустановит сетевые адаптеры для сброса настроек. Если у вас есть беспроводное соединение, вам может потребоваться повторно ввести пароль для повторного подключения к сети.
Устранение неполадок неподдерживаемого оборудования
Если вы планируете обновить устройство под управлением Windows 10, вы можете получить сообщение «Ошибка: этот компьютер в настоящее время не соответствует системным требованиям Windows 11», что указывает на проблему совместимости.
Обычно это означает, что программе установки не удалось обнаружить компоненты TPM и Secure Boot или процессор несовместим. Иногда вы даже можете получить коды ошибок 0xC1900200 – 0x20008 и 0xC1900202 – 0x20008, указывающие на то, что устройство не соответствует минимальным требованиям.
Вот минимальные требования для установки любой версии Windows 11:
- Процессор: ЦП с тактовой частотой 1 ГГц или выше или система на кристалле (SoC) с двумя или более ядрами.
- Память: 4 ГБ.
- Память: 64 ГБ или больше.
- Прошивка системы: UEFI с включенной безопасной загрузкой.
- Графика: совместима с DirectX 12 или более поздней версии с драйвером WDDM 2.0.
- TPM: доверенный платформенный модуль (TPM) версии 2.0.
- Разрешение экрана: дисплей высокой четкости (720p), диагональ более 9 дюймов, 8 бит на цветовой канал.
Если вы хотите получить доступ к новым функциям искусственного интеллекта, доступным в версии 24H2, обычно у вас должен быть компьютер с процессором Qualcomm Snapdragon X Elite, 16 ГБ ОЗУ и SSD-накопителем объемом не менее 256 ГБ.
Включить TPM и безопасную загрузку
Если компьютер поддерживает TPM 2.0 и безопасную загрузку, вы можете включить эти функции в прошивке UEFI материнской платы, следуя этим инструкциям.
- Откройте настройки.
- Нажмите «Обновление и безопасность».
- Нажмите «Восстановить».
- Нажмите кнопку «Перезагрузить сейчас» в разделе «Расширенный запуск».
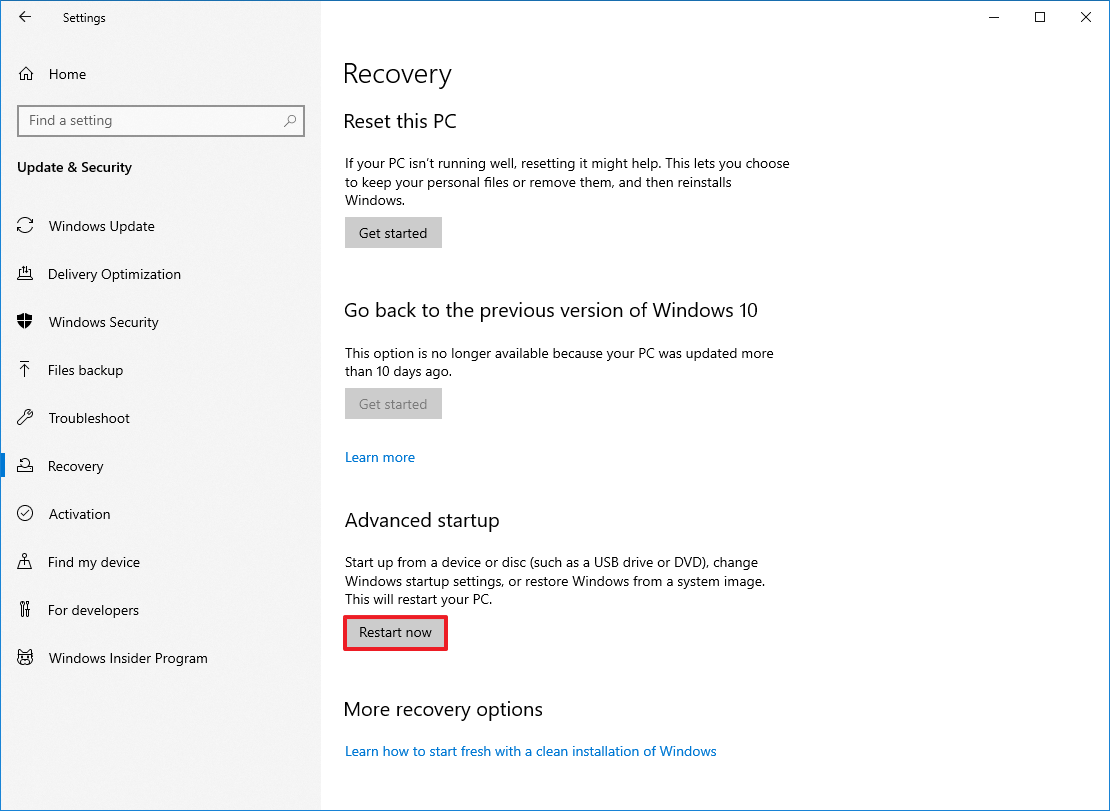
- Нажмите «Устранение неполадок».
- Нажмите «Дополнительные параметры».
- Нажмите «Настройки прошивки UEFI».
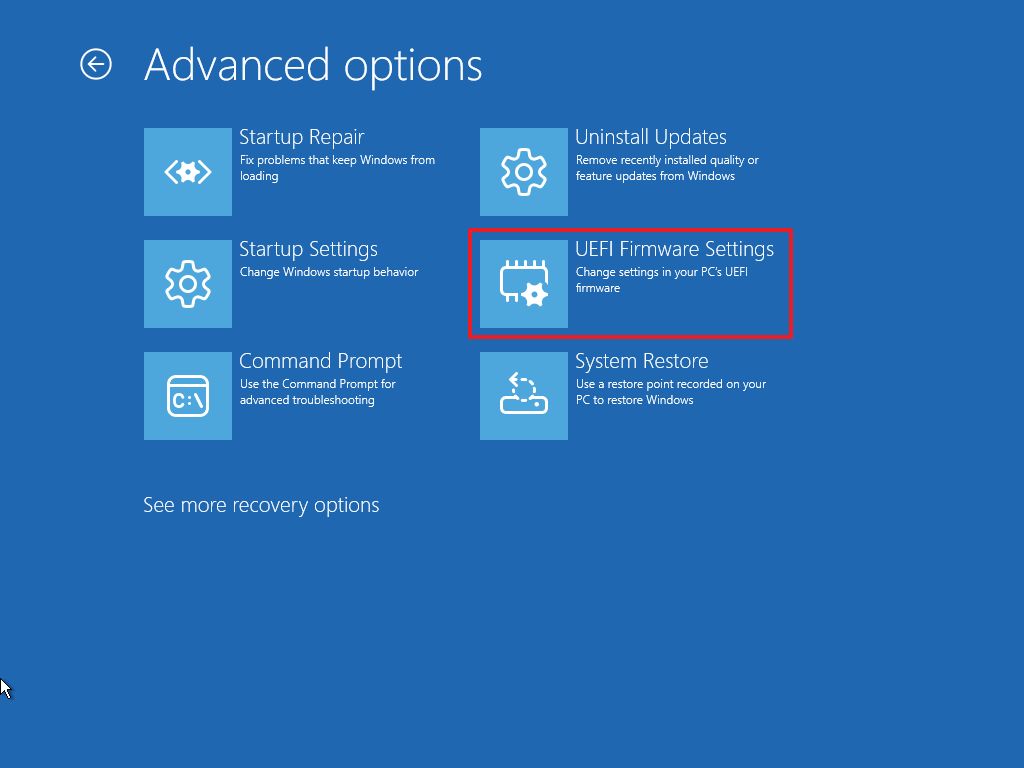
- Нажмите кнопку «Перезагрузить».
- Откройте настройки безопасности или загрузки и включите TPM и безопасную загрузку (при необходимости).
Если на материнской плате нет микросхемы TPM, возможно, она имеется в процессоре. На процессорах AMD эта функция может отображаться как «fTPM» или «переключатель AMD fTPM», а на процессорах Intel — как «PPT».
Устранение неполадок синего экрана смерти
Хотя первоначальное развертывание версии Windows 11 24H2 началось хорошо, на небольшом количестве устройств может возникнуть «синий экран смерти», если они используют технологию Intel Smart Sound (Intel SST) на процессорах Intel Core 11-го поколения и/или Easy Античит-программа.
По данным компаниипосле установки версии 24H2 устройства с драйверами Intel SST получат сообщение об ошибке проверки, если файл IntcAudioBus.sys имеет версию 10.29.0.5152 или 10.30.0.5152.
В настоящее время Microsoft блокирует эту функцию для устройств, сталкивающихся с этой проблемой, и не рекомендует пользователям обновляться до тех пор, пока проблема не будет устранена.
Один из способов предотвратить эту проблему — обновить драйверы аудиоконтроллера Intel SST перед обновлением до Windows 11 2024 Update. Вы должны убедиться, что версия драйвера — 10.29.00.5714 или 10.30.00.5714 или выше.
Чтобы обновить затронутые драйверы через Центр обновления Windows, выполните следующие действия:
- Откройте настройки.
- Нажмите «Центр обновления Windows».
- Нажмите кнопку «Проверить наличие обновлений».
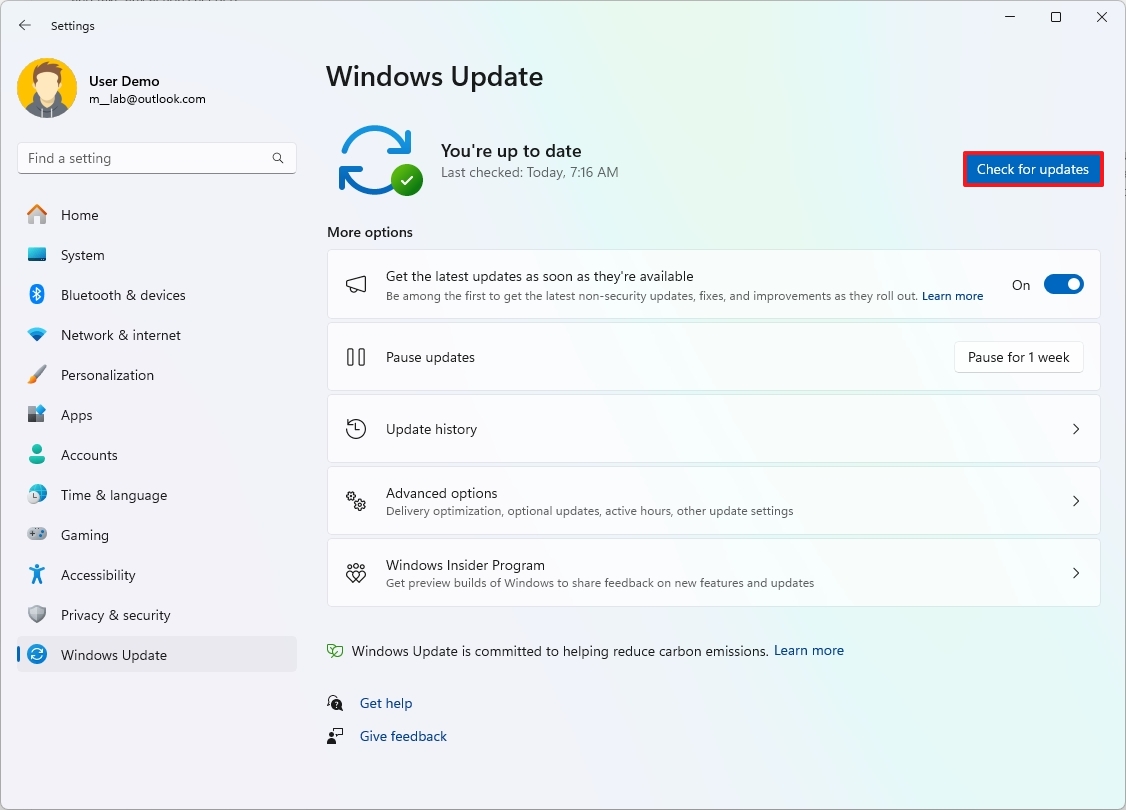
- (Необязательно) Нажмите «Дополнительные параметры».
- Нажмите кнопку «Дополнительные обновления» в разделе «Дополнительные параметры».
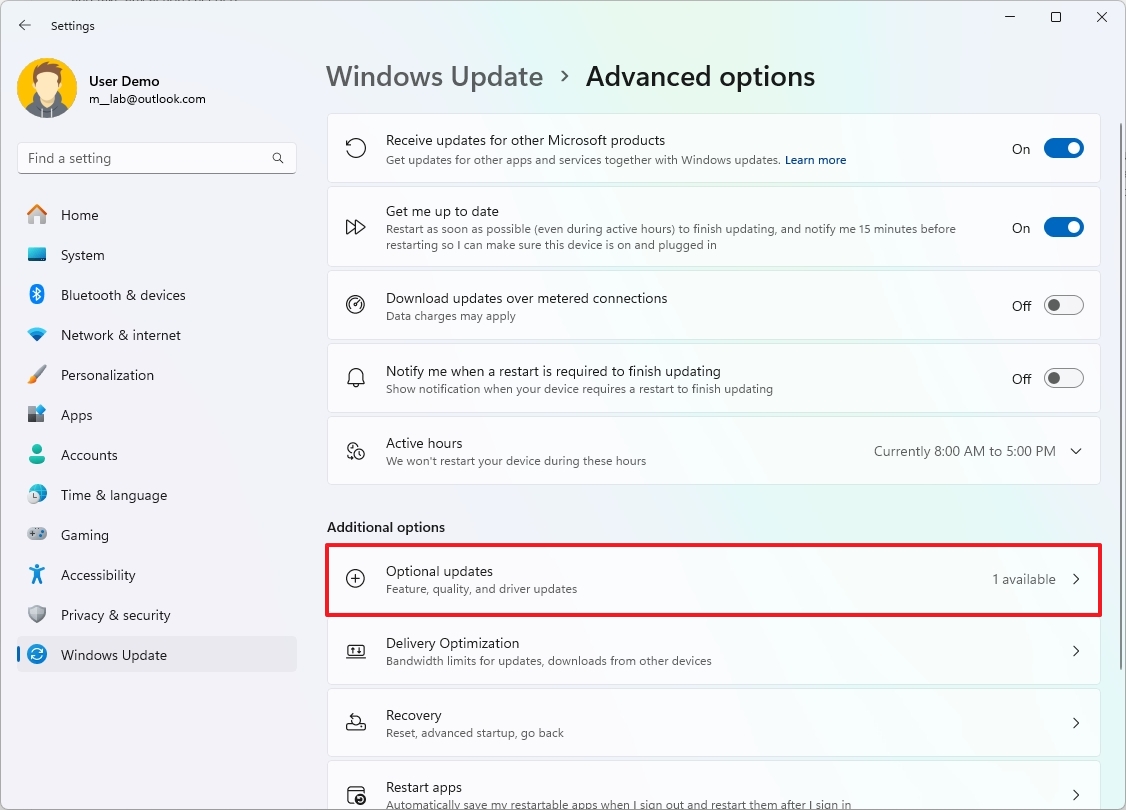
- Выберите драйвер (если применимо).
- Нажмите кнопку «Загрузить и установить».
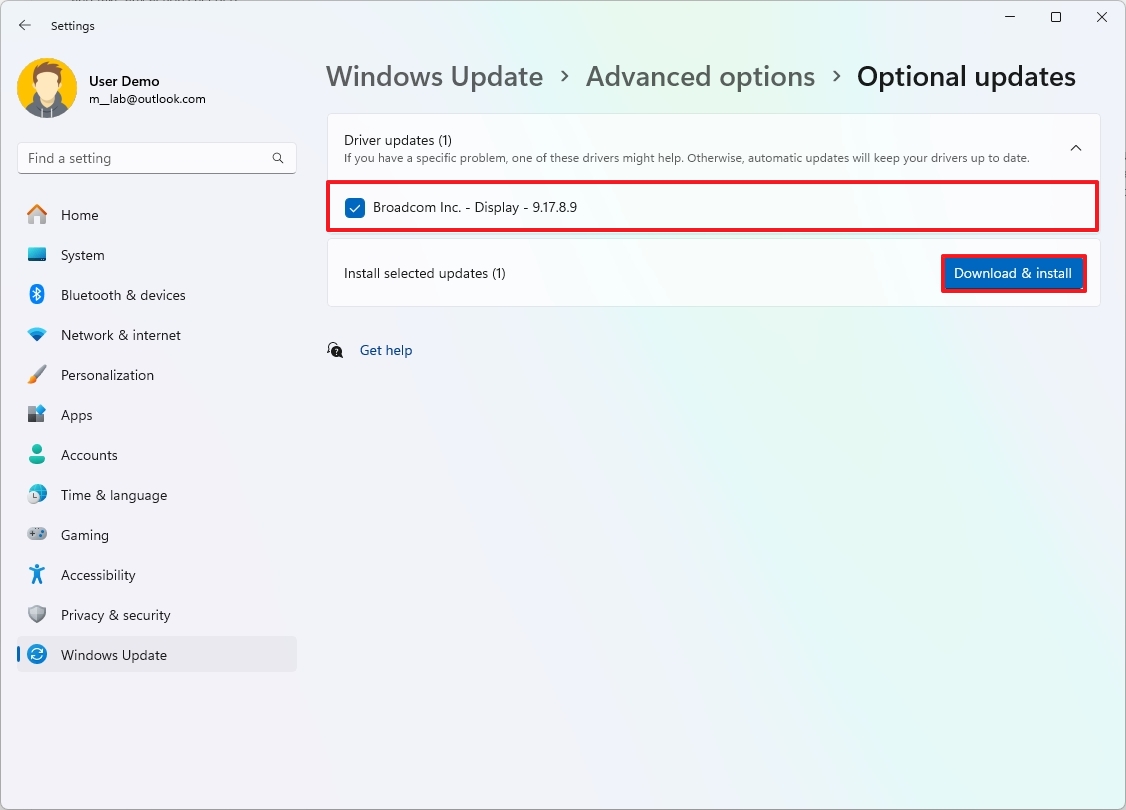
Если вы не можете обновить драйверы, рекомендуется посетить веб-сайт поддержки производителя, чтобы загрузить и установить последнее обновление.
Альтернативно вы можете вернуться к предыдущей версии Windows 11, выполнив следующие действия:
- Откройте настройки.
- Нажмите «Система».
- Нажмите страницу восстановления справа.
- Нажмите кнопку «Вернуться» в настройках «Предыдущая версия Windows» в разделе «Параметры восстановления».
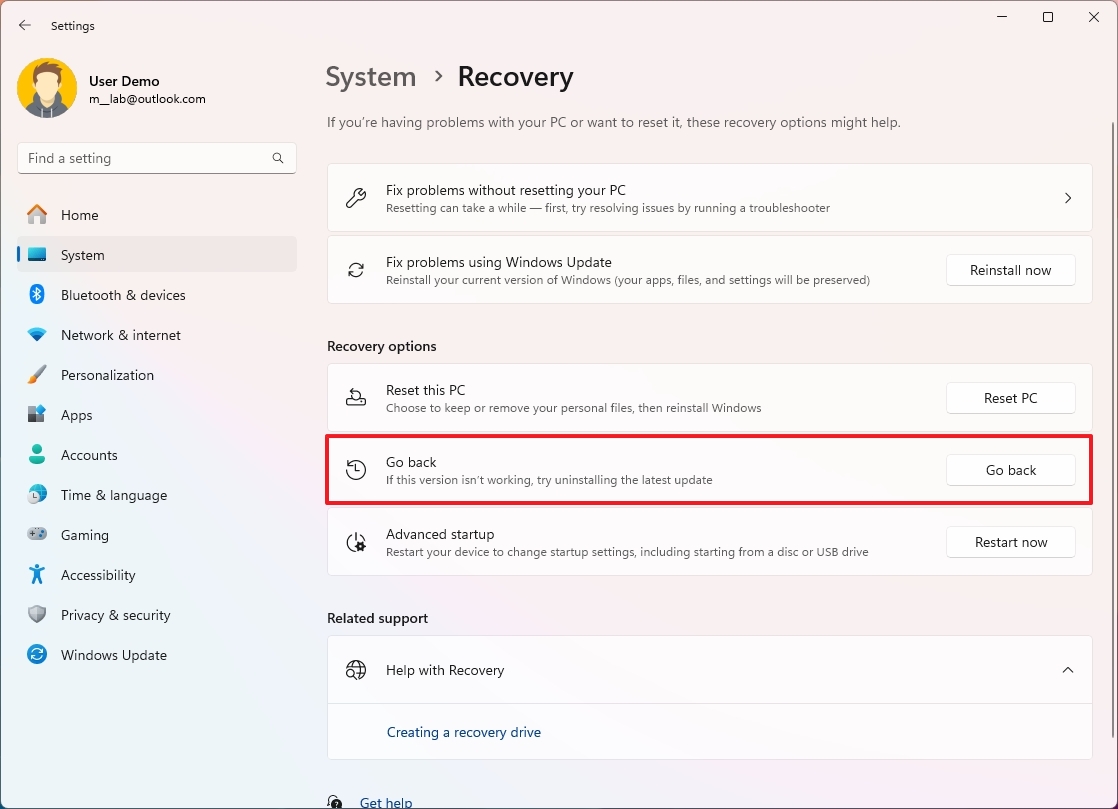
- Нажмите кнопку Далее.

- Нажмите кнопку «Далее» еще раз.
- Нажмите кнопку «Нет, спасибо».
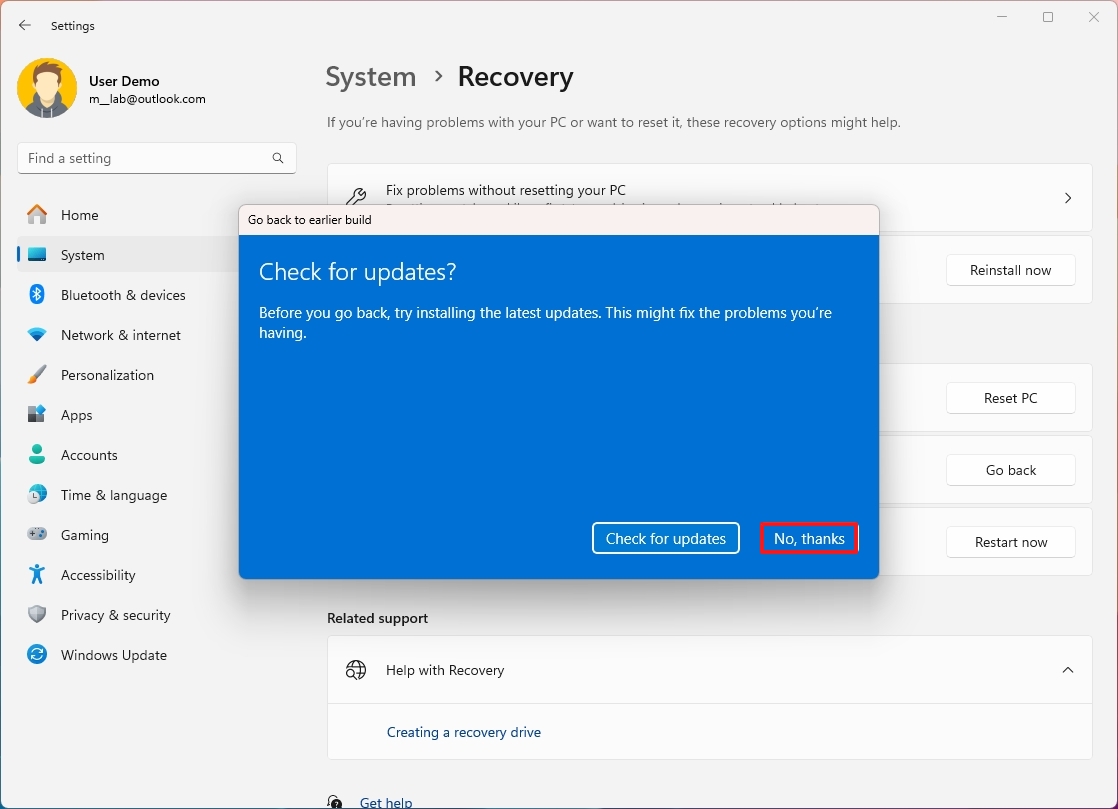
- Нажмите кнопку Далее.
- Нажмите кнопку «Далее» еще раз.
- Нажмите кнопку «Вернуться к предыдущей сборке».
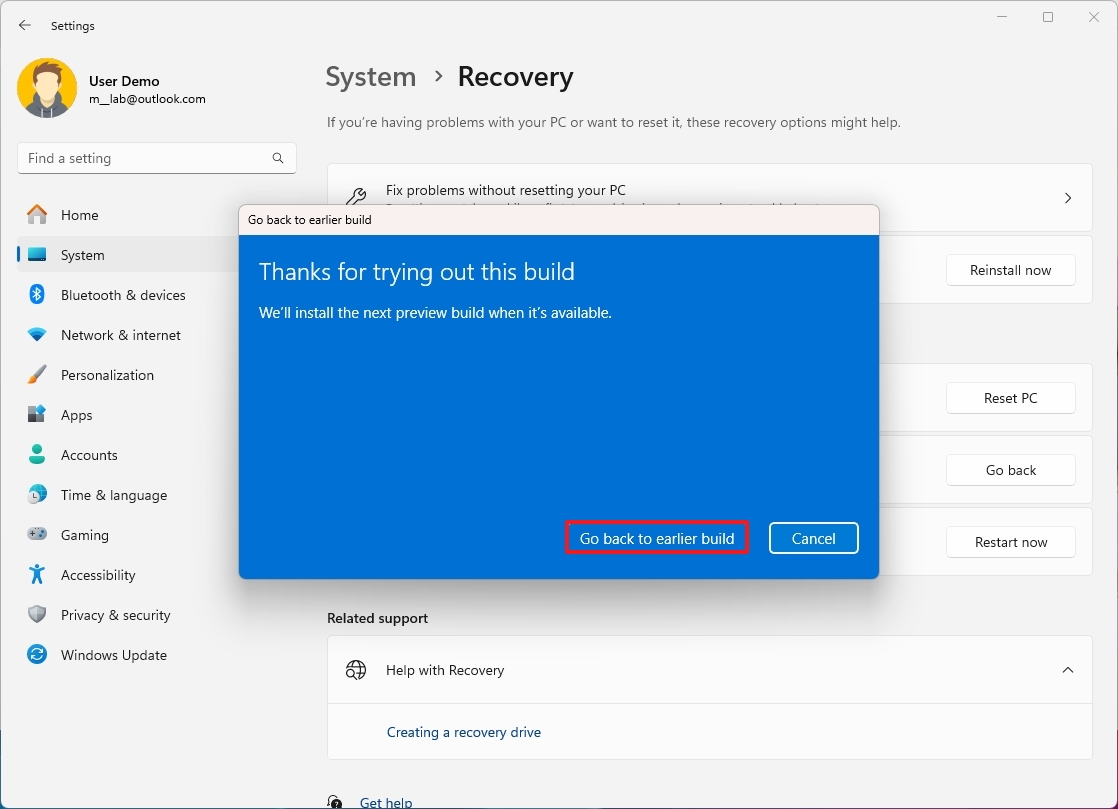
После выполнения этих действий не следует выполнять обновление повторно. Вместо этого подождите, пока исправление не устранит проблему от Microsoft или производителя оборудования, прежде чем снова обновлять.
Обновление функции также имеет проблемы с Легкий античит приложение, которое автоматически устанавливается вместе с некоторыми играми, чтобы предотвратить мошенничество во время онлайн-игры. По данным компании, устройства могут перестать отвечать на запросы, отображая синий экран с сообщением «MEMORY_MANAGEMENT».
Также важно отметить, что это происходит только для устройств с процессорами Alder Lake+ и процессорами vPro.
В настоящее время Microsoft блокирует эту функцию для устройств, сталкивающихся с этой проблемой, и не рекомендует пользователям обновляться до тех пор, пока проблема не будет устранена.
В рамках решения компания рекомендует обновить игру, если она включает более новую версию приложения Easy Anti-Cheat. Вы также можете удалить игру до тех пор, пока проблема не будет решена, а в крайнем случае — вернуться к предыдущей версии операционной системы.
Вы можете использовать шаги, упомянутые выше, чтобы удалить обновление функции со своего компьютера.
Устранение неполадок датчика отпечатков пальцев
Если вы обновитесь до версии 24H2, у вас также могут возникнуть проблемы с датчиком отпечатков пальцев, из-за чего ваш компьютер перестанет отвечать на запросы после блокировки текущего сеанса.
В настоящее время Microsoft блокирует обновление функций для устройств, столкнувшихся с этой проблемой, и рекомендует пользователям обновляться только после решения проблемы. Однако вы можете решить эту проблему, обновив прошивку устройства снятия отпечатков пальцев, чтобы можно было выполнить обновление без проблем.
Вы можете посетить веб-сайт поддержки производителя вашего устройства, чтобы загрузить и установить обновленную прошивку отпечатков пальцев. Если у вас есть адаптер отпечатков пальцев, который подключается через порт USB, удаление драйвера и отключение адаптера может разрешить конфликт до тех пор, пока проблема не будет решена окончательно. В крайнем случае, можно откатиться к предыдущей версии операционной системы.
Чтобы удалить драйвер отпечатка пальца, выполните следующие действия:
- Откройте «Пуск».
- Найдите Диспетчер устройств и щелкните верхний результат, чтобы открыть приложение.
- Разверните категорию ветки, содержащую устройство, с которым возникли проблемы.
- Щелкните правой кнопкой мыши устройство для снятия отпечатков пальцев и выберите параметр «Удалить устройство».
- Нажмите кнопку «Удалить» еще раз.
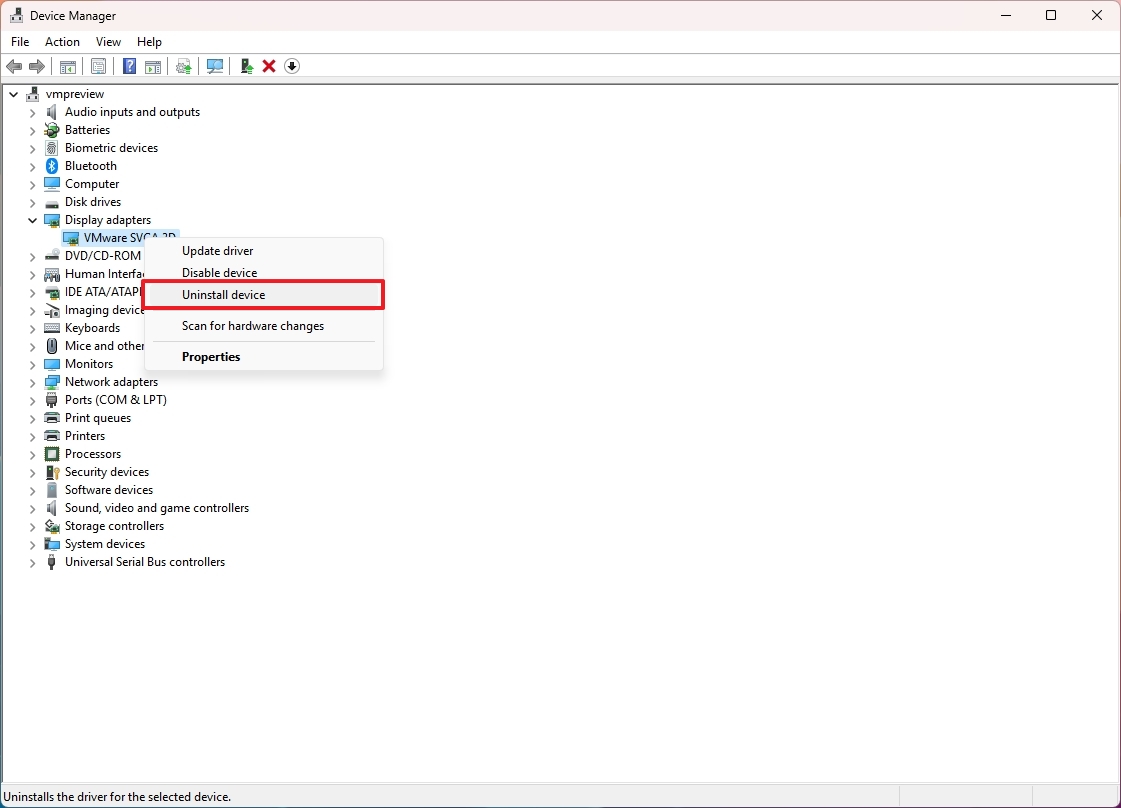
После выполнения действий драйвер будет удален, и вы сможете отключить дактилоскопическое устройство.
Кроме того, вы можете удалить обновление функции со своего компьютера, выполнив следующие инструкции:
- Откройте настройки.
- Нажмите «Система».
- Нажмите страницу восстановления справа.
- Нажмите кнопку «Вернуться» в настройках «Предыдущая версия Windows» в разделе «Параметры восстановления».
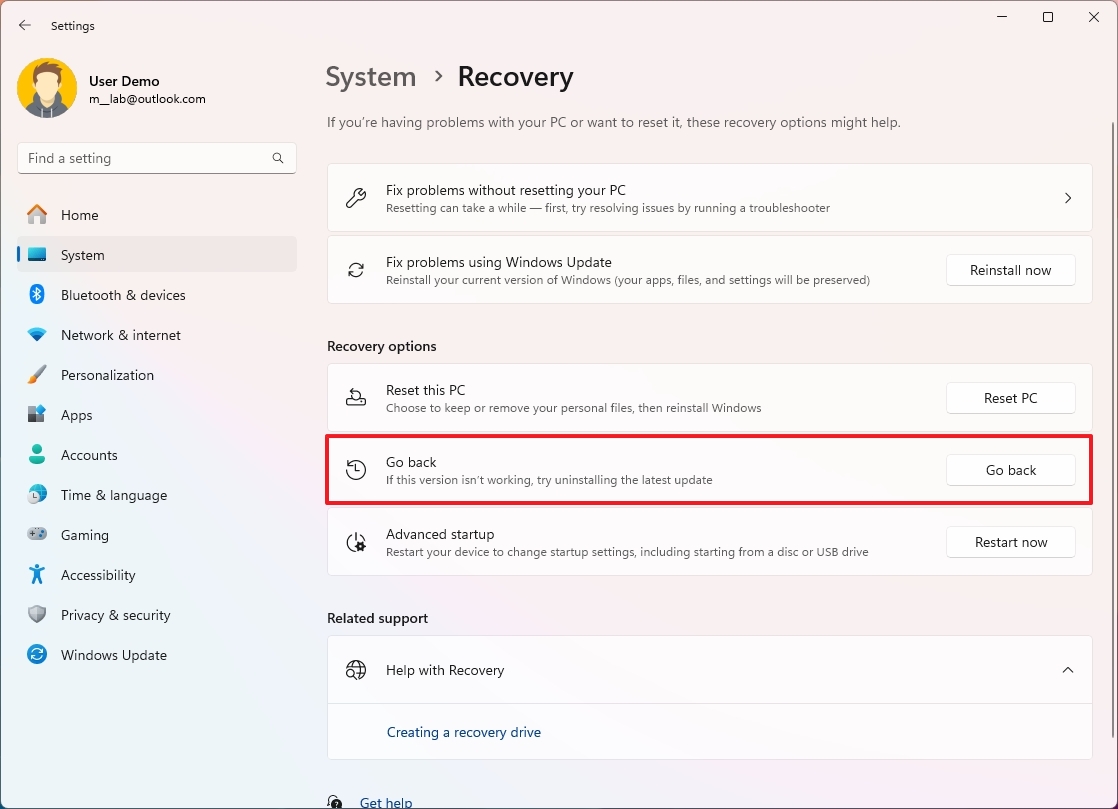
- Нажмите кнопку Далее.

- Нажмите кнопку «Далее» еще раз.
- Нажмите кнопку «Нет, спасибо».
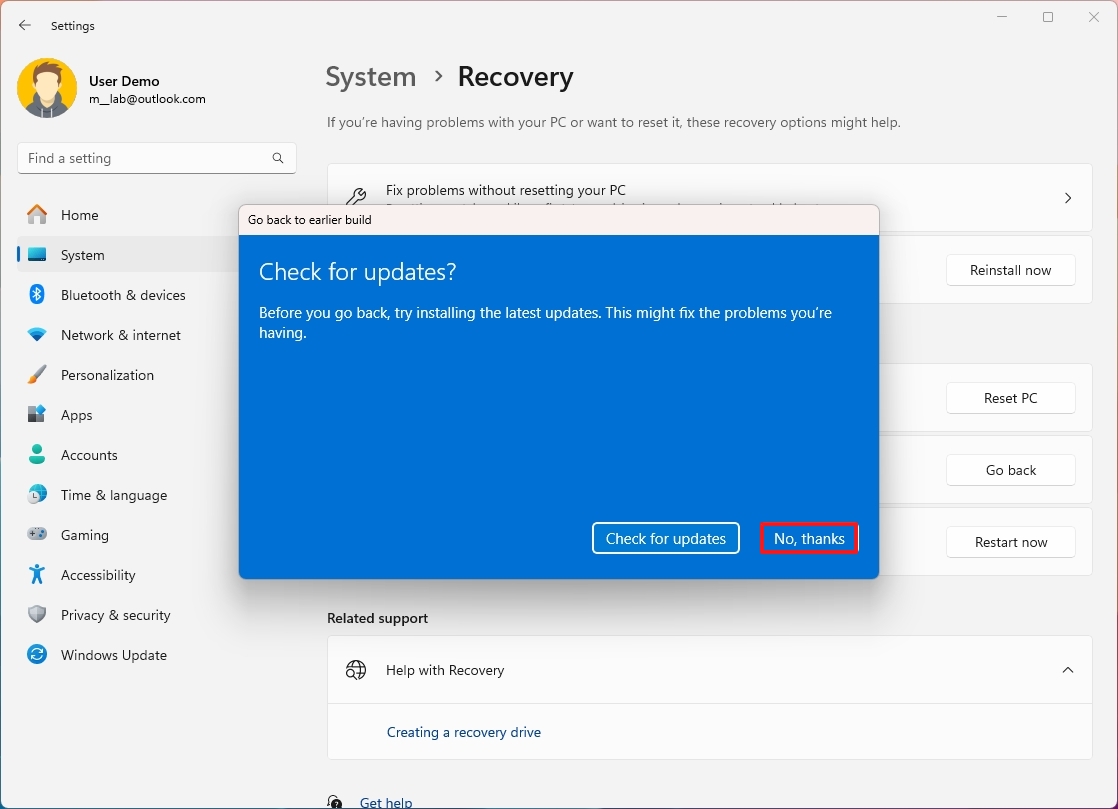
- Нажмите кнопку Далее.
- Нажмите кнопку «Далее» еще раз.
- Нажмите кнопку «Вернуться к предыдущей сборке».
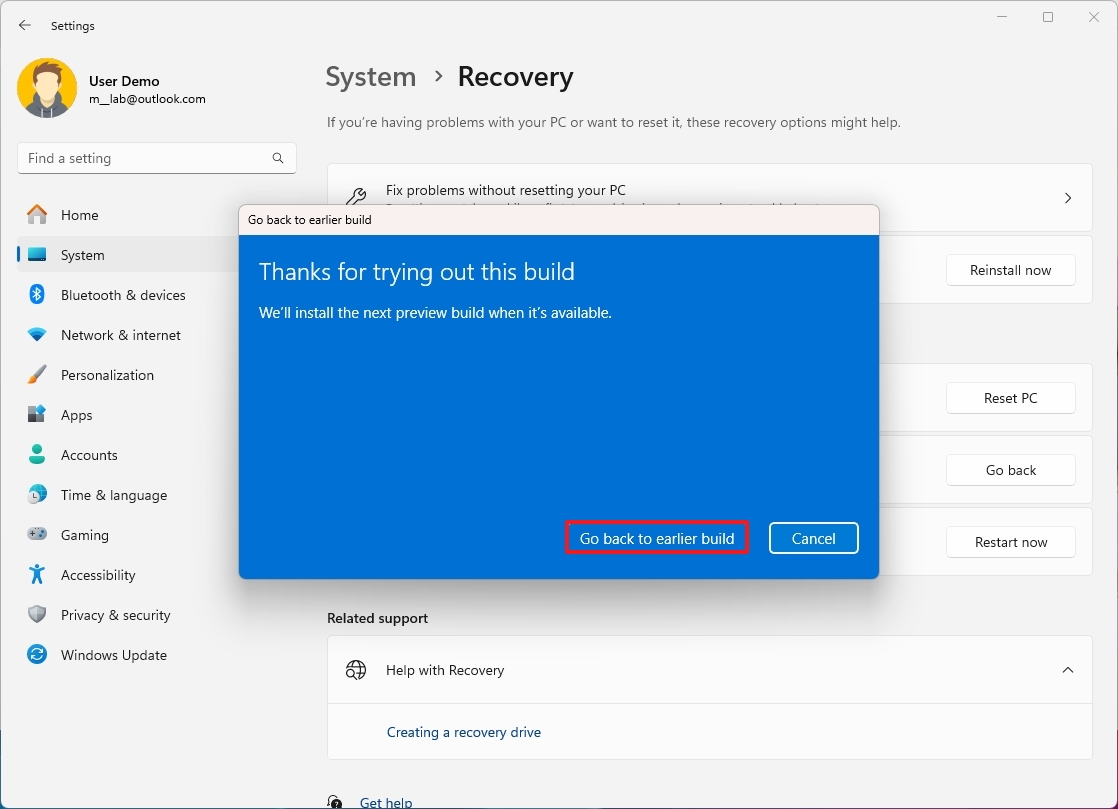
После выполнения этих действий компьютер вернется к предыдущей версии, что устранит проблему со сканером отпечатков пальцев.
Устранение неполадок, связанных с несовместимостью приложений
Хотя приложения должны работать без проблем, Microsoft знает, что некоторые приложения имеют проблемы с обновлением Windows 11 2024, например браузер Safe Exam Browser, Asphalt 8 и некоторые приложения, предназначенные для смены обоев рабочего стола.
Если вам необходимо использовать эти приложения, вам следует вернуться к предыдущей версии. Однако лучшее действие в этом случае — удалить приложение до тех пор, пока не появится обновление для системы или приложения, которое решит проблемы.
Чтобы удалить приложение, выполните следующие действия:
- Откройте настройки.
- Нажмите «Приложения».
- Нажмите страницу «Установленные приложения» справа.
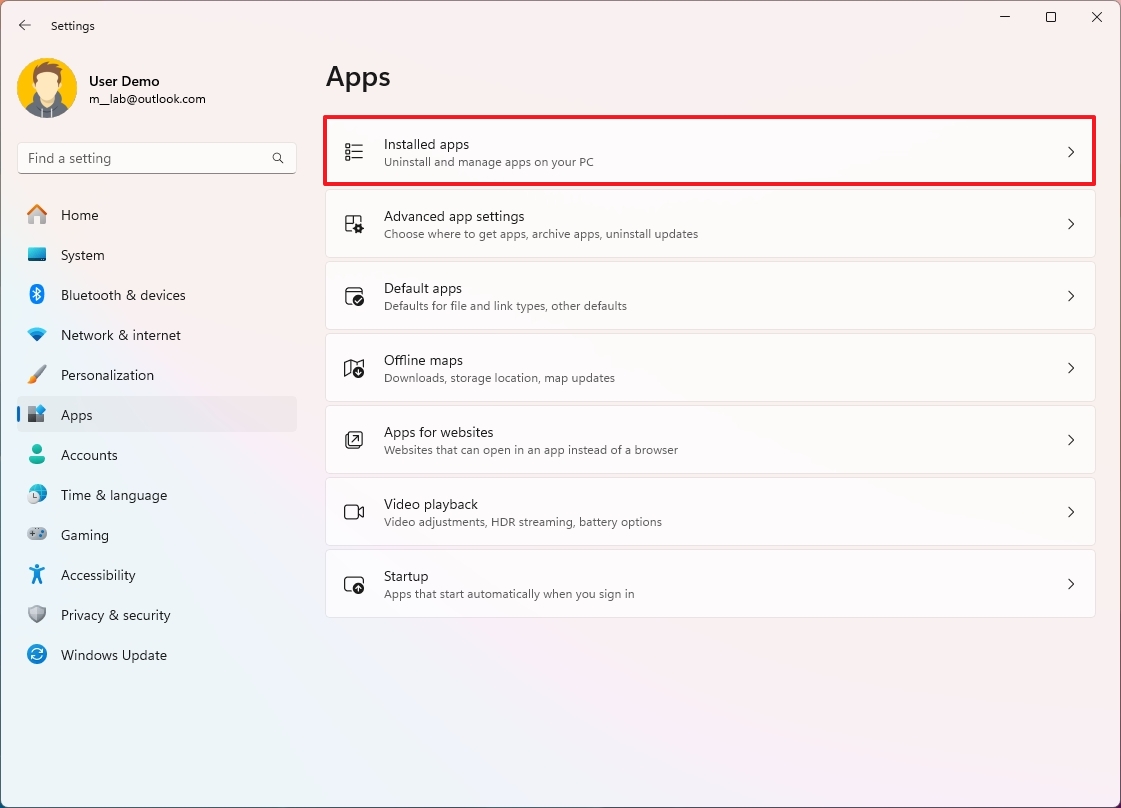
- Нажмите кнопку меню приложения и выберите кнопку «Удалить».
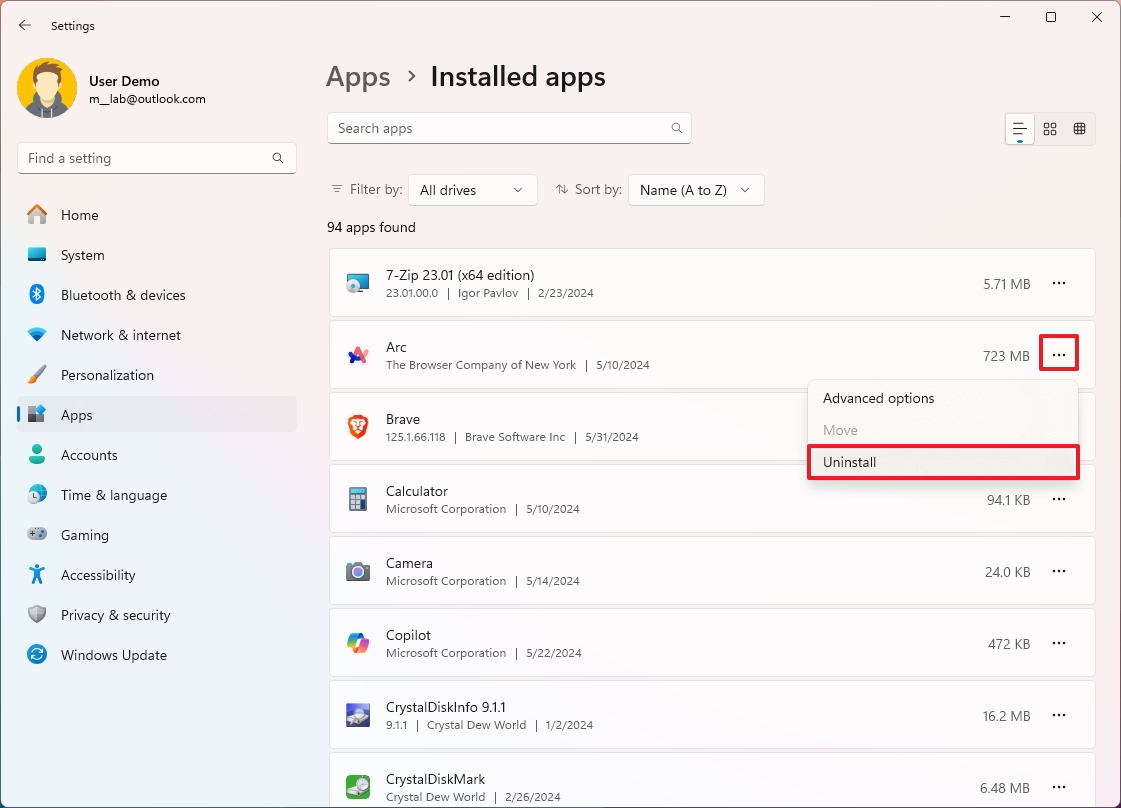
- Нажмите кнопку «Удалить» еще раз.
После выполнения этих действий несовместимое приложение будет удалено из системы.
Больше ресурсов
Дополнительные полезные статьи, обзоры и ответы на распространенные вопросы о Windows 10 и Windows 11 можно найти на следующих ресурсах:
