Ноутбук подключен к сети, но не заряжается? 8 советов по решению вашей проблемы
Легко нервничать, когда ваш ноутбук подключен к сети, но не заряжается, так как вы, очевидно, не сможете использовать свой компьютер, когда батарея разрядится. Но во многих случаях вы можете выяснить, почему ваш ноутбук говорит «подключен, не заряжается», и исправить это.
Мы покажем вам, что делать, если аккумулятор вашего ноутбука не заряжается при подключении к сети. Если у вас есть компьютер Dell, Lenovo, HP или другой, эти советы помогут. Здесь мы сосредоточимся на Windows, но большинство советов применимы и к ноутбукам под управлением macOS или Linux.
1. Проверьте все физические кабельные соединения
Прежде чем приступить к устранению этой проблемы с зарядкой, сначала проверьте основы. Убедитесь, что вы надежно вставили зарядный кабель в зарядный порт вашего ноутбука.
Затем дважды проверьте его подключение к сетевой розетке — подумайте о том, чтобы попробовать другую розетку, если текущая не работает. Если вы подключены к удлинителю, попробуйте вместо этого подключиться напрямую к настенной розетке.
Программы для Windows, мобильные приложения, игры - ВСЁ БЕСПЛАТНО, в нашем закрытом телеграмм канале - Подписывайтесь:)
Не забудьте также проверить соединение, в котором кабель подключается к блоку адаптера переменного тока. Он мог ослабнуть, если бы кто-то споткнулся об него или растянулся со временем.
Наконец, убедитесь, что у вас нет отдельной проблемы, такой как неправильный процент заряда батареи в Windows 10.

2. Извлеките аккумулятор и подключите питание
Далее вы должны определить, работает ли аккумулятор вашего ноутбука или нет. Если в вашем ноутбуке есть съемный аккумулятор, полностью извлеките его из машины. Обычно вы можете сделать это, потянув за несколько выступов на нижней стороне вашей машины. Если вы не уверены в этом процессе, обратитесь к руководству или инструкциям Google для вашей конкретной модели.
Вы всегда должны выключать компьютер перед извлечением аккумулятора, если он еще не разряжен. Отключите зарядное устройство и все подключенные аксессуары.
После извлечения аккумулятора удерживайте кнопку питания в течение нескольких секунд, чтобы сбросить оставшийся заряд в системе. После этого подключите зарядное устройство и попробуйте включить ноутбук.

Если он работает правильно без аккумулятора, проблема с зарядкой вашего ноутбука связана с аккумулятором. Убедитесь, что батарейный отсек чистый; при необходимости вытрите любой посторонний материал внутри безворсовой тканью. Затем снова установите аккумулятор в отсек и убедитесь, что все контакты выровнены. Если это не решит проблему, скорее всего, у вас разряжена батарея, которую необходимо заменить.
Если в вашем ноутбуке нет съемной батареи, вы можете попробовать открыть машину и извлечь ее самостоятельно. Однако это, скорее всего, аннулирует вашу гарантию, и вы можете серьезно повредить компьютер, если допустите ошибку. В этих случаях безопаснее отдать компьютер специалисту, который может проанализировать аккумулятор с помощью профессиональных инструментов. Тогда они смогут порекомендовать замену или другие решения.
3. Убедитесь, что вы используете правильное зарядное устройство и порт
Двигаясь дальше, вы должны проверить, что питание (и достаточное его количество) поступает на ваш ноутбук.
Убедитесь, что зарядное устройство подключено к правильному порту на ноутбуке. Многие ноутбуки имеют только одно место для зарядного штекера, но если у вас более новый компьютер, он может использовать для зарядки USB-C.
В этом случае попробуйте все порты USB-C на вашем ноутбуке, так как некоторые из них могут использоваться только для передачи данных. Некоторые компьютеры имеют небольшой значок питания рядом с портом, предназначенным для зарядки.
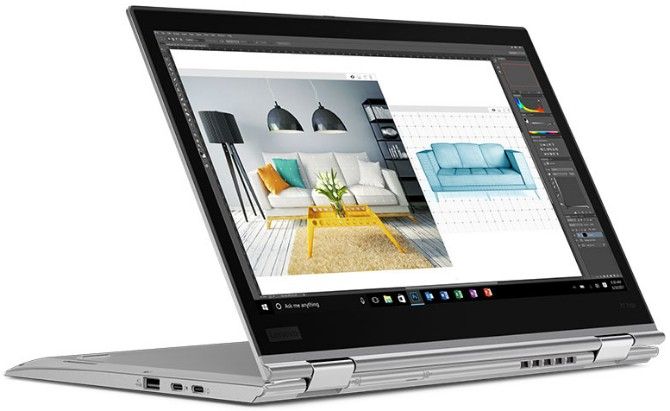
Для достижения наилучших результатов следует использовать оригинальное зарядное устройство, входящее в комплект поставки ноутбука. Поддельные зарядные устройства могут повредить вашу батарею и нанести непоправимый ущерб. Сторонние модели могут использовать неправильную мощность, что может привести к тому, что ваш ноутбук будет заряжаться очень медленно или вообще не будет заряжаться. Это особенно верно для кабелей USB-C, поскольку некоторые из них не предназначены для зарядки устройств размером с ноутбук.
Если у вас нет подходящего зарядного устройства для вашей машины, обратитесь к разделу № 8 ниже, чтобы узнать, как приобрести новое зарядное устройство.
Также обратите внимание на источник питания, к которому подключен ваш компьютер. Если ваш ноутбук подключен к аккумулятору или маломощной розетке в самолете или подобном устройстве, он может не потреблять достаточно энергии для зарядки аккумулятора. В этих случаях вы можете поддерживать стабильный уровень заряда батареи при слабом источнике питания, но не будете увеличивать заряд.
4. Проверьте кабель и порты на наличие повреждений
Несмотря на то, что ранее вы выполняли поверхностную проверку на наличие проблем с подключением кабеля, рекомендуется более тщательно проверить кабель питания сейчас. Поврежденный шнур может вызвать проблему «подключен, но не заряжается».
Осмотрите шнур питания вашего ноутбука по всей длине на предмет износа или других повреждений. Попробуйте схватить его, чтобы увидеть, не кажутся ли какие-либо части выпуклыми или деформированными. Также рекомендуется понюхать часть адаптера переменного тока зарядного устройства — если вы чувствуете запах гари, что-то пошло не так внутри коробки, и вам нужно заменить зарядное устройство. В целях безопасности немедленно прекратите использование любых зарядных устройств, которые сильно нагреваются или издают запах гари.
Наконец, взгляните на порт для зарядного устройства на вашем ноутбуке. При подключении зарядного устройства у вас должно быть достаточно плотное прилегание. Если он чувствует себя ослабленным, попробуйте немного покачать его, чтобы увидеть, сможете ли вы получить хорошее соединение.
Также проверьте наличие мусора внутри порта, который может помешать надежному соединению. Посветите фонариком в порт, чтобы проверить наличие грязи или другого мусора, который может помешать заглушке выполнять свою работу.
Если внутри есть грязь, аккуратно удалите ее ватным тампоном или зубочисткой. Не будьте агрессивны, так как вы можете повредить внутренности порта.

Говоря об этом, чтобы предотвратить повреждение зарядного кабеля и порта в будущем, вы всегда должны оставлять немного провисания кабеля при зарядке. Это предотвращает ненужную нагрузку на зарядный порт. Не позволяйте блоку адаптера переменного тока свисать со стола, когда ваш ноутбук подключен к сети, так как это может повредить разъем и со временем нарушить соединение.
5. Сокращение использования ресурсов
Есть вероятность, что ваша батарея не заряжается, даже если она подключена к сети, и это не связано с аппаратным обеспечением. Если ваш компьютер работает очень интенсивно, возможно, ваше зарядное устройство недостаточно быстро заряжает аккумулятор.
Например, если ваш компьютер нагревается, вентилятор должен работать больше, чтобы охладить его, что потребует больше энергии аккумулятора. Когда у вас одновременно запущено много энергоемких программ и процессов, они будут потреблять больше энергии аккумулятора с высокой скоростью.
В Windows вы можете открыть диспетчер задач с помощью Ctrl + Shift + Esc или выполнив поиск в меню «Пуск», чтобы проверить текущее использование ресурсов. Нажмите «Подробнее», если необходимо, затем на вкладке «Процессы» вы увидите, сколько ресурсов используется.
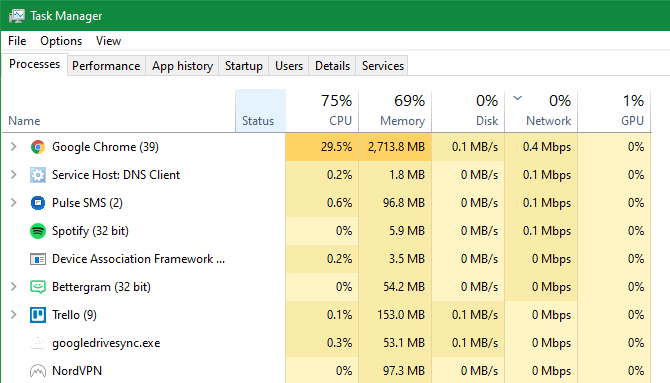
Если вы подозреваете, что это является причиной вашей проблемы с зарядкой, попробуйте закрыть некоторые программы. В крайних случаях вам следует выключить компьютер, чтобы он остыл. Как только он вернется в нормальное состояние, включите питание и посмотрите, сможет ли ваше зарядное устройство справиться с батареей при обычной рабочей нагрузке.
Если ваш компьютер всегда изо всех сил пытается идти в ногу с вашим типичным рабочим процессом, вам следует подумать о переходе на более мощный компьютер, когда это возможно. Убедитесь, что вы не перегреваете свой ноутбук, заблокировав его вентиляционные отверстия.
6. Проверьте параметры электропитания Windows и производителя.
Другие проблемы с программным обеспечением также могут привести к тому, что аккумулятор вашего ноутбука не будет заряжаться, даже если он подключен к сети. Хотя планы питания в Windows не содержат каких-либо конкретных параметров, которые препятствуют зарядке аккумулятора, сторонние инструменты могут повлиять на зарядку вашего ноутбука.
Сначала посетите страницу параметров питания Windows 10, выбрав «Настройки» > «Система» > «Питание и спящий режим» и нажав «Дополнительные параметры питания» справа. Если вы этого не видите, разверните окно «Настройки» по горизонтали, пока оно не появится.
В появившемся окне нажмите «Изменить параметры плана» рядом с вашим текущим планом. Вы можете нажать «Изменить дополнительные параметры питания», если хотите, но проще всего просто выбрать «Восстановить настройки по умолчанию для этого плана». Посмотрите, имеет ли это какое-то значение.
Чтобы получить более подробную информацию, узнайте, как создать собственный план питания Windows для увеличения времени автономной работы. Если вы используете Windows 11, вы найдете указанные выше параметры в разделе «Настройки»> «Система»> «Питание».
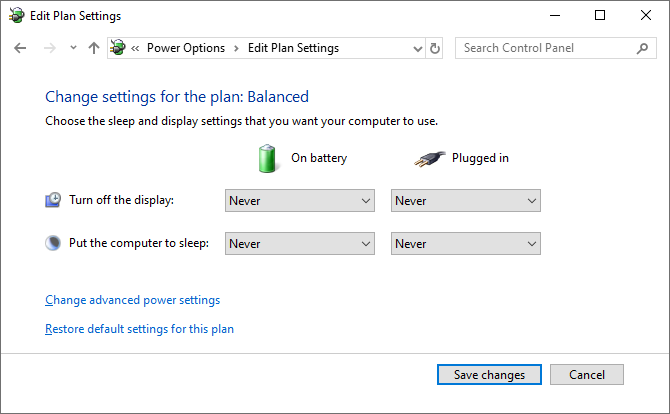
Многие производители ноутбуков включают параметр порога заряда батареи, который может повлиять на зарядку вашего устройства. Например, если у вас есть ноутбук Lenovo, конкретная настройка приложения Lenovo может привести к прекращению зарядки аккумулятора. Используйте меню «Пуск» для поиска Lenovo Vantage (называемого Lenovo Settings в старых системах), чтобы найти его.
Когда приложение открыто, нажмите «Питание» на панели «Настройки оборудования», затем прокрутите вниз, чтобы найти «Порог заряда». Если ползунок Пользовательский порог заряда батареи включен, вы можете выбрать минимальный и максимальный процент заряда батареи для зарядки.
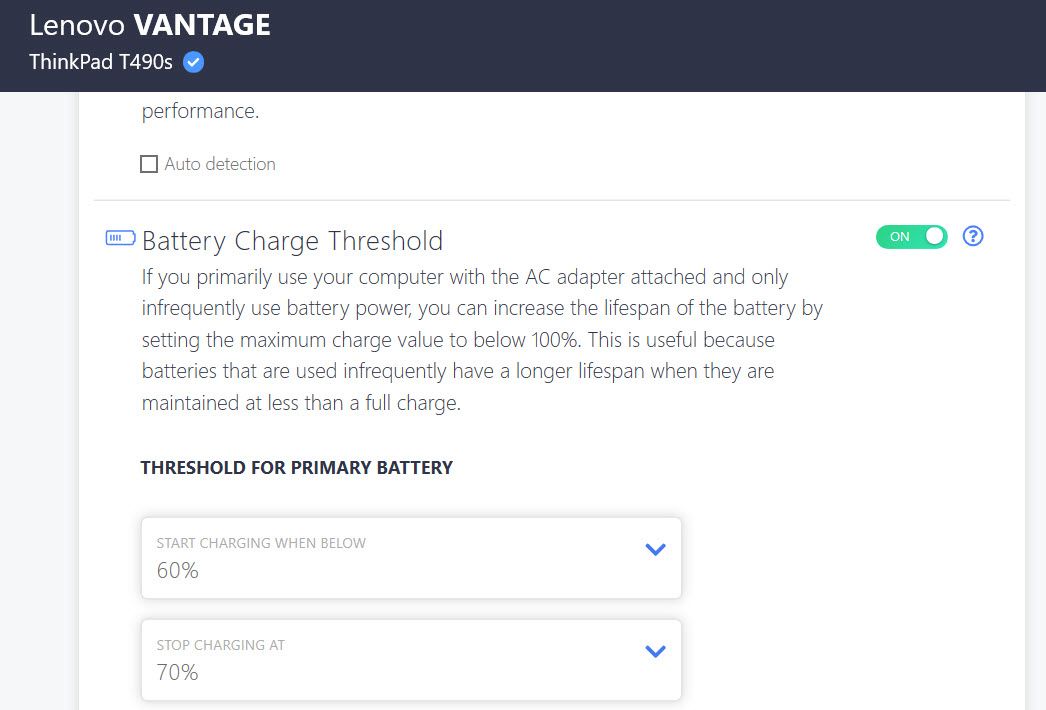
Например, если вы выбрали 50 процентов для Начать зарядку, когда ниже, и 80 процентов для Начать зарядку при, ваш компьютер начнет заряжаться, когда он упадет до 50 процентов, и остановится, когда он снова достигнет 80 процентов. Хотя это может сохранить здоровье вашей батареи, это также приводит к тому, что ваш компьютер перестает заряжаться, как вы обычно ожидаете.
Попробуйте отключить эту опцию, если она включена, или установить другой порог.
7. Обновите или переустановите драйверы батареи.
Поскольку ваша батарея является внешним устройством, Windows использует определенные драйверы для правильного взаимодействия с ней. Если ваш компьютер все еще подключен к сети и не заряжается после того, как вы попытались выполнить описанное выше, обновление или удаление этих драйверов может запустить процесс зарядки.
Щелкните правой кнопкой мыши кнопку «Пуск» или нажмите Win + X, затем выберите «Диспетчер устройств» в появившемся меню. Разверните раздел «Батареи», и вы должны увидеть две записи: «Адаптер переменного тока Microsoft» и «Аккумулятор с ACPI-совместимым управлением Microsoft».
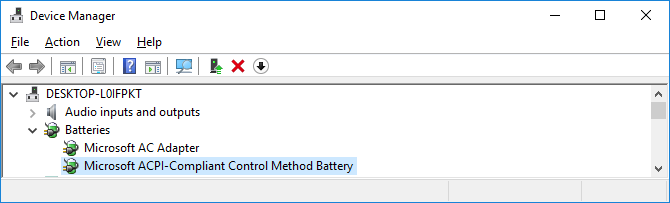
Щелкните правой кнопкой мыши каждый из них и выберите «Обновить драйвер». Скорее всего, это не найдет никаких обновлений, но попробовать стоит. Вы можете попробовать обновить драйверы вручную, но производитель вашего компьютера, вероятно, не предоставляет специальный драйвер для аккумулятора.
Если обновление ничего не дает, щелкните правой кнопкой мыши каждый из драйверов аккумулятора и выберите «Удалить устройство». Это приведет к тому, что ваш компьютер перестанет взаимодействовать с аккумулятором, но драйвер будет переустановлен при перезагрузке, так что не беспокойтесь. Перезагрузите компьютер после удаления каждого устройства с аккумулятором.
После перезагрузки дайте Windows переустановить драйвер аккумулятора, и он, надеюсь, снова начнет заряжаться. Если это не сработает, повторите процесс, но после завершения работы после удаления отключите зарядное устройство и извлеките аккумулятор. После этого верните все обратно и снова включите компьютер.
8. Получите еще одно зарядное устройство для ноутбука

На данный момент вы пробовали все решения проблемы «подключен, не заряжается», которые не стоят денег. Последнее решение — заказать новое зарядное устройство для компьютера (или использовать его у друга, если у него есть ноутбук, использующий такое же зарядное устройство) и посмотреть, работает ли оно.
Хотя вы найдете недорогие сторонние зарядные устройства на Amazon и в других магазинах, мы рекомендуем использовать официальное зарядное устройство, если это вообще возможно. Детали сторонних производителей часто не соответствуют стандартам качества оригинальных компонентов, а в случае с зарядным устройством использование дешевого может повредить компьютер или даже вызвать пожар.
Если оригинальное зарядное устройство не подходит, выберите хорошо зарекомендовавшее себя зарядное устройство от Amazon или аналогичного. Проверьте отзывы, чтобы убедиться, что это безопасно, и следите за поддельными отзывами о случайных продуктах.
Когда вы покупаете новое зарядное устройство, всегда следите за тем, чтобы оно соответствовало мощности, необходимой вашему ноутбуку. Проверьте спецификации на официальном зарядном устройстве или в документации производителя, чтобы убедиться в этом.
Подключено и сейчас заряжается
Надеемся, что один или несколько из вышеперечисленных шагов устранили проблему, из-за которой ваш ноутбук не заряжался при подключении к сети. Если проблема не устранена, возможно, часть внутри вашего компьютера повреждена, что приводит к неправильной работе аккумулятора. Вы должны принести его в мастерскую по ремонту компьютеров, чтобы эксперт осмотрел его — они могут порекомендовать замену батареи.
Имейте в виду, что батареи изнашиваются с возрастом. После определенного количества циклов ни одна батарея не будет держать столько заряда, сколько раньше. Но если только у вас полностью не разрядилась батарея, она должна хотя бы немного зарядиться. Можно следить за состоянием батареи, чтобы знать, когда приближается время замены.






