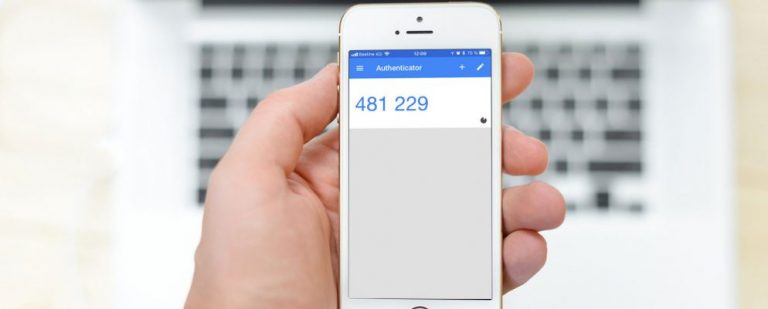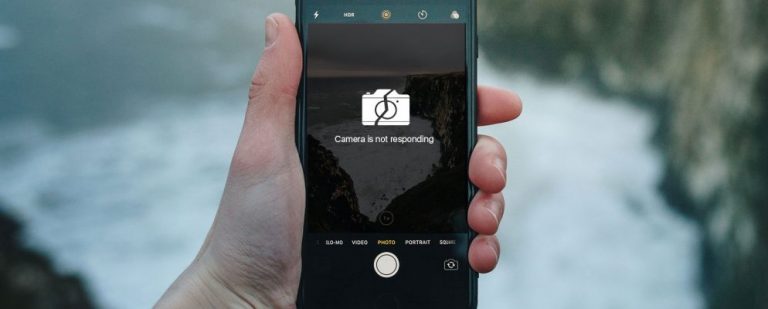Не получаете уведомления на вашем Mac? 7 исправлений, которые стоит попробовать
При работе на Mac уведомления в режиме реального времени необходимы для повышения эффективности рабочего процесса. Вы можете пропустить важные электронные письма, напоминания, приглашения на собрания и даже звонки, если не получаете уведомления на свой Mac. Вам придется проверять свой Центр уведомлений каждую минуту, чтобы убедиться, что ничего не прошло, что вызывает значительные неудобства и задержки во времени отклика.
Вместо того, чтобы открывать приложения для проверки уведомлений или постоянно проверять Центр уведомлений, вы можете устранить неполадки, чтобы выяснить, почему вы не получаете уведомления на своем Mac.
1. Проверьте громкость и звук вашего Mac
Первое, что вы должны сделать, это проверить уровень громкости. Убедитесь, что ваш Mac не отключен, а громкость не установлена на низкий уровень. Вы можете проверить это с помощью кнопок громкости на клавиатуре, а если вы используете MacBook с сенсорной панелью, коснитесь значка ползунка громкости, чтобы увидеть уровень громкости.
Вы также можете проверить уровень громкости в Центре управления. Щелкните значок Центра управления (представленный двумя переключателями) в правой части строки меню macOS и используйте ползунок для регулировки громкости.
Программы для Windows, мобильные приложения, игры - ВСЁ БЕСПЛАТНО, в нашем закрытом телеграмм канале - Подписывайтесь:)
Кроме того, ваш Mac может быть подключен к внешним звуковым устройствам, поэтому вы должны проверить вывод звука. Вы можете проверить это в Центре управления и в настройках системы.
В Центре управления вы можете проверить плитку «Звук», на которой показаны все подключенные звуковые устройства, а затем выбрать «Динамики Mac».
Чтобы изменить вывод звука в настройках системы:
- Нажмите на меню Apple и выберите «Системные настройки» в раскрывающемся списке, чтобы запустить его.
- Выберите Звук на левой панели.
- В разделе «Звуковые эффекты» установите для параметра «Воспроизвести звуковые эффекты» значение «Динамики Mac».
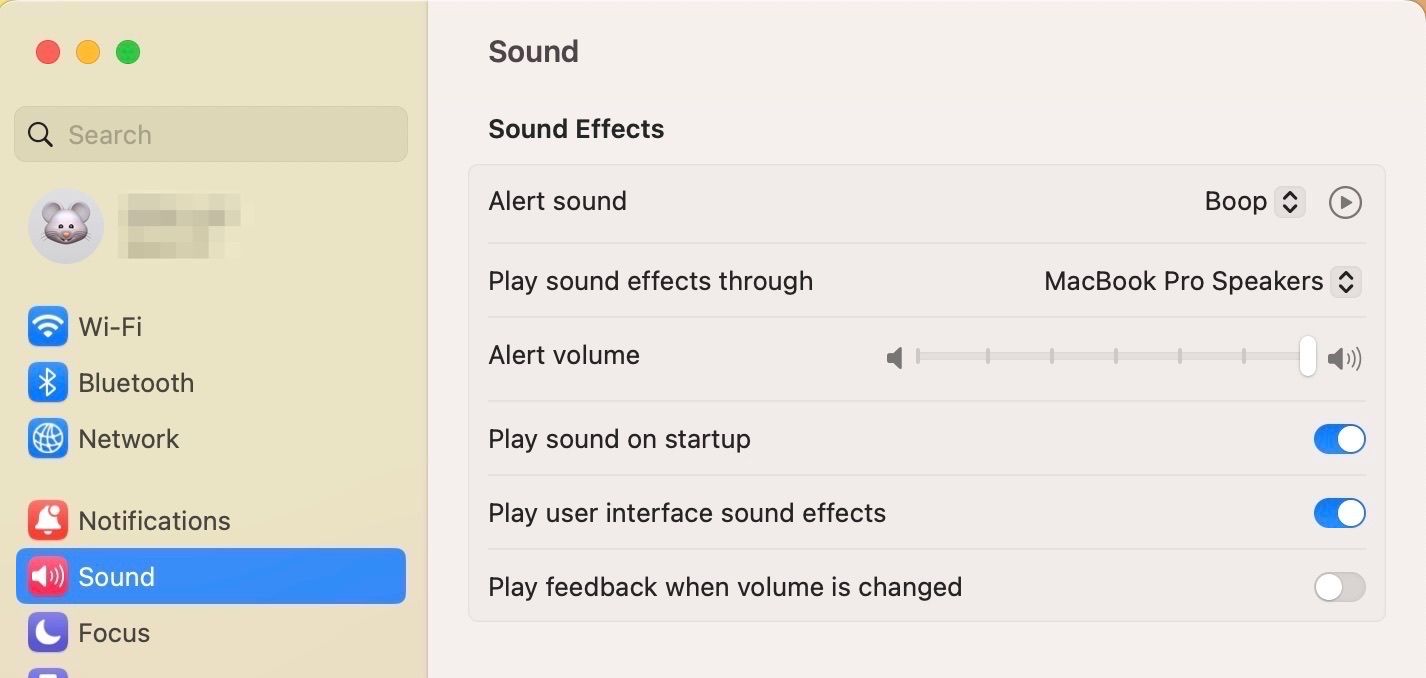
2. Отключить режим фокусировки
Режим фокусировки отлично подходит, если вам нужно свести к минимуму отвлекающие факторы во время работы на вашем Mac. Приложение Focus на Mac временно закрывает все уведомления, включая сообщения и звонки. Однако это может быть причиной засухи уведомлений. Вы можете отключить Focus или исключить важные приложения, чтобы получать их уведомления.
Значок полумесяца появляется в строке меню, когда вы включаете Фокус. Чтобы отключить Фокус, перейдите в Центр управления в строке меню и выберите Фокус. Нажмите «Не беспокоить», чтобы включить или выключить.
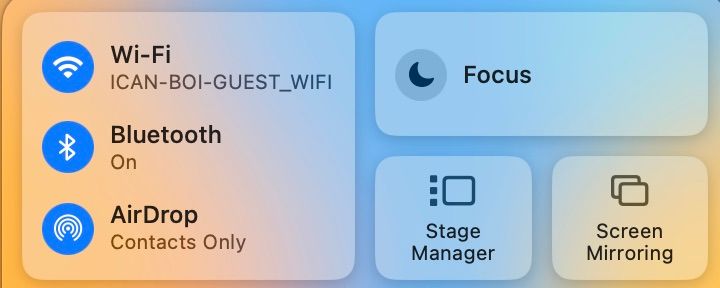
Чтобы исключить некоторые важные приложения:
- Откройте Системные настройки на вашем Mac.
- Выберите «Фокус» на левой панели и нажмите «Не беспокоить».
- Нажмите «Разрешенные приложения» справа. Во всплывающем меню установите для параметра «Уведомления» значение «Разрешить некоторые приложения».
- Нажмите «Добавить» и выберите соответствующие приложения из доступного списка.
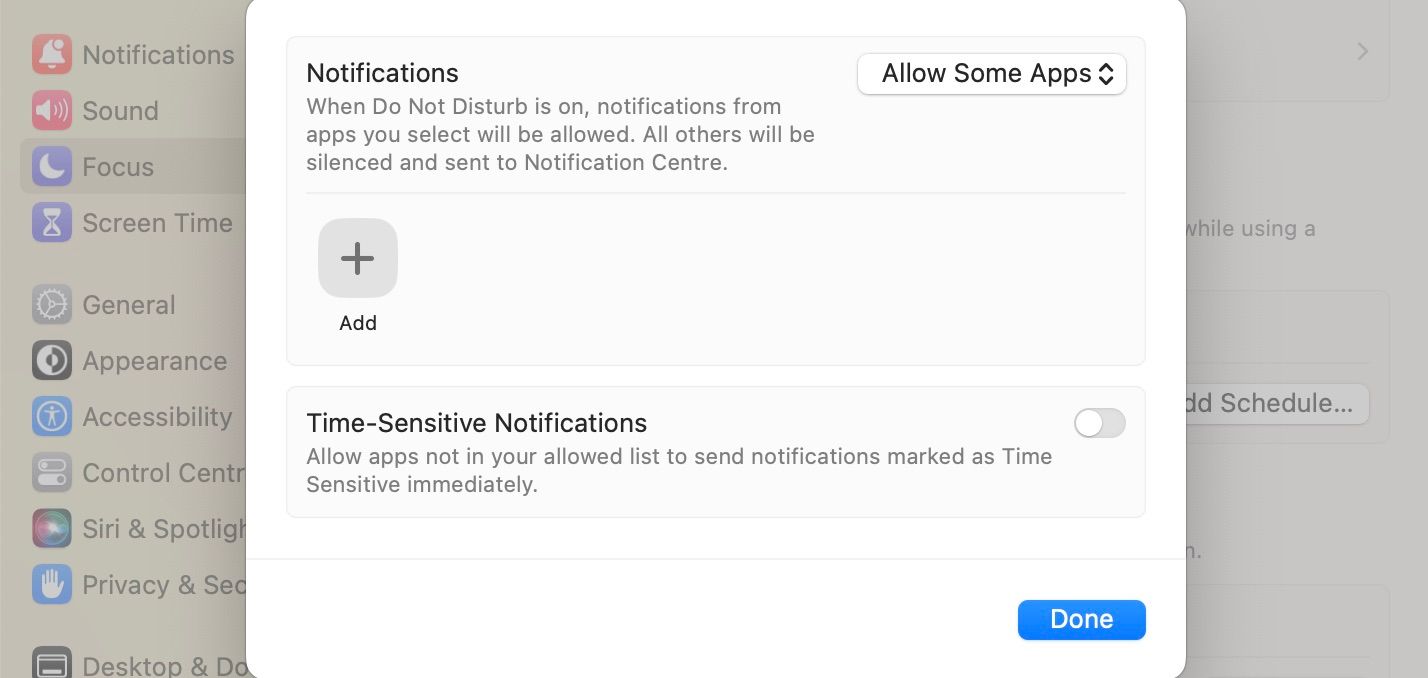
Если у вас есть несколько устройств Apple, помните, что включение Focus на вашем iPhone или iPad автоматически включит эту функцию и на вашем Mac. Итак, чтобы избежать этого, перейдите в «Настройки» на любом подключенном устройстве, выберите «Фокус» и отключите «Совместное использование между устройствами».
3. Проверьте настройки уведомлений
Когда вы впервые открываете приложение на своем Mac, вы получаете уведомление в своем центре уведомлений, которое обновляет ваши предпочтения для получения уведомлений от этого приложения. Если вы ранее отключили уведомления для приложения, вам нужно будет включить их в настройках системы.
- Откройте «Системные настройки» на вашем Mac и выберите «Уведомления» на левой панели.
- Теперь прокрутите вниз, чтобы найти приложение, от которого вы хотите получать уведомления, и нажмите на него.
- Включите параметр «Разрешить уведомления», и вы сможете получать уведомления для этого приложения на своем Mac.
- Выберите способ получения уведомлений: «Нет», «Баннеры» и «Оповещения».
- Проверьте другие параметры уведомлений и убедитесь, что все они включены, включая «Воспроизведение звука для уведомлений».
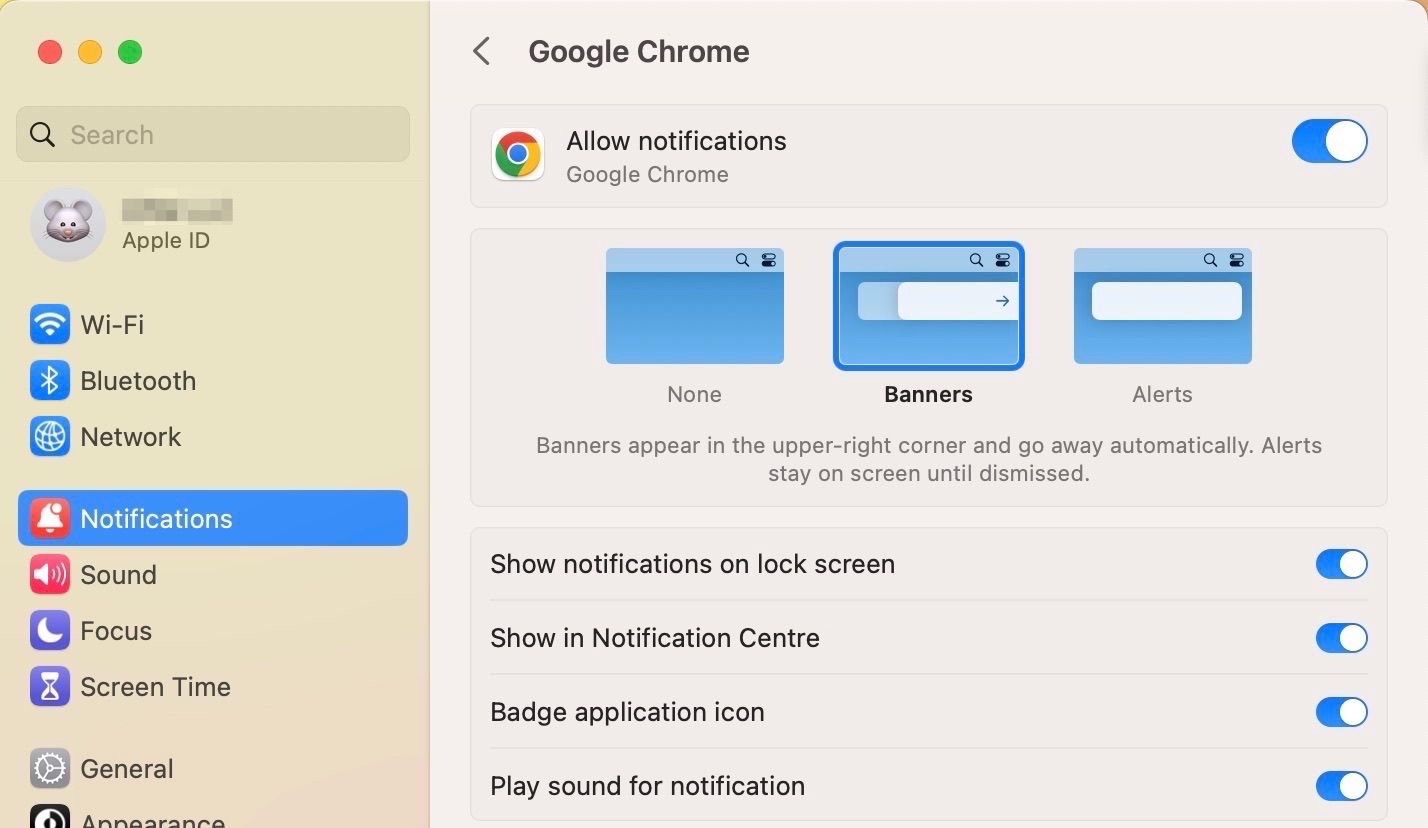
4. Проверьте настройки приложения
Также можно отключить уведомления прямо из приложения. Если вы делали это раньше, вы не будете получать уведомления для этого приложения, даже если на вашем Mac включены уведомления.
Например, мы покажем вам, как включить уведомления для приложения для обмена сообщениями, такого как Telegram. Однако шаги могут различаться в зависимости от приложения.
- Откройте приложение Telegram на своем Mac.
- Щелкните значок шестеренки в нижней части левой панели, чтобы открыть «Настройки».
- Выберите Уведомления и звуки.
- Справа включите уведомления.
- Выберите «Тон уведомлений» в том же меню и выберите тон, чтобы убедиться, что вы получаете звуки уведомлений.
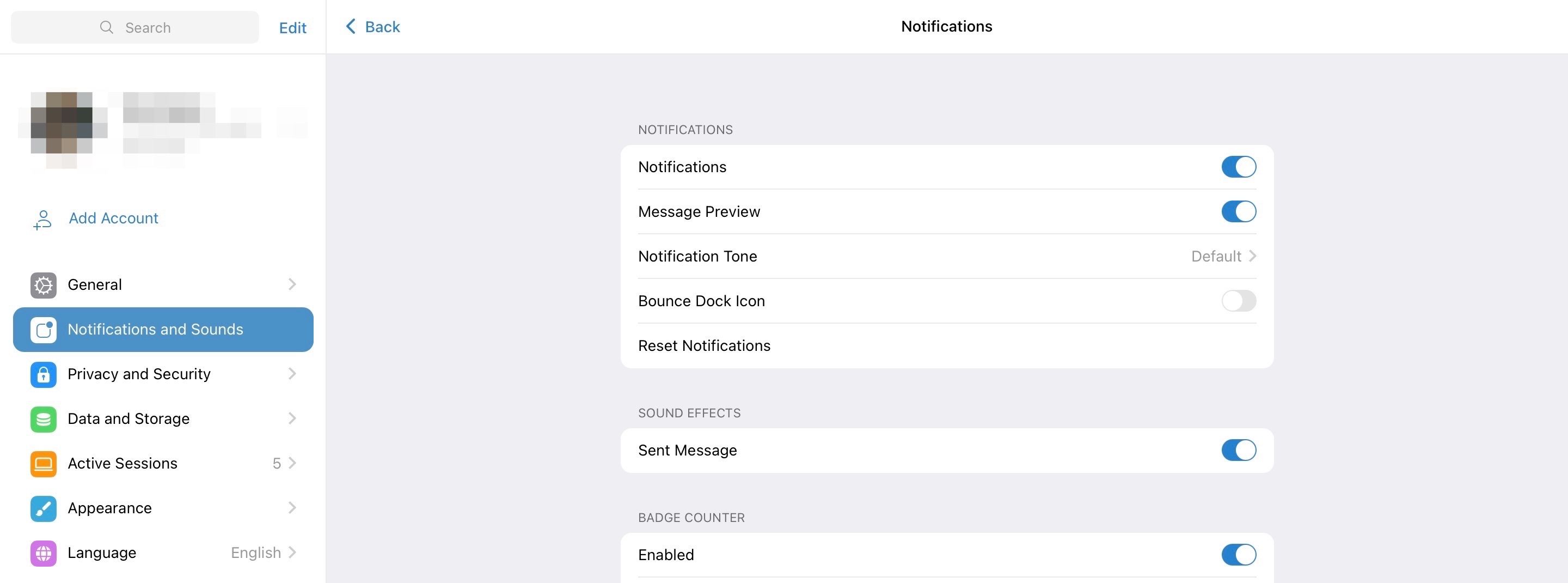
5. Используйте Центр уведомлений
Центр уведомлений вашего Mac позволяет легко проверять уведомления с любого рабочего стола вашего Mac. Центр уведомлений показывает уведомления в правом верхнем углу экрана. Чтобы узнать, как открыть Центр уведомлений, прочитайте нашу статью об управлении уведомлениями в macOS.
Если вы не получаете уведомления в Центре уведомлений, проверьте Уведомления в настройках системы.
- Выберите Системные настройки на вашем Mac.
- Нажмите «Уведомления» слева и просмотрите настройки справа.
- Установите для параметра «Показывать превью» значение «Всегда».
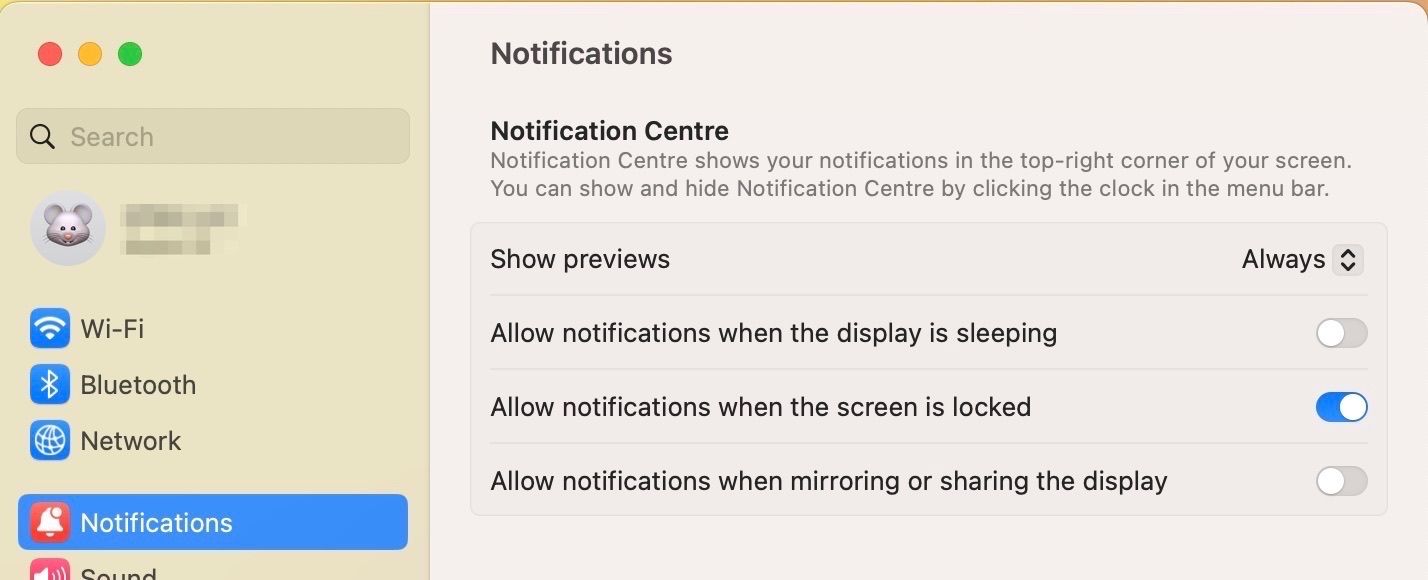
6. Держите приложения открытыми в фоновом режиме
Приложение в приложениях для Mac работает иначе, чем в приложениях для iOS. Вы можете получать уведомления только для некоторых приложений, если они открыты и работают в фоновом режиме.
Вы можете решить эту проблему, открыв основные приложения, такие как приложения для повышения производительности, при запуске Mac. Таким образом, ваши приложения будут работать в фоновом режиме, и вы будете получать обновления по мере их поступления.
7. Проверьте наличие обновлений и перезагрузите Mac
Последний вариант устранения неполадок, который вы можете изучить, — это проверка обновлений системы и приложений. Если для вашего Mac доступно ожидающее обновление программного обеспечения, вы можете заметить некоторые незначительные, но очевидные проблемы, например не получать уведомления. Прочтите наше специальное руководство по обновлению программного обеспечения вашего Mac.
Кроме того, если приложению требуется обновление, вы можете не получать уведомления от приложения. Чтобы обновить приложение, откройте App Store и введите его название в поле поиска слева. Если доступно обновление, перед приложением появится подсказка.
В крайнем случае перезагрузите Mac. Иногда простая перезагрузка может исправить незначительные проблемы на вашем Mac.
Оставайтесь эффективными с помощью уведомлений
Использование вашего Mac без получения уведомлений значительно снизит вашу эффективность и вызовет задержки в работе.
Благодаря стабильному интернет-соединению и любому из этих исправлений вы всегда будете в курсе работы и других действий на своем Mac.