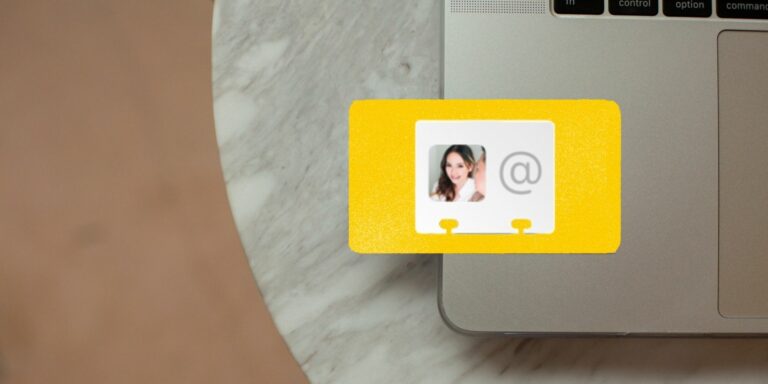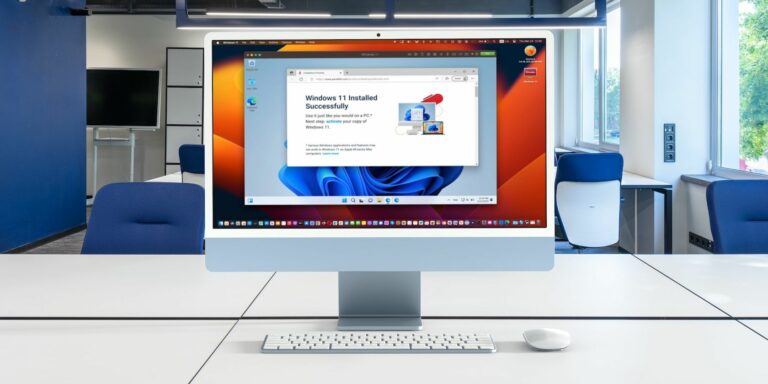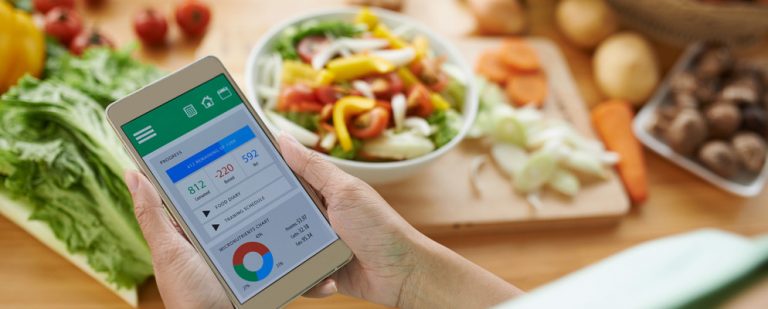Не можете войти в свой Mac? Попробуйте эти 4 совета
Вместо того, чтобы паниковать, выполните следующие шаги по устранению неполадок и восстановите доступ к вашему Mac.
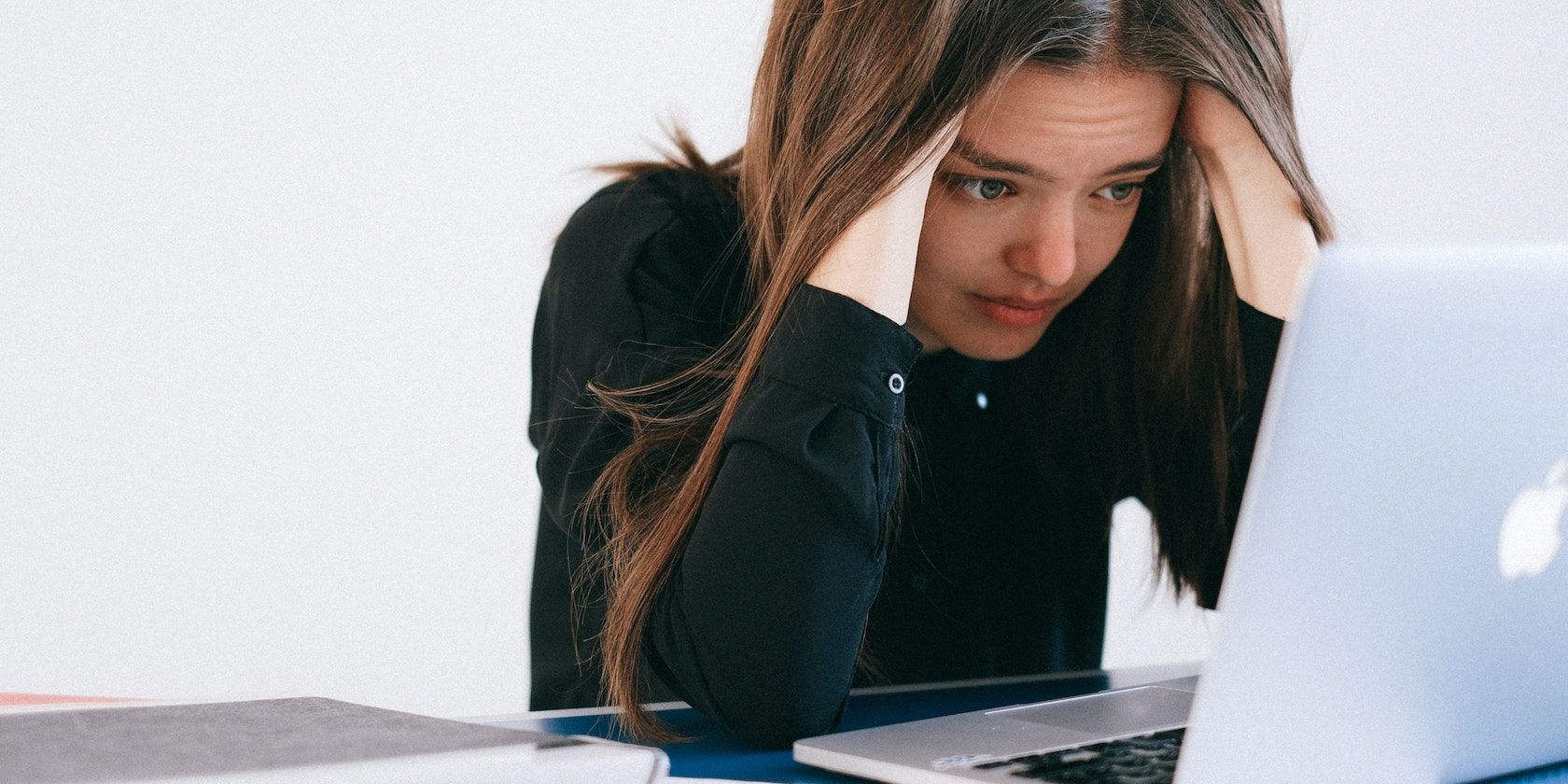
Первый шаг к работе на вашем Mac — это войти в него. Однако если вы не можете войти в свой Mac, это становится неприятным и отнимает много времени. Невозможность войти в свой Mac — распространенная проблема, с которой сталкиваются многие пользователи Mac из-за забытого пароля или по другим причинам.
Вы можете попробовать множество решений по устранению неполадок, чтобы разблокировать свой Mac, независимо от того, связан ли ваш Apple ID с вашим Mac. В этом руководстве мы проведем вас через различные шаги по устранению неполадок, чтобы помочь вам восстановить доступ к вашему Mac.
Программы для Windows, мобильные приложения, игры - ВСЁ БЕСПЛАТНО, в нашем закрытом телеграмм канале - Подписывайтесь:)
1. Сбросьте пароль для входа в Mac с помощью Apple ID
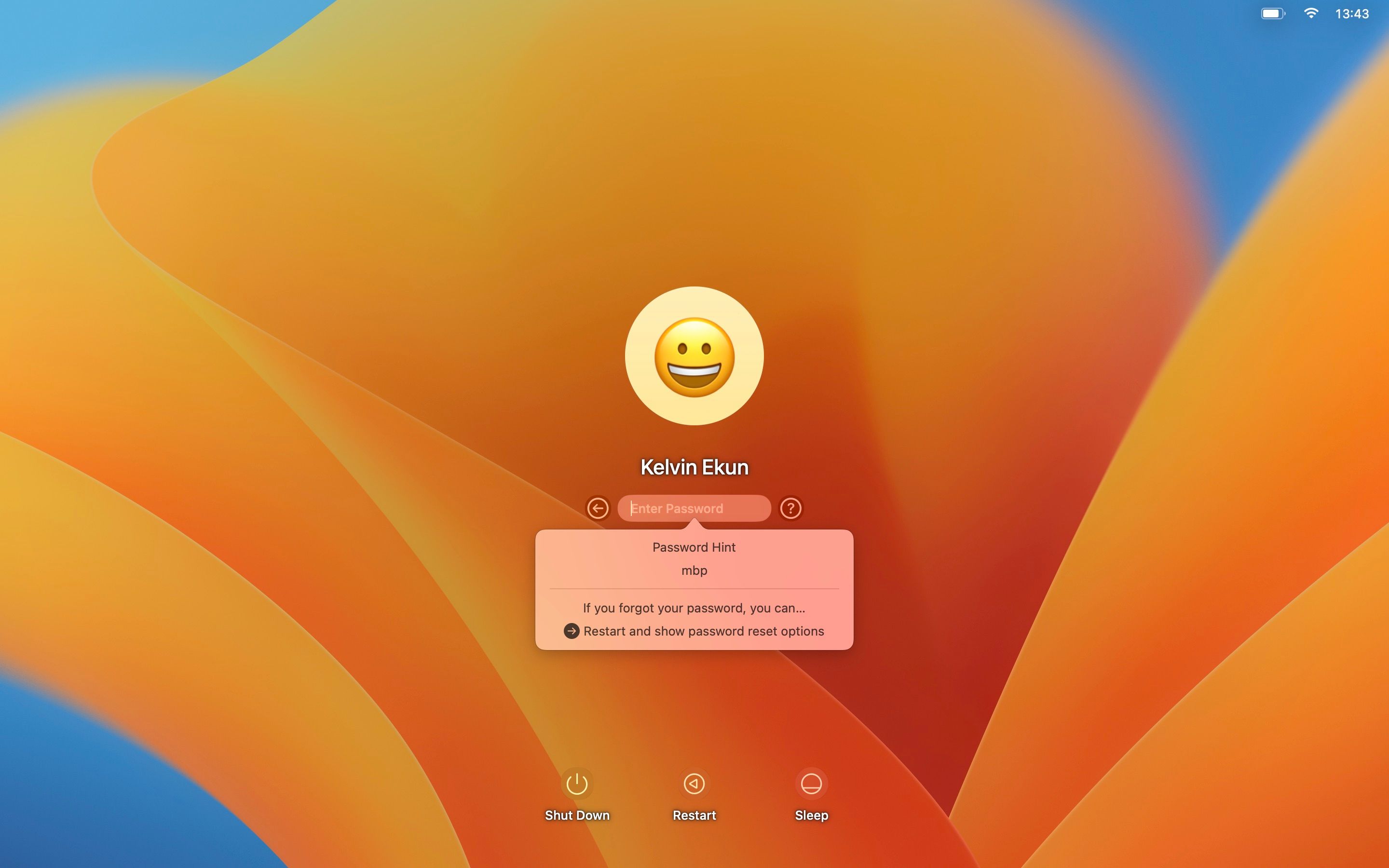
Если вы ранее связали свой Apple ID с учетной записью пользователя вашего Mac, вы можете использовать свой Apple ID для сброса пароля вашего Mac. Вот что вам нужно сделать:
- Нажмите на вопросительный знак рядом с полем пароля на экране входа в систему.
- Затем щелкните стрелку рядом с пунктом «Перезагрузить и показать параметры сброса пароля».
- В новом окне введите адрес электронной почты и пароль Apple ID.
- Следуйте инструкциям, чтобы сбросить пароль для входа в Mac.
Однако, если вы не видите вопросительный знак рядом с окном пароля, нажимайте кнопку питания, пока ваш Mac не выключится. Перезапустите и выполните шаги, описанные выше. Вы также можете сбросить свой пароль через пароль другого администратора.
2. Загрузитесь в безопасном режиме
Безопасный режим — это диагностический режим, который помогает определить, является ли проблема с запуском компьютера Mac причиной проблемы с программным обеспечением или вашим Mac. Однако вы также можете использовать безопасный режим для входа в свой Mac, когда вы не можете войти в систему, как обычно. Безопасный режим работает, загружая основные приложения, необходимые для работы вашего Mac.
Загрузка в безопасном режиме отличается на компьютерах Mac на базе процессоров Intel и моделях с кремниевым процессором Apple. Итак, прежде чем начать, выясните, использует ли ваш Mac кремний Intel или Apple, выполнив следующие действия:
- Перейдите в меню Apple в строке меню и выберите «Об этом Mac».
- В открытом окне элемент с надписью «Чип» говорит о том, что ваш Mac использует чип Apple Silicon. Элемент будет помечен как Процессор на компьютерах Mac с процессором Intel.
Наше руководство о том, как загрузить Mac в безопасном режиме, проведет вас через весь процесс, независимо от вашего процессора Mac.
3. Сбросьте свой Mac до заводских настроек и переустановите macOS.
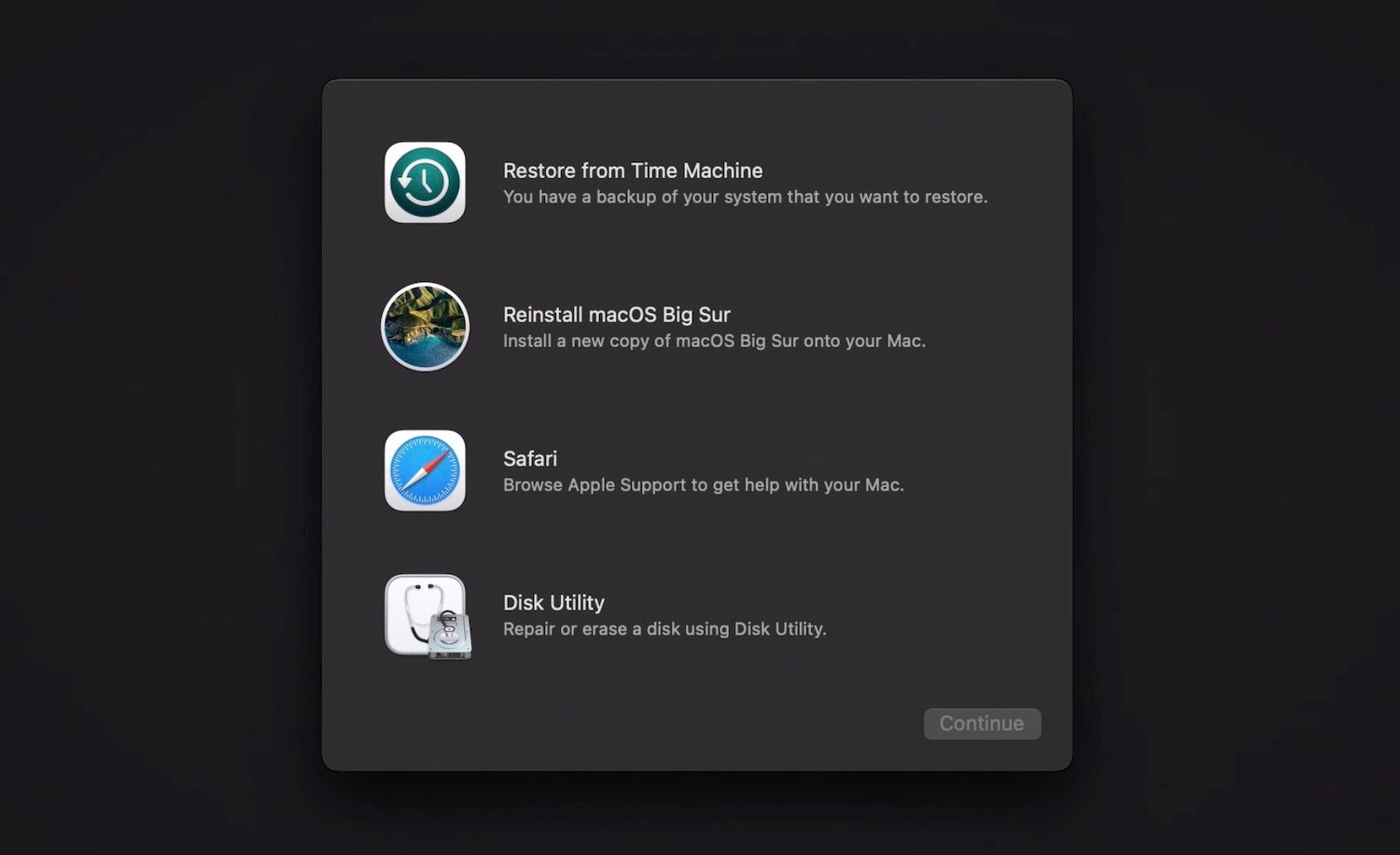
Вредоносное ПО и сторонние приложения являются распространенными виновниками, которые делают невозможным вход в ваш Mac. Такие случаи требуют более драматических мер. Вы можете попробовать восстановить программное обеспечение, переустановив macOS, и если это не сработает, то необходим сброс настроек вашего Mac до заводских.
Хотя сброс до заводских настроек и переустановка macOS оставит ваш Mac как новенький, между ними есть существенная разница. Сброс к заводским настройкам позволяет полностью отформатировать ваш Mac, удалив с него все, включая все пользовательские данные, файлы и приложения. Напротив, вы можете избежать потери своих данных, создав резервную копию и выйдя из приложений перед переустановкой macOS.
4. Попробуйте другую клавиатуру
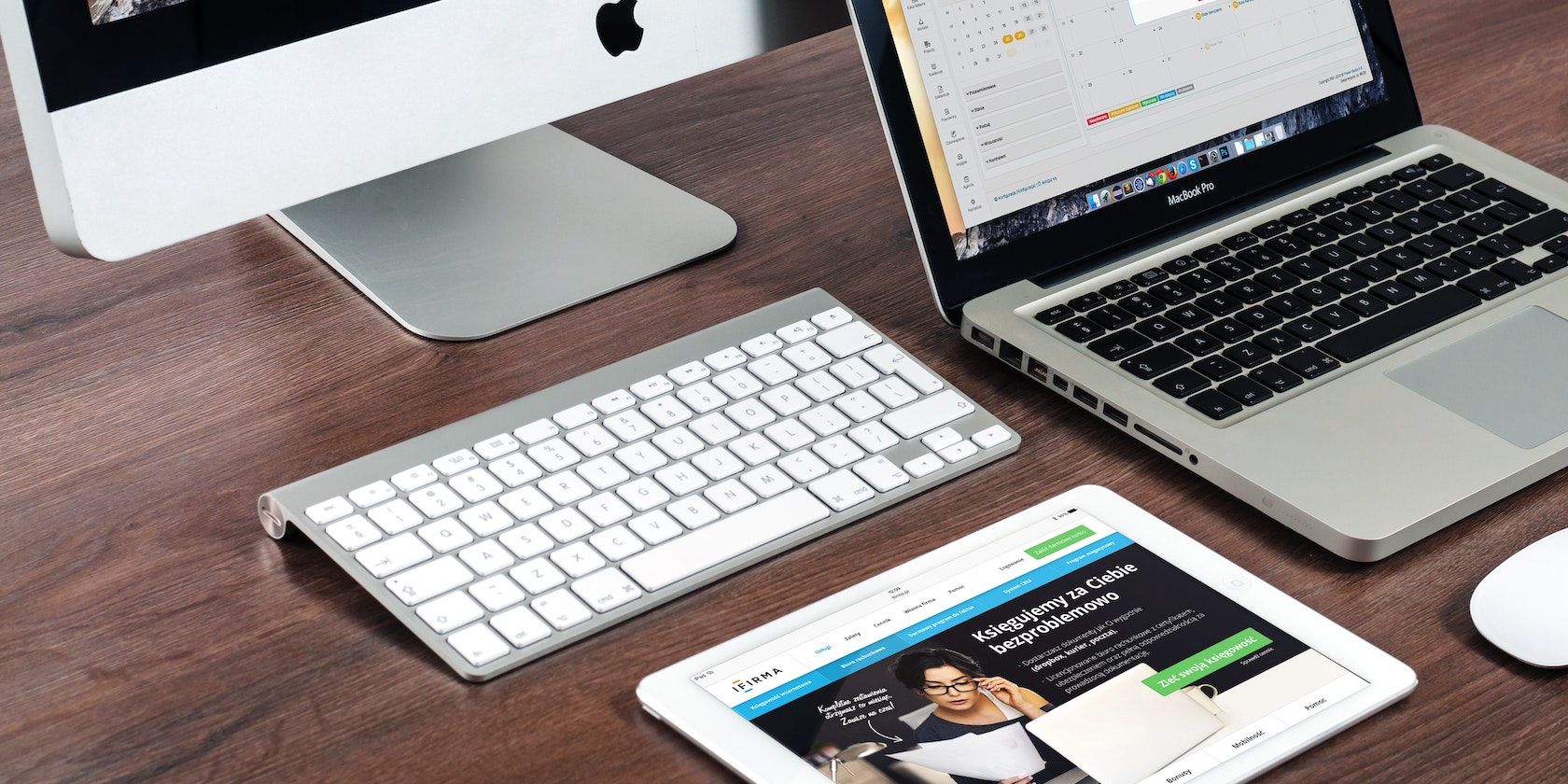
Вы можете сбросить свой пароль, если вы не можете войти в свой Mac из-за неправильного пароля. Однако, если вы уверены, что вводите правильный пароль, но он по-прежнему отображается как неправильный пароль, проблема может заключаться в вводе с клавиатуры.
Вы можете попробовать любое из следующих решений по устранению неполадок, чтобы исправить ввод с клавиатуры вашего Mac:
- Перезагрузите свой Mac
- Очистите клавиатуру
- Убедитесь, что вы используете правильную раскладку клавиатуры
- В крайнем случае попробуйте внешнюю клавиатуру
Оставайтесь на связи с вашим Mac
Отсутствие доступа к вашему Mac может нарушить ваш рабочий процесс. К счастью, вы можете попробовать любой из этих советов по устранению неполадок, чтобы решить проблему.
Однако, если вы по-прежнему не можете войти в свой Mac после того, как попробовали все эти потенциальные исправления, вы можете получить помощь специалиста, обратившись в службу поддержки Apple или отдав его в Apple Store.