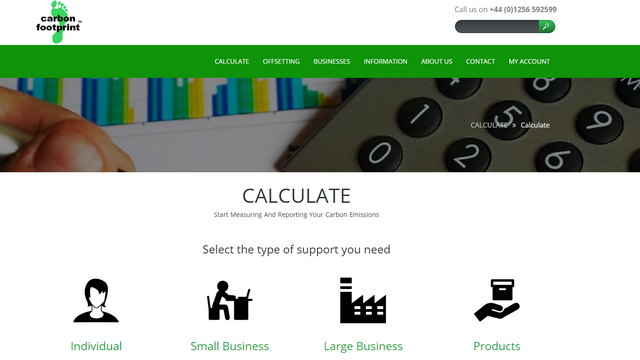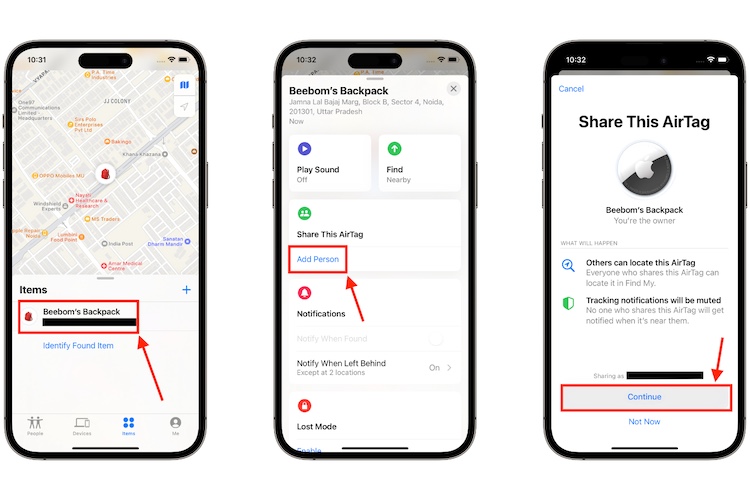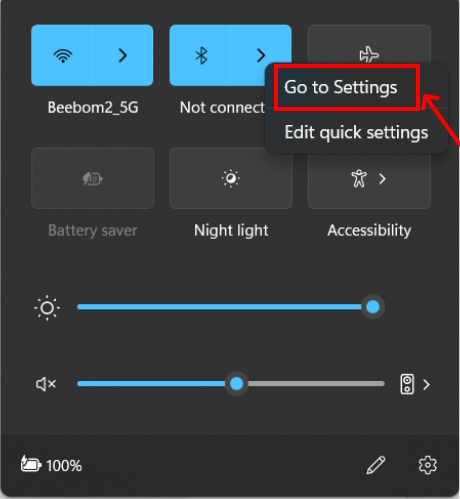Настройте свой блог с WordPress: полное руководство
WordPress – самая мощная блог-платформа в мире; почти каждый третий веб-сайт работает на WordPress. WordPress отделяет содержимое сайта от внутреннего кода, который управляет сайтом. Это означает, что вы можете запустить полнофункциональный веб-сайт без какого-либо опыта веб-программирования.
Если вы никогда раньше не запускали веб-сайт, мы НАСТОЯТЕЛЬНО рекомендуем вам избавиться от головной боли и заплатить за управляемый хост WordPress, который отвечает за вас с административной стороны. И для этого он не становится лучше, чем WP Engine.
Но если вы хотите попробовать свои силы в настройке WordPress самостоятельно, это руководство проведет вас через все, что вам нужно знать с нуля.
Программы для Windows, мобильные приложения, игры - ВСЁ БЕСПЛАТНО, в нашем закрытом телеграмм канале - Подписывайтесь:)
Прыгай вперед: Введение в WordPress | Ключевые понятия | Основные операции | Поисковая оптимизация | Управление имиджем | Продвижение блога | Зарабатывать деньги | Резервное копирование и восстановление | Оптимизация WordPress
1. Введение в WordPress
Отделив содержимое ваших страниц от макета, WordPress может динамически генерировать новые HTML-файлы каждый раз, когда кто-то посещает ваш сайт. WordPress также позаботится об автоматическом связывании ваших сообщений, создании боковой панели со ссылками на ваши последние элементы контента и управлении архивами. На самом деле, поскольку WordPress работает на основе шаблонов тем HTML, которые вы можете загрузить, вам не нужно писать ни одной строки HTML-кода – все, о чем вам нужно беспокоиться, это написать фактический контент и загрузить свои изображения. WordPress заботится о кодировании сайта, вы просто предоставляете контент. Именно это разделение шаблона и контента открыло миру возможность управлять веб-сайтом – блогом.
Почему WordPress?
Хотя WordPress чаще всего используется для создания сайта в стиле блога, который технически представляет собой просто серию публикаций с определенной датой и временем публикации, он также может быть легко адаптирован к статическим веб-сайтам, например, для вашего местного бизнеса. , портфолио художника или даже полный интернет-магазин. Когда вы углубитесь в WordPress, вы обнаружите, что есть плагин WordPress для создания буквально любого веб-сайта, о котором вы только могли подумать.
WordPress – не единственная система управления контентом, поэтому зачем выбирать WordPress? Просто:
- Он многофункциональный, поэтому при базовой установке вы сможете получить все, что захотите. Если чего-то не хватает для ваших конкретных требований, весьма вероятно, что для вас уже создан плагин, который бы справился с этим. В результате вам не нужно ничего кодировать.
- Он зрелый – созданный в 2003 году, до сих пор он очень долго жил и продолжает активно развиваться. Это не глючит новое бета-релизное программное обеспечение – оно невероятно стабильно.
- Это безопасно. Как и в случае с любым программным обеспечением или операционной системой, за эти годы было несколько серьезных взломов, но разработчики быстро одержали верх. Последние версии содержат заметные предупреждения о появлении новой версии, и при условии, что вы регулярно проверяете свой блог и, при необходимости, обновляете его, очень мало шансов на взлом вашего блога.
Все еще не убежден?
- Это невероятно легко установить
- Есть буквально тысячи плагинов для добавления функциональности
- Управление изображениями и мультимедиа из коробки для мгновенного портфолио и сайтов с фотографиями
- Простое кодирование для основной функциональности позволяет начинающим программистам легко настраивать свой блог на уровне кода, однако я не буду рассматривать любое кодирование в этом руководстве.
Разница между WordPress.org и WordPress.com
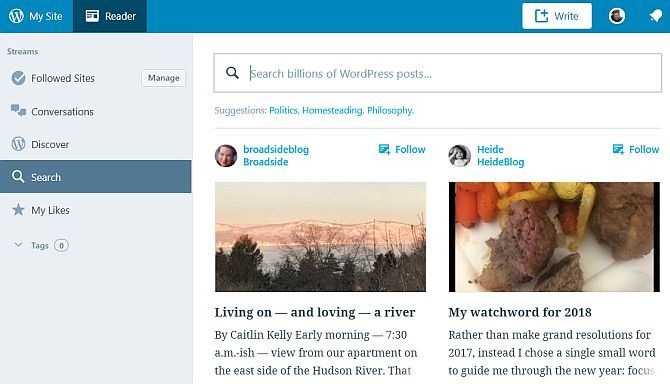
Многие люди по понятным причинам не понимают разницы между WordPress.com и WordPress.org, поэтому давайте немного поговорим об этом, прежде чем мы начнем.
WordPress.com предоставит вам бесплатный блог, размещенный на собственных серверах WordPress. Он наиболее подходит для начинающих – вам не нужно беспокоиться о настройке файлов или баз данных, и все позаботится о вас. WordPress. com блог похож на любой другой онлайн-сервис блогов, такой как Blogspot или Tumblr. Это самый простой способ начать с WordPress, но он очень ограничен в плагинах и темах, которые вы можете использовать – по сути, вы можете выбирать из ограниченного каталога предварительно выбранных стилей и утвержденных плагинов.
WordPress.org, с другой стороны, это сайт, с которого вы можете загрузить самодостаточную систему WordPress и загрузить ее на свой собственный сервер. Вам понадобится сервер с поддержкой PHP и база данных на базе MySQL. Настроить собственный блог немного сложнее (подумайте 5 минут вместо 1), но вы получаете гораздо больше свободы делать, как хотите, настраивать, как вам нравится, и с самого начала легко иметь свой собственный домен , Большая часть этого руководства будет относиться к собственной версии wordpress.org.
Чтобы еще больше сбить с толку, многие веб-хостинги будут предлагать установку WordPress.org одним щелчком мыши, которая установит файлы и настроит базу данных для вас – так что вам не нужно ничего настраивать! Если вы выбрали хостинг с общим сервером, это рекомендуемый вариант.
Нужен веб-хостинг? Воспользуйтесь этой ссылкой, чтобы получить скидку на услугу хостинга WordPress от InMotion Hosting!
Вопросы домена
Если вы решите использовать бесплатную опцию блога wordpress.com, ваш адрес блога будет что-то. WordPress.com (известный как «субдомен») – вы можете использовать свой собственный домен, но это платное обновление – в какой момент Вы также можете просто купить свой собственный хостинг.
Также стоит подумать о будущем – бесплатный субдомен wordpress.com может хорошо звучать сейчас, чтобы начать, но если ваш блог когда-нибудь станет популярным – или вам это нравится – наличие вашего личного домена имеет первостепенное значение.
Мы рассмотрим это позже в этом руководстве в разделе «Основная поисковая оптимизация», но если вы заинтересованы и хотите узнать больше о том, почему у вас должен быть свой собственный домен, перейдите прямо сейчас.
Варианты хостинга для WordPress
Бюджетный веб-хостинг является действительно конкурентной областью, и варианты сильно различаются, поэтому я буду очень осторожен при выборе вашего хостинга.
Позвольте мне вначале объяснить несколько ключевых терминов, которые вам необходимо знать, и рассмотреть их, прежде чем перейти к предложению поставщиков, которых я лично использовал на протяжении многих лет и могу искренне рекомендовать.
CPanel: Это стандартное программное обеспечение для управления вашим хостингом, такое как настройка почтовых учетных записей или баз данных. Обучение может занять некоторое время, но для большинства хостов это значение по умолчанию, поэтому, когда вы его используете, вы все узнаете. Он также обычно содержит модуль под названием Fantastico, который является универсальным установщиком для WordPress и других веб-приложений: просто введите имя сайта, пароль и т. Д., И он выполнит сложные биты процесса установки за вас.
Пропускная способность и скорость: Большинство бюджетных хостов завлекут вас обещаниями «неограниченного» хранения и пропускной способности, что означает, что ваши пользователи могут загружать или просматривать ваш блог сколько угодно, не неся дополнительных расходов на оплату услуг хостинга. На самом деле это полностью компенсируется скоростью, с которой будет работать ваш сайт, поэтому даже если бы вы постоянно загружали его с вашего сайта, он был бы настолько медленным, что в течение месяца фактическая используемая пропускная способность будет минимальной. Так что не обманывайтесь этими пустыми обещаниями.
Существуют также строгие условия использования хранилища вашего хостинга – у вас может возникнуть соблазн думать, что с неограниченным хранилищем вы можете создать резервную копию всего своего компьютера, верно? Но это, как правило, запрещено, и хранилище может использоваться только для «файлов, конкретно связанных с веб-сайтом». Короче говоря, неограниченная пропускная способность вводит в заблуждение, поэтому заменяйте слова «неограниченная пропускная способность» на «медленная скорость» всякий раз, когда вы видите это в рамках маркетинга хостов.
Бесплатный домен: Бюджетные хосты будут взимать премию каждый месяц, но при открытии аккаунта предлагают вам «бесплатный домен». Этот бесплатный домен может стоить вам всего 8 долларов, если вы купите его где-то еще, поэтому обязательно учтите это в расчете стоимости. По сути: бесплатный домен не стоит кричать.
Дополнительные домены: Вам будет прощено думать, что с неограниченным хостингом вы можете добавить столько доменов, сколько захотите, но это не всегда так. Для одного хоста, о котором я упомяну ниже, для дополнительных доменов требуется ежегодный домен в размере 30 долларов США в дополнение к фактической стоимости регистрации домена.
Базы данных: Некоторые хосты предоставят вам доступ к стандартным базам данных, а некоторые предоставят вам отдельную «размещенную базу данных», что означает, что она хранится на отдельном удаленном сервере. Размещенные базы данных сложнее настроить вручную с помощью WordPress, и мне потребовались часы, чтобы понять, почему мой новый WordPress не установился при первой попытке. Конечно, вы можете обойти это, используя специальный установщик приложений хоста (Fantastico или аналогичный), но я предпочитаю свернуть свою собственную чистую копию WordPress.
Циклы процессора: При наличии хостов с общим бюджетом на одном сервере большое количество пользователей. Это означает, что, хотя ваша пропускная способность или объем хранилища могут быть неограниченными, циклы ЦП, скорее всего, нет. Несколько раз я пытался запустить какой-то новый плагин WordPress на общем хосте, только чтобы быстро отправить ему предупреждающее письмо о том, что циклы ЦП подскочили и что моя учетная запись будет закрыта в течение нескольких дней, если я не сделаю что-нибудь с этим ,
Рекомендации по хостингу WordPress
На данный момент, если у вас еще нет хостинга, вы должны посмотреть на него. Вы не можете запустить сайт WordPress без сервера, и гораздо проще заплатить за хостинг, чем за собственный веб-сервер.
Вместо того, чтобы давать рекомендации в этой статье, мы расскажем вам о нашем специальном обзоре лучших провайдеров хостинга WordPress.
Лучшие провайдеры WordPress хостинга
Лучшие провайдеры WordPress хостинга
Нет сомнений в WordPress. Теперь вам просто нужен лучший провайдер WordPress. Вот наши лучшие выборы.
Прочитайте больше
, Пойдите с одним из этих хостов WordPress, чтобы получить максимальную отдачу от ваших денег.
Как установить WordPress
Как я уже упоминал, вы можете либо использовать стандартный установщик Fantastico, поставляемый с вашим хостингом, чтобы настроить новый WordPress для вас, либо загрузить и попытаться установить его самостоятельно. Честно говоря, я предлагаю вам попробовать и то, и другое, так как загрузка файлов и передача файлов по FTP – хорошая практика, и у вас есть возможность взглянуть на структуру каталогов и файлов, стоящую за WordPress. Вам также необходимо настроить новую базу данных для использования в WordPress, так что это хороший способ изучить все преимущества CPanel.
Вместо того, чтобы повторять отличную информацию, уже имеющуюся там, я укажу вам направление кодекса WordPress, в котором содержатся полные инструкции по настройке WordPress с использованием промышленного стандарта Cpanel.
Для слабонервных или нетерпеливых, нажмите кнопку установщика Fantastico и выберите имя пользователя и пароль. Собственный фирменный центр программного обеспечения GoDaddy – это то же самое.
К панели администратора для вашей установки WordPress всегда можно получить доступ по адресу domain.com/wp-admin, но если вы уже вошли в систему, вы должны увидеть панель администратора в верхней части экрана при просмотре любой части, не относящейся к администраторам. блог.
2. Основные понятия
WordPress вырос за эти годы, чтобы охватить различные типы контента, и разработал свою собственную терминологию, поэтому было бы полезно узнать это, прежде чем переходить к нему.
Вот что вам нужно знать перед тем, как продолжить с руководством:
Сообщение: Это самый основной тип контента, который будет составлять большую часть вашего блога. Сообщение состоит из заголовка, самого содержимого, даты публикации, категории, тегов и соответствующих вложений (например, изображений). Сообщения в блоге, как правило, предназначены для отображения в хронологическом порядке с появлением новых. Ежемесячные архивы создаются автоматически, а также RSS-лента ваших последних сообщений.
Страница: Они были созданы для размещения статического контента для вашего сайта, на котором не должно быть даты публикации, например, «О себе» или формы «Контакты». Они также не должны быть помечены или классифицированы, и не включаются, когда пользователи просматривают ваши архивы блогов. Как правило, вы будете использовать страницы для контента, на который вы хотите ссылаться с главной страницы в любое время. Страницы также могут быть иерархическими.
Категории: Общие термины для классификации постов. Сообщения могут иметь одну или несколько категорий, и когда пользователи просматривают архив категорий, им будет показан список всех сообщений в этой конкретной категории. Вы также можете назначить подкатегории для создания иерархии, если это нужно вашему блогу. Категории на самом деле не являются необязательными, хотя сама система не будет заставлять вас – если вам не удастся классифицировать что-либо, ей будет назначена категория по умолчанию «некатегоризованная».
Метки: Теги должны описывать пост более конкретно, чем категории, и могут использоваться поисковыми системами для оценки релевантности страницы. Они позволяют создавать виджеты «облака тегов», а также имеют архивные страницы, похожие на категории. Они не обязательны, но рекомендуются. Не знаете, как пометить свои сообщения? Хорошим примером может служить блог рецептов с категориями хлеба, основных блюд, закусок, десертов и т. Д. Каждый рецепт может быть помечен ингредиентами, чтобы пользователи могли, например, просматривать все рецепты хлеба или просматривать все приготовленные рецепты ( с меткой) с мукой.
Виджеты: Маленькие блоки функциональности, которые вы можете добавить в свой блог в разных местах, в зависимости от того, поддерживает ли ваша тема их, хотя обычно они идут на боковой панели. Они действительно могут сделать все, и я объясню больше о них позже.
Permalinks: Это означает URL, с которого осуществляется доступ к вашей странице. По умолчанию постоянная ссылка на определенную запись в блоге может выглядеть следующим образом yourdomain.com/?id=12345что явно не выглядит так здорово. Позже я объясню, как вы можете изменить это, чтобы получить «довольно постоянные ссылки» в форме yourdomain.com/deliciousbread-recipe.
Комментарии: Стандартный тариф для блогов в наше время, но вы можете отключить их. По умолчанию нельзя комментировать страницы, только сообщения в блоге.
тема: Как отображается ваш блог, и у WordPress есть самые бесплатные темы из любой системы – буквально сотни тысяч на выбор. Выбор одного может быть легким или кошмарным – вот почему целый раздел этой книги посвящен этому. Смотрите ключевые элементы большинства тем справа.
меню: Новое дополнение к WordPress версии 3, которое позволяет вам создавать пользовательские меню по всей вашей теме (при условии, что она поддерживает их). Мы рассмотрим эту функцию более подробно позже, но учтите, что многие темы еще не были обновлены, чтобы включить эту функцию.
Избранные изображения: Позволяет легко и просто указать связанное изображение для сообщения. После установки темы, поддерживающие избранные изображения, будут автоматически отображаться рядом с выдержкой из поста или в разных местах по всей теме. Добавление визуальной подсказки рядом с заголовком поста значительно увеличивает вероятность того, что читатели перейдут по ссылке, чтобы прочитать статью. Не беспокойтесь, если ваша тема не поддерживает сразу избранные изображения – я покажу вам позже в книге, как вы можете добавить эту функцию в себя, когда мы немного поиграем в редактировании темы.
Основные первые шаги в WordPress
Хотя знаменитая 5-минутная установка дает вам полностью работающую систему WordPress с самого начала, есть несколько шагов, которые я рекомендую вам сделать, прежде чем делать что-либо еще.
Включить Akismet Spam Control: Вы будете удивлены тем, как быстро спаммеры могут найти ваш блог и начать комментировать спам. Один раз я оставил блог в основном состоянии установки, и в течение недели он получил 100 уведомлений о комментариях к примеру «Hello World!». Сначала зарегистрируйтесь для получения ключа API Akismet, затем активируйте плагин Akismet и настройте свой ключ API. Это автоматически отлавливает большинство спам-комментариев, которые могут быстро перегрузить вас.
Редактировать слоган сайта. После первоначальной установки на вашей домашней странице будет отображаться слоган «Просто еще один сайт WordPress». Перейдите к экрану общих настроек, чтобы изменить это, и не забудьте сохранить.
Включить симпатичные постоянные ссылки. На странице «Настройки»> «Постоянные ссылки» вы можете выбрать новый стиль URL, чтобы ваши URL имели для них значение. Вы можете настроить это, как вам нравится.
Выбор темы WordPress
Как и в любой системе, которая становится самой популярной, люди будут пытаться использовать невольных пользователей. Для WordPress это было в форме скрытых ссылок в кодах тем – часто на сайты с сомнительным контентом и закодированных таким образом, что тема сломается, если вы попытаетесь удалить их.
Будьте осторожны с загрузкой бесплатных тем со случайных сайтов. С моральной точки зрения это серая область: некоторые дизайнеры темы зарабатывают на жизнь, продавая эти ссылки за плату за рекламу, и поэтому могут бесплатно предоставить вам эту тему. Если тема от авторитетного дизайнера – обычно вы скачиваете их с сайта дизайнера, а не с сайта коллекции тем – тогда я бы предложил оставить ссылку там или заплатить дизайнеру за ее удаление (обычно они предлагают это как Премиум сервис). В противном случае, я бы сказал, что придерживайтесь размещенного в WordPress архива тем на wordpress.org, так как темы проверены, и за ними стоит сильное сообщество. Просто будьте осторожны с поиском в Google бесплатных тем WordPress.
В последнее время в некоторые темы даже встроено вредоносное ПО, которое превратит ваш веб-сайт в спамерскую машину, и я видел последствия этого из первых рук – в худшем случае это приводит к перерасходу полосы пропускания в 1000 долларов, поскольку скомпрометированный сервер отправлял спам по электронной почте с угрожающей скоростью. Итак, я повторяю сейчас, никогда не скачивайте с неуважаемого сайта – особенно то, что вы нашли после поиска «бесплатных тем WordPress».
Где безопасно скачать темы WordPress
Официальный Архив Тем WordPress: Если вы не знали, вы можете получить к нему доступ, используя сам админ-панель WordPress, а не посещая реальный сайт. Просто выберите «Внешний вид»> «Темы»> «Установить темы» и выполните поиск по ключевым словам или выполните фильтрацию по тегам темы.

WPShower: выбор как премиальных, так и бесплатных тем, некоторые из которых представлены в разделе «Фотоблог / портфолио» ниже.
Smashing Magazine: Хотя в первую очередь это блог о дизайне, посвященный различным темам, они любят собирать лучшие из новых бесплатных тем и регулярно спонсируют собственные выпуски новых тем, поэтому определенно стоит подписаться на их ленту.
Site5: Премиум (или платные) темы – это, конечно, еще один вариант, поэтому, если вы хотите потратить до 50 долларов на уникальную тему или пойти в тематический «клуб», то вот некоторые из лучших мест для начала поиска:
- WooThemes: Самый дорогой из лота в 15 долларов в месяц за неограниченный доступ к теме, но отличное качество.
- ThemeForest: Самая большая коллекция премиальных тем, все по индивидуальным ценам.
- ElegantThemes: Очень полный выбор, и вы получите неограниченный доступ ко всем за 39 долларов.
Если вы ищете темы специально для фотоблогов, перейдите к главе «Галереи и управление фотографиями».
В конце книги я представлю еще несколько замечательных ресурсных сайтов WordPress, но сейчас вы можете либо начать работу над своим новым блогом, используя тему по умолчанию, описанную в следующей главе, либо продолжить и выбрать другую тему из источники мы перечислили выше.
3. Основные операции: написание первого сообщения
Это будет самый короткий раздел этой статьи, потому что WordPress настолько удобен для пользователя, что вам действительно не нужны никакие инструкции, чтобы начать писать.
Фактически, большинство функций, доступных вам в WordPress, теперь одним щелчком мыши с помощью полезной панели инструментов администратора. После входа на сайт вы должны увидеть это на любой странице, которую вы просматриваете на своем сайте. Не волнуйтесь: только вы можете видеть это, а не ваши постоянные посетители.

Чтобы написать новое сообщение в блоге, наведите курсор на «Добавить новый»> «Пост» на левой боковой панели. Это так просто. В области администратора также есть кнопка для написания нового сообщения в правом верхнем углу и ссылка в разделе «Сообщения» на боковой панели. Вещи должны быть самоочевидными оттуда.
Подсказка: если вы вдруг испытываете вдохновение, но не хотите публиковать все сразу – вы можете установить дату публикации в будущем. Кнопка «Опубликовать» станет расписанием, и в установленное вами время публикация будет опубликована автоматически. Очень полезно, если вы берете длинный отпуск.

При написании поста есть два режима редактирования – вкладка «Визуальный обзор» предоставит вам предварительный просмотр поста – WYSIWYG-просмотр, если хотите – показ фотографий и форматирования текста, к которым вы применили. Окончательная статья, конечно же, будет зависеть от шаблона вашей темы, поэтому есть также кнопка предварительного просмотра, чтобы увидеть готовую часть в контексте и внести изменения.
Как загрузить изображение в WordPress
На экране редактирования сообщения нажмите Добавить медиа кнопку, чтобы открыть диалоговое окно загрузки изображений.

После выбора файла на локальном компьютере и нажатия кнопки загрузки вам будет предложен следующий несколько запутанный экран, поэтому давайте рассмотрим это немного подробнее.

Прежде всего, ссылка «Редактировать изображение» весьма полезна, позволяя вам обрезать, поворачивать и изменять размер изображения. Это легко упустить из виду, и по большей части вам это, вероятно, не понадобится. Далее внизу экрана есть несколько текстовых полей, которые вы можете ввести. Если вы добавите заголовок, он будет отображаться на вашей странице под изображением. Однако заголовок, альтернативный текст и описание скрыты. Они будут использоваться либо для браузеров, которые не могут отображать изображения, либо для пользователей с нарушением зрения, либо для Google, когда люди выполняют поиск изображений. Их установка не обязательна, кроме названия, но если у вас есть фотография, которой вы особенно гордитесь, или, возможно, изображение, которое вы создали (например, инфографика), тогда стоит их установить.
Далее ссылка URL. Это определяет, могут ли пользователи нажимать на картинку для увеличения или нет. Если вы хотите, чтобы ничего не случилось, не выбирайте ничего. Если вы хотите, чтобы они могли открыть полную версию изображения, выберите URL файла. URL-адрес публикации будет связывать изображение со своей собственной страницей (страницей «вложение»), которая выглядит как обычное сообщение, но содержит только это изображение. Поскольку вы, как правило, будете вставлять изображения в хорошем размере, подходящем для темы, ссылки на отдельную страницу вложения несколько избыточны – лучше всего ссылаться на полный URL-адрес файла, если вы действительно хотите, чтобы пользователи могли просматривать полное изображение на все.

Выравнивание определяет, будет ли текст обтекать изображение (левое или правое) или же оно будет расположено отдельно, либо со значением по умолчанию, либо в центре вашей страницы. Опять же, если вы настроили размеры изображений, чтобы они идеально подходили к вашей странице, вам это не нужно. Если изображение составляет только половину ширины столбца с полным содержимым, оно часто выглядит лучше влево или вправо, выровненное по потоку текста, и помогает избежать мертвых пробелов.
Размер является важной опцией. Эти размеры либо задаются вашей темой, либо устанавливаются вами на странице «Настройки»> «Мультимедиа». Хотя это вопрос личных предпочтений, я предпочитаю установить средний размер как идеально подходящий для моего столбца контента, с большим размером, оставленным с высоким разрешением по умолчанию – это дает мне возможность создавать галерейный вид фотографий, если я хочу в какой-то момент.
Наконец, Featured Image – это изображение, которое вы выбрали для представления этого поста. В зависимости от вашей темы, он может или не может использоваться в качестве эскиза во всем. Даже если ваша текущая тема не использует ее, рекомендуется установить рекомендованное изображение на случай, если позднее вы обновите его до того, которое сделает, или решите самостоятельно взломать функциональность существующей темы. Для яркого примера использования рекомендуемых изображений посетите домашнюю страницу MakeUseOf – все эти эскизы, которые вы видите, функционируют как избранные изображения.
После того, как вы установили все соответствующие параметры, вы можете пойти дальше и вставить изображение, чтобы разместить его там, где курсор был последним в тексте. Я знаю, что процесс загрузки изображений может показаться немного громоздким, но ваши настройки запоминаются, поэтому большую часть времени вам просто нужно нажать «Upload»> «Insert». Если это все равно вас не устраивает, рассмотрите возможность использования внешнего программного пакета для публикации (см. Главу «Случайные интересные советы», как это сделать).
Это все, что я собираюсь написать о базовых операциях, потому что кроме этого все интуитивно понятно – вам просто не нужно руководство. Чтобы добавить плагин, вы найдете параметр «Добавить»> «Плагин» на панели инструментов администратора или параметр «Плагины»> «Добавить новый» на боковой панели.

Темами можно управлять и устанавливать из меню «Внешний вид»> «Темы», а виджет можно настроить из меню «Внешний вид»> «Виджеты». Видите, что я имею в виду, насколько это интуитивно понятно?
По мере установки дополнительных плагинов на левой боковой панели будет появляться больше пунктов меню. К сожалению, каждый создатель плагинов должен выбрать, где именно или в каком разделе он будет размещен, поэтому, если вы не можете найти экран опций для только что установленного плагина, попробуйте развернуть все разделы и проверить каждую ссылку – это буду там где-нибудь. Я также призываю вас изучить все пункты меню параметров, просто знайте, что вы получите представление о некоторых возможностях WordPress.
Как встроить видео YouTube в WordPress
В WordPress есть немного магии для вас в этой области. Вместо того, чтобы кропотливо направляться на YouTube, развернуть вкладку «Поделиться» и, наконец, скопировать и вставить коды для встраивания объектов – просто вставьте URL-адрес видео прямо на экран «Редактировать сообщение». При предварительном просмотре или публикации WordPress автоматически вставит видео. Никакого грязного кода, никаких сложных встраиваний, просто вставьте URL и позвольте WordPress выполнить тяжелую работу.
Понимание виджетов в WordPress
Так как сообщество пользователей и количество разработчиков, работающих над улучшением WordPress, очень много, буквально миллионы плагинов и виджетов вы можете добавить на свой сайт. Но что такое виджеты?
Виджеты – это небольшие функциональные блоки, которые могут варьироваться от всего простого: показа списка ваших последних 5 постов в блоге или ваших последних твитов, до виджета Facebook Connect, который отображает аватары ваших поклонников на Facebook.
Чтобы управлять виджетами, перейдите в пункт меню «Внешний вид»> «Виджеты» на боковой панели панели администратора или на панели администратора, которая отображается на всем сайте. В правой части экрана находятся различные области виджетов, которые доступны для вашей текущей темы. Однако, если здесь ничего не отображается, выбранная вами тема не поддерживает виджеты. Найдите тот, который делает. Некоторые темы поддерживают несколько виджетов – например, как на боковой панели, так и в нижнем колонтитуле.

Перетащите виджеты из поля «Доступные виджеты» на боковую панель или в другое поле виджета справа. Вы также можете изменить порядок любых виджетов, уже там. После размещения большинство виджетов можно как-то настроить. Отобразите параметры, щелкнув стрелку вниз, чтобы открыть экран параметров виджетов, и не забудьте нажать кнопку «Сохранить», если вы что-то изменили. Некоторые виджеты будут работать так, как есть, или не требуют настройки.
WordPress поставляется с набором встроенных виджетов, которые выполняют различные функции, поэтому прочитайте описания и опробуйте их на своем сайте – большинство из них говорят сами за себя. Лично я предлагаю вам использовать по крайней мере:
- Поиск
- Последние сообщения, показывающие 5 последних сообщений.
- Список категорий
- Ссылки, чтобы показать ваши любимые блоги
Чтобы показать последние сообщения от другой блог (это не обязательно ваше), используйте виджет RSS. Это будет динамически извлекать последние сообщения из RSS-канала сайта, хотя вам нужно будет ввести правильный адрес канала. Для другого блога WordPress просто добавление / подача в конец URL домашней страницы должно работать нормально.
Возможно, вы заметили, что на вашем сайте уже есть виджеты, работающие на боковой панели по умолчанию, но на экране виджетов ни один из них не отображается как активный. Это потому, что большинство тем имеют набор по умолчанию, который они показывают, когда пользователь ничего не настраивал. Если вы начнете настраивать область виджетов, перетаскивая даже один виджет, все настройки по умолчанию исчезнут, и вместо них будет отображаться настроенная вами область. Если вы удалите его снова, по умолчанию вступит в силу.
Вы также заметите, что есть еще одно окно под названием «Неактивные виджеты». Перетаскивая сюда один из существующих виджетов, вы можете «сохранить» его, сохранив настройки. Вы можете перетащить сюда несколько копий одного и того же виджета, и каждый из них будет сохранен для дальнейшего использования.
Как вы получаете больше виджетов?
Виджеты – это просто еще один вид плагинов, и многие виды плагинов для добавления функциональности включают виджеты. Если вы хотите просмотреть плагины, которые были специально помечены как виджеты или имеют виджеты, вы можете просматривать их на экране «Плагины> Добавить новый», где «виджеты» являются одним из основных тегов. Гораздо лучшие способы сделать это – просто найти тот виджет, который вы хотите. Введите «твиттер» (например), и вы найдете тысячи!
4. WordPress и поисковая оптимизация (SEO)
Я кратко расскажу о SEO, потому что одного хорошего контента недостаточно для того, чтобы ваш блог был замечен, и большинство блоггеров сдаются довольно скоро, если не видят большое количество посетителей или отзывов от них. Убедиться в том, что ваш блог оптимизирован для поисковых систем, – это только одна часть истории. В следующей главе вы найдете информацию о различных стратегиях продвижения вашего блога.
Что такое SEO?
По сути, SEO означает, что контент должен быть найден, поэтому ваш авторитетный пост в блоге «Как кормить цыплят», надеюсь, появится где-то в топ-10 результатов, когда пользователь ищет в Google именно эту фразу. Конечно, никто не может гарантировать, что вы когда-либо будете иметь хороший рейтинг, и в конечном итоге именно качество вашего контента будет держать вас в качестве надежного источника информации, но SEO – это стартовая площадка, с которой вы начинаете и даете себя лучший возможный шанс.

Почему вы должны заботиться о SEO
Для многих людей поисковая оптимизация – это некое черное искусство, которое просто не применимо к блогам – некоторые даже считают это своего рода «незаконным взломом», чтобы сделать ваш сайт более привлекательным для робота Google. Хотя эта сторона темы, безусловно, существует, большинство методов SEO – это простой здравый смысл, который следует применять к каждому веб-сайту в Интернете. Есть также некоторые приемы, которые вы должны соблюдать, поскольку они действительно могут повредить вашему положению в Google.
Позвольте мне сказать вам по опыту, что SEO – это то, что вы действительно должны учитывать с самого начала – очень трудно что-то изменить, как только вы создадите список заданных записей в блоге, и у вас уже есть посетители и ссылки, приходящие с другие блоги – и вы застрянете в стране блога посредственности, пока, наконец, не перестанете писать в один прекрасный день. Поверьте мне, я был там.

Отказ от ответственности: No one can really know how the Google ranking algorithm works, and it’s for that reason that attempting to game the system is foolhardy at best. What you can do is follow a set of best practices published by Google themselves, listen to advice from those with experience, and make your own decisions. In the end, much of SEO is simple commonsense, and as long as you write quality content for which the content is easily identifiable—by humans—then you should do just fine.
First Steps for SEO
Choose a set of keywords and if possible, focus your blog on a single topic. If you write lots of high quality articles on a single subject, and the subject is in your blog title and domain, then you будут rank well for that keyword. Это так просто. My own site, ipadboardgames.org is currently ranking on the first page in Google for the keywords “iPad board game(s)” precisely because it is focused on one topic only, and has quality, trusted reviews that are linked to around the web.

But what if your site is not about a single topic—such as a general “about me” or personal blog? This is the most difficult to consider for SEO so you can expect to not rank particularly well for anything other than your own name. Try to write about a few unique, niche topics that you have expert knowledge on and you’ll find you get a lot of traffic from those which will convert to regular visitors. For example, I once owned a blog that was a mix of mediocre tech tutorials, but one article was about how to install Windows using Bootcamp on a Macbook when the superdrive was broken—at the time it was one of only a few pages around detailing the process, and was even linked to from piratebay.org, which literally rocketed the blog to around 500 visitors a day.
A third type of blog you may be interesting in creating is about you, but also offering your professional services. In this case you still need to target some particular keywords “tree cutting Wisconsin”, but it’s important you also regularly publish and share your specialized knowledge on the topic, thereby establishing yourself as an expert. Simply putting up a “business card” site just isn’t enough anymore—you need to produce fresh content on a regular basis.
General SEO Advice for Any Site
The first thing you should do if launching a new site is to get a personalized, unique, relevant domain name like yourdomain.com,
Depending on the type of blog you’re planning on making, the domain name is a good way to get a head-start with your Google rank. Basically, “exact match domains” are a key sign to Google that your site is relevant to a particular topic. All things being equal—an exact match of the domain will always win out against something generic. Subdomains don’t count, by the way.
Set Correct Meta-Tags For Title and Description:
The page title is what appears in the user’s browser at the top of the screen—as well as the title shown in Google search results. WordPress does quite well by default on titles, but you should avoid any that are too long or you may want to adjust the structure slightly. The meta-description is not human-readable on your blog itself, but it is used by Google in the search results page if you have one. If the description isn’t set, Google will attempt to extract some part of your page that it deems relevant to the search query (in fact, it may do this anyway and just ignore your perfectly crafted description if it thinks it isn’t relevant to the user at hand), so make sure you set one.

By default, WordPress doesn’t set a description, so you’ll need a plugin for this which I will describe later.
Use Images to Your Advantage:
One easily overlooked area of incoming search traffic is from Google Image Search. In one site I’ve managed, the traffic shot up 100-fold overnight because of a single image related to recent news—with that in mind, you can leverage images as an untapped source of traffic. Specifically, the image ALT and TITLE tags need to be set so they are relevant to your keywords. If you page is about “feeding chickens”, and you have a photo of a feed mix you made, with the filename “DSC1001.jpg”, and no ALT or TITLE tags set, you are throwing away a big traffic opportunity.
An easy way to make sure you leverage this is to fix the relevant fields when you upload images using the WordPress image uploader (see the screenshot), but what if you’ve forgotten to do it for all your existing posts? In the case, install the helpful SEO Friendly Images plugin. It will automatically add relevant tags to all your images, according to the title of the post they’re attached to—it’s not ideal, but certainly better than nothing.
Avoid duplicate or “low quality” content:
It should go without saying that copying someone else’s content is bad, but many websites would previously do this automatically by simply “scraping” RSS feeds—there are even WordPress plugins that will do this for you. Make no mistake though, this practice is now easily recognizable by Google and results in a swift de-indexing of the offending site. It is therefore absolutely crucial that you don’t copy and paste content from another source—make sure your blog posts are original! This doesn’t mean you can’t embed YouTube videos or quote another page, but make sure you do something else on top of that.
You should also make sure that each page of your site has a significant amount of good content—Google will penalize you for “low quality” content if you publish a post with just two or three sentences on it. So does this mean you can’t post little thoughts or links you find? No, but it does mean they shouldn’t be a blog post. Consider using the “asides” post type of the default twenty-eleven theme which shows the posts on the blog without giving them a whole separate page—or post them on Twitter. A good rule of thumb is that a blog post should be at least 300 words.
Easy SEO in WordPress With a Plugin
Yoast SEO is a fantastic free plugin that I always install on any new site.

There’s too much functionality to cover it all here, but here’s some highlights of what it does:
- Rewrites title tags so post titles come at the beginning, and allows you to write custom title tags for any archives or specific pages.
- Meta description editor, to easily add relevant meta descriptions site-wide and customize for individual pages and posts.
- Avoids duplicate content by setting the rel=canonical tag for you (if you don’t understand what this means, it’s a way of telling search engines what the original page was, since WordPress is capable of presenting the same post at multiple different URLs)
- 404 monitor to make sure your site remains error free.
- Slug-optimizer is perhaps the most curious sounding feature ever, the slug-optimizer removes useless short words from your pretty permalink URLs thereby making them shorter and more relevant.
- Social lets search engines know which social profiles are associated with the site.
- XML Sitemap handles XML sitemap generation for you.
- Advanced SEO takes care of advanced issues like breadcrumbs, custom permalinks, and RSS feed settings to identify your site as the original source of content.
Basically, it handles every aspect of SEO you will ever want, but you can disable any parts of it you don’t need. Some are quite advanced and certainly not topics we can cover in this guide, but as you learn more about SEO, you can be sure you won’t need to change plugins to get that extra functionality.
5. Galleries and Photo Management
If you only need to embed galleries of pictures into your posts occasionally, WordPress has built-in gallery functionality so you don’t need extra plugins. Just upload the images on the appropriate post—you don’t need to insert them, just upload (we call this “attaching” them to the post), then insert the shortcode wherever you want the attached images to appear.
Gallery and Photoblog Themes
- Revolt Theme: Check it out for yourself to get the full effect.
- Portfolio: straight up square grid portfolio, minimalist but professional.
- Imbalance: From the makers of the Portfolio theme, this is a brighter, more modern theme.
- Mansion: Removes any whitespace between photo previews and focuses on what matters.
- Square: Rather than trying to jam 20 photos on one screen, BigSquare simplifies things down to one photo after another complete with a quick information section on the side.
Photo Gallery Plugin
By default, WordPresss will attach images to a post. For most cases this is fine, but you may find yourself wanting something more powerful, with the ability to manage separate albums or galleries. In that case, I recommend a plugin called NextGen Gallery.
There’s also quite a few plugins for the NextGen Gallery plugin itself, which might hint at how powerful it is.

With this installed, photo management is entirely separated from blog posts. You have Galleries which consist of one or more photos (one of which can be specified as the preview image for that gallery), and albums which consist of one or more galleries. You can still easily embed an entire gallery or album within a blog post if you need to (“hey, posted these to the gallery from Sam’s wedding”), but you can also have a “photos” section, with all the galleries you have listed.
Photo uploads are also more powerful, with the option of either a zip, batch or individual uploads, and you can choose which gallery they go in (or automatically make a new one) when you upload. To embed you can either use the shortcodes provided [nggallery id=?] or use the new button on your visual editor bar. Read more about the plugin, or simply install using the Plugins > Add New and searching for it.
In this short section, I’ll take a look at some proven strategies to promote your blogs, including practical methods you can put into practice, some warnings, and plugins you can make use of.
To simply write your blog isn’t enough—you need to put yourself out there in the “blogosphere”—get in contact with other blog owners about possible link exchanges, and comment on other blogs that interest you or are related to yours.
A word of warning about commenting. Comment forms allow you to enter your name and website URL as a thank you link for giving feedback, but some users choose to take advantage of this by typing in their target keywords instead of a name—so that insightful comment might be written by “Best Dating Site”.

Opinions vary in the blog community over the legitimacy of this, but at MakeUseOf we take a strong stance against it—if you enter your name as a set of keywords, rest assured you will be deleted and banned from commenting. Also, make sure your comment is actually adding something to the conversation—it’s easy to just write “hey, great blog post” and suddenly get your link in the comments, but again it’s a morally grey area. Please, don’t contribute to the mountains of web spam already out there.
Guest Blogging
Guest blogging is also a great opportunity, whereby you write a guest post on someone else’s blog in exchange for a link in the article somewhere. MyBlogGuest (http://myblogguest.com/) is created by our own ex-writer Ann Smarty, and it’s a great system to find suitable blogs or even guests to post content on your blog (and give you a well needed holiday).
Participate in a Blog Carnival
A blog carnival is when a topic is given, and writers from various blogs will write about that topic hoping to be included in the round-up. When the carnival submission process is over, the leader will write a round-up post highlighting all the best entries and linking to them. These can be very productive in terms of getting new traffic, as the lead blog usually has high numbers of readers to nudge in your direction.
As with commenting, try not to be too spammy and make sure the carnival you’re participating in is actually related to your website—it’s no good promoting your Asian dating site on a gardening carnival. The best way to find them is to search google for “blog carnival” followed by the topic of your choice.
Encourage Social Sharing
Some people are really getting sick of seeing a “Like” button plastered on everything these days, but there is absolutely no denying the power of social sharing for websites.

Adding some social share buttons to your blog posts couldn’t be easier with these plugins:
- ShareThis: My recommended method as it produces very attractive share button strips with or without share counts, and includes a recognizable all-in-one share button, used by thousands of websites.
- ShareDaddy: Creates an individual button as well as an all-in-one share/email button.
- AddToAny: Creates a single share button that expands to show sharing links on various social networks.
If you’re comfortable editing the theme files, you can also grab the codes directly from the relevant sites. See these links to generate the codes for the most popular social services:
7. Making Money With Your Blog
A lot of people start blogging believing that it’s an easy way to make money—just write something interesting, throw some ads on the page and you’ll be rolling in free cash in no time. Like all get-rich-quick schemes, the reality is quite different. I don’t want to put you off creating a blog to make money—if that’s your intention then fair enough.
But you ought to know that’s it’s going to be a lot of hard work, the payback will be very little for a long time, and even after a few years you may just be making pocket change. Having said that, I’d like to introduce you to just a few of the ways in which you can monetize your blog.
Personally, I’ve been writing websites and blogging on various topics for close to 10 years now. It’s only in the last year or so that I actually began to earn a living doing what I love.
Google Adsense
The classic way to monetize your blog is with Google Adsense advertising revenue. Head on over to adsense.google.com to apply, and use the easy tools to design your own blocks of advertising. There’s a variety of shapes and sizes on offer, but stick to the Responsive size, which tends to produce the best results.
The easiest way to add these ads to your page is to open up the relevant template, then copy and paste the code in where you want it, but if you’re uncomfortable editing theme code, use the plugin “All in One Adsense and YPN” to do this for you. Be warned, the plugin is set to donate a proportion of your ads displayed by default to the plugin creator, so if you don’t want to do this then add 0 to the Donation setting.
Affiliate Links
The concept of an affiliate link is that you encourage your readers to purchase either in a particular store or a particular product, and in return you get a percentage of the sale. Amazon is perhaps the most famous and easiest to start with, primarily because no matter what you’re promoting you’re bound to find it for sale on Amazon.

You don’t have to specifically recommend something though, even the Amazon widgets you can place on your sidebar are quite good performers—they’ve been programmed by Amazon to automatically tempt the reader with whatever they viewed lately on Amazon, or if there’s no data they’ll grab keywords from your page and automatically pull relevant products.
Sign up at Amazon Affiliates, and there are full instructions on either creating individual links or widgets, though explaining the process is out of the scope of this book. Unfortunately, you need to add affiliate links directly to your individual posts—there is no magical plugin I’m afraid.
If you’re not comfortable doing this, then just copy the code for what Amazon calls the “Omakase” widget and paste it on your sidebar.
Amazon isn’t the only affiliate program though. ClickBank offers downloadable ebooks and software packages on a huge variety of products, and pays better than Amazon due to the direct marketing approach on high markup download-only products.
8. WordPress Backup and Recovery
There are two main elements that need to be backed up in WordPress—the database, and the uploaded content. Let’s take a look at the various methods available to you.
Via an SSH Command Line
If you have access to your server via SSH (a command line) then backing up and restoring your site is incredibly easy with a few simple commands. Unfortunately, shared hosts generally don’t have SSH access—it’s another of the privileges of having your own VPS. Here’s a quick overview of the process in the event that you do have it though:
1. Login through SSH and change to your public_html or httpdocs directory (assuming you installed WordPress in the root).
2. Export the database by typing:
mysqldump –add-drop-table -u Username -p DatabaseName > BackupFilename.sql
Replace Username and DatabaseName with the appropriate details, and change the BackupFilename if you wish. Hit enter and type in your password. If you don’t know the usernames or passwords, check your wp-config.php as they will be defined there towards the start.
3. Confirm you have your exported database file with the command.
Ls
You should see your BackupFilename.sql somewhere.
4. Compress all your files and the database export using TAR command:
tar -vcf FullBackup.tar
-vcf is going to compress and give you a visual output of what is going on, I like it to show it’s working. Make absolutely sure you have that final . , or the command will fail. This will give you a full backup file named FullBackup.tar which you can then download via FTP or remotely send to a secure backup location.
To restore from the FullBackup.tar, these are the steps you would take.
1. Assuming the FullBackup.tar in stored in the httpdocs or web root of the host, unpack it first:
tar -vxf FullBackup.tar
2. Restore your database using:
mysql -u Username -p DatabaseName < BackupFilename.sql
That’s it, you site should now be accessible and working again. The backup process can also be automated to perform every day or every week without needing to login and type the commands again—just follow our automated WordPress backup tutorial
Automate Your WordPress Backup With Simple Shell Scripting & CRON
Automate Your WordPress Backup With Simple Shell Scripting & CRON
Last time we talked about WordPress backups, I showed you how incredibly easy it was to backup your entire database and files though SSH with only a few commands. This time, I'm going to show…
Прочитайте больше
,
Via Plugins
WP-DB-Manager: Mentioned elsewhere as a useful tool to optimize your database, WP-DB-Manager also handles backups too. It’ll give you a database backup file in the wp-content/ backup-db directory. This is a semi-manual method—so you’ll still need to download your entire site using FTP (but this plugin will have handled the database side of things for you.
UpdraftPlus: This plug completely automates the regular backups of all of your blog files as well as your entire database. You can schedule the plugin to run at any interval. It supports storing your backups to Google Drive
How To Backup & Restore Your WordPress Site Easily With UpdraftPlus
How To Backup & Restore Your WordPress Site Easily With UpdraftPlus
Прочитайте больше
,

VaultPress: This is a premium support service from the creators of WordPress themselves—so you can be assured it’s rock solid and reliable. The service costs $15/month per site, but you’re paying for the convenience, reliability and ease of use.
Backup Buddy: Another premium plugin I’ve heard fantastic things about. The cost is $75 one-off payment for use on up to 2 websites, and the features are really incredible.
Manual Backup and Recovery
Your written content is contained entirely within the database—but any media, plugins and themes you upload are stored in the wp-content directory. The other important file you need to backup is wp-config.php in the root—the rest of the files are standard WordPress system files that could be replaced by re-downloading WordPress.
Having said that, simply downloading your entire WordPress directory over FTP is the easiest way to backup files, but depending on the number and size of files you’ve uploaded, this could take a few hours.
On the database side, the only way to manually back it up is by using PHPMyAdmin through your web hosting control panel. The WordPress codex details this process in detail —but if you used the WP-DB-Manager plugin you will have a database file exported for you already, without needing to access PHPMyAdmin
In the event of a catastrophic failure, you need at least two things to restore your site:
- A full backup of all the files—At the very least, your wp-content directory and wp-config.php configuration file from the root.
- A full database backup of all tables—This will be either a .SQL, .GZ, or .BZ2 file.
Uploading your file backups is a simple process through FTP, just make sure you place everything in the same location again—so if your blog was originally installed into the /blog directory, make sure it goes there again (you can “migrate” your site to a different domain or directory, but that’s another topic entirely).
Restoring your database must again be done through the PHPMyAdmin interface.
9. Optimizing and Scaling for High Traffic
This is a topic big enough to become an eBook all of its own, but I’m going to try and give a broad overview of the various methods available to you once your site becomes sluggish and needs to be scaled. A lot of people are under the impression that WordPress can only work for small scale blogs, but that simply isn’t true.
Using a combination of various techniques, WordPress can scale to handle millions of requests a day. As I mentioned, MakeUseOf runs entirely on WordPress, accompanied by a number of key technologies. Once you reach about 1,000 unique visitors a day, it’s time to start thinking about scaling your website or some form of optimizing, so read on.
Server Upgrades
The obvious solution to initially scale your website is to migrate from shared hosting to your own private virtual server. This should be your first step if you’re still on shared hosting, as there’s simply no other miracle cure that’s going to help—it only delays the inevitable.
My personal recommendation for a VPS hosting plan is the DV4 series from MediaTemple, and I personally have around 30 sites on a single $100/month plan there with amazing performance.

When the need arises, a VPS hosting plan will allow you to upgrade instantly by adding more RAM or additional CPU power.
Another benefit to having a VPS is that you’re free to switch over to the much faster backend server software called NGINX. This is a high performance replacement for Apache, but still free. Setting it up is absolutely out of the scope this book though.
External Image Hosting on Content Delivery Networks
One key speed factor on your page is the time it takes to load images from your server. The page itself—the textual HTML content—is fairly fast, but the images will always be slow to load.
If you have a blog which makes heavy use of images on the front page for example, you may find the user experiences sever “sequential loading” where they’re sitting there waiting for image after image to load, line by line in extreme cases. This is where the idea of external image hosting or CDNs comes in.
CDNs are high speed data centers situated around the world that mirror your image (and Javascript) content, serving them up to visitors as required from locations as near to the user as possible. The effect is instantaneous loading of images, and this technology is absolutely key to nearly every high-traffic site on the internet.

Although they are an additional cost, it’s actually going to cost you a lot less than if you used the same amount of additional bandwidth on your hosting plan. The costs are very low—super fast MaxCDN.com offers a 1TB of transfer for $40 (expires after 12 months), while Amazon s3 storage is a little slower but significantly cheaper.
To make use of this kind of service you’ll need the w3 Total Cache plugin described later in this chapter. An alternative to paid high speed data networks is simply to host your images with an external free service such as Flickr.com or Loadtr.com (check out the plugins list for how to do this).
CloudFlare to Reduce Unneeded Requests
Shockingly, up to a third of requests made to a website can be either malicious robots, automated scans or otherwise unfriendly. By cutting these out before reaching your site, you can ensure you only serve content to real users. This can be achieved for free with CloudFlare.com.
Once you switch your name servers to CloudFlare’s, it essentially acts as a proxy and filter to keep out the bad guys and often results in significant speed increases on your page time. One minor point is that your site will see all visitors as coming from CloudFlare, so you’ll need to install their WordPress plugin in order to correctly report the IP addresses etc.
Owned by MediaTemple hosting, CloudFlare is also a one-click install if you host your website on any of MediaTemple’s plans, or you can follow our published tutorial.
W3 Total Cache Plugin
This is the big-daddy of caching plugins and has so much functionality you may find it a little overwhelming. I’ll break down each feature it offers, but please remember that your mileage will vary—some users report very little improvement on using shared hosting for instance. I can tell you now that MakeUseOf wouldn’t be able to run without this plugin:
- Page Cache: This is the core functionality, in that it creates a static copy of your site’s posts and pages and can serve them rapidly to users.
- CDN: This enables you to host not only your media files (pictures etc) but also any theme files, graphics and javascript.
- Object and Database Cache: Particularly useful for slow database servers, this prevents the same query being made over and over.
- Minification: The art of making things tiny! This means removing any unnecessary spaces, line breaks and comments from HTML and Javascript. Generally, automatic mode works fine, but if your theme makes use of Cufon custom font Javascripts you’ll need to tweak it manually.
- Browser cache and control headers: Although a lot of the internet is cacheable, many sites simply aren’t set up by default to enable this. This feature makes sure your site’s pages are sending the right headers to say to the user’s browser “yes, you can cache this page for X days”.
Database Optimizations
Databases can often get messy. With constantly writing and updating entries, they accumulate temporary bits, referred to as overhead. This can grow the size of your database astronomically, and can often result in critically slow performance or a complete shutdown.
Keeping the database tables optimized is therefore very much recommended. WP-DB-Manager can handle this for you as well as giving a good graphical interface for database backups.
9.6 Maintenance
The latest WordPress includes a helpful UPDATES link in the Dashboard section of the Sidebar, and on that screen you’ll find a complete summary as well as buttons to update all of your plugins as well as core WordPress files. Don’t just hit update without some preparation first though:
1. Backup. As WordPress becomes more sophisticated and has ever more stringent beta testing, it’s rare that an update procedure will actually break your blog—but it has been known to happen. Re-read the steps outlined in the backup chapter, and be sure you have those backups in place before proceeding.
2. Bear in mind that some plugins will break. As WordPress evolves, some functions made use of by plugins are deprecated, sometimes removed altogether. Again, it’s rare but some plugins will break after upgrading to the latest WordPress. If this happens and your WordPress blows up somehow, go back to the chapter on Recovery again, and follow the steps there to fix your blog—but you may have to find an alternative plugin or keep the offending incompatible plugin deactivated until it’s updated itself (so again, keep an eye on your updates screen!)
3. Don’t panic. WordPress is for the most part quite a robust system, but things do go wrong. Unless you’ve catastrophically wiped your database through human error, no matter how bad things seem your blogs posts are usually never lost.
Get Blogging With WordPress!
As you can see, blogging with WordPress isn’t as simple as running a quick installation package and then writing. There are a lot of things to think about. Everything from themes, plugins, backups, spam and more.
If all of this has your head spinning, we HIGHLY recommend forking over the extra cash to pay for managed WordPress hosting.
A managed WordPress host handles all of the administrative issues for you, allowing you to focus entirely on your site itself. The best managed WordPress host is WP Engine, which we use for our sister sites. It really doesn’t get any easier than this!
Explore more about: Blogging, Longform Guide, WordPress.
Программы для Windows, мобильные приложения, игры - ВСЁ БЕСПЛАТНО, в нашем закрытом телеграмм канале - Подписывайтесь:)