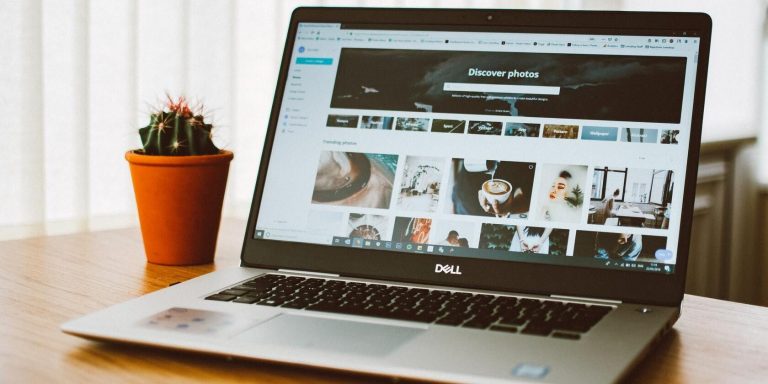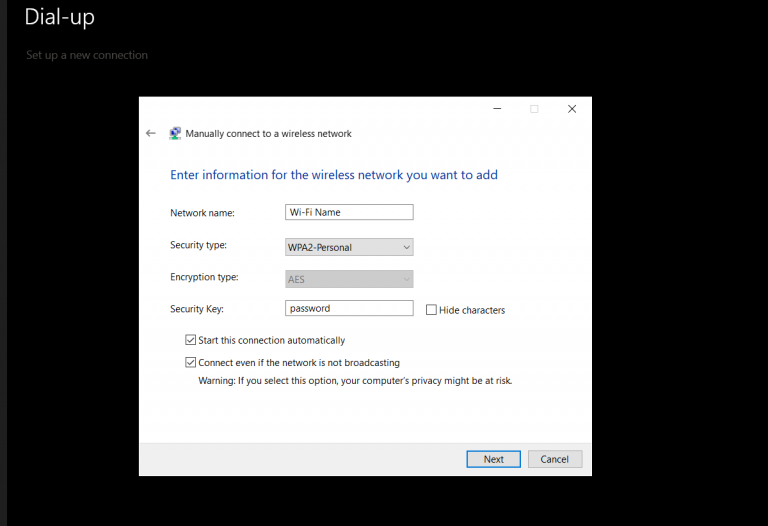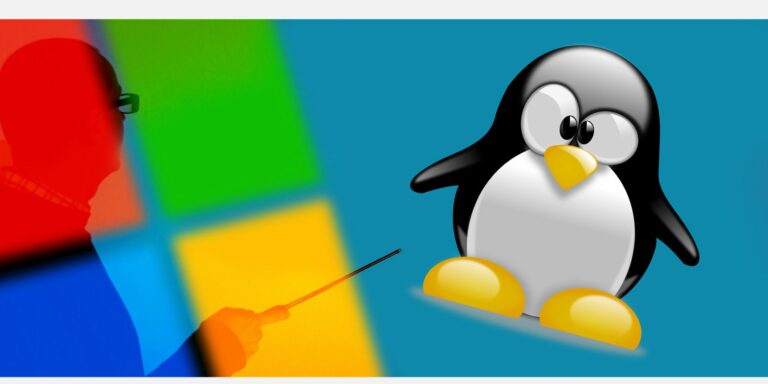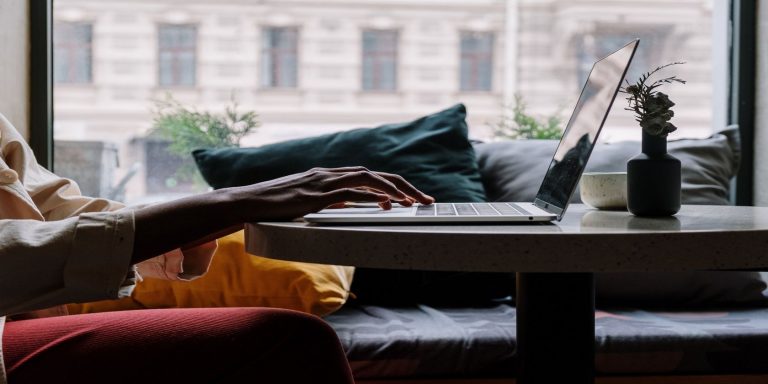Наиболее важные настройки, которые следует изменить в пакете драйверов Nvidia
Практически каждый ориентированный на потребителя графический процессор, встроенный или дискретный, для игр или работы, будет поставляться с программой, называемой «набором драйверов» или «панелью управления». Эти приложения дают вам возможность повозиться и поиграть.
Хотя набор драйверов Nvidia (официально – панель управления Nvidia) может показаться пугающим из-за обширного списка опций, на самом деле есть только несколько ключевых опций, о которых средний пользователь должен беспокоиться. Вот наиболее важные варианты, на которые вам следует обратить внимание.
Открытие панели управления Nvidia
Обычно, когда вы устанавливаете драйверы Nvidia, они поставляются с панелью управления Nvidia. Однако иногда бывают случаи, когда этого не происходит. Например, для некоторых настольных компьютеров и ноутбуков OEM может потребоваться использовать версию панели управления Nvidia для Магазина Microsoft.
Прежде чем начать, найдите «Панель управления Nvidia» в строке поиска Windows:
Программы для Windows, мобильные приложения, игры - ВСЁ БЕСПЛАТНО, в нашем закрытом телеграмм канале - Подписывайтесь:)
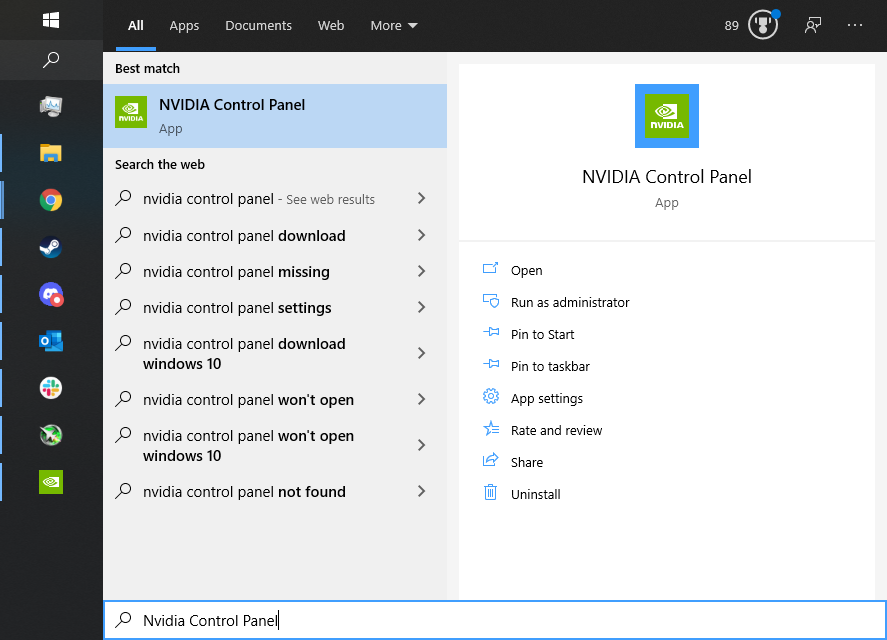
Если вы его видите, значит, он у вас уже есть. Если вы его не видите, перейдите в Microsoft Store и загрузите приложение, которое, конечно же, бесплатно. Когда вы его откроете, он должен выглядеть примерно так:
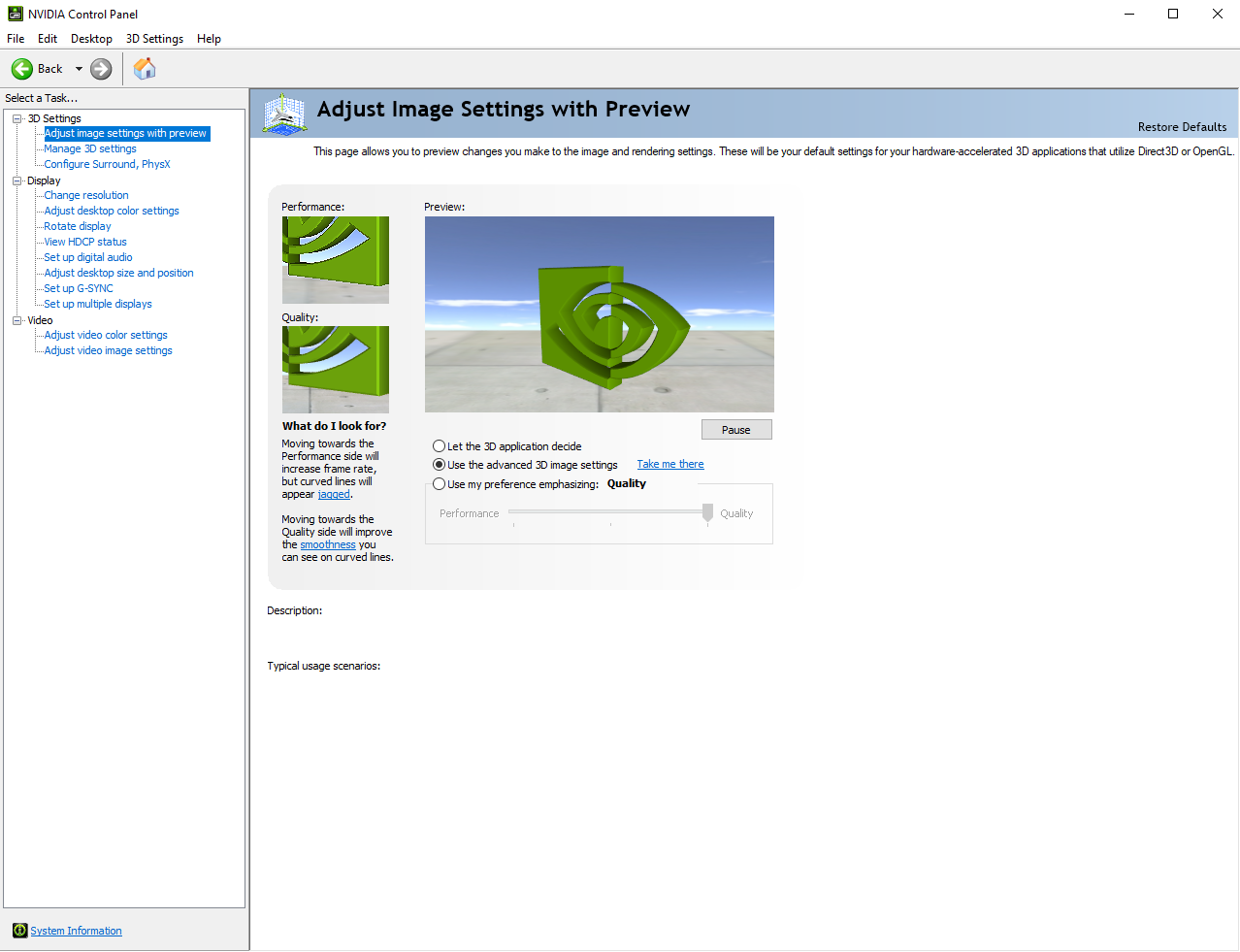
И да, интерфейс немного устарел. Кроме того, не волнуйтесь, если при изменении настроек вы столкнетесь с большой задержкой, что (к сожалению) типично.
Связанный: Как правильно установить и переустановить драйверы графического процессора в Windows
Важные настройки 3D на панели управления Nvidia
Первое, на что следует обратить внимание, это настройки 3D. У вас должно быть несколько вкладок в разделе «Настройки 3D» (которые расположены в левой части окна), но единственная, на которую вы захотите щелкнуть, – это «Управление настройками 3D». Вы должны увидеть что-то вроде этого:
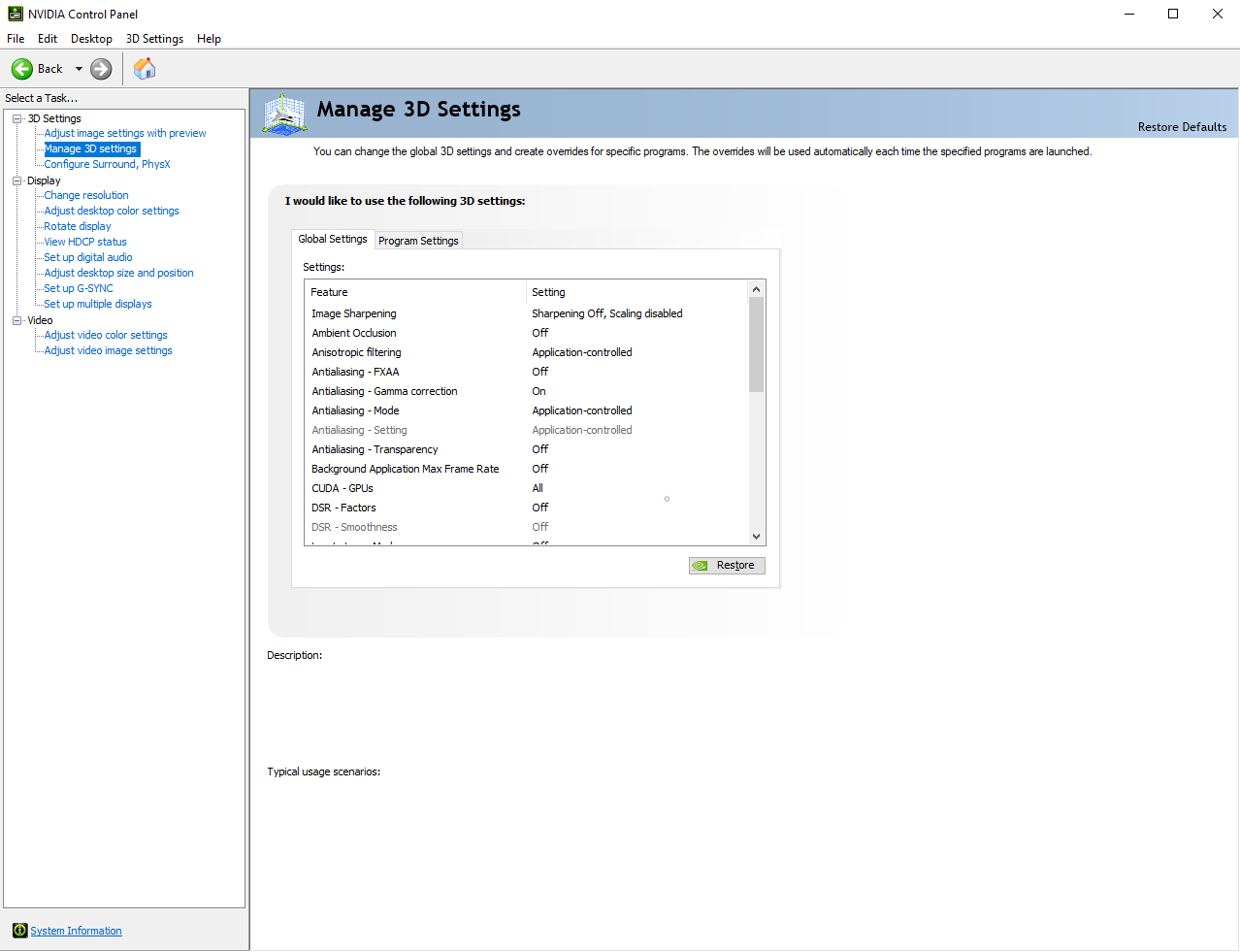
Вы должны увидеть много-много настроек на этой вкладке, но не удивляйтесь. Большинство этих настроек совершенно бесполезны или нефункциональны для современных приложений. Мы собираемся сосредоточиться только на нескольких, расположенных в порядке от первого до последнего в списке.
Первым потенциально полезным параметром в этом списке является правило максимального числа кадров фонового приложения. По сути, вы можете установить максимальную частоту кадров для приложения (например, игры), которое активируется только в том случае, если вы находитесь на вкладке и больше не играете в игру. Это может быть особенно полезно, если вы не хотите полностью выключать игру, но при этом хотите свести потребление энергии к минимуму.
DSR – Factors (DSR означает динамическое суперразрешение) можно использовать вместо сглаживания для улучшения визуального качества. По сути, он будет рендерить игру с более высоким разрешением, а затем уменьшать ее до разрешения вашего монитора.
Вы можете сыграть в игру с разрешением 4K и увидеть ее на своем мониторе 1080p, но, очевидно, вы не увидите изображения 4K. Это может показаться бесполезной настройкой, но она может быть лучше, чем сглаживание для устранения неровной графики. Однако увеличение разрешения требует больших затрат графики, поэтому будьте осторожны.
Режим низкой задержки полезен, если вы играете в соревновательную игру, такую как Fortnite, где вы хотите, чтобы задержка и задержка были минимальными. Nvidia рекомендует установить это значение на Ultra, но, по их собственному тестированию, похоже, что в некоторых из самых популярных соревновательных игр он не очень эффективен. Тем не менее, иногда важна каждая миллисекунда.
Максимальная частота кадров аналогична первой настройке, которую мы рассмотрели, но она действует всегда, если включена. Этот параметр также можно использовать для ограничения энергопотребления. Однако у него есть и другие применения. Например, есть некоторые игры (обычно старые), которые не следует запускать с очень высокой частотой кадров.
Технология монитора – это параметр, который вы обязательно захотите изменить, если у вас есть монитор G-SYNC. Если для параметра «Фиксированное обновление» вместо «Совместимость с G-SYNC» установлено значение «Фиксированное обновление», ваша технология защиты от разрывов экрана может не работать.
Для большинства пользователей это будут наиболее актуальные и применимые настройки.
Связанный: Простые способы исправить ошибку nvlddmkm.sys в Windows 10
Важные настройки дисплея в панели управления Nvidia
На этот раз в разделе «Параметры отображения» мы рассмотрим две разные вкладки: «Изменить разрешение» и «Настроить G-SYNC».
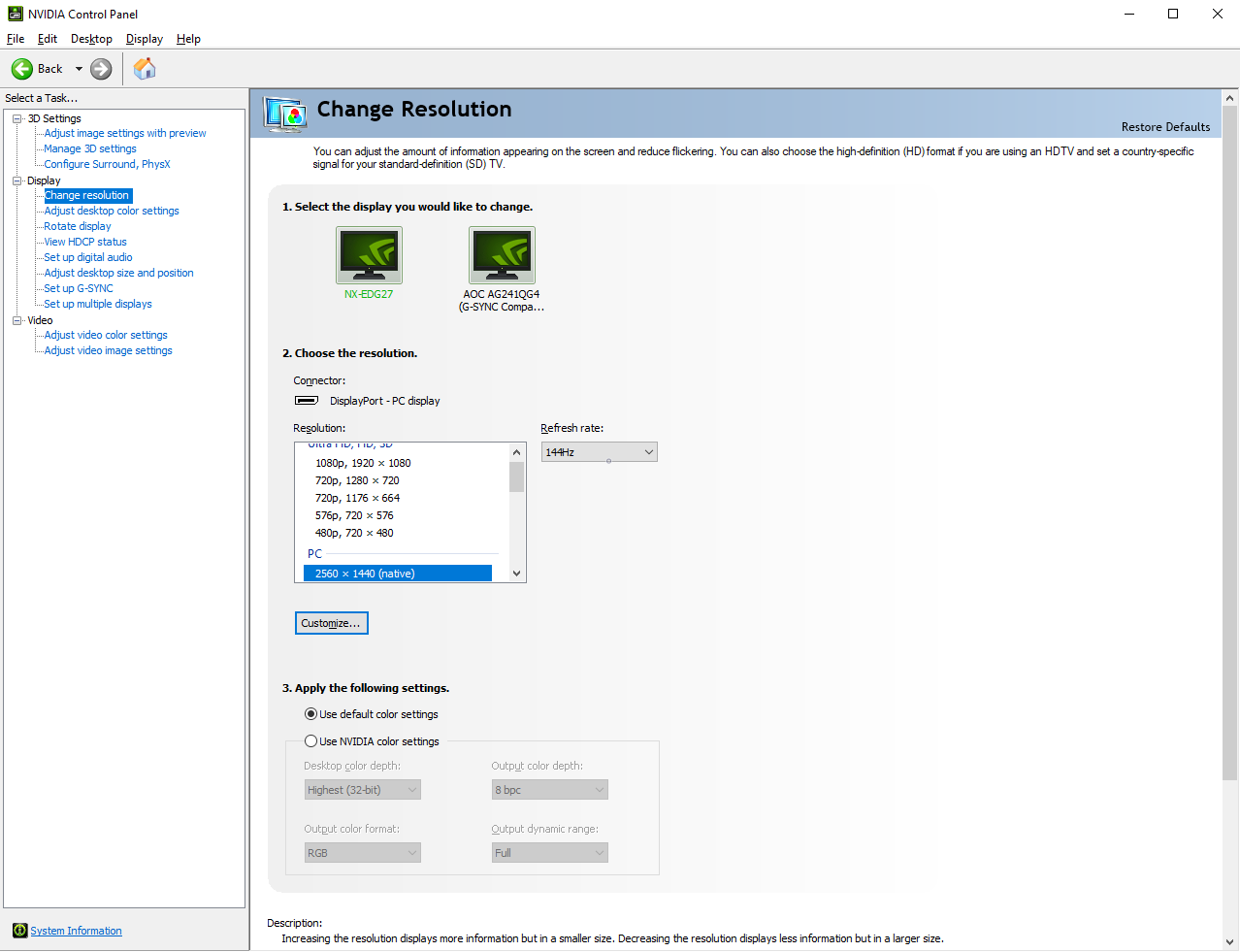
Вкладка «Изменить разрешение» позволяет, как следует из названия, изменить разрешение. Это также позволяет вам изменять частоту обновления.
Но более интересным, чем эти две функции (обе из которых уже можно изменить в настройках Windows), является функция настройки. Вы можете установить собственное разрешение или частоту обновления, и вы даже можете установить более высокую частоту обновления, чем та, которая подтверждена для вашего дисплея.
Для этого нажмите «Настроить», а затем «Создать настраиваемое разрешение». Это откроет следующие варианты:
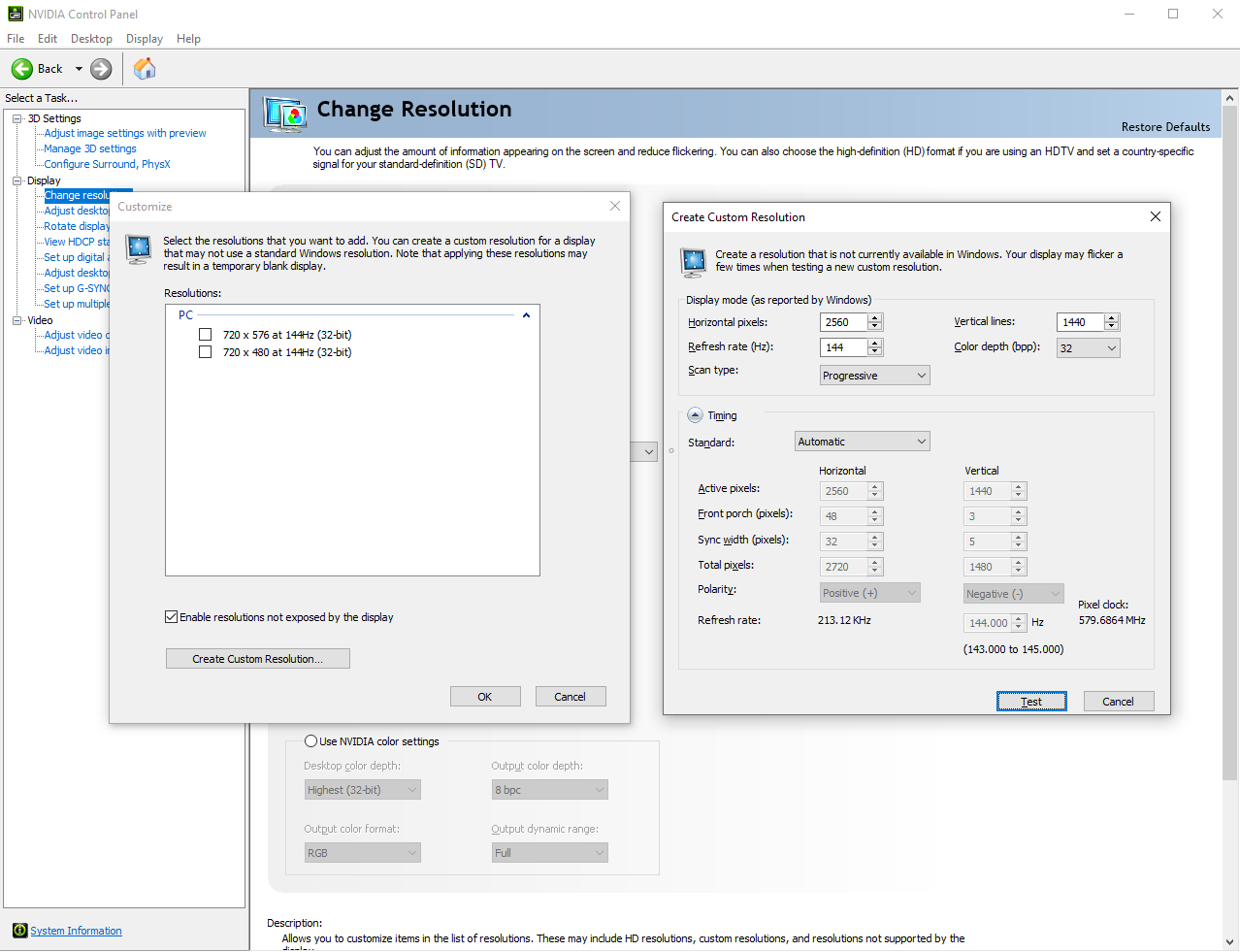
Чтобы было ясно, увеличение частоты обновления сверх заявленной – это разгон. Ни один производитель не покрывает ущерб, причиненный разгоном.
Связанный: Лучшее программное обеспечение для разгона процессора для повышения производительности
Однако изменение разрешения – это нормально. Фактически, как и в случае с DSR, вы можете увеличить разрешение, и оно будет применяться ко всему компьютеру, а не только к играм. Опять же, физическое разрешение вашего монитора не изменилось, но оно может выглядеть немного четче.
Последняя вкладка – «Настроить G-SYNC», и опять же, название простое. Вот как это должно выглядеть:
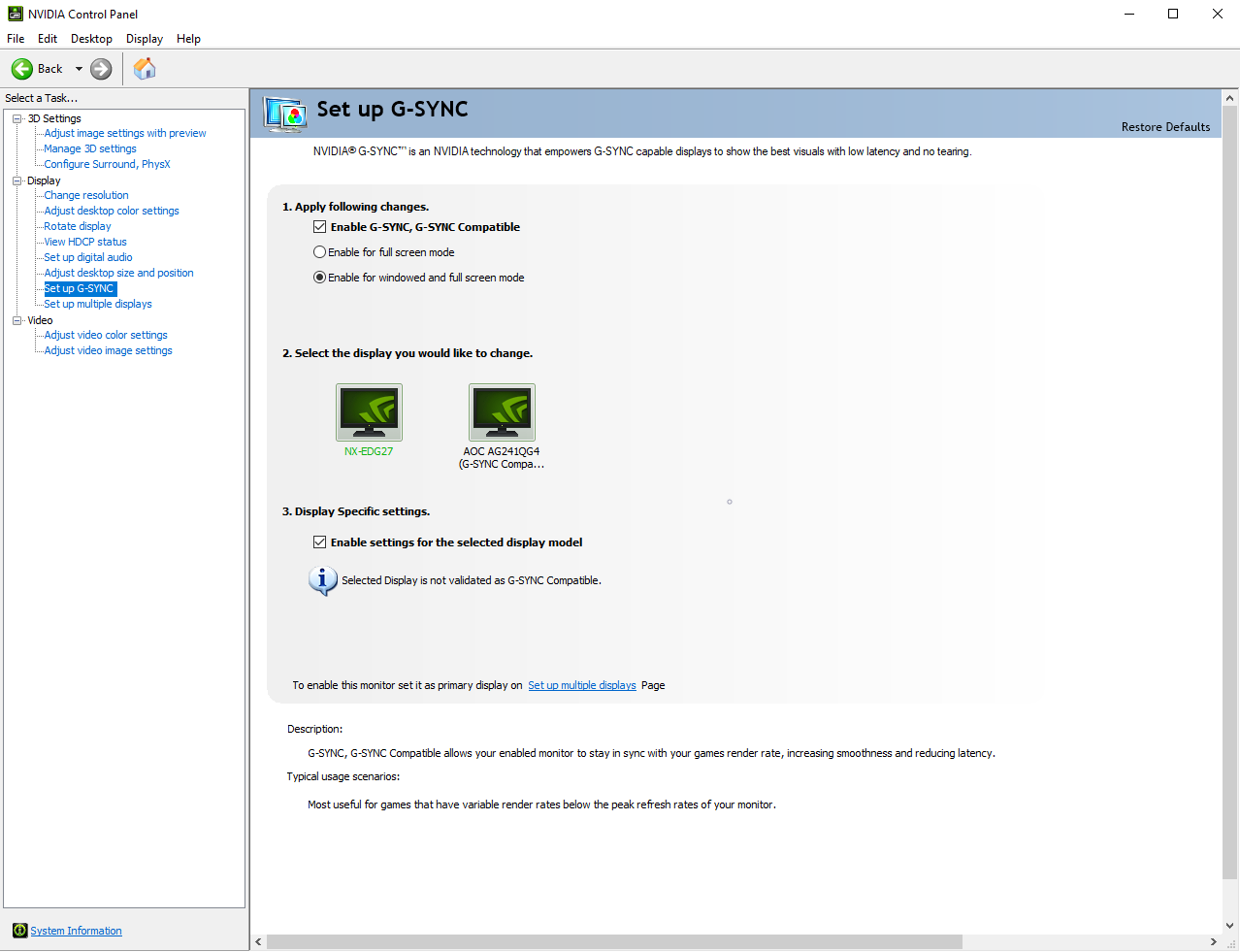
На этой вкладке есть еще несколько способов настроить G-SYNC. Если у вас есть дисплей G-SYNC, вы должны убедиться, что он включен здесь, а также в настройках 3D. Установите флажок «Включить G-SYNC, G-SYNC Compatible» и убедитесь, что вы выбрали «Включить» для оконного и полноэкранного режима.
Если у вас несколько мониторов, второй раздел покажет вам, какой монитор вы в настоящее время изменяете. В третьем разделе завершаются все ваши изменения, когда вы устанавливаете флажок «Включить настройки для выбранной модели дисплея».
Если у вас несколько мониторов, рекомендуется включать его только на том мониторе, на котором вы играете. Включение G-SYNC для нескольких мониторов может вызвать странные проблемы с подергиванием.
Вы можете включить эти настройки «G-SYNC», даже если у вас есть дисплей FreeSync или Adaptive Sync. Nvidia сообщит вам, что дисплей не «проверен», но технология, лежащая в основе G-SYNC Compatible, является той же технологией, что и FreeSync и Adaptive Sync. Подтверждение Nvidia больше связано с их знаком одобрения, чем с тем, действительно ли это будет работать.
Панель управления Nvidia имеет множество настроек … но лишь некоторые из них
Панель управления Nvidia – очень полезное приложение, но в нем много откровенно бесполезных и ненужных настроек. Большинству пользователей следует действительно заботиться только о немногих, обсуждаемых в этой статье.
Даже энтузиастов, вероятно, не будут интересовать полдюжины настроек сглаживания (не считая, конечно, DSR). Тем не менее, панель управления Nvidia является ключом к использованию некоторых очень уникальных функций, которые вы нигде не найдете в настройках Windows.
Также важно отметить, что панель управления Nvidia отличается от Geforce Experience. Оба являются отличными инструментами для геймеров, но каждый из них выполняет разные задачи.