Находите файлы быстрее, используя поисковые фильтры Windows
Быстрые ссылки
Поиск файлов на компьютере с Windows может показаться утомительным. К счастью, использование поисковых фильтров Windows может значительно облегчить поиск важных файлов.
Что такое поисковые фильтры?
Фильтры поиска в Windows помогают сузить результаты поиска без установки альтернативных инструментов поиска Windows. Вместо того, чтобы полагаться на стороннее приложение или просматривать бесконечные документы, вы можете применить определенные критерии, такие как тип файла или дата изменения, чтобы точно определить, что вам нужно.
Поисковые фильтры по сути действуют как параметры, определяющие то, что вы ищете. При правильном использовании они значительно сокращают время, затрачиваемое на поиск файлов, за счет уточнения результатов. Введя определенное ключевое слово, вы практически мгновенно сможете найти именно тот файл, который вам нужен.
Как использовать фильтры поиска Windows
Поиск файлов с помощью поисковых фильтров интуитивно понятен и прост. Есть несколько способов воспользоваться поисковыми фильтрами Проводника, чтобы быстрее находить файлы и не копаться в бесконечных папках.
Программы для Windows, мобильные приложения, игры - ВСЁ БЕСПЛАТНО, в нашем закрытом телеграмм канале - Подписывайтесь:)
Фильтр по дате изменения
Фильтр «Дата изменения» невероятно полезен, если вы помните, что недавно работали над файлом, но не можете вспомнить его имя. Используя этот фильтр, вы можете искать файлы по времени их последнего редактирования.
Например, если вы работали над презентацией на прошлой неделе, введите datemodified:на прошлой неделе в строке поиска. Windows покажет вам только файлы, измененные за этот период времени. Вы также можете использовать конкретные даты или более широкие диапазоны, например datemodified:this Year, чтобы быстро находить файлы.
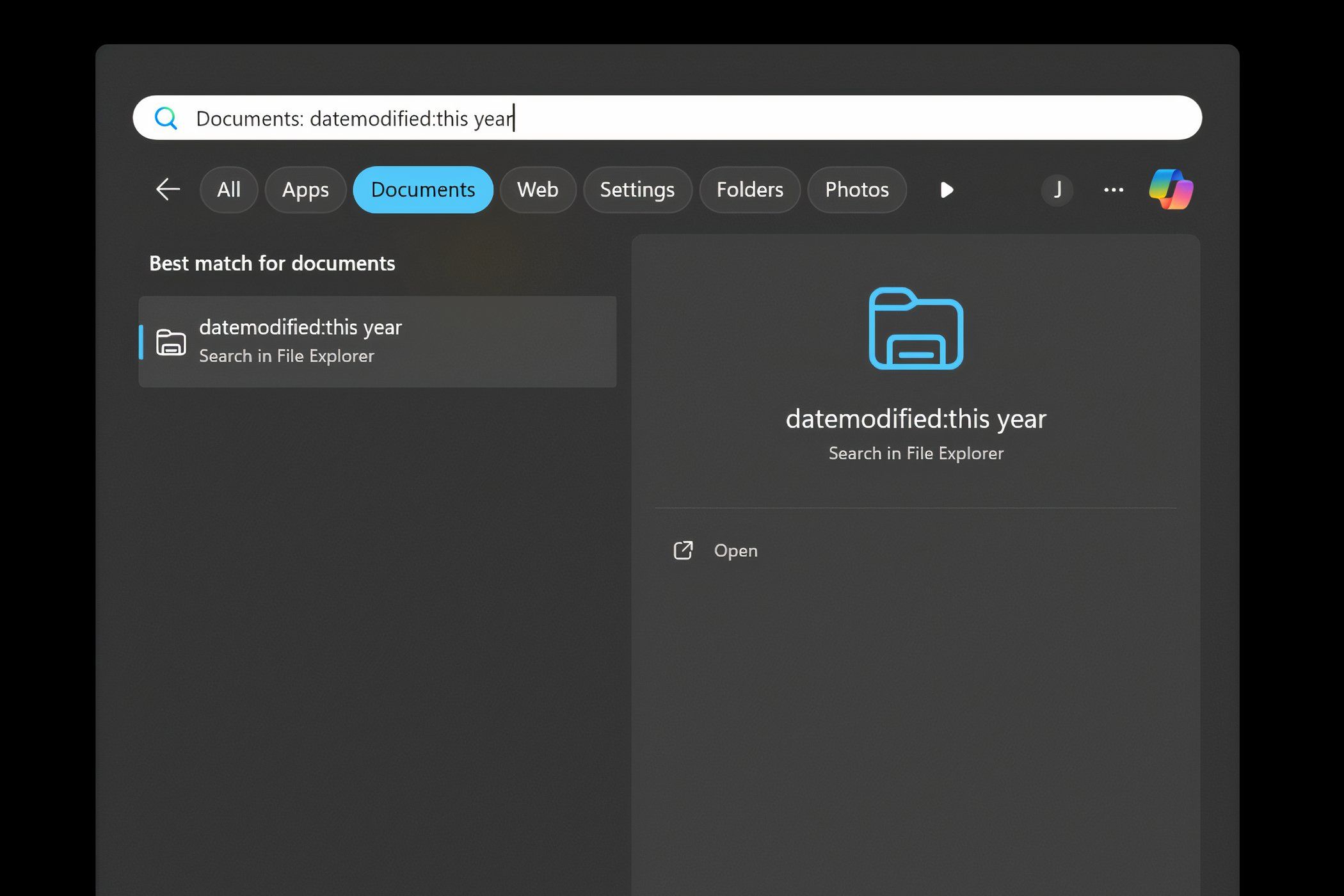
Добрый фильтр
Если вы не уверены в названии или дате изменения файла, «добрый фильтр» может стать вашим лучшим другом.
Этот фильтр позволяет выполнять поиск по типу файла, упрощая поиск документов, изображений, видео или других категорий. Чтобы использовать его, просто введите kind: и тип файла, который вы ищете.
Например, если вам нужно изображение, введите kind:picture. Windows отобразит все файлы изображений на вашем компьютере, что поможет вам избежать беспорядка.
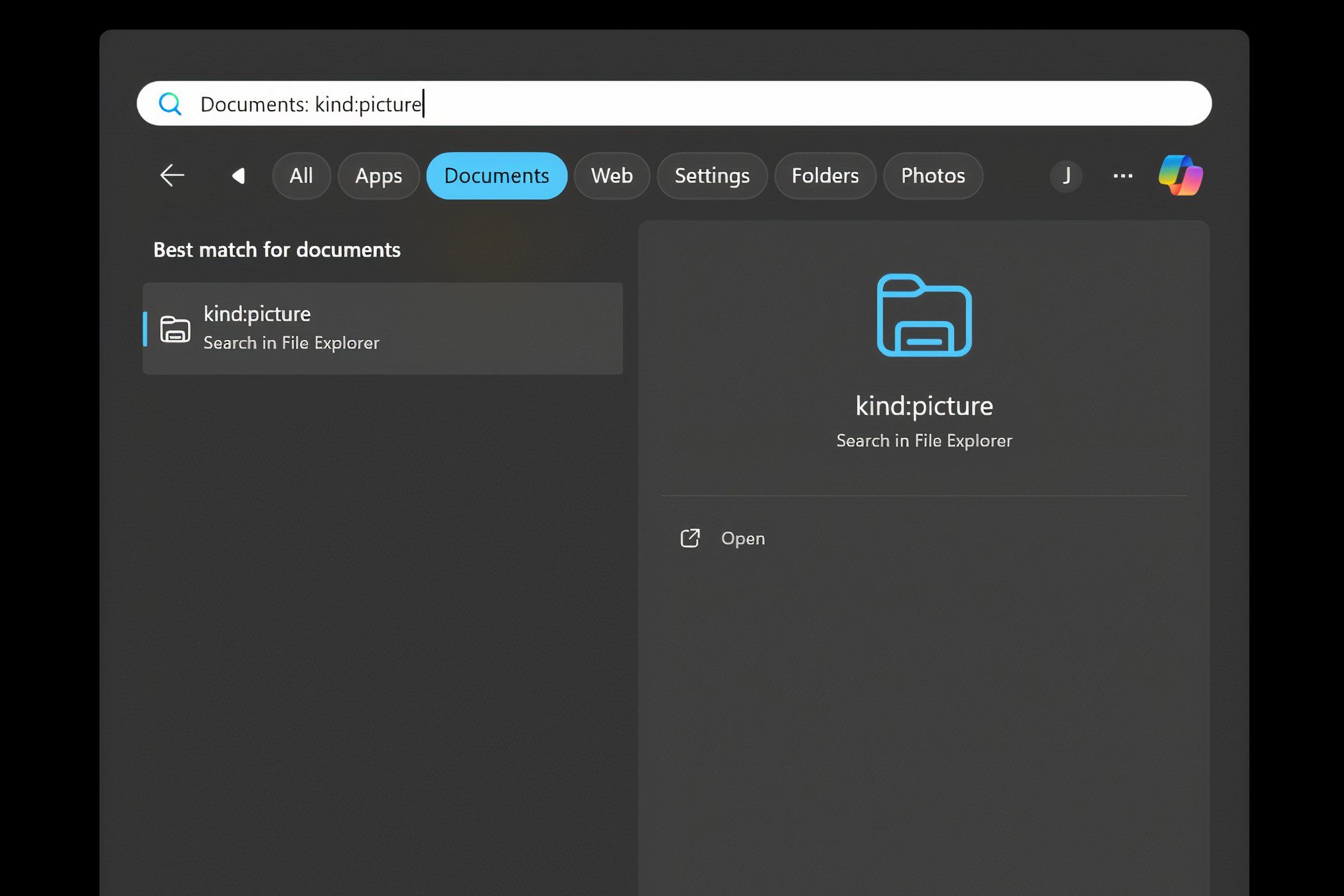
Фильтр имени
«Фильтр имени» полезен, если вы помните только часть имени файла. Возможно, вы сохранили таблицу бюджета, но не можете вспомнить ее полное название. Набрав имя:бюджет, Windows выполнит поиск всех файлов, в имени которых есть слово «бюджет».
Я считаю этот подход эффективным для сужения моих возможностей, особенно когда я приложил усилия, чтобы организовать файлы с четкими и описательными именами.
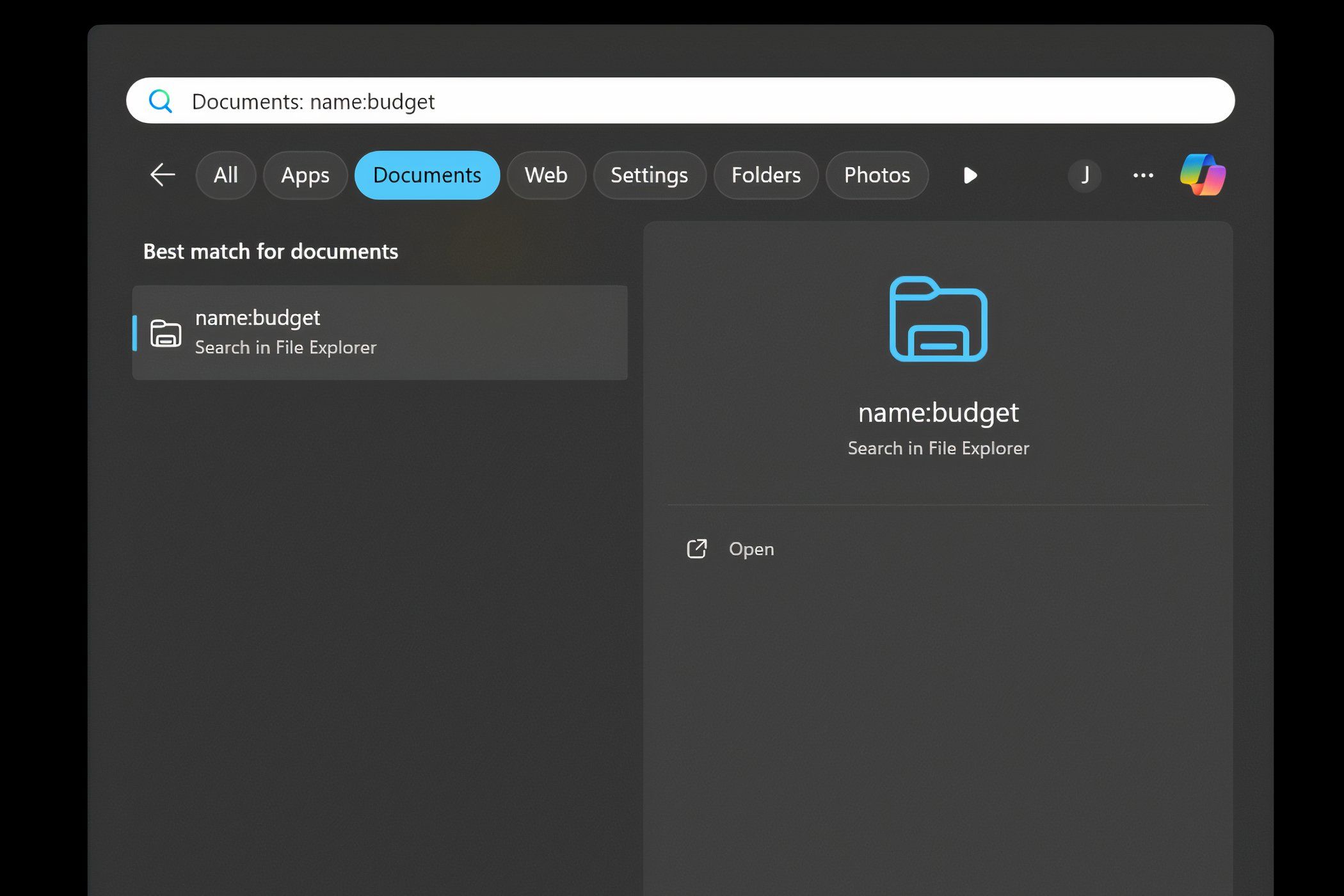
Теги Фильтр
Использование тегов делает поиск файлов более удобным. Мне нравится помечать свои документы тегами в зависимости от проектов, важности или чего-то еще, что помогает мне их отслеживать.
Например, я могу пометить все свои рабочие файлы как «работа» или все фотографии из отпуска как «отпуск». После того как вы пометите свои файлы, найти их станет проще.
Введите теги: затем укажите тег, и Windows соберет все соответствующие файлы. Это отличный способ оставаться организованным, особенно при работе с большим количеством документов или проектов. Использование тегов ускоряет поиск и сохраняет все на своих местах.
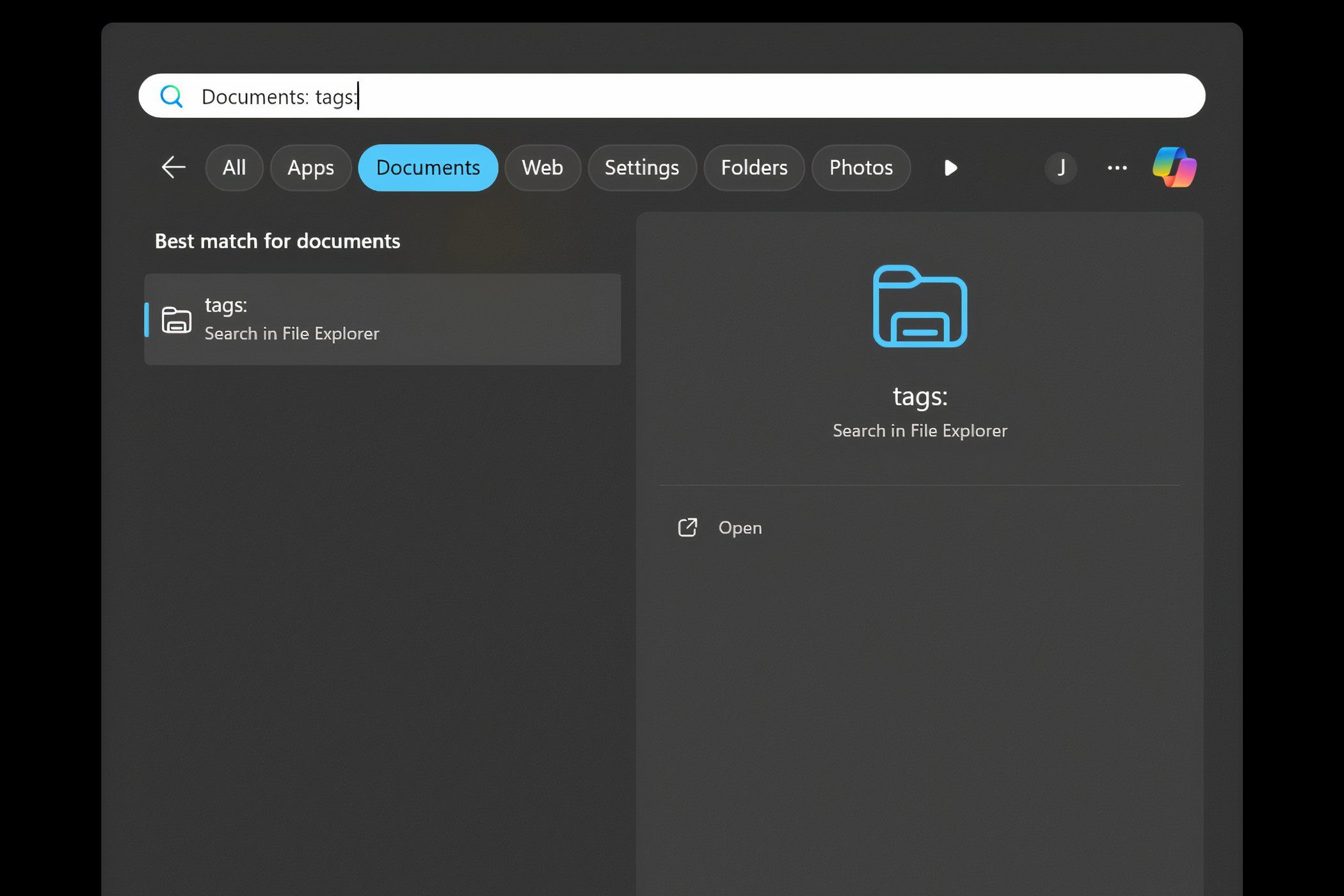
Фильтр размера
Если вы знаете, что файл, который вы ищете, большой, фильтр «размер» поможет вам найти его за считанные секунды.
Вы можете фильтровать файлы по категориям размера, например маленький, средний, большой или очень большой. Кроме того, вы можете использовать определенный диапазон размеров. Например, если ввести размер:>50 МБ, будут показаны только файлы размером более 50 МБ.
Этот фильтр особенно полезен, когда вам нужно очистить место на жестком диске, найдя большие ненужные файлы.
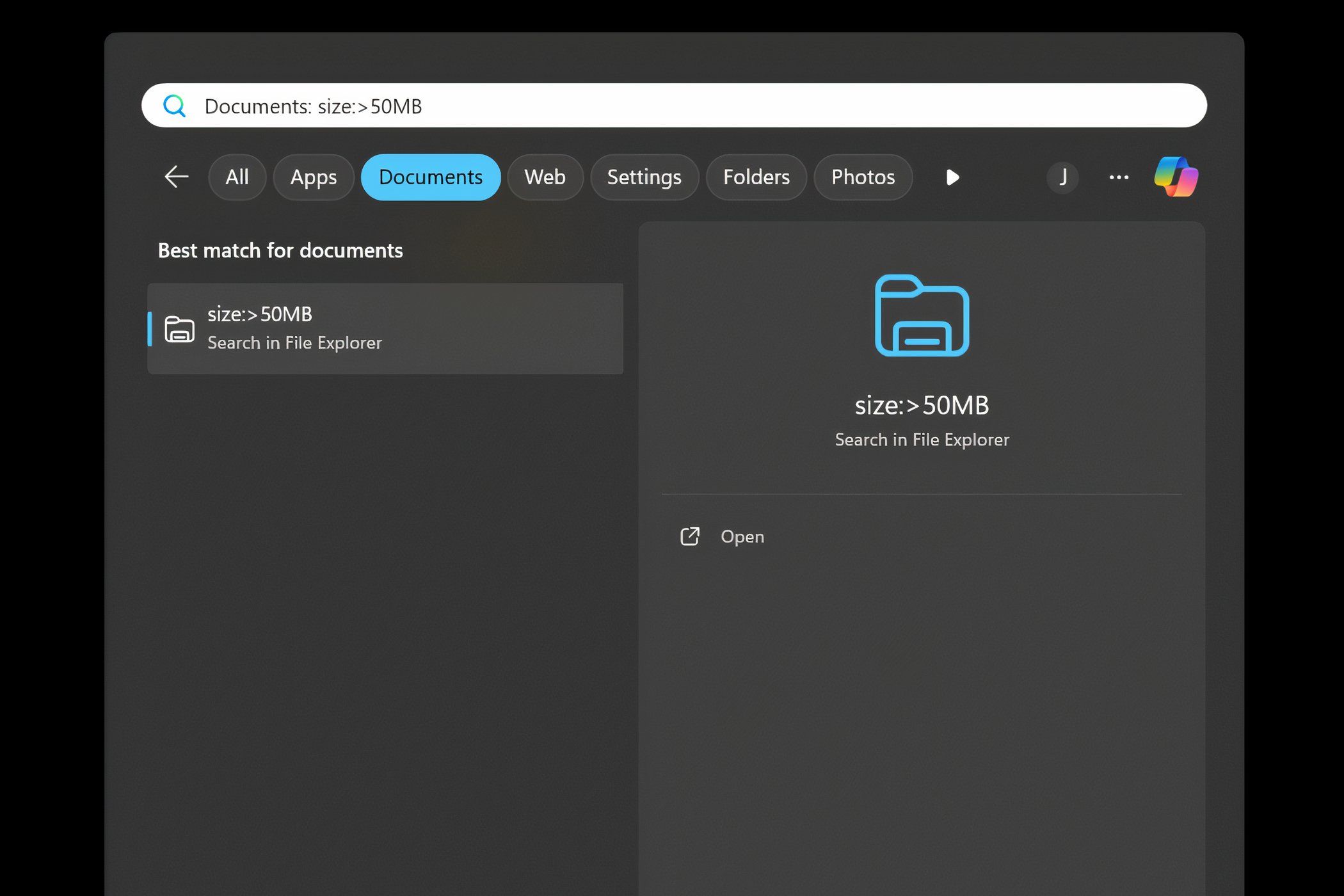
Фильтр типов файлов
Иногда вам может потребоваться найти файлы определенного формата, например PDF-файлы или таблицы Excel. Фильтр «Тип файла» упрощает эту задачу.
Просто введите тип: и расширение файла, например тип:.pdf, чтобы отобразить все файлы PDF на вашем компьютере. Этот фильтр удобен при работе над проектом, требующим собрать все документы одного типа в одном месте.
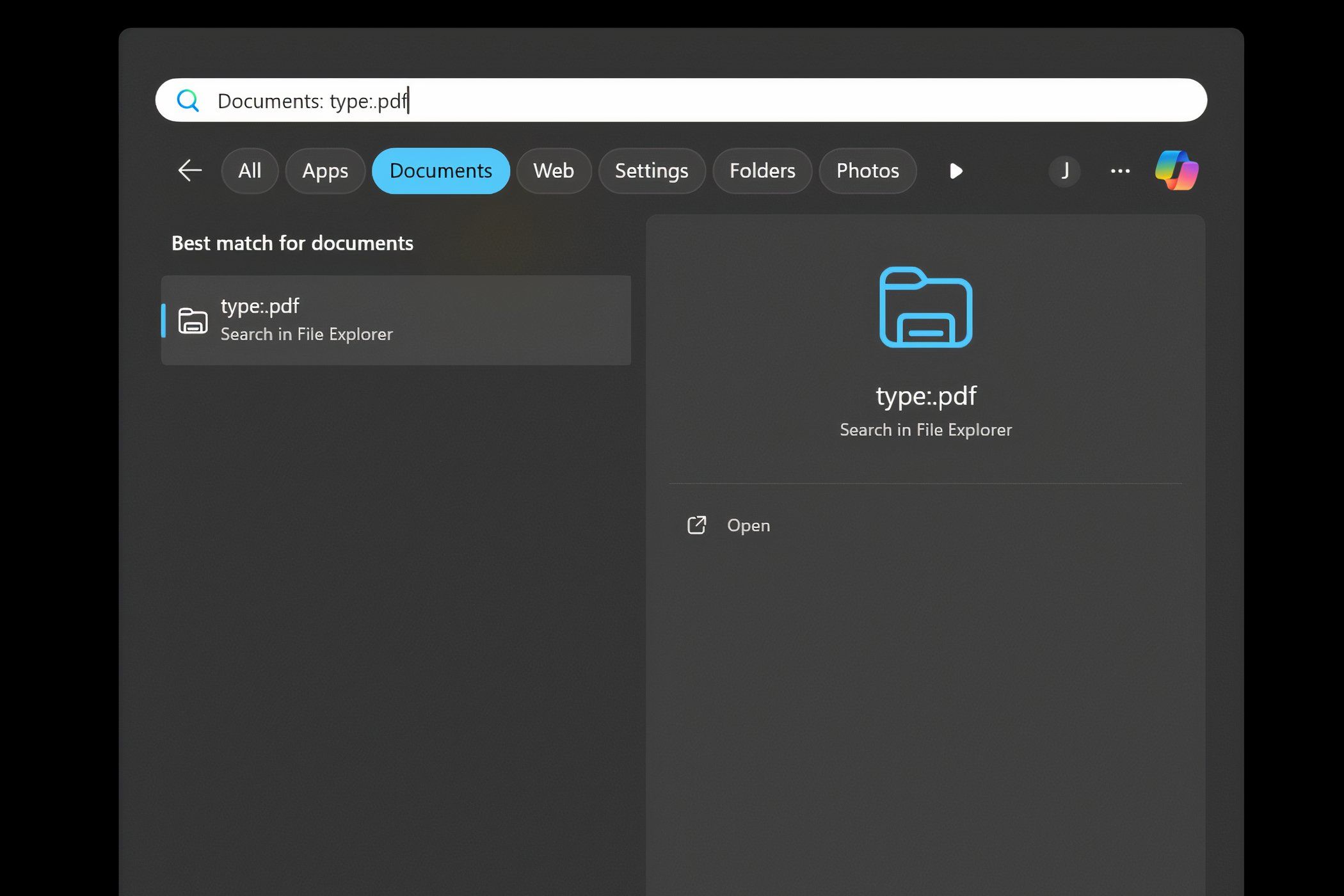
Комбинируйте фильтры для точности
Одной из наиболее мощных функций поисковых фильтров Windows является возможность их объединения для более точного поиска. Если вам нужен отчет, который вы изменили в прошлом месяце, и вы знаете, что это PDF-файл, вы можете комбинировать фильтры, например имя: дата изменения отчета: тип прошлого месяца: .pdf.
Этот поиск мгновенно найдет нужный файл, сузив результаты до соответствия всем критериям. Комбинирование фильтров экономит еще больше времени и позволяет с минимальными усилиями найти именно то, что вы ищете.
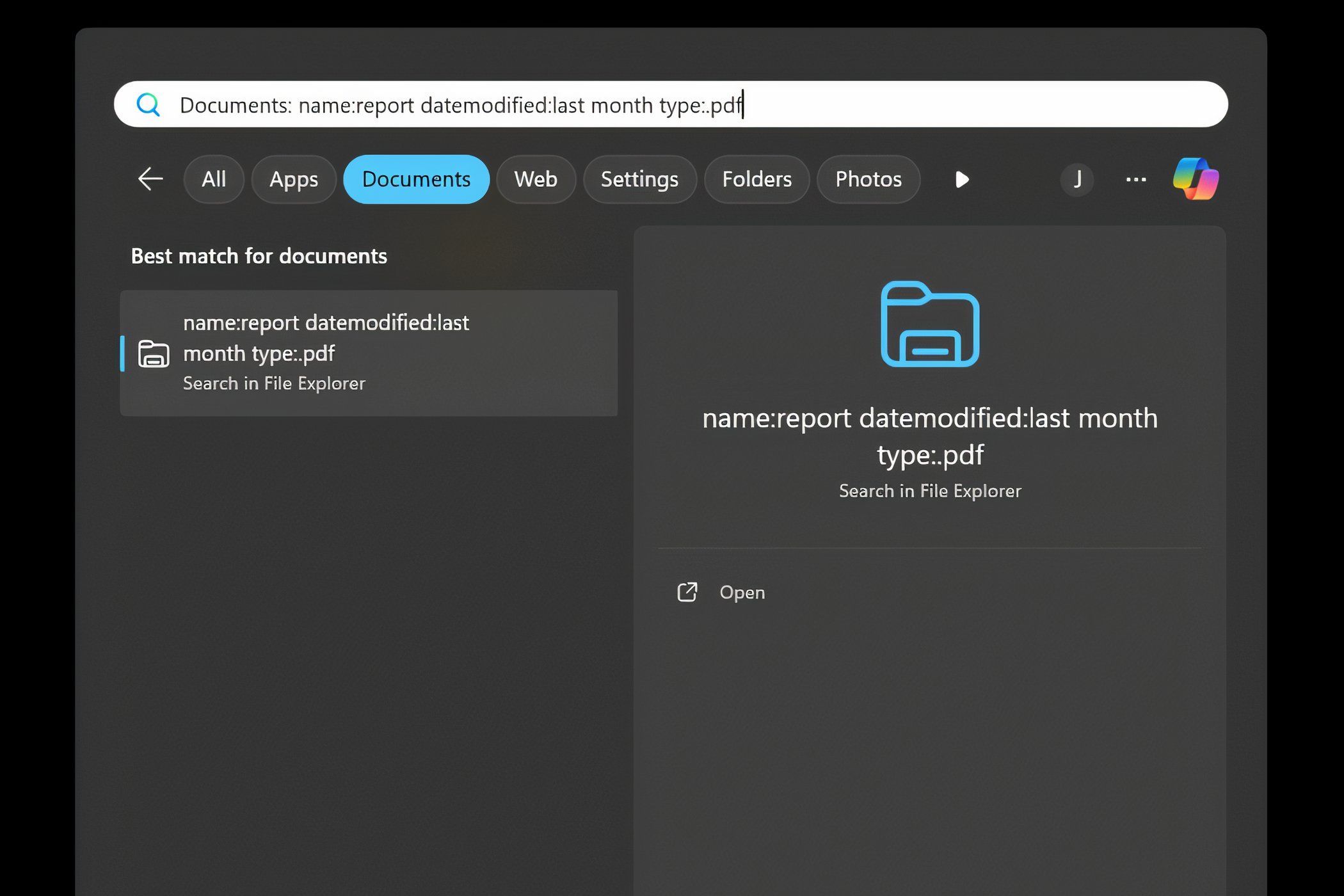
Освоение поисковых фильтров Windows может иметь большое значение при поиске файлов и управлении ими. Эти простые в использовании инструменты экономят мне много времени и являются одним из лучших способов улучшить работу поиска Windows.
