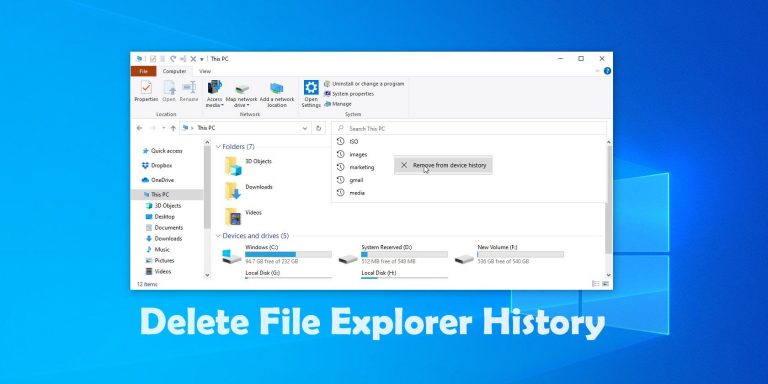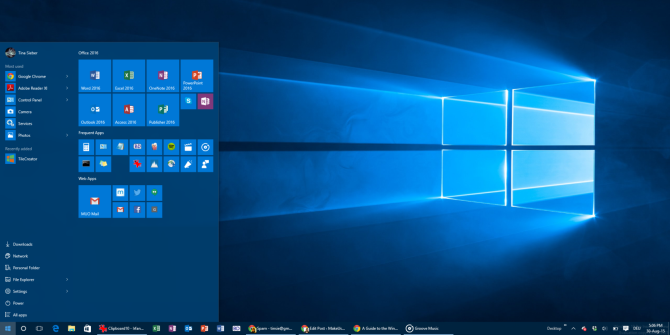Microsoft Edge не работает в Windows 10? Попробуйте эти 7 простых решений
Итак, вы столкнулись с ошибкой «Microsoft Edge не работает»? Не волнуйся. Мы тебя поддержим.
В этой статье вы узнаете о лучших методах быстрого восстановления работы браузера Edge. Но перед этим давайте посмотрим, что в первую очередь вызывает эту ошибку.
Причины того, что Microsoft Edge не работает
Microsoft Edge – это браузер, разработанный Microsoft, который предустановлен во всех операционных системах Windows. Хотя он является значительным улучшением своего предшественника, то есть Internet Explorer, он также подвержен случайным ошибкам, неожиданным сбоям или зависанию при запуске.
В прошлом пользователи Edge сообщали, что их браузер продолжал давать сбой, в то время как Google был установлен поисковой системой по умолчанию. Microsoft исправила ошибку с обновлением. Время от времени могут возникать и другие ошибки.
Программы для Windows, мобильные приложения, игры - ВСЁ БЕСПЛАТНО, в нашем закрытом телеграмм канале - Подписывайтесь:)
Две наиболее распространенные ошибки, с которыми вы можете столкнуться в Edge:
Браузер Edge вообще не запускается.
После запуска браузер Edge выйдет из строя.
Любая из этих проблем может повлиять на вашу производительность, если Edge является вашим браузером по умолчанию.
Исправьте ошибку «Microsoft Edge не работает»
Вы можете использовать несколько методов. Семь из перечисленных ниже являются самыми простыми, которые вы можете попробовать за несколько минут, не прибегая к повторной установке браузера.
1. Очистите кеши браузера и файлы cookie.
Хотя поначалу это кажется тривиальным, очистка кешей и файлов cookie вашего браузера часто является первым рекомендуемым методом решения различных проблем; и это не без уважительной причины.
Кеши – это элементы веб-страницы, которые ваш браузер сохраняет на вашем компьютере. Благодаря этим кешам вам не нужно полностью перезагружать эти элементы с ранее посещенного сайта. Загруженные файлы могут включать файлы HTML, таблицы стилей CSS, сценарии JavaScript, а также графические изображения и другой мультимедийный контент. Это увеличивает скорость просмотра, загружая только новые файлы.
Файлы cookie, с другой стороны, используются для сохранения личной информации пользователя, такой как имена пользователей, пароли, настройки сайта и т. Д. Они также используются для отслеживания вас на нескольких веб-сайтах.
Поскольку кеши являются копиями веб-страницы в определенное время, они могут стать проблемой, когда указанная веб-страница претерпевает некоторые изменения. Эта разница между кэшированной копией и онлайн-веб-страницей может быть самой причиной сбоя вашего браузера Edge.
Точно так же файлы cookie, которые имеют очень маленький размер (в основном в килобайтах), в конечном итоге могут в сумме занять много места. Это приведет к замедлению работы браузера.
Поэтому рекомендуется время от времени очищать кеши и файлы cookie. Чтобы начать работу, выполните следующие действия:
Нажми на Меню (…) > Настройки вариант из в правом верхнем углу в браузере.
На левой панели нажмите Конфиденциальность, поиск и услуги.
Под Очистка данных браузера, нажмите на Выберите, что очистить.
Проверить Файлы cookie, кеши, и другие необходимые радиобоксы и нажмите Теперь ясно. Также установите Временной диапазон к Все время.
Ваш кеш и файлы cookie будут очищены, и ваш браузер должен снова начать работать.
2. Установите последнее обновление Windows.
Если вы не обновляли Windows в течение некоторого времени или отключили функцию автоматического обновления, возможно, вы используете старую устаревшую версию.
Использование устаревшей операционной системы может привести к разного рода проблемам. Проблема с тем, что Microsoft Edge не работает, тоже может быть одной из них.
Вот как вы можете обновить свою Windows:
Нажмите Клавиша Windows + I , чтобы открыть Настройки.
Нажмите на Обновление и безопасность.
Теперь нажмите на Проверить наличие обновлений.
Если доступны новые обновления, ваша Windows загрузит их автоматически и установит при следующей перезагрузке.
Если устаревшая версия Windows действительно была причиной того, что ваш браузер Microsoft Edge не работает, ошибка будет исправлена сейчас.
3. Закройте другие приложения, вкладки и расширения.
Это может быть просто случай, когда на вашем компьютере не хватает свободной памяти, что приводит к сбою браузера Edge. Первое, что вы можете попробовать освободить место, – это просто закрыть все приложения, кроме браузера Edge.
Затем вы можете закрыть все вкладки, кроме той, которую вам нужно использовать. Вы также можете приостановить все загрузки, если они выполняются в данный момент.
И последнее, но не менее важное: если вы установили какие-либо расширения браузера, вы должны удалить их, чтобы узнать, не является ли причиной проблемы какое-либо расширение.
Выполнение этих действий может освободить достаточно памяти для бесперебойной работы Microsoft Edge.
4. Обновите браузер Microsoft Edge.
Чтобы убедиться, что проблема не связана с внутренней ошибкой браузера Edge, убедитесь, что браузер обновлен до последней версии.
Нажми на Меню (…) > Настройки вариант в правом верхнем углу браузера.
Теперь нажмите на О Microsoft Edge.
Если доступно новое обновление, вы можете применить его отсюда.
5. Проверьте подключение маршрутизатора.
Но что, если проблема вовсе не в вашей Windows или браузере Edge? Возможно, это проблема сети. Чтобы диагностировать проблему с сетью, попробуйте следующее:
Если это проблема с вашим маршрутизатором, вы можете попытаться выключить его, а затем снова включить и посмотреть, решит ли это проблему.
Кроме того, вы можете попробовать подключиться к маршрутизатору через другое устройство, чтобы проверить, работает ли оно.
6. Сбросить все настройки Edge.
Также может быть полезно выполнение сброса всех измененных настроек браузера Edge. Это особенно верно, если вы используете бета-версию браузера.
Чтобы сбросить настройки Edge, перейдите в Настройки > Сбросить настройки> Восстановить настройки до значений по умолчанию> Сбросить.

Это приведет к удалению ваших расширений Edge, файлов cookie и временных данных, и тогда вы сможете начать с чистого листа.
7. Запустите сканирование SFC.
Проверка системных файлов – это бесплатный инструмент, разработанный Windows, чтобы помочь вам решить проблемы с повреждением системы, если вы с ними столкнетесь. Чтобы использовать его, вам нужно будет ввести команду SFC в окне командной строки. Чтобы начать работу, выполните следующие действия:
В строке поиска Windows введите командная строка и выберите его из списка Лучшее совпадение.
Нажмите на Запустить от имени администратора.
Тип sfc / scannow и нажмите Enter.
- Рестарт ваша система после завершения сканирования.
Если проблема возникла из-за системной проблемы, ее следует решить этим методом.
Microsoft Edge не работает исправлено
Работа с ошибкой «Microsoft Edge не работает» – раздражающая проблема для многих пользователей Windows. Вместо того чтобы решить проблему, мы часто переключаемся на другие браузеры.
В этой статье мы постарались как можно проще восполнить этот пробел. В конце концов, в Edge есть что нравится, и в нем есть некоторые функции, которых нет даже в Chrome.
Программы для Windows, мобильные приложения, игры - ВСЁ БЕСПЛАТНО, в нашем закрытом телеграмм канале - Подписывайтесь:)