MacBook медленно заряжается? Попробуйте эти 6 исправлений
Как владелец MacBook, вы можете время от времени сталкиваться с одной проблемой — медленной зарядкой. Медленная зарядка MacBook может вызвать разочарование, что может помешать вашему рабочему процессу и ограничить его мобильность.
Итак, если вы столкнулись с этой проблемой на своем MacBook, вот несколько возможных решений, которые помогут вам снова зарядить его с оптимальной скоростью.
1. Проверьте адаптер питания или кабель.

Первым шагом в диагностике медленно заряжающегося ноутбука является проверка адаптера питания и кабеля. Если какой-либо из них не работает должным образом, это может значительно замедлить зарядку.
Программы для Windows, мобильные приложения, игры - ВСЁ БЕСПЛАТНО, в нашем закрытом телеграмм канале - Подписывайтесь:)
На самом деле неисправное зарядное устройство может не только замедлить процесс зарядки, но и привести к повреждению вашего MacBook в долгосрочной перспективе. Итак, внимательно осмотрите адаптер и кабель на предмет ожогов, ожогов, потертостей или других признаков физического повреждения.
Вы также можете попробовать зарядить MacBook с помощью другого адаптера и кабеля. Если ваш MacBook заряжается должным образом, подумайте о замене зарядного устройства. Помните, всегда лучше использовать оригинальные аксессуары Apple, чтобы обеспечить максимальную совместимость и безопасность.
2. Попробуйте другой порт или розетку

Современные MacBook имеют как минимум два порта USB-C для зарядки и подключения периферийных устройств. Возможно, один из этих портов вышел из строя или в нем есть пыль или мусор, которые мешают процессу зарядки.
Попробуйте использовать другой порт USB-C для зарядки MacBook, чтобы посмотреть, решит ли это проблему. Вы также можете аккуратно очистить порт мягкой щеткой или сжатым воздухом.
Иногда проблема может быть не в вашем MacBook, а в розетке. Попробуйте подключить зарядное устройство к другой розетке, чтобы увидеть, улучшит ли это скорость зарядки. Вы также можете подключить зарядное устройство напрямую к розетке вместо удлинителя или удлинителя, так как они могут повлиять на скорость зарядки, если они не работают должным образом.
3. Отключить оптимизированную зарядку аккумулятора
Для увеличения срока службы аккумулятора в вашем Mac предусмотрена функция Оптимизированная зарядка аккумулятора, которая снижает износ аккумулятора, адаптируясь к вашему использованию и откладывая зарядку, когда ваш MacBook достигает 80%. Однако это может непреднамеренно привести к снижению скорости зарядки на вашем Mac.
К счастью, пользователи могут отключить эту функцию, но помните, что это может повлиять на долгосрочное состояние батареи вашего MacBook. Чтобы отключить оптимизированную зарядку аккумулятора, выполните следующие действия:
- Щелкните логотип Apple в строке меню и выберите «Системные настройки» в раскрывающемся списке.
- Выберите Аккумулятор на боковой панели.
- Нажмите кнопку «Информация» (i) рядом с «Состояние батареи».
- Отключите Оптимизированную зарядку аккумулятора.
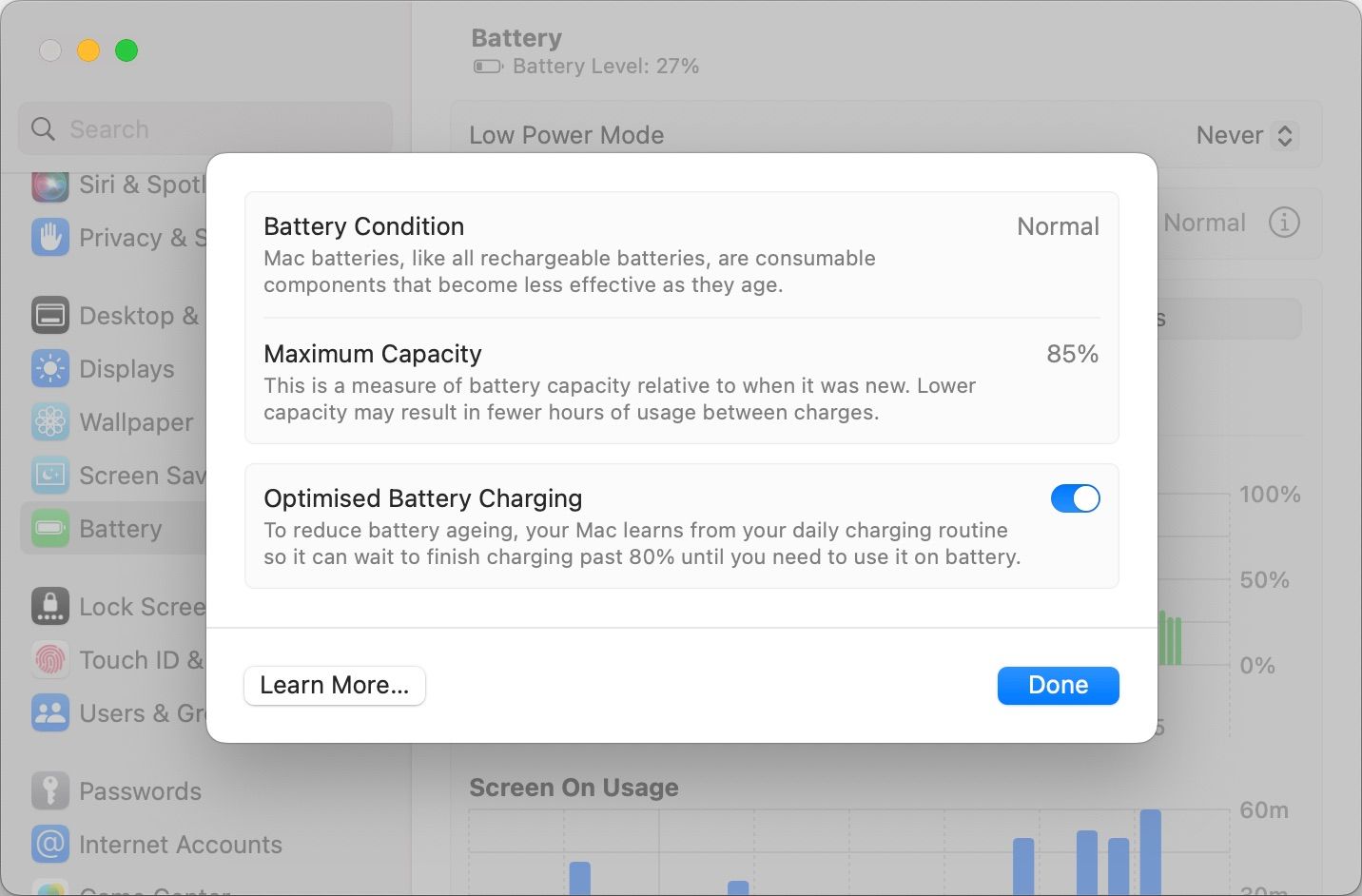
4. Откажитесь от ресурсоемких приложений и процессов
Запуск энергоемких приложений и процессов во время зарядки может иногда отвлекать энергию от процесса зарядки и замедлять его. Такие задачи, как редактирование видео и игры, которые требуют больше энергии от аккумулятора, могут замедлять зарядку. Таким образом, выход из требовательных приложений на вашем Mac может помочь ему заряжаться с оптимальной скоростью.
Приложение Activity Monitor на вашем Mac может помочь определить, какие приложения и процессы потребляют чрезмерные ресурсы. Чтобы открыть Монитор активности, откройте окно Finder, перейдите в Приложения > Утилиты и дважды щелкните Монитор активности.
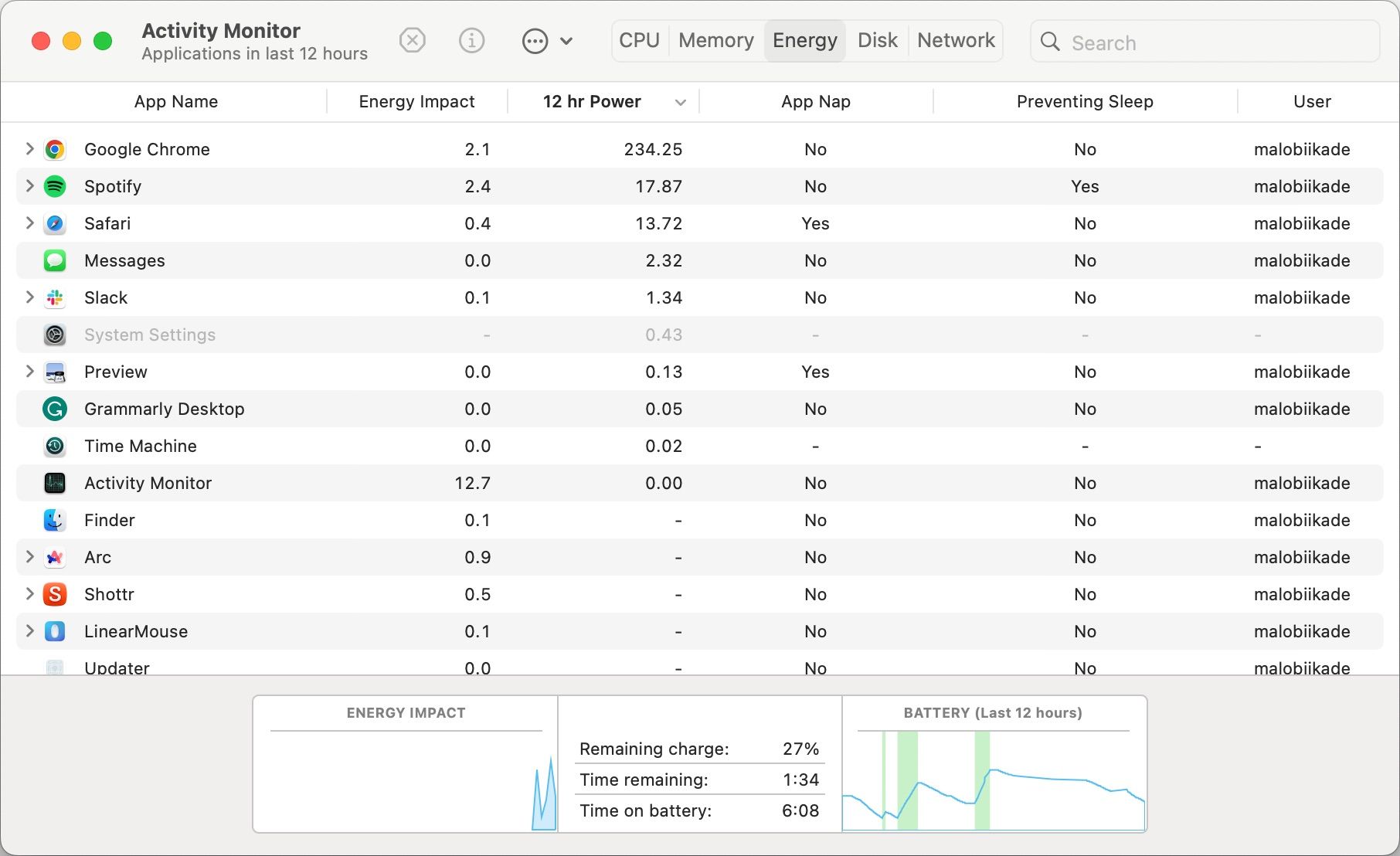
В «Мониторинге активности» перейдите на вкладку «Энергия» и найдите приложения или процессы, потребляющие значительное количество энергии. Выберите те, которые вам не нужны, и нажмите кнопку «Стоп» (X) вверху, чтобы закрыть их.
5. Обновите свой MacBook
Если ваш MacBook по-прежнему заряжается медленнее, чем обычно, причиной может быть устаревшая версия macOS. Apple регулярно выпускает обновления программного обеспечения, которые включают новые функции и исправления ошибок для устранения программных сбоев. Эти обновления могут улучшить состояние аккумулятора и устранить проблемы со скоростью зарядки.
Чтобы обновить Mac, щелкните логотип Apple в строке меню и выберите «Системные настройки». Затем выберите «Общие» на боковой панели и нажмите «Обновление ПО» справа.
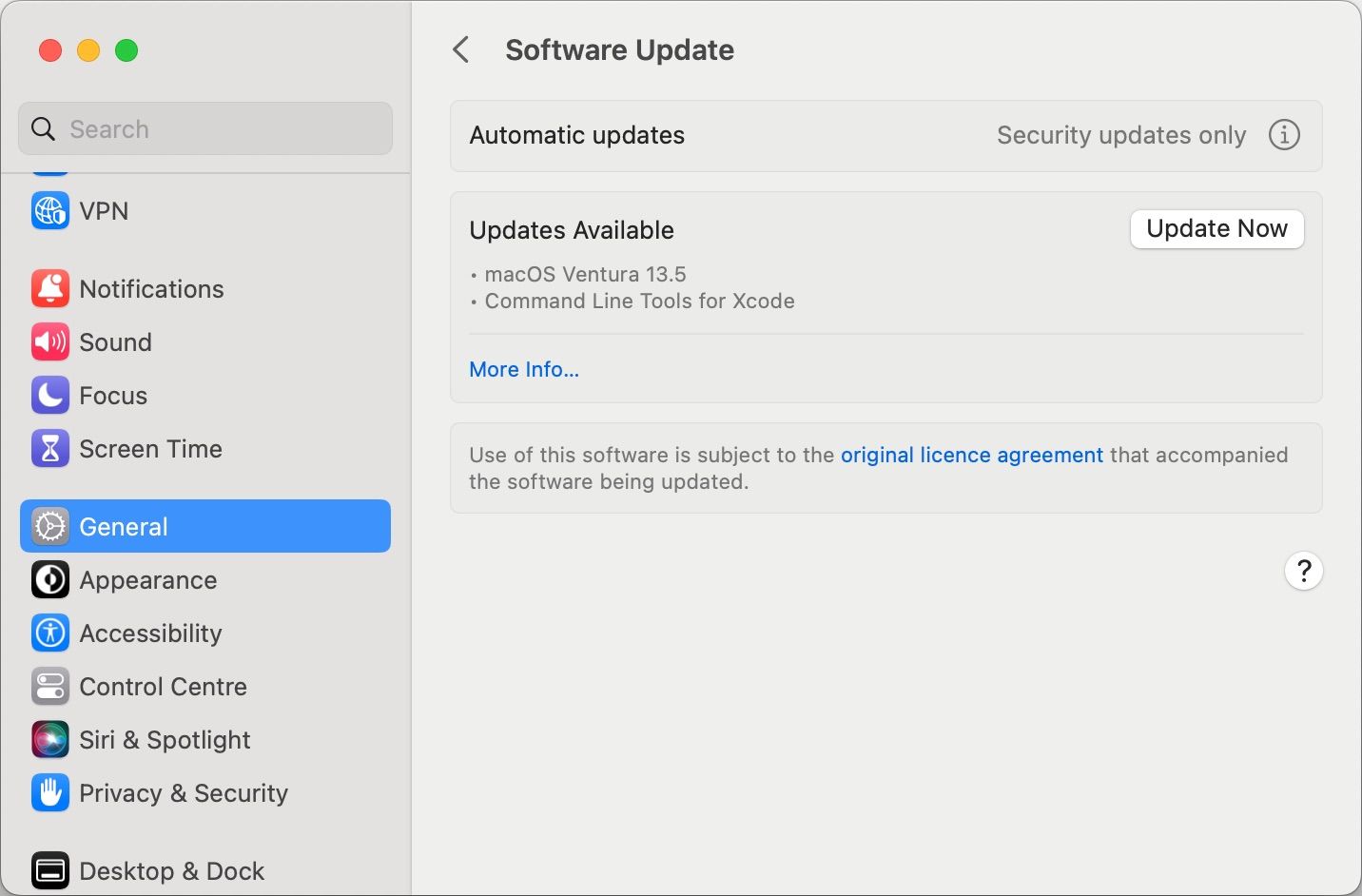
Затем ваш MacBook проверит наличие доступных обновлений программного обеспечения. Если доступна новая версия macOS, выберите «Обновить сейчас». Убедитесь, что ваш MacBook заряжен и подключен к Интернету на протяжении всего процесса.
6. Сбросьте SMC
В крайнем случае вам, возможно, придется сбросить SMC вашего MacBook. SMC (контроллер управления системой) отвечает за аппаратные функции низкого уровня, такие как зарядка и управление батареями. Таким образом, стоит сбросить его, когда вы испытываете ненормальное поведение оборудования.
Сброс SMC может быть сложным процессом и может различаться в зависимости от модели вашего MacBook. К счастью, у нас есть подробное руководство по сбросу SMC на любом MacBook.
Улучшите скорость зарядки вашего Mac
Есть много причин, по которым ваш MacBook заряжается медленнее, чем обычно, но, надеюсь, эти исправления должны обеспечить оптимальную зарядку вашего MacBook.
Однако, если вы все еще сталкиваетесь с этой проблемой, это может означать проблему с оборудованием вашего MacBook. В таких случаях обратитесь в службу поддержки Apple или посетите авторизованный сервисный центр Apple, чтобы устранить неполадку.
