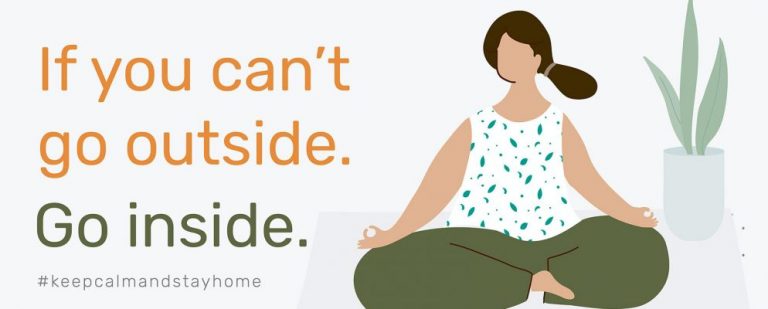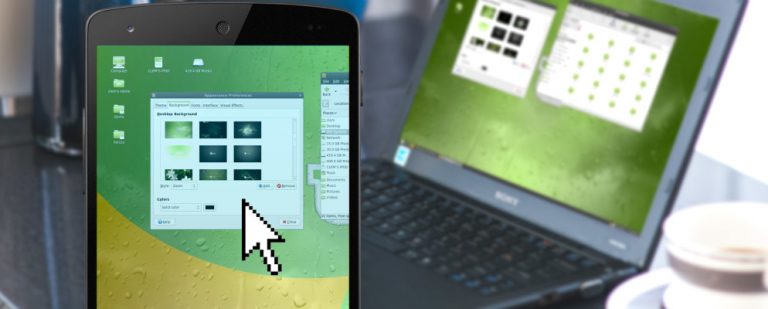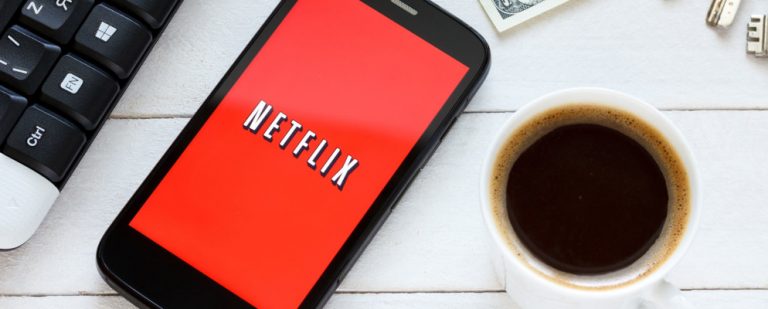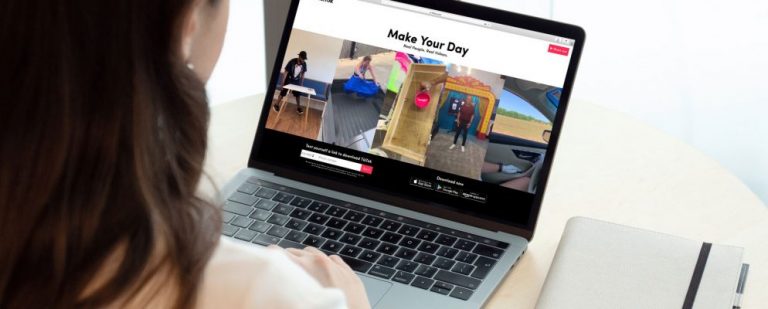Mac подключен к Wi-Fi без Интернета? Попробуйте эти 12 исправлений
Это странная проблема, но иногда ваш Mac может быть подключен к Wi-Fi, и вы все равно не сможете выходить в Интернет. Это может быть вызвано различными причинами, начиная от проблем с интернет-провайдером и заканчивая программным обеспечением вашего Mac.
Суть в том, что подключение к Wi-Fi не гарантирует интернет — подключение к Wi-Fi означает только успешное подключение к локальной сети.
Какой бы ни была причина этой проблемы с подключением к Интернету, мы составили список исправлений, которые должны ее решить.
1. Перезагрузите свои устройства
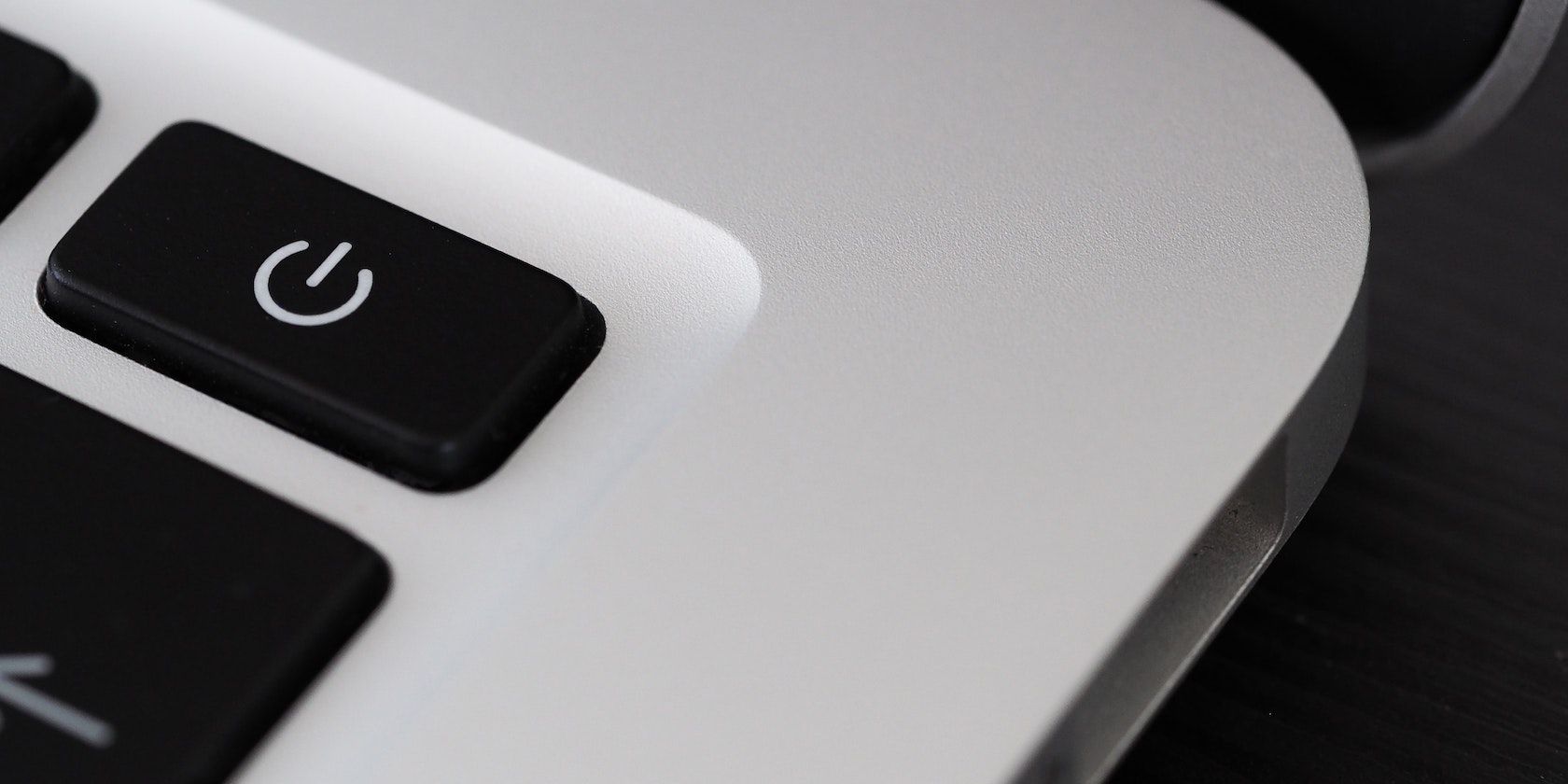
Программы для Windows, мобильные приложения, игры - ВСЁ БЕСПЛАТНО, в нашем закрытом телеграмм канале - Подписывайтесь:)
Следуйте основному совету ИТ-специалиста и перезагрузите свой Mac. Выключите его и оставьте на несколько минут, прежде чем снова включить. Если это не помогло, то вам также следует перезагрузить маршрутизатор.
Когда вы снова загрузите их, снова подключите два устройства и посмотрите, можете ли вы теперь просматривать Интернет.
2. Забудьте о Wi-Fi и подключитесь снова
Для успешного подключения к Интернету компьютеру требуется определенная информация от маршрутизатора. Если эта информация конфликтует, это может привести к отсутствию подключения к Интернету, даже если кажется, что вы успешно подключились.
Итак, вот как забыть сеть Wi-Fi:
- Запустите «Системные настройки», выберите «Сеть» на левой панели и нажмите «Wi-Fi».
- Найдите имя Wi-Fi и нажмите Подключиться.
- Когда вы подключитесь, нажмите «Подробности», после чего должно открыться подокно.
- Найдите внизу кнопку «Забыть эту сеть» в этом окне.
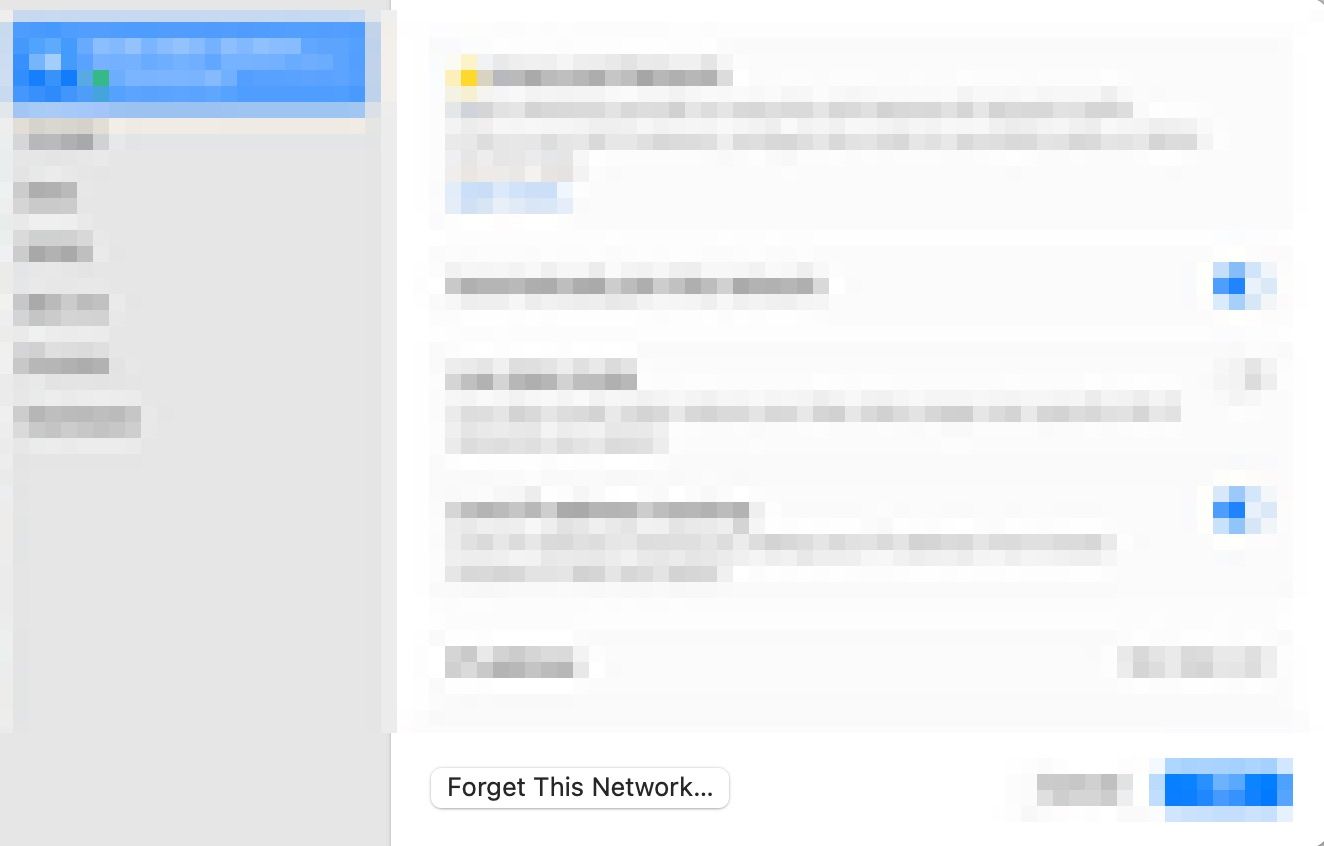
После того, как ваш Mac забудет сеть, снова подключитесь к ней и введите пароль.
3. Попробуйте новый DNS-сервер
Система доменных имен (DNS) — это важный IP-каталог, необходимый вашему браузеру для загрузки интернет-ресурсов. Иногда DNS вашего интернет-провайдера может стать проблематичным, и пришло время использовать бесплатный общедоступный DNS-сервер, такой как Google.
Итак, давайте узнаем, как добавить новый DNS-сервер. Следуй этим шагам:
- Запустите «Системные настройки» и нажмите «Сеть» на левой панели.
- Щелкните Wi-Fi.
- Убедитесь, что вы подключены к проблемному Wi-Fi, и нажмите «Подробнее».
- Выберите DNS на левой панели в открытом подокне.
- Нажмите знак «плюс» (+) под таблицей DNS-серверов и введите любой из следующих номеров DNS из таблицы ниже.
Имя сервера
Основной DNS
Дополнительный DNS
8.8.8.8
8.8.4.4
OpenDNS
208.67.222.222
208.67.220.220
DNSWatch
84.200.69.80
84.200.70.40
Quad9
9.9.9.9
149.112.112.112
Облачная вспышка
1.1.1.1
1.0.0.1
Обязательно нажмите OK после того, как вы закончите добавление нового DNS.
4. Продлить аренду DHCP
Аренда протокола динамической конфигурации хоста (DHCP) предоставляет вашему устройству временный IP-адрес, чтобы его можно было идентифицировать среди группы устройств, подключенных к сети. Если с арендой DHCP есть проблемы, пакеты информации могут не попасть на ваш компьютер.
Выполните следующие действия, чтобы продлить аренду DHCP:
- Подключитесь к сети Wi-Fi.
- Запустите «Системные настройки», нажмите «Сеть» и выберите «Wi-Fi».
- Выберите «Подробнее» о сети Wi-Fi, к которой вы подключены, и нажмите «TCP/IP» в появившемся окне.
- Выберите Продлить аренду DHCP.
- Когда появится приглашение, нажмите синюю кнопку «Применить».
- Нажмите OK, чтобы закрыть подокно.
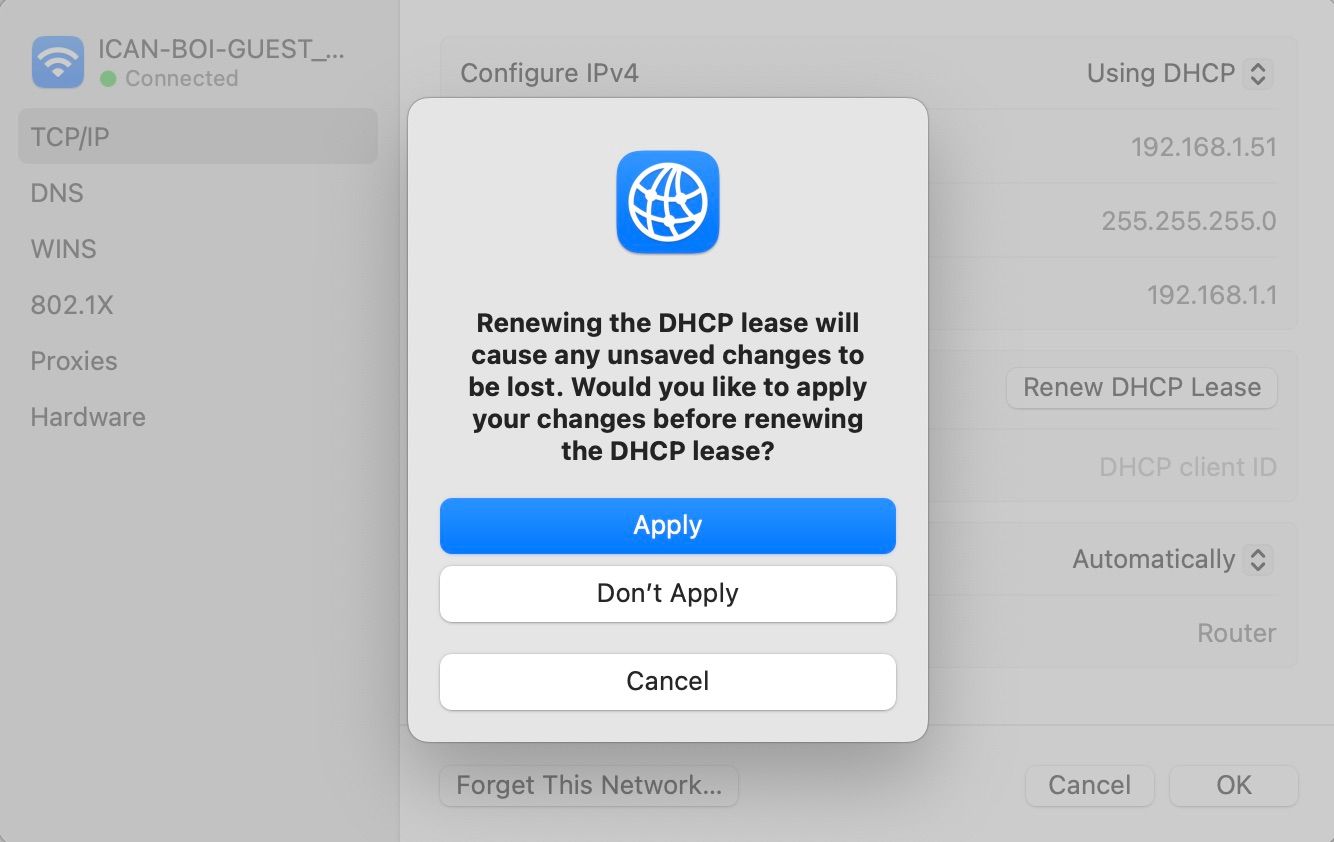
macOS поставляется с собственным инструментом восстановления беспроводного соединения, который можно использовать для устранения этой проблемы с Wi-Fi. Он может выявлять проблемы, исправлять их, создавать отчеты и контролировать ваш Интернет, чтобы убедиться, что все работает.
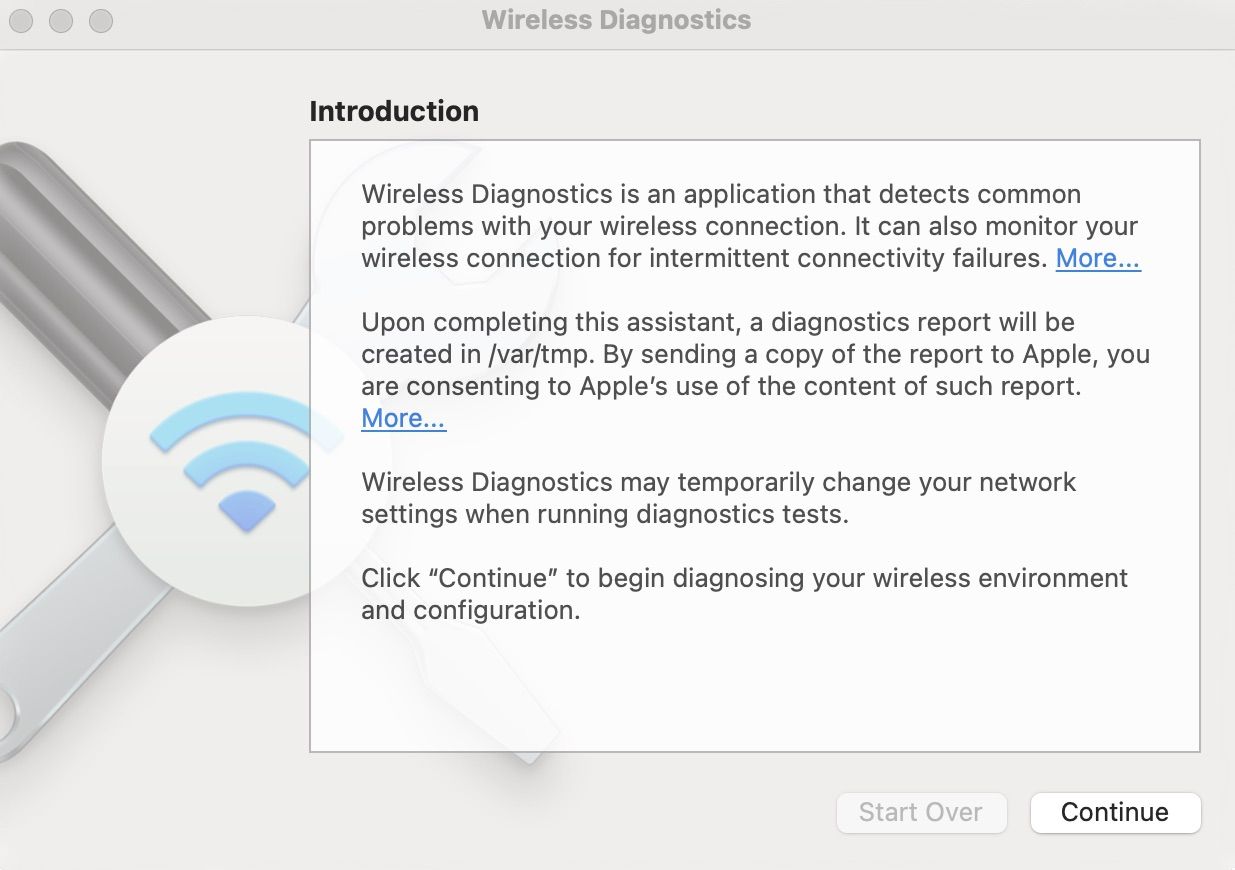
Вы можете открыть инструмент беспроводной диагностики с помощью поиска Spotlight. Просто удерживайте Command + Space и введите Wireless Diagnostics, а затем нажмите Return. Открыв его, следуйте инструкциям на экране, пока проблема не будет решена.
6. Проверьте правильность даты, времени и местоположения.
Если время, дата и местоположение указаны неверно, возможно, ваш браузер не сможет правильно подключиться к Интернету. Вот как это исправить:
- Запустите «Системные настройки» и нажмите «Общие» на левой панели.
- В общих настройках выберите Дата и время.
- Убедитесь, что переключатели Автоматическая установка времени и даты и Автоматическая установка часового пояса с использованием вашего текущего местоположения включены.
7. Отключите все USB-аксессуары.
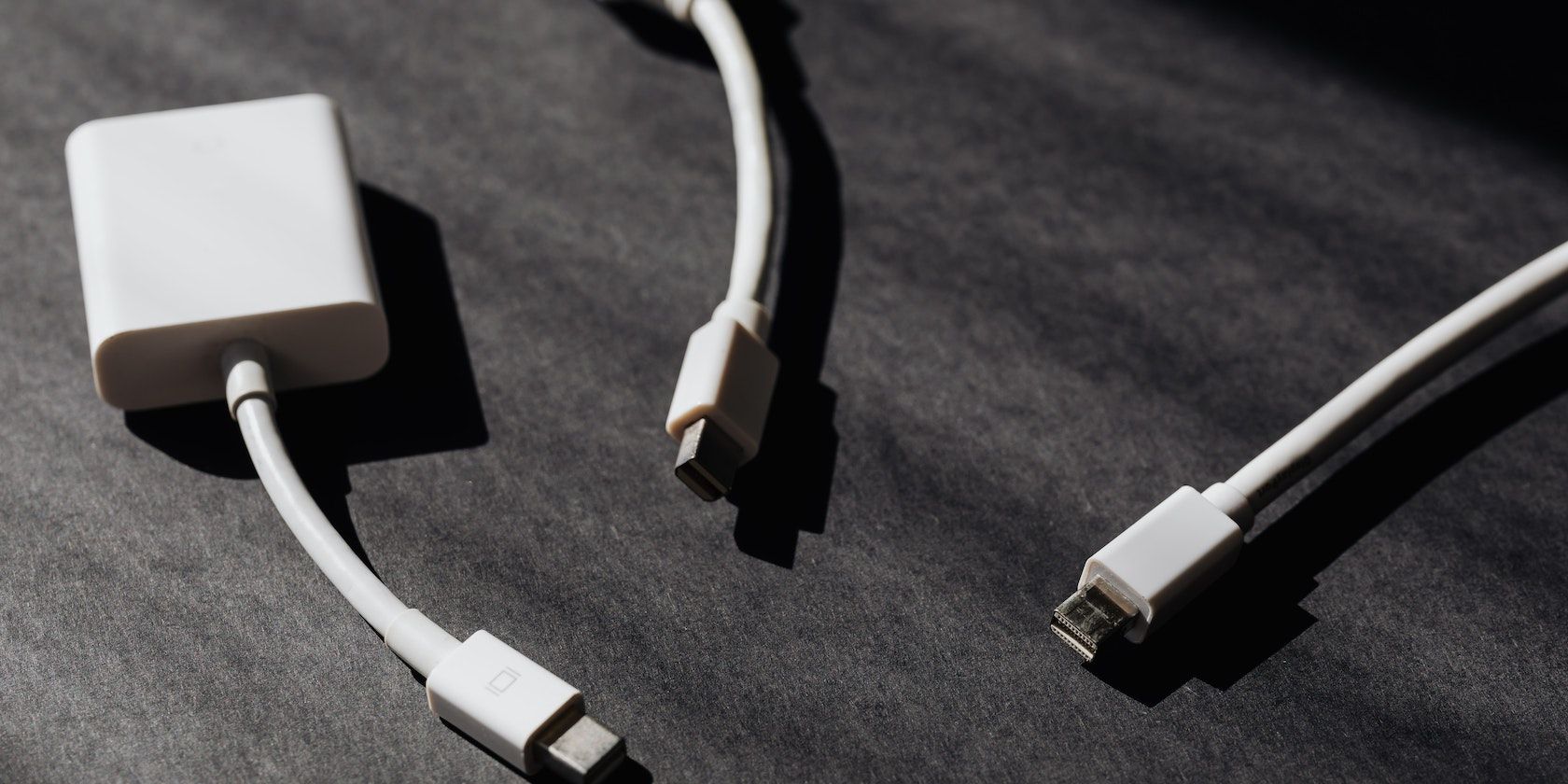
Многие руководства по устранению неполадок рекомендуют отключать все аксессуары и ненужные периферийные устройства. И по уважительной причине. Иногда эти устройства могут мешать вашему интернет-соединению и вызывать проблемы.
Итак, если у вас есть ненужный кабель Ethernet или USB-модем, выньте его, и вы, наконец, сможете подключиться к Интернету на своем Mac.
8. Сбросьте сетевые настройки вашего Mac
Возможно, однажды вы по ошибке или намеренно изменили свои сетевые настройки. Эти мошеннические настройки теперь могут влиять на ваше интернет-соединение. Хотя вы можете попытаться отследить его, открыв множество строк настроек, вы можете избавить себя от проблем и просто сбросить сетевые настройки вашего Mac.
В настройках системы нет кнопки для сброса сетевых настроек. Итак, вместо этого выполните следующие действия в Finder:
- После открытия Finder нажмите «Перейти» в строке меню.
- Выберите Компьютер из меню.
- Щелкните локальный жесткий диск Macintosh HD. Если вы изменили имя своего диска, выберите его соответствующим образом.
- Выберите папку «Библиотека» и найдите папку «Настройки».
- Откройте файл SystemConfiguration и удалите следующее:
- com.apple.airport.preference.plist
- Com.apple.network.identification.plist
- NetworkInterfaces.plist
- Настройки.plist
- Настройки.plist
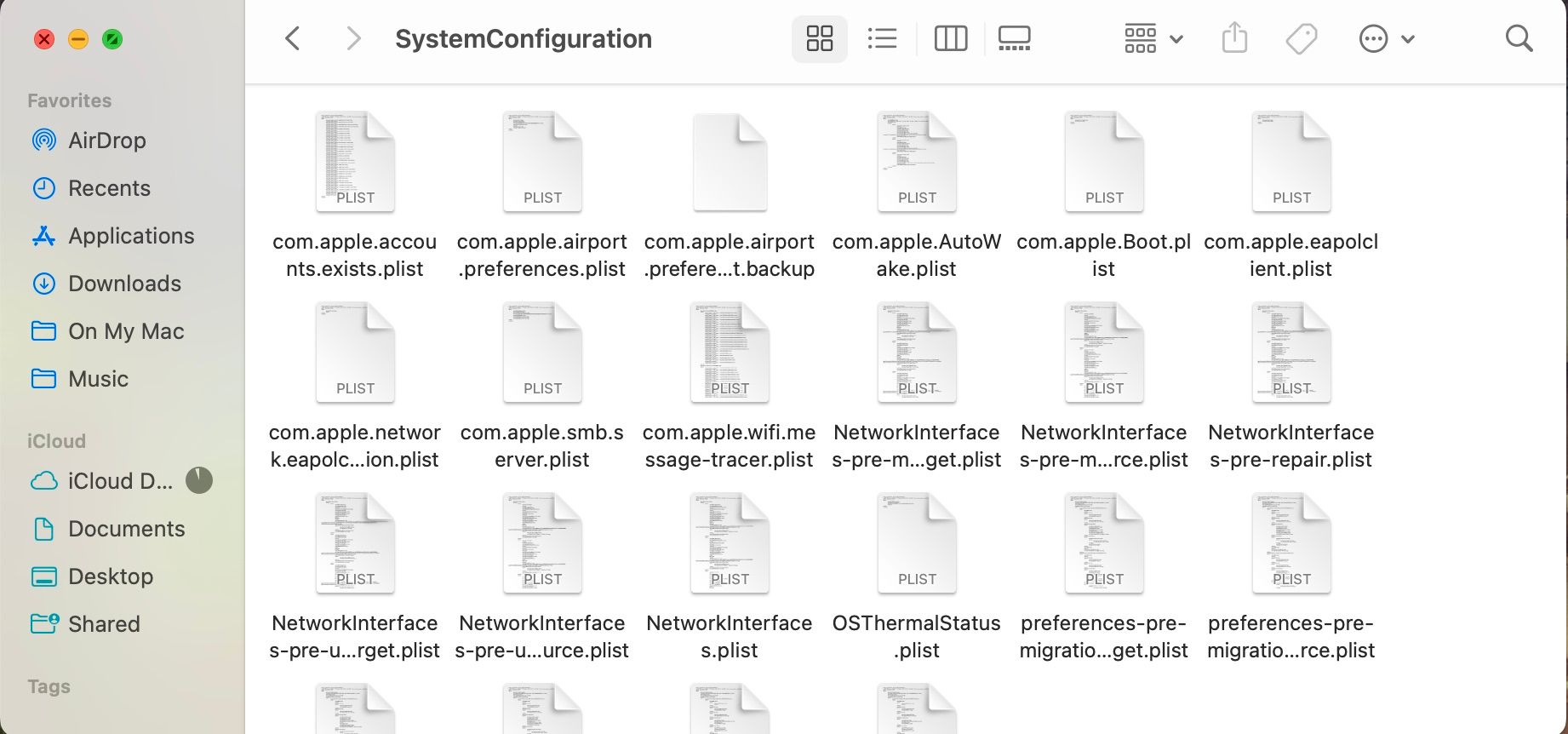
9. Измените приоритет сети
Приоритет сети позволяет организовать ваши известные соединения Wi-Fi таким образом, чтобы ваш Mac автоматически подключался к самому высокому из доступных в списке. Если у вас есть неисправное соединение Wi-Fi в качестве первого, это может быть причиной вашей проблемы с Интернетом.
К сожалению, вы больше не можете делать это в macOS Ventura. И это только добавляет одну из причин, по которой некоторые считают, что системные настройки macOS Ventura — это даунгрейд. Однако, если вы все еще используете macOS Monterey или Big Sur, у нас есть руководство о том, как установить приоритет сети на вашем iPhone, iPad и Mac.
10. Очистить профили
Профили также могут нарушить работу ваших интернет-сервисов. Вы должны найти ошибочные и удалить их с вашего Mac, чтобы вы могли получить доступ к Интернету.
Следуйте простым инструкциям ниже:
- Откройте Системные настройки > Конфиденциальность и безопасность.
- Прокрутите вниз, пока не увидите раздел «Другие».
- Откройте «Профили», нажмите на установленный профиль и используйте кнопку «минус» (-) на экране, чтобы удалить профили.
- Перезагрузите Mac и повторите попытку.
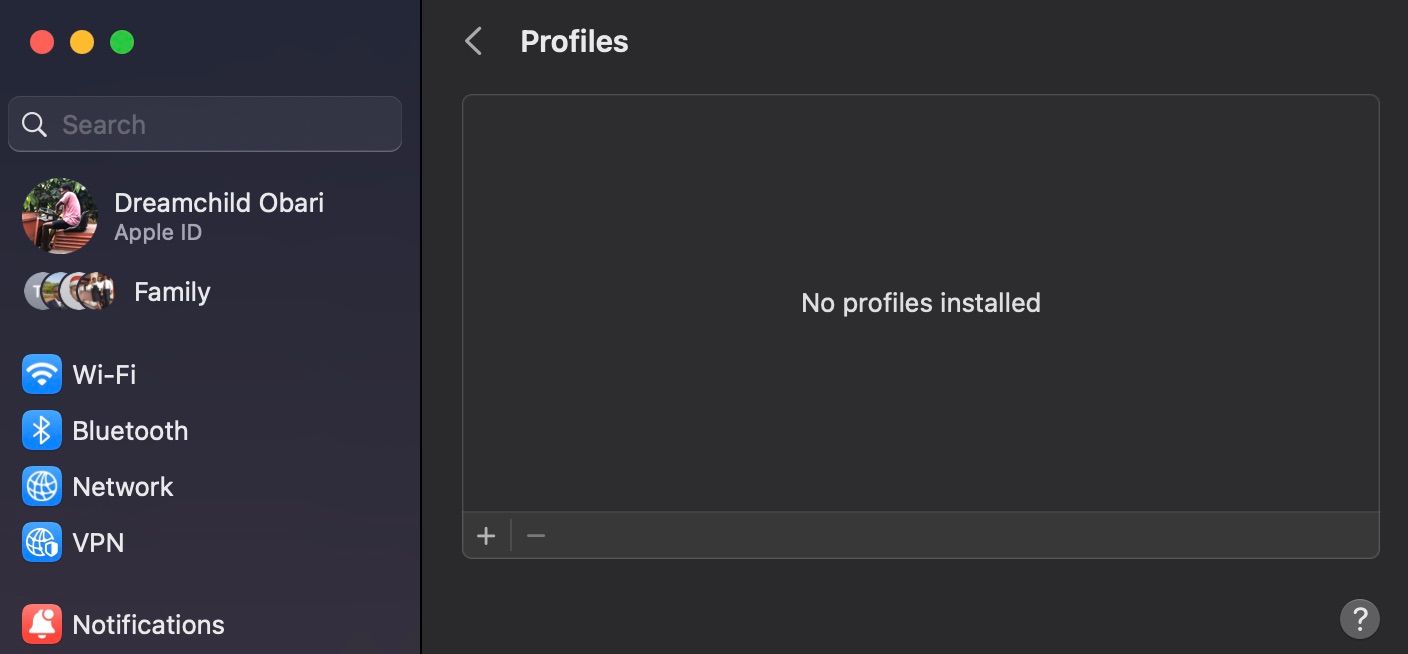
11. Создайте новое сетевое расположение
Иногда эта проблема может быть вызвана ошибкой в вашем сетевом расположении. Вы можете легко изменить это в macOS Monterey в Системных настройках > Сеть.
Здесь вы найдете раскрывающееся меню для местоположения. Выберите «Редактировать местоположения» в раскрывающемся меню, затем используйте знак «плюс» (+), чтобы добавить новое местоположение.
Однако этот путь работает только со старыми версиями macOS с панелью «Системные настройки»; macOS Ventura удалила этот параметр из сетевых настроек.
12. Остановите ответчик mDNS с помощью монитора активности
За вашей проблемой с Интернетом может стоять основной процесс, называемый mDNS. Предполагается, что это поможет вашей системе сканировать другие устройства Apple. Однако он может вести себя неправильно и вызывать сбои в вашей сети.
Вот как это остановить:
- Запустите Spotlight с помощью сочетания клавиш Command + пробел.
- Найдите «Мониторинг активности» и нажмите «Ввод».
- Перейдите на вкладку «Сеть» и переключите «Имя процесса», чтобы отсортировать их по алфавиту.
- Найдите ответчик mDNS и нажмите кнопку X в верхней части окна.
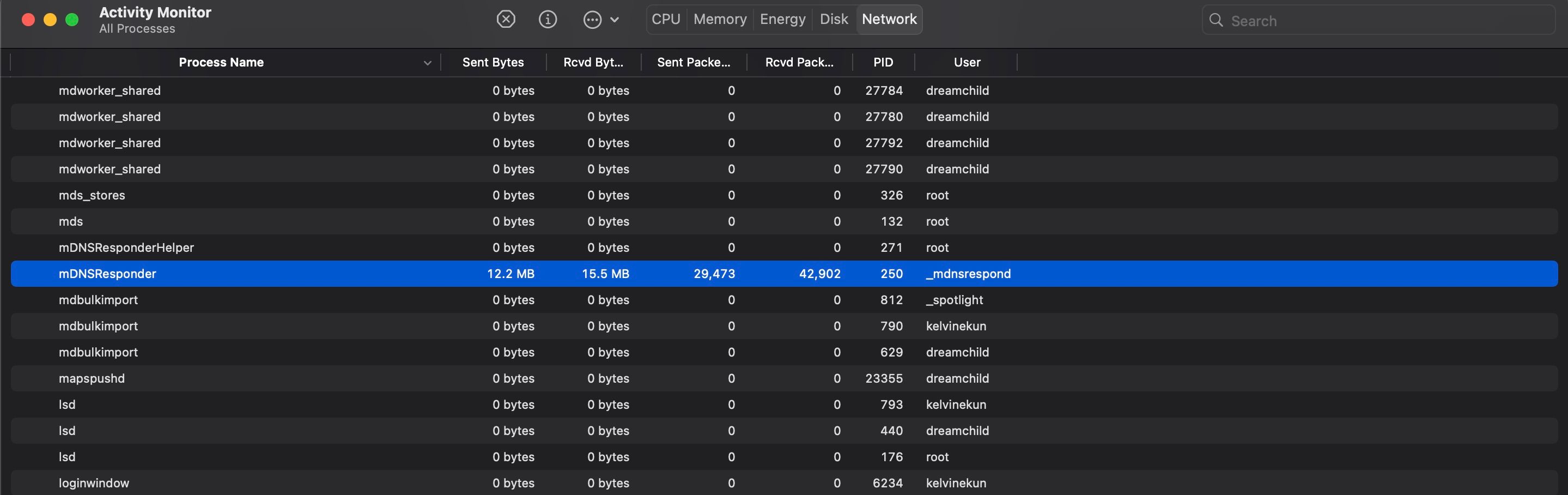
Ваш интернет-провайдер может нести ответственность
С помощью этих советов вы сможете снова подключиться к Интернету. Но если эта проблема не устранена, возможно, пришло время проверить настройки вашего оператора или позвонить своему интернет-провайдеру. Возможно, срок действия вашей интернет-подписки истек, или ваш интернет-провайдер может столкнуться с техническими проблемами.
В любом случае, пришло время отдать все в руки эксперта, поскольку на данный момент это больше, чем просто ваш Mac.