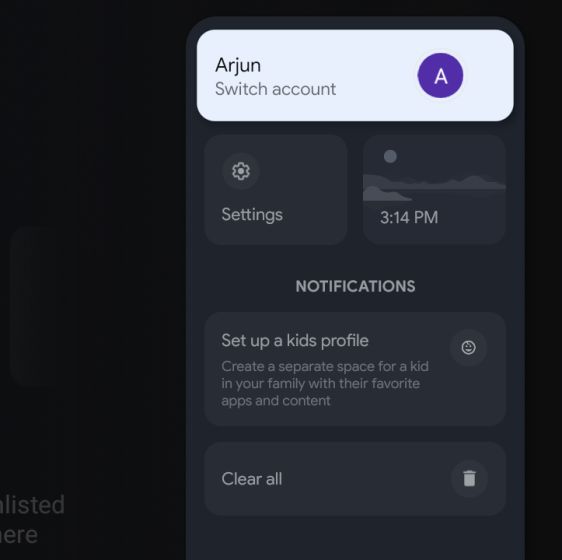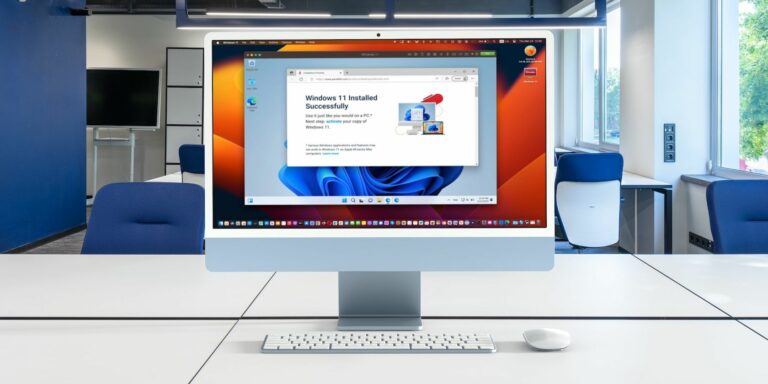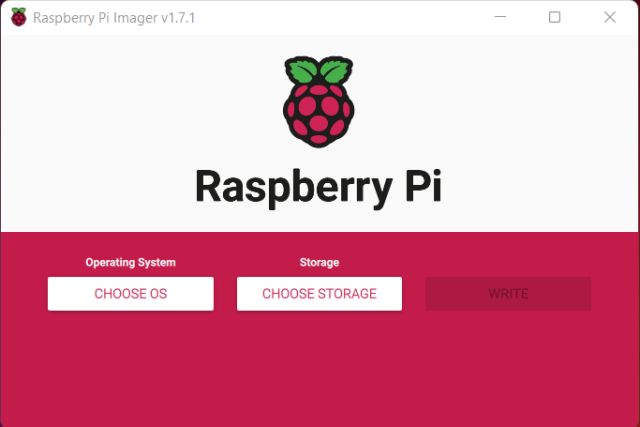Лучший способ сделать презентацию Keynote через Zoom или Skype
При удаленной работе вам может потребоваться предоставить презентацию Keynote через Zoom, Skype или другие приложения для видеоконференций. Поначалу это сложно, особенно если вы не разбираетесь в технологиях, но есть два простых метода, которые вы можете использовать для этого.
Keynote Live – лучший вариант, который позволяет вам поделиться своими слайдами с презентацией в Интернете. Если это недоступно, вы можете поделиться своим экраном Mac через Zoom или Skype вместо этого. Мы объясним каждый из этих методов более подробно ниже.
Поделитесь своей презентацией онлайн с Keynote Live
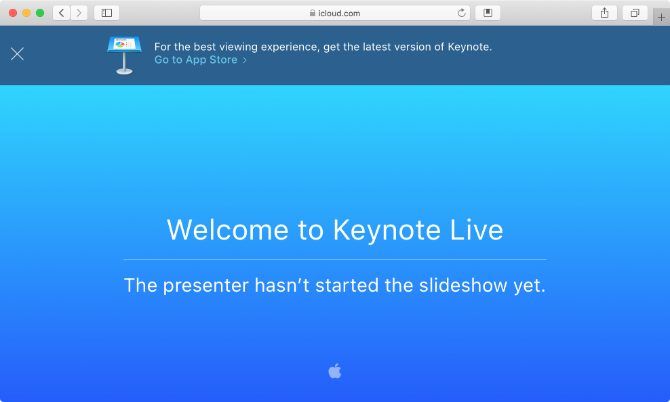
Keynote Live – это инструмент, который позволяет вам поделиться своей презентацией в сети с участием до 100 человек одновременно. Приглашенные участники могут настроить просмотр вашей презентации с любого устройства: iPhone, iPad, Mac, Windows PC или других мобильных устройств. Все, что им нужно сделать, это щелкнуть ссылку, которую вы им отправили, и открыть ее в Keynote или в веб-браузере.
Программы для Windows, мобильные приложения, игры - ВСЁ БЕСПЛАТНО, в нашем закрытом телеграмм канале - Подписывайтесь:)
Используя Keynote Live, вы можете просматривать дисплей докладчика, чтобы следить за текущим слайдом, следующим слайдом и заметками докладчика, в то время как текущий слайд будет отображаться только для просмотра людьми.
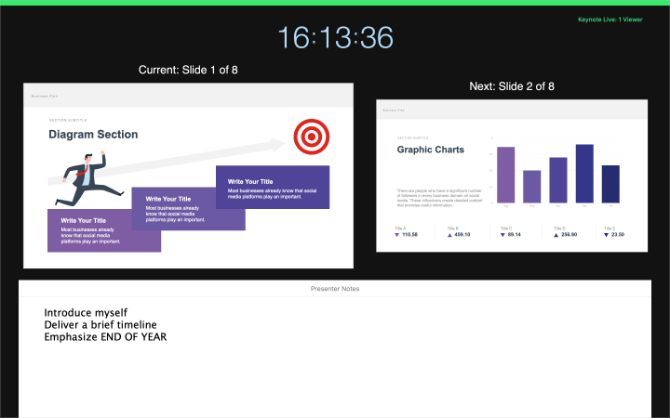
К сожалению, Keynote Live не позволяет вам делиться аудио со своей аудиторией. Лучший способ его использования – начать групповой вызов с помощью Zoom, Skype или других приложений для видеоконференций, а затем направить всех желающих просмотреть вашу презентацию в отдельном окне.
Таким образом, люди по-прежнему могут слушать вас по конференц-связи, просматривая слайды в Keynote Live.
Вот как использовать Keynote Live в три простых шага.
Шаг 1. Пригласите людей на вашу живую презентацию Keynote
Откройте свою презентацию в Keynote и убедитесь, что ваши слайды готовы к работе. Затем нажмите кнопку Keynote Live на панели инструментов; это похоже на ноутбук с двумя волнами, выходящими из этого.
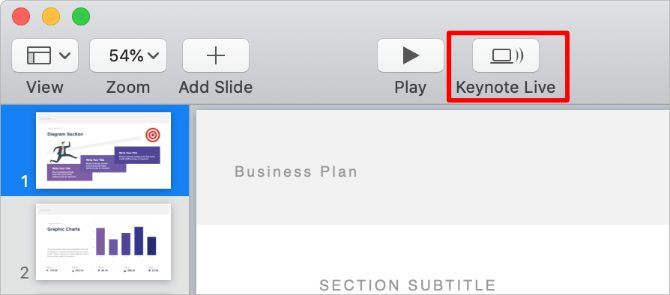
В появившемся всплывающем окне нажмите «Пригласить зрителей» и отправьте ссылку своим контактам по почте, сообщениям или AirDrop. В качестве альтернативы, выберите «Скопировать ссылку» из выпадающего меню и вставьте ее в чат в своем вызове Zoom или Skype.
При необходимости добавьте пароль к своей презентации, чтобы сохранить его конфиденциальность. Нажмите «Дополнительные параметры» и включите для этого поле «Требовать пароль». Убедитесь, что вы даете пароль всем, кто в нем нуждается, вместе со ссылкой на приглашение.
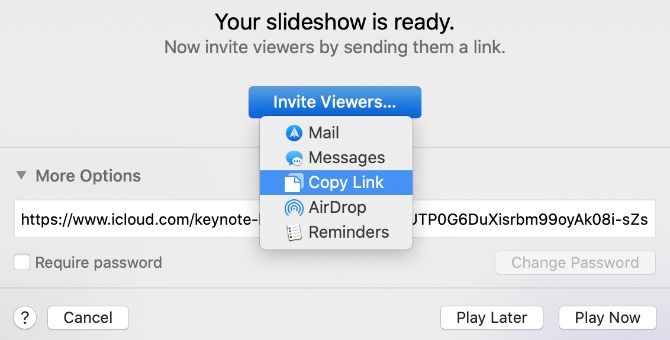
После того, как вы поделитесь ссылкой на вашу презентацию Keynote, нажмите «Воспроизвести позже», чтобы вы могли подождать, пока все соберутся, прежде чем начать презентацию. Это дает вам время для начала конференц-связи, приглашения большего количества участников или внесения окончательных изменений в свои слайды.
Шаг 2. Начните конференц-связь через Zoom или Skype
Поскольку Keynote Live не позволяет вам обмениваться аудио, вам все равно нужно позвонить в Zoom, Skype или любом другом приложении для проведения конференций, чтобы люди могли вас услышать. Убедитесь, что все присутствуют на вашей телефонной конференции, прежде чем направить их в Keynote Live для просмотра презентации.
Попросите людей нажать на ссылку в приглашении, которое вы им отправили, или скопировать новую ссылку в окно чата для Zoom или Skype. Чтобы скопировать новую ссылку, нажмите кнопку Keynote Live в Keynote, затем нажмите «Пригласить зрителей»> «Копировать ссылку».
Перед началом презентации вы можете отключить камеру в приложении для проведения видеоконференций. Таким образом, люди не могут наблюдать за вами, пока вы выступаете, предлагая вместо этого переключиться в окно Keynote Live.
Шаг 3. Начните презентацию в Keynote Live
Когда вы вернетесь в приложение Keynote, вы должны заметить, что кнопка Play стала зеленой. Число рядом с кнопкой показывает, сколько людей в настоящее время ждут начала вашей презентации Keynote Live.
Чтобы начать презентацию, нажмите кнопку «Воспроизвести» и выберите «Играть в Keynote Live».
Keynote занимает мгновение, чтобы загрузить слайд-шоу. В это время он загружает ваши слайды в облако, чтобы уменьшить задержки для тех, кто смотрит.
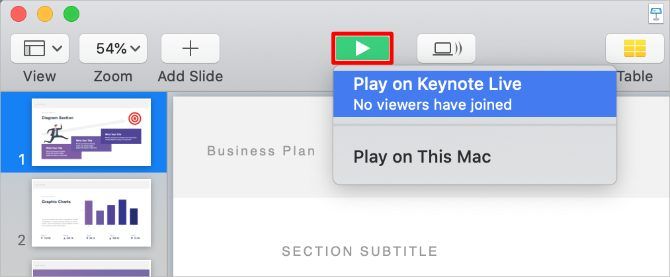
Когда презентация начинается, нажмите клавишу X для переключения между дисплеем докладчика и дисплеем аудитории. В Presenter Display вы можете просмотреть текущий слайд, следующий слайд, заметки докладчика и количество зрителей. Любой, кто просматривает вашу презентацию, видит только текущий слайд.
Используйте стрелки влево и вправо для перемещения по слайдам или нажмите Esc для выхода.
После окончания презентации нажмите кнопку Keynote Live и выключите Keynote Live. Затем завершите звонок в приложении для видеоконференций.
Поделитесь своим Keynote Screen используя Zoom или Skype
Если Keynote Live недоступен для использования, вы все равно можете представить свою презентацию Keynote, поделившись своим экраном через Skype или Zoom. Этот метод не так элегантен, как Keynote Live, но он лучше, если вы не хотите использовать Keynote в полноэкранном режиме презентации.
В зависимости от параметров вашего приложения для видеоконференций вы можете предоставить общий доступ к части экрана, окну конкретного приложения или всему экрану вашего компьютера.
Лучше всего поделиться частью своего экрана, что означает, что вы все еще можете просматривать следующий слайд и заметки докладчика. Zoom позволяет вам делать это, а Skype – нет. Вместо этого вам необходимо предоставить доступ ко всему окну Keynote для доставки презентации с помощью Skype.
Как поделиться частью вашего экрана, используя Zoom
Откройте презентацию Keynote и перейдите в Keynote> «Настройки» в строке меню.
На вкладке «Слайд-шоу» включите опцию «Разрешить использование управления полетом, приборной панели и других лиц на экране». Это позволяет переключаться между приложениями после запуска презентации.
Теперь перейдите к Play> Rehearse Slideshow из строки меню. Нажмите X, чтобы включить отображение докладчика, который показывает текущий слайд, следующий слайд и заметки докладчика.
Когда Keynote готов, откройте Zoom и начните видеоконференцию.
Нажмите «Поделиться экраном» в нижней части окна «Масштаб», затем перейдите в «Дополнительно»> «Часть экрана». Нажмите «Поделиться», чтобы начать делиться частью экрана.
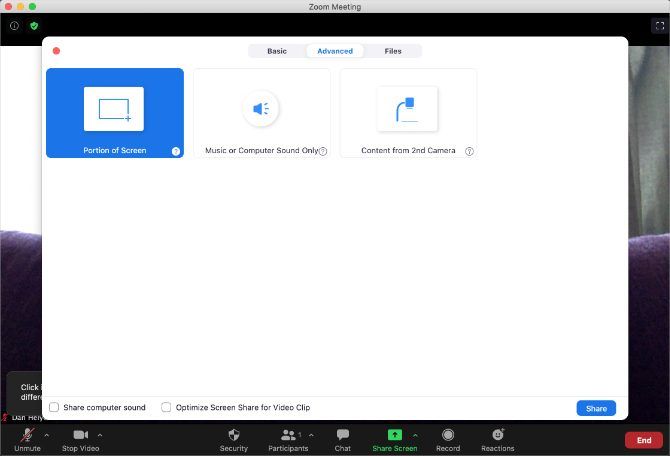
При появлении запроса откройте «Системные настройки» на вашем Mac и выберите «Безопасность и конфиденциальность»> «Конфиденциальность».
На боковой панели нажмите Запись экрана, затем включите опцию, чтобы позволить Zoom записывать ваш экран. Возможно, вам придется перезапустить Zoom и снова открыть общий доступ к экрану.
Когда вы начнете предоставлять общий доступ к своему экрану, вернитесь в Keynote и измените размер поля для совместного использования в соответствии с текущим слайдом. Это то, что люди увидят в вашей телеконференции. Нажмите пустое место в Keynote, затем используйте стрелки влево и вправо для навигации по презентации.
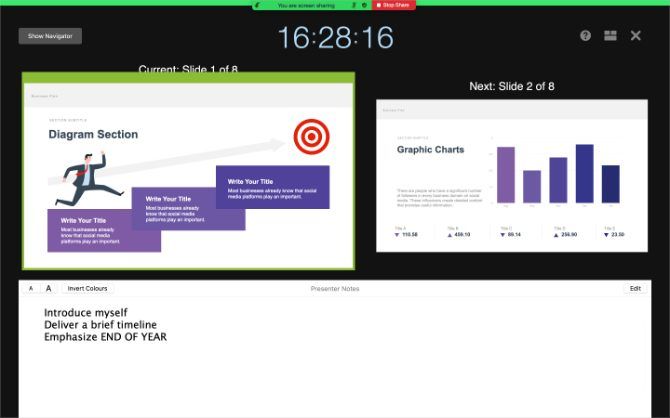
Когда вы закончите, нажмите Stop Share в верхней части экрана и завершите вызов Zoom.
Как открыть окно Keynote с помощью Skype
Skype и Keynote не особенно хорошо работают вместе. Хотя Skype позволяет вам делиться своим окном Keynote с помощью видеозвонка, он перестает работать, когда вы входите в полноэкранный режим презентации.
Вместо этого вы можете поделиться своим экраном Keynote только в режиме редактирования. Это означает, что ваши переходы Keynote и анимация не будут работать. Это также означает, что другие люди смогут видеть ваши заметки докладчика, если вы не прочитаете их в отдельном приложении.
Если вы планируете это сделать, мы предлагаем вам скрыть окно «Формат», щелкнув значок кисти, чтобы уменьшить помехи на экране. Вам также следует отрегулировать уровень масштабирования, чтобы слайды Keynote занимали как можно большую часть окна.
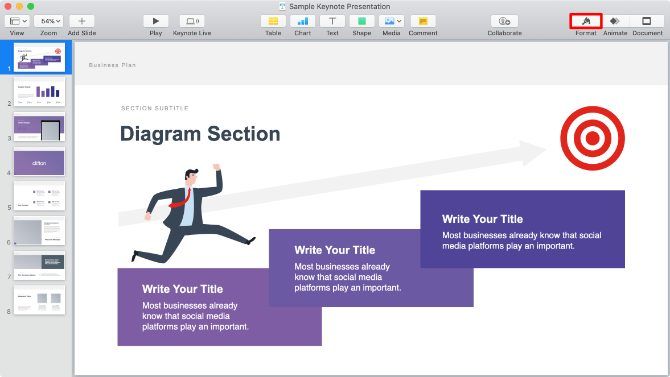
Теперь начните свой звонок в Skype и нажмите на два перекрывающихся квадрата, чтобы открыть экран.
Откройте раскрывающееся меню «Общий экран» и выберите «Открыть окно приложения», затем выберите «Keynote» в списке доступных приложений.
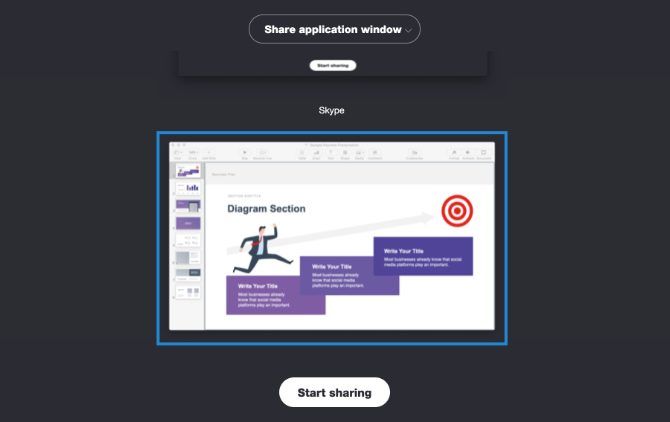
При появлении запроса откройте «Системные настройки» на вашем Mac и выберите «Безопасность и конфиденциальность»> «Конфиденциальность».
На боковой панели нажмите Запись экрана, затем включите опцию, чтобы разрешить Skype записывать ваш экран. Возможно, вам придется перезапустить Skype и снова открыть общий доступ к своему экрану.
Не входите в режим презентации в Keynote. Вместо этого используйте панель навигации или стрелки вверх и вниз для переключения между слайдами. Если вы запустите свою полную презентацию, собеседники не смогут ее увидеть.
Дополнительные инструменты для онлайн-презентации
Keynote – отличное приложение для создания стильных презентаций с минимальными усилиями. Но это не лучший вариант для онлайн-презентаций. Хотя вы можете поделиться своими слайдами через Keynote Live, параметры общего экрана в самом приложении довольно ограничены.
К счастью, существует множество других приложений для онлайн-презентаций, которые вы можете использовать для улучшения своей игры. Каждое из этих приложений предлагает лучшие инструменты для презентации через Zoom, Skype и другие приложения для видеоконференций, чем то, что вы найдете в Keynote.