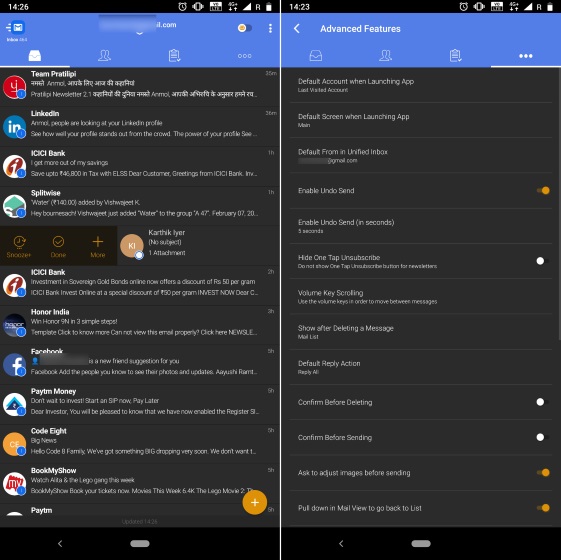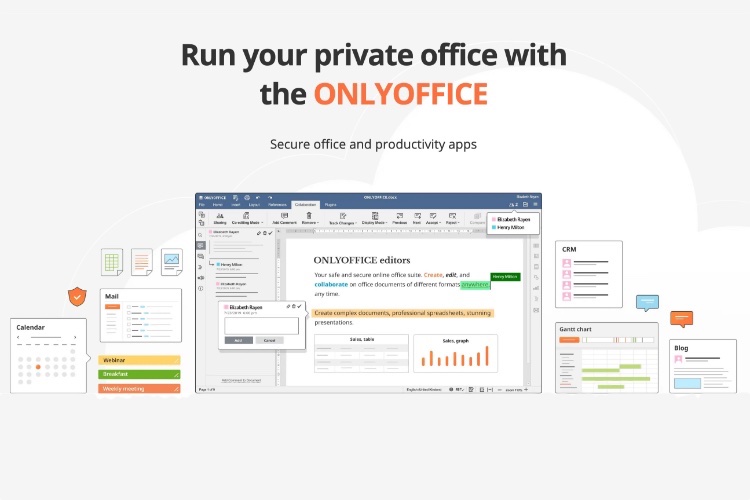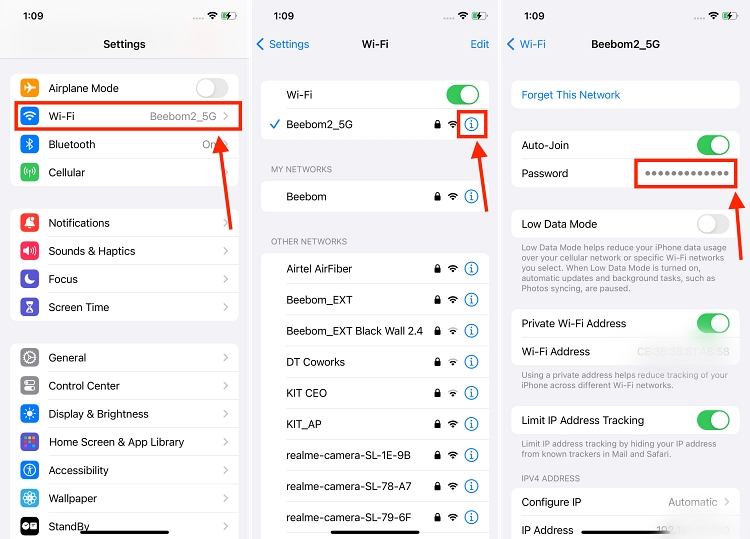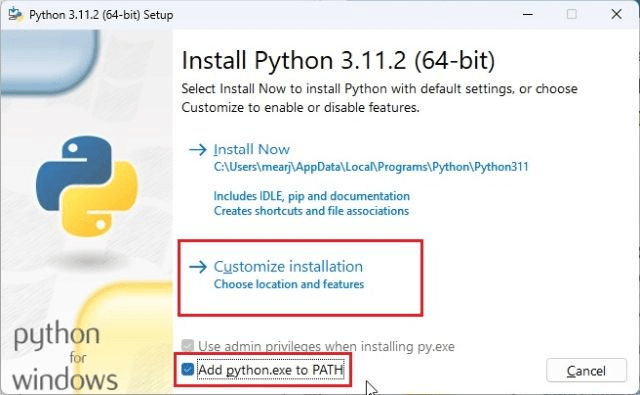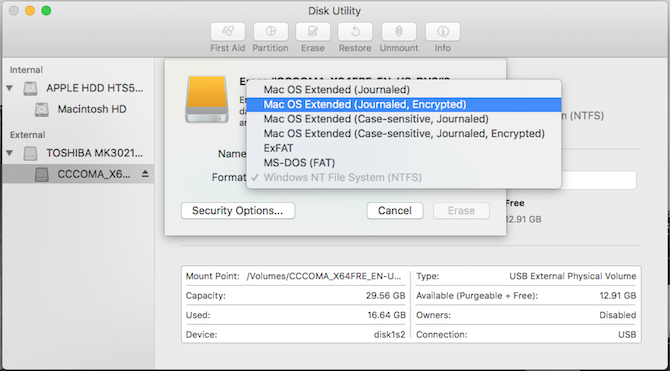Лучший способ очистить Windows 10: пошаговое руководство
Со временем каждая установка Windows создает мусор, который занимает место и тратит ресурсы. Мы все забываем выполнять регулярное обслуживание, поэтому часто проблема возникает из-за старых файлов и программ.
Однако если вы не чистите компьютер, вскоре вы увидите предупреждения о нехватке места на диске и заметите, что он замедляется. Мы расскажем вам, как очистить Windows 10, используя различные инструменты для разных ситуаций.
Шаг 1: стереть временный мусор
Операционная система включает в себя пару аналогичных инструментов для очистки старых временных файлов с вашего диска, что означает, что вам не нужно выделенное приложение для очистки Windows. Это отличная первая остановка в вашем пути очистки Windows 10.
Программы для Windows, мобильные приложения, игры - ВСЁ БЕСПЛАТНО, в нашем закрытом телеграмм канале - Подписывайтесь:)
Очистка диска
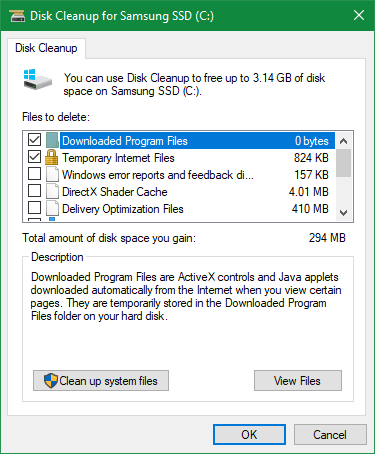
Если вы не возражаете против интерфейса старой школы, классический инструмент очистки диска выполняет работу по очистке. Получите доступ, набрав Очистка диска в меню «Пуск» и выберите диск, который вы хотите очистить.
Через некоторое время вы увидите список ненужных файлов, которые Windows может очистить. Предполагая, что вы являетесь администратором, нажмите Очистить системные файлы кнопка, чтобы сканировать снова для дополнительных типов данных.
Не стесняйтесь удалять практически все категории данных, доступные здесь, за некоторыми исключениями. Берегись Загрузки, который удалит все в этой папке. Вы также можете избежать очистки Корзина пока вы не уверены, что вам не нужно ничего восстанавливать из него.
Если вы недавно обновились до новой основной версии Windows 10, вы увидите Предыдущая установка Windows запись. Удаление этого удалит старые файлы, которые Windows хранит в течение 10 дней, что позволяет легко вернуться к более ранней версии. Вы также должны избегать удаления Установочные файлы Windows ESD опция, так как она используется для сброса настроек вашего ПК через настройки.
Смысл хранения

Windows 10 включает в себя большую часть этой же функциональности в Настройки> Система> Хранилище, Вы можете использовать Storage Sense, который находится вверху, для автоматической очистки файлов, когда места на диске мало, или время от времени.
В списке того, что использует пространство на вашем компьютере, нажмите Временные файлы и вы можете удалить те же типы данных, что и при очистке диска.
Шаг 2: ликвидировать большие файлы

Вы удалили ненужные файлы; Следующий шаг по очистке Windows 10 – найти старые данные, занимающие много места на вашем компьютере. Чтобы помочь с этим, загрузите TreeSize Free, который просканирует ваше хранилище и покажет, где находятся самые большие файлы.
После установки найдите TreeSize в меню «Пуск» и запустите его, используя (Администратор) ссылка, так что вы можете сканировать везде. Для начала выберите Выберите каталог в левом верхнем углу и выберите основной диск хранения.
Через несколько секунд вы увидите визуальную разбивку хранилища вашего компьютера с самыми большими файлами вверху. Нажмите стрелку раскрывающегося списка в любой папке, чтобы перейти на один уровень вниз.
Самые большие папки, вероятно, будут пользователей, Windows, а также Программные файлы (или же Программные файлы (x86)) Там не так много вы можете сделать в Windows каталог без проблем, так что давайте посмотрим на другие.
Удалить большие программы
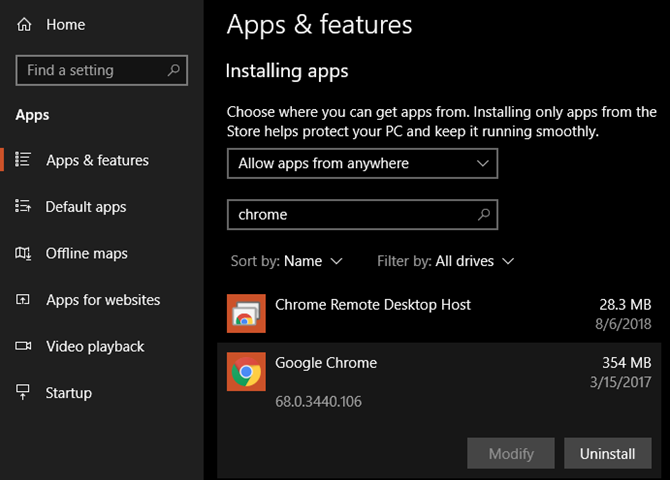
Под Программные файлы (И / или Программные файлы (x86) в 64-битной Windows) вы найдете файлы для большинства установленных вами приложений. Если вы больше не используете некоторые из них, отправляйтесь в Настройки> Приложения> Приложения и функции удалить их.
Избавьтесь от крупных предметов из вашей пользовательской папки
Большинство космических файлов, вероятно, будут находиться в папке вашей учетной записи в пользователей, Он содержит ваши документы, фотографии, видео и тому подобное.
Вы, вероятно, увидите много места в Данные приложения папка, в которой многие приложения хранят информацию и настройки. Например, кэши Chrome и Spotify могут занимать здесь несколько гигабайт.
Посмотрите на эти файлы и посмотрите, является ли что-нибудь низко висящим фруктом. Вы можете удалить файлы, которые больше не используете, или перенести некоторые данные на внешний жесткий диск. Если у вас есть много файлов в Dropbox или другом облачном хранилище, используйте их предпочтительные панели для отмены синхронизации ненужных файлов. Вы всегда можете получить к ним доступ через веб-интерфейс.
Вы можете увидеть некоторые другие большие файлы в TreeSize, такие как WinSxS, Но их не все безопасно удалить – убедитесь, что вы знаете, какие папки Windows не трогать
5 файлов и папок Windows по умолчанию, которые вы никогда не должны трогать
5 Файлы и папки Windows по умолчанию, которые вы никогда не должны трогать
Windows содержит бесчисленные файлы и папки по умолчанию, многие из которых обычным пользователям не следует трогать. Вот пять папок, которые вы должны оставить в покое, чтобы не повредить вашу систему.
Прочитайте больше
,
Шаг 3: Очистите Windows 10 Bloatware
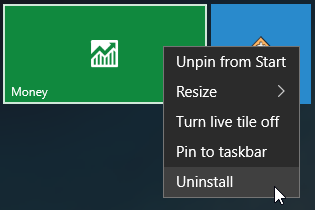
Большинство приобретенных в магазине компьютеров поставляются с бесполезной продукцией производителя, которая тратит пространство и дублирует функциональность уже в Windows. Кроме того, сама Windows 10 содержит некоторые ненужные приложения, которые вы, вероятно, никогда не используете.
Если вы не нашли время для удаления вирусов из вашей системы, вам следует. Это важная часть очистки Windows 10. Смотрите наше руководство по удалению вирусов из Windows 10
Как легко удалить вирусы из Windows 10
Как легко удалить вирусы из Windows 10
Windows 10 поставляется с собственным набором предустановленных приложений. Давайте посмотрим на методы, которые вы можете использовать, чтобы удалить вредоносные программы на вашем компьютере и деблокировать Windows 10.
Прочитайте больше
для инструкций.
Шаг 4: приведите в порядок свой рабочий стол
Даже после того, как вы почистили компьютер, грязный рабочий стол может сбить вас с толку и затруднить эффективную работу. Большинство людей используют свой рабочий стол в качестве временного хранилища, что приводит к разбросу по нему всех видов файлов.
Вы должны попытаться перезагрузить свой рабочий стол, чтобы сделать его более аккуратным. Начните с перемещения всех файлов с рабочего стола в другое место. Далее вы можете создавать ярлыки для файлов, которые вам нужны все время на вашем рабочем столе.
Если у вас так много файлов, что вы не думаете, что это сработает, приложение Fences определенно стоит посмотреть. Он включает в себя мощные инструменты, которые позволяют автоматически комбинировать похожие значки на рабочем столе, скрывать или отображать все значки с помощью нескольких щелчков мыши и многое другое.
После очистки Windows 10 и рабочего стола вы почувствуете, что у вас есть совершенно новая машина. У нас есть более подробное руководство по очистке рабочего стола Windows.
Как очистить рабочий стол Windows раз и навсегда
Как очистить рабочий стол Windows раз и навсегда
Беспорядок более вреден, чем вы думаете. Опрятный рабочий стол Windows облегчает поиск, приятнее на вид и уменьшает стресс. Мы покажем вам, как привести ваш рабочий стол в порядок.
Прочитайте больше
если вы заинтересованы.
Если необходимо: обновите Windows 10

Возможно, вы чувствуете, что ваш компьютер настолько беспорядок, что вы не хотите тратить усилия на очистку Windows 10. В этом случае вы можете использовать встроенную опцию для переустановки новой копии Windows
4 способа восстановления заводских настроек компьютера с Windows 10
4 способа восстановления заводских настроек компьютера с Windows 10
Хотите знать, как восстановить заводские настройки ПК? Мы покажем вам лучшие способы перезагрузки компьютера с Windows, используя Windows 10, 8 или 7.
Прочитайте больше
,
Вы можете знать о Сбросить этот ПК опция доступна в восстановление Настройки. Тем не менее, использование этого восстановит ваш компьютер к тому, как он был из коробки, в том числе предустановленного производителя вирусов. Чтобы избежать этого, вы можете использовать другой вариант.
Голова к Настройки> Обновление и безопасность> Восстановление и нажмите Узнайте, как начать все сначала … внизу страницы. Это запустит приложение Windows Security и предоставит вам Новый старт вариант. При этом переустанавливается Windows 10 и обновляется до последней версии, а также удаляются все установленные приложения. Сохраняются только ваши личные файлы и «некоторые настройки Windows».
Несмотря на то, что Windows обещает обеспечить их безопасность, убедитесь, что вы сделали резервные копии своих файлов, прежде чем делать это на случай, если что-то пойдет не так. Вы также должны отметить все лицензионные ключи, которые вам понадобятся для повторной активации программного обеспечения после обновления.
Переустановка всех ваших программ вручную займет некоторое время. Но если на вашем компьютере беспорядок, возможно, стоит получить чистую систему.
Избегайте поддельных приложений очистки
Пока мы обсуждаем очистку Windows 10, стоит упомянуть, что вы должны быть осторожны с тем, какое программное обеспечение вы загружаете. Хотя все вышеперечисленные инструменты являются законными способами очистки вашего ПК, вы найдете в Интернете сотни мошеннических «чистящих средств для ПК», которые совершенно бесполезны (как, например, в приведенном выше видео).
Эти инструменты обеспечивают «бесплатное сканирование», которое находит тысячи «проблем», которые абсурдно считают каждый файл cookie на вашем компьютере «риском для конфиденциальности». Затем они требуют, чтобы вы заплатили хорошую сумму денег, чтобы на самом деле что-нибудь почистить.
Не беспокойтесь об этой чепухе. Вышеуказанных инструментов должно быть достаточно для очистки ненужных файлов. Говоря об этом, вы могли заметить, что мы не упомянули CCleaner в этом руководстве. Как оказалось, мы рекомендуем вам держаться подальше от CCleaner
CCleaner безопасно? Не совсем. И мы покажем вам, как его заменить
CCleaner безопасно? Не совсем. И мы покажем вам, как его заменить
CCleaner был когда-то обязательной утилитой. Но это изменилось. Вот почему CCleaner больше не безопасен в использовании и как его заменить.
Прочитайте больше
сейчас.
Теперь Windows 10 чище, чем когда-либо
Мы показали вам, как очистить Windows 10 несколькими способами. Этих методов должно быть достаточно, чтобы очистить большую часть пространства на вашем компьютере и заставить его чувствовать себя более новым. Следите за ними время от времени, и вам больше не придется беспокоиться о предупреждениях о дисковом пространстве.
Нужно освободить еще больше? Проверьте файлы и папки Windows, которые вы можете безопасно удалить
Удалите эти файлы и папки Windows, чтобы освободить место на диске
Удалите эти файлы и папки Windows, чтобы освободить место на диске
Хотите очистить место на вашем компьютере с Windows? Посмотрите на эти файлы и папки Windows, которые вы можете безопасно удалить.
Прочитайте больше
,