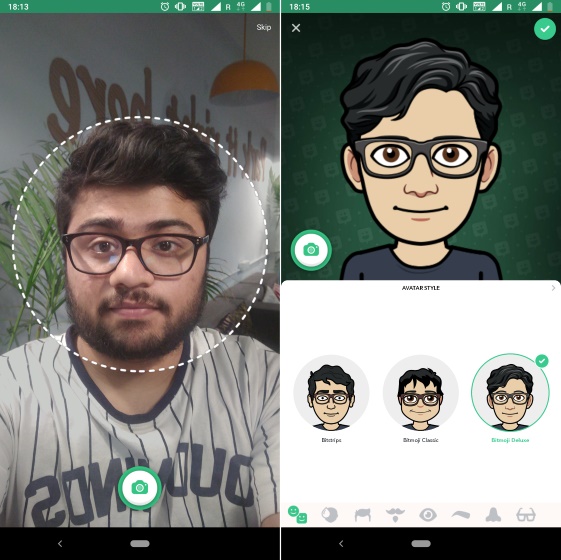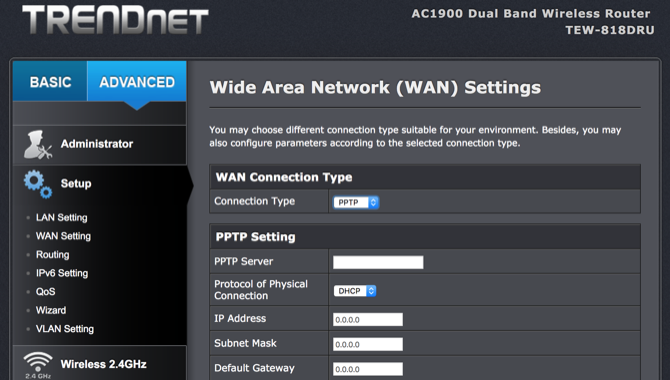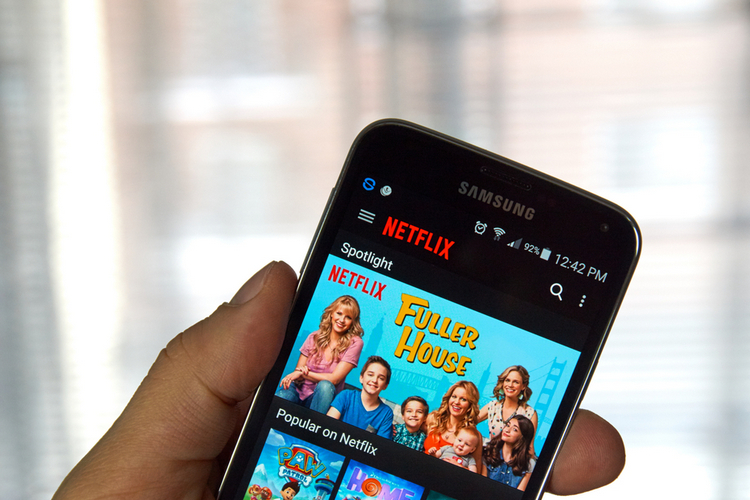Лучшие способы проверки правописания в Google Chrome
Правильное написание – это не просто вежливость, это также признак интеллекта и хорошего образования. А с Google Chrome проверка орфографии становится проще простого.
В наши дни вам не нужно знать, как правильно писать, чтобы произвести хорошее впечатление. Если вы сообразительны, вы просто используете один из множества бесплатных инструментов для проверки орфографии, некоторые из которых также могут исправить вашу грамматику. А уделив немного внимания исправлениям, которые вносят эти инструменты, вы также можете улучшить свои навыки написания на ходу.
Как настроить проверку орфографии в Google Chrome
Chrome поставляется с встроенной программой проверки орфографии, которая должна быть включена по умолчанию. В словаре обычно установлен язык вашей операционной системы, но вы можете добавлять и переключаться между несколькими языками. Эта проверка орфографии также предлагает расширенную версию, которая использует технологию проверки орфографии поиска Google. Это, однако, включает в себя маршрутизацию вашего текста через серверы Google. Итак, давайте рассмотрим все варианты в деталях.
Программы для Windows, мобильные приложения, игры - ВСЁ БЕСПЛАТНО, в нашем закрытом телеграмм канале - Подписывайтесь:)
Как включить проверку орфографии в Google Chrome
Чтобы включить или отключить проверку орфографии в Google Chrome, выполните следующие действия.
- Нажмите кнопку меню в правом верхнем углу панели инструментов браузера и выберите настройки,
- Прокрутите до нижнего щелчка продвинутый расширить дополнительные настройки.
- Прокрутите вниз до Языки и нажмите Проверка орфографии развернуть соответствующее меню.
- Здесь вы можете включить или отключить проверку орфографии Chrome, щелкнув ползунок рядом с соответствующим языком. Синий ползунок означает, что проверка орфографии включена.
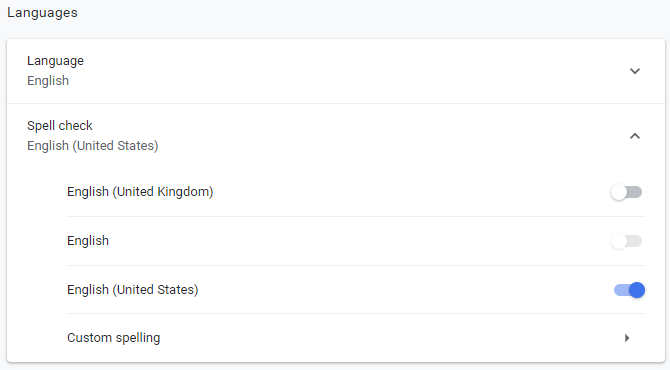
Примечание 1: Вы можете добавлять и редактировать пользовательские написания выбрав соответствующую опцию внизу списка. По сути, вы можете добавлять слова в словарь Google по умолчанию, что удобно для имен или технических терминов, которые не распознает проверка правописания в Chrome.
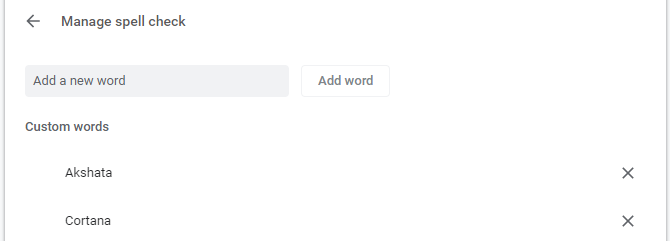
Заметка 2: Вы также можете включить расширенную проверку орфографии, которая распознает другие ошибки, такие как пропущенный пробел или дефис. В Настройки> Дополнительно, идти к Конфиденциальность и безопасностьнажмите Синхронизация и сервисы Googleи, в нижней части списка, включите Расширенная проверка орфографии,

Как добавить дополнительные языки в Google Chrome для проверки орфографии
Язык, который вы хотите проверить правописанием, не отображается в Chrome? Chrome выбирает только язык вашей системы по умолчанию для проверки орфографии.
Вот как добавить другой язык:
- Разверните язык меню и нажмите Добавить языки,
- Выберите язык, который вы хотите добавить, и нажмите добавлять,
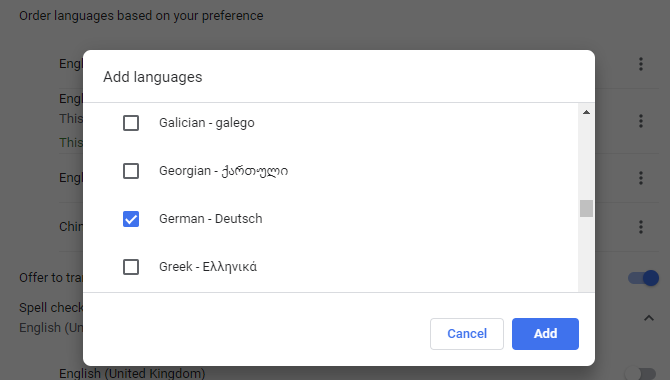
После добавления языка в Chrome вернитесь в меню проверки правописания и включите проверку правописания.
Как использовать программу проверки правописания в Google Chrome
Теперь, когда вы добавили языки и включили проверку орфографии, возникает вопрос: как Chrome узнает, когда проверять орфографию и какой язык использовать?
По умолчанию Chrome проверяет слова во всех текстовых полях, включая Gmail и большинство сторонних веб-сайтов. Когда вы неправильно написали слово, вы должны увидеть красную волнистую линию под этим словом. Если вы включили расширенную проверку орфографии, вы также можете увидеть серую волнистую линию, которая указывает на другую ошибку, такую как пропущенный пробел.
Найдите правильное написание с помощью Google Chrome
Когда вы увидите слово, помеченное как написанное с ошибкой, щелкните его правой кнопкой мыши, чтобы просмотреть предложение Google, которое отображается в верхней части контекстного меню.

Замечания: Обязательно включите Спросите у Google предложения, так как это даст вам доступ к дополнительным результатам. Для трудно интерпретируемых опечаток или слов Google будет использовать свой механизм прогнозирования, чтобы предлагать лучшие предложения.
Добавить слова в свой пользовательский словарь
Если в Chrome нет правописания, вам не нужно заходить в меню «Настройки», чтобы добавить новое слово. Просто щелкните правой кнопкой мыши слово и выберите Добавить в словарь, Теперь проверка орфографии больше не будет выделять это слово.
Замечания: Ваш пользовательский словарь одинаков, независимо от того, какой язык вы выбираете.
Управляйте средством проверки правописания Chrome на лету
Вы можете в любое время включить или отключить функцию проверки правописания в Chrome. В то же время вы также можете изменить язык, который использует Chrome.
- Щелкните правой кнопкой мыши в текстовом поле и выберите Проверка орфографии из меню.
- В меню параметров убедитесь, что Проверьте правильность написания текстовых полей выбран.
- Теперь выберите подходящий язык или просто Все ваши языки,
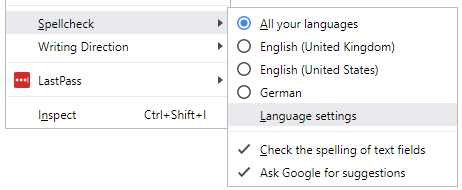
Замечания: Chrome не может автоматически проверять орфографию длинных текстов. С включенной проверкой орфографии, тем не менее, она будет проверять правописание всего, что вы печатаете. Чтобы обработать длинный текст, например, при открытии сообщения в WordPress, вам может потребоваться щелкнуть каждый абзац, чтобы инициировать проверку орфографии Chrome для этого абзаца.
Chrome Spell Check не работает
Когда проверка правописания в Chrome не работает, вы можете выполнить следующие действия:
- Нажмите на трехточечное меню, настройки, ищи проверка орфографии, затем отключите и снова включите все настройки, связанные с проверкой орфографии.
- Отключите сторонние средства проверки правописания в меню расширений Chrome: chrome: // extensions /
- Проверьте актуальность Chrome и перезапустите его.
Альтернативные средства проверки правописания для Chrome
Даже при включенных всех функциях проверка орфографии Google остается несколько простой, поскольку она не проверяет грамматику или стиль. Между тем, в Chrome Web Store есть альтернативные средства проверки правописания. Так что если вам нужен продвинутый инструмент, попробуйте один из следующих.
1. Грамматика для Chrome
Grammarly – это пишущий помощник с искусственным интеллектом, который включает контекстную проверку орфографии и грамматики. Как и программа проверки орфографии Chrome, она работает во всех текстовых полях. Более 10 миллионов пользователей и почти идеальный рейтинг делают его фактически золотым стандартом проверки орфографии и грамматики в вашем браузере.
Бесплатная версия ловит критические грамматические и орфографические ошибки. С премиальным планом вы получаете доступ к расширенным функциям, таким как предложения по расширению словарного запаса, проверки жанрового стиля письма и детектор плагиата.
Грамматика хороша, если английский – единственный язык, который вам нужно вычитать. К сожалению, он не поддерживает другие языки.
Скачать: Грамматика (бесплатно с опциональными платными планами)
2. Проверка грамматики и орфографии от LanguageTool
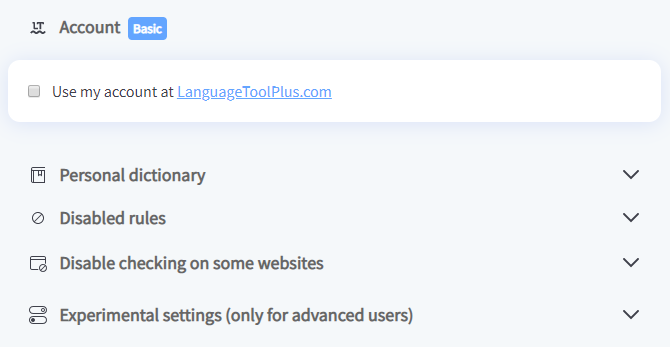
Если вы хотите вычитать содержимое на нескольких языках, попробуйте эту грамматику и проверку орфографии для Chrome. Обладая почти 250 тысячами пользователей и рейтингом 4,5 / 5, он является одним из наиболее часто используемых и проверенных средств проверки правописания в Chrome.
Бесплатный план поддерживает 20 000 символов на проверку более чем на 25 языках. Регистрация на Премиум или Корпоративный план добавит дополнительные функции и доступ к API. Вам не нужна учетная запись, чтобы использовать ее, ваш IP-адрес не будет зарегистрирован, и все передачи данных, необходимые для предоставления услуги, осуществляются через зашифрованное соединение.
Скачать: Проверка грамматики и орфографии (бесплатно с опциональными платными тарифами)
Как проверить орфографию в Chrome?
Лучшим средством проверки орфографии и грамматики всегда будет человек, которому помогают технологии. Технология не всегда достаточно умна, чтобы понимать контекст, и может предлагать странные исправления. Однако, запросив у Google предложения, вы получите почти идеальные исправления.
Если вы хотите работать над своим английским письмом и грамматикой
7 приложений, чтобы помочь любому улучшить свою грамматику английского языка
7 приложений, чтобы помочь любому улучшить свою грамматику английского языка
Вы можете съежиться от мысли об этих бесконечных грамматических листах из начальной школы. К счастью, приложения – более интересный и современный инструмент для изучения грамматики.
Прочитайте больше
вне браузера, мы рекомендуем эти приложения:
Узнайте больше о: расширениях для браузера, советах по просмотру, словарю, Google Chrome, переводчику Google, проверке орфографии.
Программы для Windows, мобильные приложения, игры - ВСЁ БЕСПЛАТНО, в нашем закрытом телеграмм канале - Подписывайтесь:)