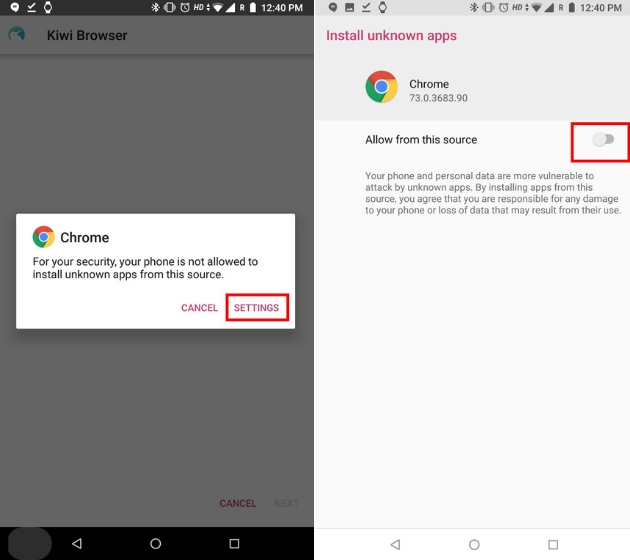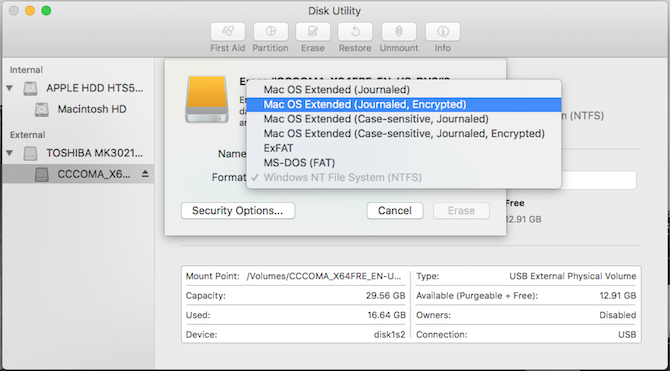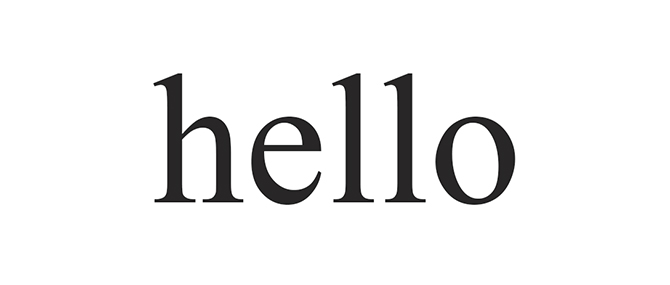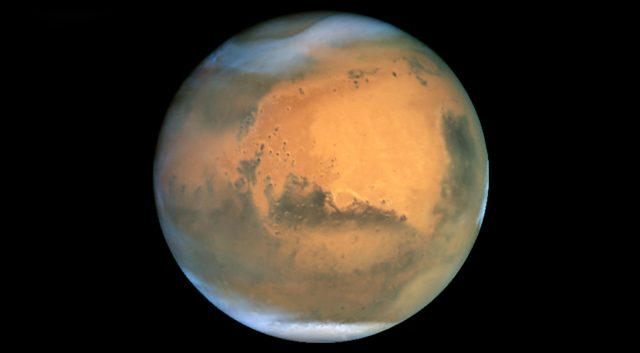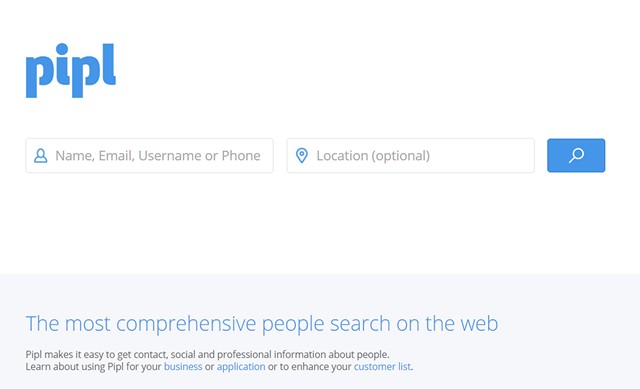Лучшие новые функции Windows 10 в обновлении от мая 2019 года
Windows 10 выпускает крупные обновления примерно два раза в год, намечено на апрель и октябрь. Последний релиз на момент написания Windows 10 Май 2019 Обновление (версия 1903), Хотя эта версия не имеет много новых функций, она вносит множество небольших улучшений в ОС.
Давайте рассмотрим некоторые из новых функций и обновлений в последней версии Windows. Мы сохранили архив заметных функций из предыдущих обновлений на случай, если вы заинтересуетесь. Не стесняйтесь прыгать вперед в любой раздел.
Перейти к обновлению:
Программы для Windows, мобильные приложения, игры - ВСЁ БЕСПЛАТНО, в нашем закрытом телеграмм канале - Подписывайтесь:)
Как обновить до последней версии Windows 10
В конечном итоге вы получите все обновления для Windows 10 через Центр обновления Windows. Microsoft развертывает эти обновления в пакетном режиме, поэтому вы можете не получить их сразу. Когда придет время, вы увидите подсказку, сообщающую, что ожидается большое обновление.
Также возможно начать загрузку вручную, хотя Microsoft немного изменила это. В прошлом, просто нажав на Проверьте наличие обновлений кнопка в Настройки> Обновление и безопасность> Центр обновления Windows предложит скачать последнюю версию. Однако из-за запусков в прошлом, Windows теперь будет отображать отдельное приглашение, спрашивающее, хотите ли вы перейти на последнее обновление функции.
Вы не увидите это приглашение, если у вас не установлены последние обновления. Для более простого способа перейдите на страницу загрузки Windows 10 и нажмите Обновить сейчас захватить апплет, который начнет загрузку.
Просто убедитесь, что вы принимаете меры предосторожности перед обновлением Windows 10
Делайте это перед каждым обновлением или установкой Windows 10
Делайте это перед каждым обновлением или установкой Windows 10
Windows 10 получает крупные обновления два раза в год, а также ежемесячные обновления. Мы покажем вам, что вы должны сделать перед запуском Центра обновления Windows. Теперь патч вторник может прийти!
Прочитайте больше
,
Май 2019 Обновление
Давайте посмотрим на лучшие новые функции в версии 1903, последней на момент написания.
Windows Sandbox для тестирования программного обеспечения
Большинство изменений в обновлении за май 2019 года – это изменения и улучшения существующих функций. Одним из немногих новых инструментов является Windows Sandbox. Он доступен только для Windows 10 Pro и выше и позволяет запускать программное обеспечение в безопасной среде.
Включить Windows 10 Sandbox
Чтобы включить его, вы должны убедиться, что в вашей системе включены функции виртуализации. Чтобы проверить это, откройте диспетчер задач с Ctrl + Shift + Esc, Выбрать Подробнее если вы видите здесь только небольшой список приложений, переключитесь на Спектакль Вкладка.
в ЦПУ раздел, вы увидите Виртуализация поле на правой стороне. Если это не говорит Включеновам необходимо следовать нашему руководству по включению виртуализации на вашем ПК
Не удается запустить виртуализацию на вашем компьютере? 5 простых решений, чтобы попробовать
Не удается запустить виртуализацию на вашем компьютере? 5 простых решений, чтобы попробовать
Не можете заставить виртуализацию работать в вашей системе? Следуйте этим советам, чтобы включить виртуализацию и наслаждаться виртуальными машинами.
Прочитайте больше
,
Как только это будет сделано, введите Возможности системы Windows в меню «Пуск» и откройте Включить или отключить функции Windows ссылка на сайт. В полученном списке найдите Песочница для Windows, проверь и нажми Хорошо, Вы увидите новое диалоговое окно, в котором устанавливаются некоторые необходимые файлы, а затем предлагается перезагрузить компьютер для завершения установки.

Наконец, теперь вы можете искать Песочница для Windows через меню Пуск. Откройте его и подтвердите права администратора, и через несколько секунд вы увидите пустой рабочий стол Windows 10.
Использование Windows 10 Sandbox

Оттуда у вас есть изолированная среда, где вы можете протестировать любое программное обеспечение, которое вам нравится. Он не поддерживает перетаскивание, но вы можете просто скопировать и вставить любые установщики или другие файлы, которые вы хотите запустить в песочнице. Используйте его для тестирования программного обеспечения, которому вы не доверяете в своей основной системе.
Когда вы закончите, закройте песочницу, как и любое другое приложение. Обратите внимание, что это полностью разрушит все внутри, поэтому при следующем запуске у вас будет новая коробка.
Примечательно, что песочница обеспечивает постоянно обновляемую среду. Это гораздо более рационально, чем виртуальная машина, которая требует регулярного обновления.
Меньше давления с Windows Update

Хотя Microsoft выпускает новые версии Windows 10 примерно каждые шесть месяцев, она все еще поддерживает более старые версии в течение 18 месяцев с момента их выпуска. Например, обновление для Windows 10 октября 2018 года выпущено в ноябре 2018 года и получит поддержку до мая 2020 года.
Благодаря изменениям в версии 1903, теперь вам легче оставаться на старой версии, если хотите. Вместо того, чтобы заставлять вас устанавливать эти основные обновления вскоре после их запуска, у вас теперь есть выбор. Если вы хотите использовать предыдущую версию, вам нужно будет выполнить обновление только после 18-месячного периода поддержки.
Для людей, которые отдают приоритет стабильности и не заботятся о последних функциях, это желанный вариант. Кроме того, домашняя версия Windows 10 теперь позволяет приостановить работу Центра обновления Windows.
7 способов временно отключить Windows Update в Windows 10
7 способов временно отключить Windows Update в Windows 10
Центр обновления Windows сохраняет вашу систему исправленной и безопасной. В Windows 10 вы зависите от графика Microsoft, если вы не знаете скрытых настроек и настроек. Таким образом, держать Windows Update под контролем.
Прочитайте больше
на несколько недель. В прошлом для этого требовалась версия Pro.
Войдите в светлую сторону

В последнее время было много шумихи вокруг темных тем, которые уже включены в Windows 10. Но если вы предпочитаете противоположное, вы будете рады открыть для себя новую светлую тему в Windows 10. Это заставляет многие элементы экрана использовать более светлый тон.
Чтобы включить его, перейдите на Настройки> Персонализация> Цвета, Под Выбери свой цветВы можете выбрать новый Свет тема, Темно, или же изготовленный на заказ, Если вы выберете изготовленный на заказ, вы можете установить отдельные параметры для вашего режима Windows и режима приложения. Это позволяет установить элементы Windows темными, оставляя приложения в светлом режиме или наоборот.
Сплит Поиск и Кортана
![]()
В течение долгого времени Windows 10 объединяла поиск Cortana и рабочего стола. Это означало, что когда вы открываете панель поиска, вы видите Кортану и ее список функций. Это немного расстраивает, если вы не заботитесь о Кортане или предпочитаете использовать обе функции по отдельности.
Теперь вы можете сделать это. Windows 10 имеет отдельные значки для Cortana и поиска на панели задач. Чтобы изменить их внешний вид, щелкните правой кнопкой мыши пустое место на панели задач и выберите Показать кнопку Cortana чтобы переключить это. И под ПоискВы можете выбрать скрытый, Показать значок поиска, или же Показать окно поиска,
Панель поиска теперь ищет только файлы на вашем компьютере и результаты поиска в Интернете. Вы можете использовать вкладки вверху для фильтрации по типу данных, которые вы хотите найти. В результате Кортана теперь переведена на голосовой поиск.
В сочетании с отключением всех параметров Cortana в Настройки> Кортана> Поговорить с КортанаВы можете скрыть ее от вашего взгляда без каких-либо взломов реестра.
Расширенный поиск ПК

Говоря о поиске, встроенный в Windows 10 поиск теперь предоставляет больше возможностей. Голова к Настройки> Поиск найти их.
Под Разрешения и историявы найдете варианты фильтрации явного содержимого в результатах веб-поиска и содержимого для поиска из подключенных учетных записей Microsoft. Однако наиболее интересные варианты Поиск Windows Вкладка.
Здесь вы можете выбрать новый Повышенная режим поиска. До этого Windows 10 выполняла поиск только в ваших файловых библиотеках и на рабочем столе, где файлы часто хранятся. Но если вы выберете эту опцию, Windows Search будет смотреть на весь ваш компьютер. Это удобный вариант, если вы не храните файлы в библиотеках или просто любите все искать.
Вы можете настроить папки для исключения из этих поисков ниже.
Разные твики
Как выясняется, в обновлении Windows 10 мая 2019 года не так много заголовков. Большинство изменений являются изменениями существующих инструментов. Мы подробно рассмотрим некоторые из наиболее заметных из них ниже.
Исправление скорости призрака
Ужасные подвиги Spectre и Meltdown
Обвал и призрак оставляют каждый процессор уязвимым для атаки
Обвал и призрак оставляют каждый процессор уязвимым для атаки
Был обнаружен огромный недостаток безопасности с процессорами Intel. Meltdown и Spectre – две новые уязвимости, которые влияют на процессор. Вы затронуты. Что вы можете с этим поделать?
Прочитайте больше
были большой темой в 2018 году. Эти проблемы привели к тому, что многие компьютеры стали работать медленнее, но в последнем обновлении утверждается, что он может быть улучшен благодаря некоторым оптимизациям.
Время покажет, если это имеет значение.
Улучшенная игровая панель
Windows 10 Game Bar – это утилита, которая собирает множество удобных игровых опций в одном месте. В последней редакции Windows 10 он получил обновление. Теперь вы можете управлять музыкой из Spotify из панели игр, в дополнение к созданию мемов.
Удалить другие приложения по умолчанию

Одна из первых задач, которую большинство людей выполняют с новой системой, – это удаление приложений Windows 10 для распространения вирусов.
Как легко удалить вирусы из Windows 10
Как легко удалить вирусы из Windows 10
Windows 10 поставляется с собственным набором предустановленных приложений. Давайте посмотрим на методы, которые вы можете использовать, чтобы удалить вредоносные программы на вашем компьютере и деблокировать Windows 10.
Прочитайте больше
, В обновлении за май 2019 года вы можете удалить больше приложений, чем ранее разрешено. Теперь вы можете загружать почту, календарь, фильмы и ТВ и другие приложения.
Некоторые по-прежнему не удаляются таким образом, например, Microsoft Store и Edge. Но возможность удалять больше приложений, которые вы никогда не будете использовать, является долгожданным изменением.
Войти без пароля
Теперь вы можете создать учетную запись Microsoft без пароля. Предоставляя ваш номер телефона, Microsoft будет отправлять вам код входа при каждом входе в систему. Вы можете использовать этот метод для входа в Windows 10, а затем использовать метод проверки подлинности Windows Hello.
Как работает Windows Hello и как его включить?
Как работает Windows Hello и как его включить?
Хотите безопасный доступ без пароля к вашему компьютеру? Windows Hello может сделать это, но сначала вам нужно настроить его.
Прочитайте больше
как PIN-код или отпечаток пальца для будущих входов в систему.
Предполагается, что это для борьбы с кражей паролей, поэтому мы посмотрим, станет ли он более распространенным.
Уточнения в меню «Пуск»
Незначительное изменение, которое затрагивает только новые установки или учетные записи, – более чистое меню «Пуск». Это показывает меньше плиток, делая это менее загроможденным. Теперь вы также можете откреплять группы плиток, что позволяет убрать всю неприятную рекламу за один раз.
Октябрьское обновление 2018 года
Если вы еще не хотите обновляться до последней версии Windows 10, вот самые крутые новые функции в обновлении за октябрь 2018 года (версия 1809).
Приложение для вашего телефона
После неудачной платформы Windows Phone Microsoft объединила Android (и iOS в меньшей степени) с приложениями и кроссплатформенной совместимостью с Windows. Ваш телефон приложение в Windows 10 делает это еще дальше.
Это позволяет вам отправлять текстовые сообщения и получать доступ к фотографиям на вашем телефоне Android (7.0 или более поздней версии) прямо с вашего ПК. Вы даже можете перетащить фотографию с телефона на компьютер, чтобы открыть ее в приложении. Пользователи iPhone не получают всей этой функциональности, но могут отправлять веб-страницы со своего телефона на компьютер.
Пока у вас есть много сторонних вариантов подключения Android и Windows
Альтернатива непрерывности: 5 лучших программ для Windows для Android
Альтернатива непрерывности: 5 лучших программ для Windows для Android
Завидуете преемственности macOS и iOS? Вот несколько замечательных приложений для идеальной синхронизации Windows и Android.
Прочитайте больше
всегда можно увидеть больше встроенных инструментов.
Улучшенный инструмент Скриншот
Базовый Snipping Tool обрабатывает простые скриншоты, но в нем отсутствуют какие-либо функции для опытных пользователей. В октябрьском обновлении вы можете использовать новый инструмент Snip & Sketch в качестве замены.
Нажмите Win + Shift + S вызвать окно и сделать снимок экрана. Вверху вы можете переключаться между режимами захвата прямоугольника и произвольной формы или делать полноэкранный снимок. Как только вы захватите область, она сразу станет доступна в вашем буфере обмена.
Щелкните полученное уведомление, и вы сможете внести основные изменения в свои снимки экрана, такие как рисование и обрезка. Оттуда вы можете сохранить его, скопировать в буфер обмена или открыть в другом приложении для дальнейшего редактирования.
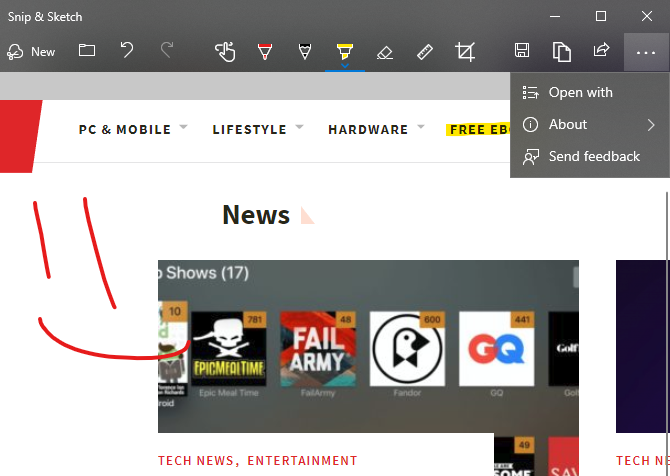
Проводник Темная Тема
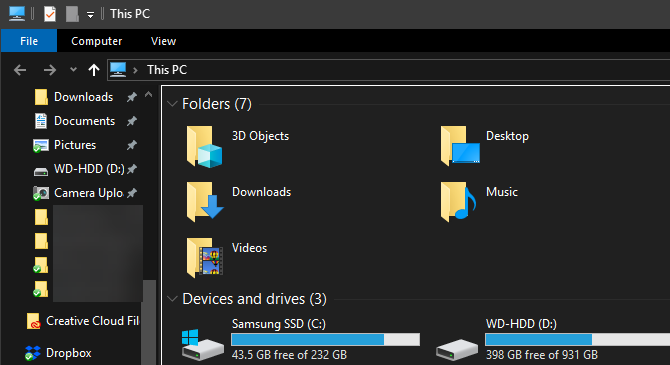
Windows 10 в течение некоторого времени включала темную тему, но ранее она была ограничена приложениями Store. Теперь, включив темный режим в Настройки> Персонализация> Цвета также дает ваш File Explorer темный макияж.
Это не так удивительно, как темный режим MacOS Mojave, но это желанный вариант, если вы любите темные темы или часто используете свой компьютер ночью. Включение этого также делает ваше меню правой кнопкой мыши в Проводнике и на рабочем столе темным.
Улучшенная поддержка HDR
По мере того как мониторы 4K с более мощными вариантами отображения становятся общепринятыми, Windows 10 упрощает включение HDR, если у вас совместимое оборудование. Windows 10 поддерживала HDR в прошлом, но это не всегда было удобно для установки.
Теперь вы можете отправиться в Настройки> Система> Дисплей и нажмите Настройки Windows HD Color настроить HDR. Вы увидите, поддерживают ли подключенные дисплеи функции HDR, и сможете ли вы их настроить.
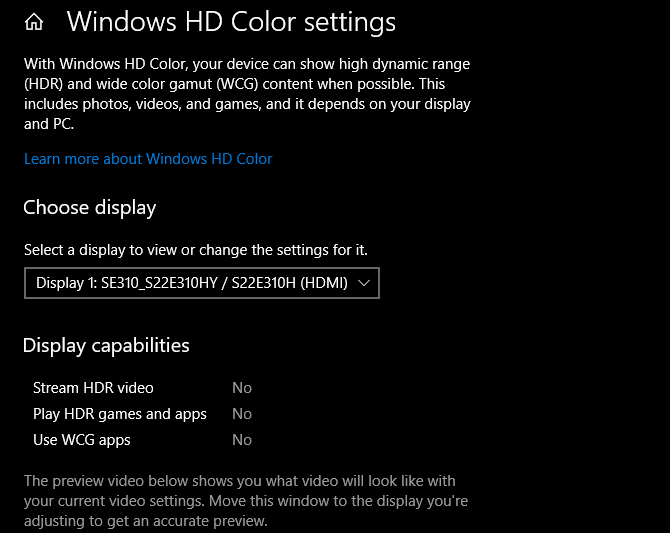
Улучшения поиска в меню «Пуск»
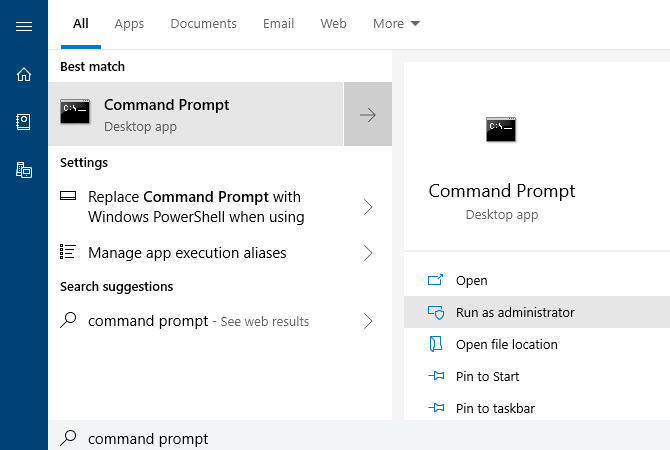
Функция поиска в меню «Пуск» всегда была быстрым способом поиска приложений, файлов, настроек и многого другого на вашем ПК. В последнем обновлении стало еще проще быстро получить нужный контент.
Когда вы что-то ищете, в меню отобразится панель предварительного просмотра, которая иллюстрирует лучшие результаты для вашего поиска. Это могут быть результаты Bing для веб-поиска, такие параметры, как открытие в качестве администратора при поиске программного обеспечения, или предварительный просмотр документов.
Улучшения буфера обмена и история
Новый ярлык для буфера обмена в Windows 10 позволяет копировать и вставлять на устройства без каких-либо дополнительных приложений. Просто нажмите Win + V и вы увидите новое окно буфера обмена.
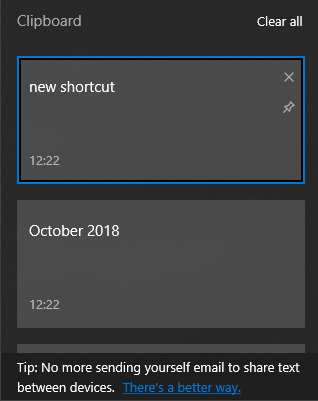
Это дает вам встроенный менеджер буфера обмена, позволяющий вставлять скопированные файлы, даже если это не самый последний элемент. Вы также можете закрепить клипы, которые вы часто используете, для быстрого доступа. Кроме того, Windows связывает ваш буфер обмена с любыми устройствами, которые вы используете с обновлением от октября 2018 года или позже.
Чтобы настроить это, взгляните на Настройки> Система> Буфер обмена,
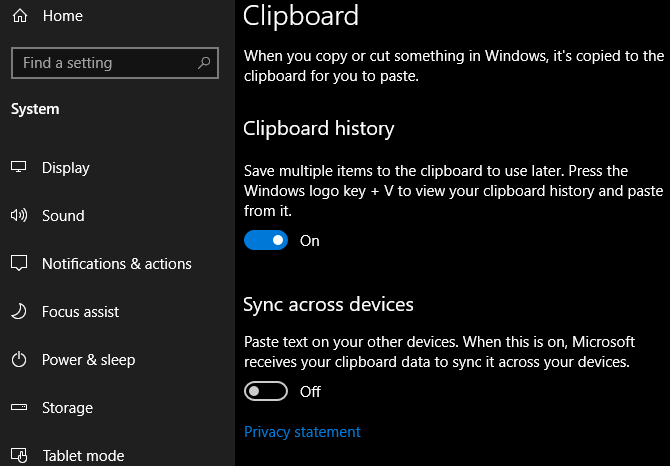
Использование питания в диспетчере задач
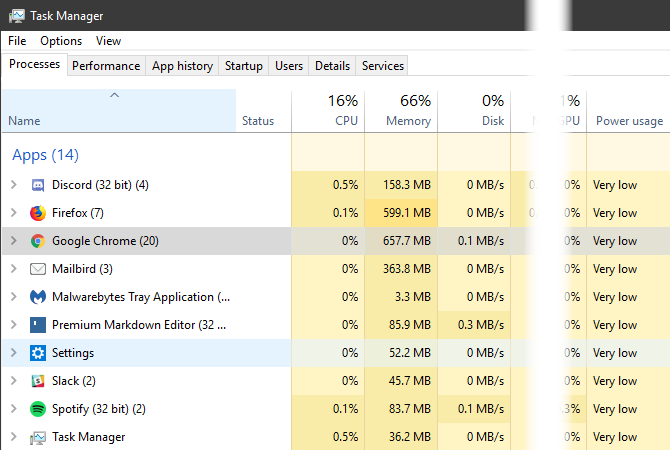
Если вы хотите увеличить время автономной работы вашего ноутбука с Windows
Как оптимизировать Windows 10 для автономной работы
Как оптимизировать Windows 10 для автономной работы
Время автономной работы является довольно важным фактором для мобильных устройств. Хотя Windows 10 действительно предлагает новые функции для управления настройками питания, настройки по умолчанию не обязательно способствуют оптимальному сроку службы батареи. Время изменить это.
Прочитайте больше
Вы можете задаться вопросом, насколько мощные приложения тянут. Сейчас в диспетчере задач (Ctrl + Shift + Esc), вы можете увидеть Потребление энергии запись на Процессы Вкладка.
Это, наряду с Тенденция энергопотребления поле, позволяет узнать, сколько энергии используют приложения. Ограничьте частоту их открытия и увеличьте время работы от батареи.
Уровень заряда батареи Bluetooth
Теперь вы можете увидеть время автономной работы подключенных устройств Bluetooth (если поддерживается) на Настройки> Устройства> Bluetooth и другие устройства,
Переопределить региональные настройки
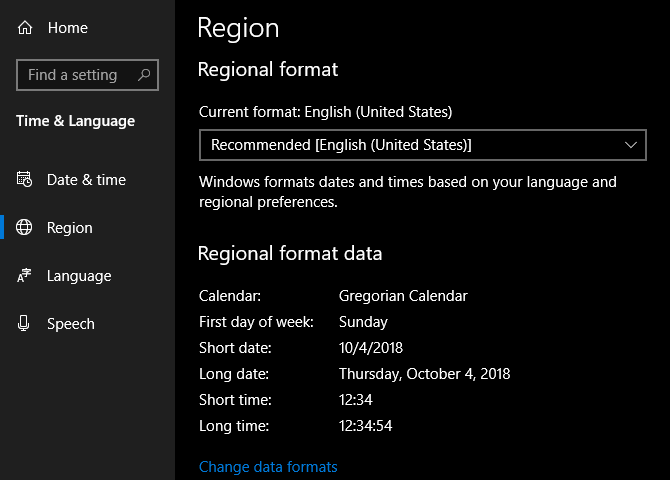
Windows 10 устанавливает некоторые параметры отображения, такие как формат даты и первый день недели, в зависимости от региона. Теперь вы можете переопределить их, если хотите. Визит Настройки> Время и язык> Регион и нажмите Изменить формат данных настроить их.
Сделать текст больше
Windows 10 теперь позволяет увеличивать размер текста в ОС без масштабирования. открыто Настройки> Удобство доступа> Дисплей и перетащите Сделать текст больше ползунок, как вы хотите.
Лучшая Windows Update Automation
Центр обновления Windows пытается определить, когда вы не используете компьютер, и автоматически устанавливает обновления в это время. В предыдущих версиях это было не слишком умно и иногда устанавливало обновление, когда вы просто отошли на минуту.
К счастью, обновление октября 2018 года делает это умнее. Теперь Windows будет лучше понимать, когда вы отошли на короткий или более длительный период. Это должно привести к меньшему количеству неподходящих обновлений.
Улучшения в Game Bar
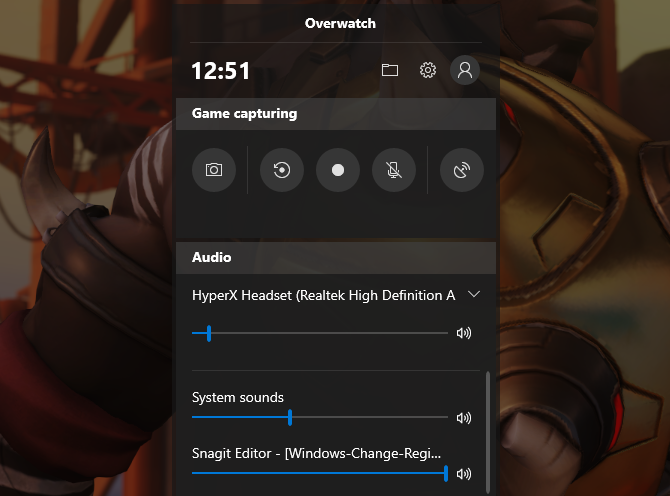
Игровая панель Windows 10 теперь является собственным приложением и содержит некоторые улучшения. В последней версии вы можете настроить параметры звука прямо с панели. Кроме того, вы можете увидеть график, показывающий игровую статистику, такую как FPS, а также использование процессора и другого оборудования.
Включить игровую панель в Настройки> Игры> Игровая панель,
Обновление Создателей Падения
Если вы используете Windows 10 версии 1709, вот функции, на которые стоит обратить внимание.
Люди приложение
Microsoft наращивает свою социальную игру с приложением People. Новое дополнение к панели задач, People позволяет вам связываться с людьми по электронной почте и Skype прямо с панели задач. Чтобы включить, щелкните правой кнопкой мыши на панели задач и проверьте Кнопка Показать людей вариант.
Вы можете использовать приложение «Люди», чтобы делиться интересным контентом с семьей и друзьями или управлять деловыми контактами и проектами. Будь то документ, презентация PowerPoint, картинка или видео, просто перетащите контент прямо с ПК на определенный контакт.
Возможно, наиболее полезным компонентом приложения People является взаимодействие между приложениями, то есть вы можете просматривать связь между несколькими чатами и сообщениями в одном настольном приложении. Хотя для приложения «Люди» доступно всего несколько избранных приложений (а именно, Xbox, электронная почта и Skype), Microsoft также заложила основу для возможной интеграции Facebook и Twitter. Это делает людей потенциально фантастическим приложением по умолчанию.
Смешанная реальность
В оригинальном обновлении Fall Creators Microsoft дразнила 3D-редактирование и 3D-моделирование камеры смартфона. Теперь она расширила эту 3D-программу до полной платформы смешанной реальности для Windows 10.
Как? Браузер Windows 10 Edge был первым, кто полностью поддерживал WebVR, который позволяет пользователям получать доступ и взаимодействовать с проектами виртуальной реальности в режиме онлайн через браузер Edge. Хотя это может показаться не таким уж впечатляющим, но Microsoft по-настоящему дальновидна: в некоторых кругах будущее веб-разработки существует в трехмерном пространстве.
Не заинтересованы в проектах VR? Почему бы не просмотреть Edge на стене комнаты виртуальной реальности с помощью портала Microsoft Mixed Reality (MRP)? MRP позволяет пользователям интегрировать трехмерный интерфейс в свой рабочий стол с помощью Microsoft HoloLens.
Microsoft также разработала ответ на растущую популярность интеграций AR (дополненной реальности) с социальными сетями, в первую очередь с эффектом лицевых фильтров Snapchat и технологией 3D World Lens. Не хочешь прыгнуть в HoloLens? Наслаждайтесь Microsoft Mixed Reality Viewer, где все, что вам нужно, это веб-камера, чтобы насладиться преимуществами дополненной реальности, которые может предложить Windows 10. Просто нажмите на ваш Стартовое меню, тип смешанная реальностьи выберите Портал смешанной реальности возможность начать.
Будет интересно посмотреть, где технический бег, такой как Microsoft, примет эту новую форму медиа.
OneDrive по требованию
Хотя OneDrive установлен по умолчанию на большинстве компьютеров с Windows 10, лишь немногие используют его полный потенциал. Это может измениться с синхронизацией по требованию в Windows 10. Хотя большинство онлайн-репозиториев позволяют загружать и скачивать файлы только с использованием вашей учетной записи, One-Drive теперь позволяет пользователям сохранять файлы локально, загружать их в облако и обмениваться ссылками просмотра по умолчанию.
Это означает, что вы можете загружать, удалять, редактировать и загружать различные файлы и форматы с помощью облачного хранилища OneDrive. Это экономит драгоценное местное хранилище и дает вам уверенность в статусе ваших самых важных документов.
Телефонная ссылка
В этом возрасте взаимодействие между устройствами (телефон на ПК, телевизор на телефон и т. Д.) Имеет первостепенное значение. Microsoft решила еще больше сократить разрыв, предоставив пользователям возможность подключать устройства iOS и Android к своим компьютерам с Windows 10.
Чтобы включить телефонную связь, введите ссылка телефон в меню «Пуск» и нажмите Свяжите свой телефон вариант. Затем введите свой номер телефона в следующем окне.
В настоящее время подключение вашего телефона позволяет обмениваться веб-сайтами из браузера Edge вашего смартфона с ПК через браузер. доля вариант. Кроме того, если вы не знали, вы также можете просматривать уведомления на телефоне на рабочем столе Windows 10 с помощью приложения Cortana для смартфонов!
Хотя функция уведомлений по телефону была выпущена до Windows 10 Fall Creators Update, эти две тихие функции показывают, что Microsoft стремится сократить разрыв между мобильными и настольными системами.
Панель эмодзи
Правильно: Windows 10 наконец-то оснащена собственной клавиатурой Emoji по умолчанию. Вы можете получить доступ к клавиатуре Emoji в Windows 10, используя команду клавиатуры Клавиша Windows + точка (.) или же Ключ Windows + точка с запятой (;),
Хотя это несколько неожиданно, благодарность Microsoft за предоставление пользователям функции смайликов Windows, которую они давно желали.
Новая клавиатура Emoji не без недостатков. На данный момент он позволяет пользователям вводить только один смайлик за раз перед выходом по умолчанию. Будем надеяться, что Microsoft признает это и исправит эту проблему в следующих обновлениях.
Улучшения Microsoft Edge
Обновление для Windows 10 Fall Creators вошло в список возможностей Microsoft Edge. Во-первых, закрепление веб-сайтов так же просто, как переход на веб-сайт и выбор Закрепить эту страницу на панели задач в настройках браузера Edge. Вы также можете прикрепить веб-сайты в меню «Пуск», используя тот же процесс.
К другим аспектам Edge, ранее недоступным ранее, относятся: преобразование текста в речь PDF, расширенное редактирование PDF, управление разрешениями, импорт закладок, редактирование избранных (закладок) URL-адресов для облегчения поиска, а также просмотр в телефоне и продолжение работы на ПК.
Несмотря на то, что новые функции Edge не являются просто шокирующими, они показывают, что Microsoft по-прежнему стремится создать серьезного конкурента на рынке браузеров. Если Microsoft продолжит в том же духе, Edge может даже стать вашим новым браузером.
История ремикс
Microsoft отправляется в мир кинопроизводства (еще раз) со своим последним экспериментом, История ремикс, Story Remix – это функция в приложении Windows 10 Photos, которая позволяет пользователям создавать, редактировать и оценивать короткие фильмы, используя изображения и видеоклипы, по своему желанию.
Как и большинство других функций в обновлении Fall Creators, он предназначен как для личного, так и для профессионального использования. У вас есть бизнес по уходу за собаками, и вы хотите отправить заказное видео о том, как ухаживают за собаками? Все, что вам нужно сделать, это создать папку с изображениями и видео с помощью приложения «Фото», и Windows создаст фантастический короткометражный фильм за считанные секунды с незначительным взаимодействием. Лучше всего, это не требует никаких знаний для редактирования видео!
Это может звучать как обычная услуга автоматического создания видео, но это не так. Microsoft предприняла шаги по интеграции искусственного интеллекта и глубокого обучения в Story Remix, предоставив расширенные возможности, такие как автоматическое выделение людей из общего количества видео. Вы также можете добавить текст или рисунки к этим видео для добавления личного стиля.
Вы можете не только добавить плоский текст к видео; Вы также можете интегрировать 3D-модели в видео. Самая впечатляющая часть Story Remix – это интеграция трехмерных объектов и анимации в захваченное видео. Story Remix позволяет без проблем интегрировать 3D-модели (большинство из которых выпущены Microsoft) в ваше видео, позволяя пользователям редактировать и создавать короткие квази-CGI-фильмы без какого-либо 3D-моделирования или редактирования видео.
Хотя это и не самая хорошо документированная функция обновления Fall Creators, замечательно отметить, что Microsoft не просто предоставляет пользователям возможности 3D. Это дает пользователям возможность играть и узнавать о трехмерном моделировании и интеграции AG.
Статистика GPU
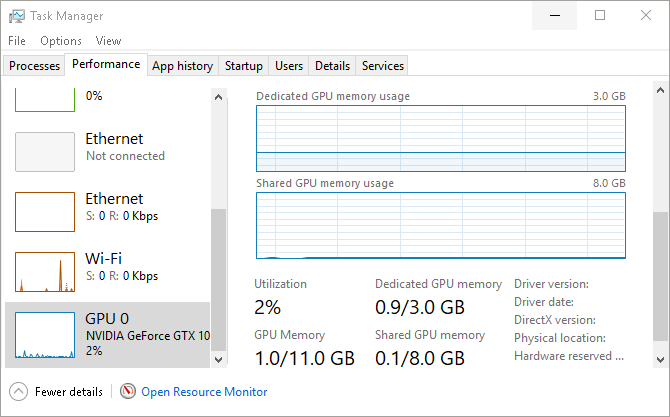
Если вы поклонник разгона, вы знаете, насколько важна производительность компонентов вашего ПК. Microsoft понимает это и сделала небольшой шаг к тому, чтобы успокоить технических фанатов, предложив любимому диспетчеру задач отображать статистику графического процессора в реальном времени.
Имейте в виду, что вы не сможете изменять такие функции, как скорость вращения вентилятора, через диспетчер задач. Однако вы можете просмотреть процент использования вашего графического процессора, статистику памяти, версии драйверов и многое другое.
Свободный дизайн
Пользователи давно ожидали пересмотра интерфейса Windows 10. Медленно, но верно ожидание подходит к концу. Передайте привет скромным началам Fluent Design System от Microsoft, гладкого и тонкого проекта дизайна пользовательского интерфейса, на который намекает недавнее Обновление создателей осени.
Fluent Design обещает предложить пользователям другой тип пользовательского интерфейса, включающий в себя такие функции, как слегка размытая прозрачность окна, интерактивные секции окна, световые цветовые схемы и более гладкие отношения между программой и контроллером.
Масштаб, глубина, Свет Это способы, которыми Microsoft выбирает новый дизайн. Судя по тому, что было выпущено, кажется, что Microsoft переходит к большему, лучшему, более плавному и более интегрированному дизайну пользовательского интерфейса.
В его нынешнем виде вы уже можете просматривать некоторые аспекты пользовательского интерфейса в последней версии Windows с помощью небольших приложений, таких как калькулятор Windows 10 и недавно выпущенное приложение People.
Интеграция с Linux
Еще одним важным шагом для Microsoft стало обновление Windows 10 Fall Creators, которое теперь позволяет пользователям устанавливать дистрибутивы Linux прямо из Магазина Microsoft и на свои машины с Windows.
Имейте в виду, эта функция не равна двойной загрузке. Например, вы не сможете использовать версию Ubuntu для мыши и клавиатуры. Вместо этого обновление Fall Creators позволяет пользователям запускать команды Bash с использованием различных дистрибутивов Linux непосредственно в среде Windows 10.
Чтобы установить Ubuntu в Windows, нажмите Начните Меню и введите Возможности системы Windows, Затем нажмите на Включить или отключить функции Windows вариант. В следующем окне найдите и проверьте Подсистема Windows для Linux вариант.
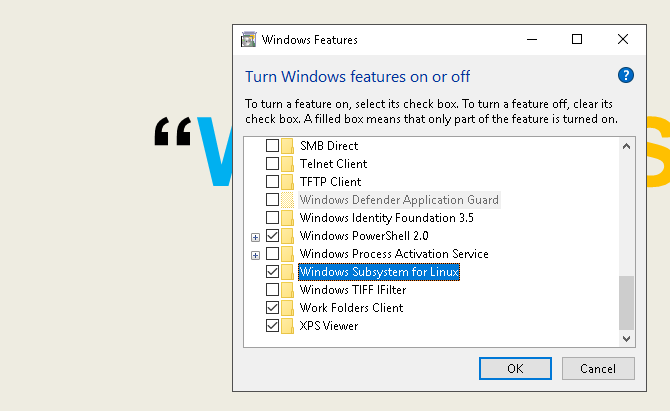
Нажмите Хорошо, Вам будет предложено перезагрузить компьютер. После перезапуска перейдите в Microsoft Store, нажав Стартовое менюнабрав хранитьи выбрав Магазин Microsoft вариант. Ищи линукс в этом окне. Вы увидите подсказку с указанием дистрибутивов Linux. Нажмите Получить приложения и приступить к установке вашего любимого.
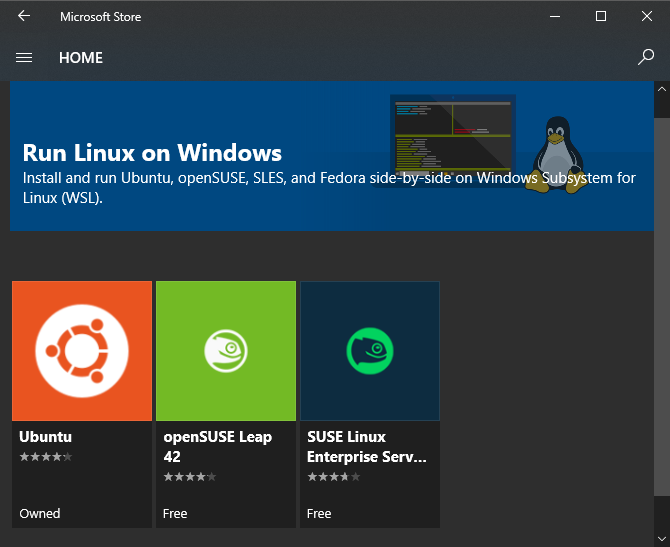
Вот и все – вы официально запускаете полноценный дистрибутив Linux прямо рядом с Windows 10.
Windows 10 всегда улучшается
Теперь вы знаете о всех интересных функциях, которые вы можете проверить в последней версии Windows 10. Microsoft вносит множество изменений с каждым обновлением, поэтому стоит обновиться, когда вы будете готовы к чему-то новому. Мы будем обновлять этот ресурс каждый раз, когда будет выпущено новое крупное обновление для выпусков Windows 10.
Для получения дополнительной информации, ознакомьтесь с наиболее упускаемыми функциями Windows 10
10 самых забытых возможностей Windows 10
10 самых забытых возможностей Windows 10
Windows 10 имеет множество функций, но вы, возможно, упустили из виду некоторые из них. Давайте посмотрим на 10 функций Windows 10, которые вы не хотите пропустить!
Прочитайте больше
Вы должны знать о.
Кредит изображения: realinemedia / Depositphotos
Узнайте больше о: Windows 10, Windows Update, Windows Upgrade.
Программы для Windows, мобильные приложения, игры - ВСЁ БЕСПЛАТНО, в нашем закрытом телеграмм канале - Подписывайтесь:)