Контролирует ли ваше колесо мыши громкость в Windows 10? Вот как это остановить
Если ваша мышь поддерживает специальный «мультимедийный режим», это может означать, что вы можете управлять громкостью вашего ПК с помощью колесика мыши. Хотя иногда это удобная функция, она менее идеальна, когда вы пытаетесь пролистать документ и вместо этого выключаете музыку!
Этот нежелательный побочный эффект вызван проблемой программного или аппаратного обеспечения. Возможно, это неисправный USB-порт или стороннее приложение, которое мешает работе с мышью. Таким образом, решение проблемы сводится к выяснению того, что ее вызывает, и наше руководство поможет вам разобраться в ней.
1. Отключите и снова подключите мышь
Иногда достаточно просто отключить и снова подключить мышь, чтобы решить эту проблему. Пока вы это делаете, рекомендуется снова подключить мышь к другому USB-порту, чтобы проверить, правильно ли работает порт, который вы сейчас используете.
Если у вас есть беспроводная мышь, отключите ее от сети Bluetooth и снова подключите. Кроме того, попробуйте вынуть батарейки на несколько минут и вставить их снова.
Программы для Windows, мобильные приложения, игры - ВСЁ БЕСПЛАТНО, в нашем закрытом телеграмм канале - Подписывайтесь:)
2. Верните мышь в обычный режим
Если на вашей мыши есть кнопка режима мультимедиа, возможно, вы включили ее по ошибке. Если вы включили его, колесо мыши теперь управляет громкостью, а это означает, что вы больше не можете прокручивать.
Чтобы перевести мышь в обычный режим, нажмите и удерживайте кнопку DPI мыши в течение 3–5 секунд. Как только вы отпустите его, он должен вернуться в нормальный режим. Как долго вы должны нажимать и удерживать кнопку DPI, зависит от производителя мыши.
3. Обновите драйверы вашей мыши
Если приведенные выше решения не устраняют проблему с мышью, вам следует подключить ее к другому компьютеру, чтобы определить, связана ли она с программным или аппаратным обеспечением. Если ваша мышь нормально работает на другом компьютере, причиной неисправности может быть устаревший или поврежденный драйвер мыши.
Чтобы исправить это, выполните следующие действия, чтобы обновить драйвер мыши и запретить колесику мыши управлять громкостью компьютера:
- Кликните Пуск -> Диспетчер устройств.
- Откройте меню «Вид» и выберите «Показать скрытые устройства», чтобы убедиться, что все драйверы видны.
- Разверните список Мыши и другие указывающие устройства.
- Кликните правой кнопкой мыши драйвер мыши и выберите «Обновить драйвер».
- Выберите Автоматический поиск драйверов, чтобы Windows нашла и установила последнюю версию драйвера.
- Перезагрузите компьютер.
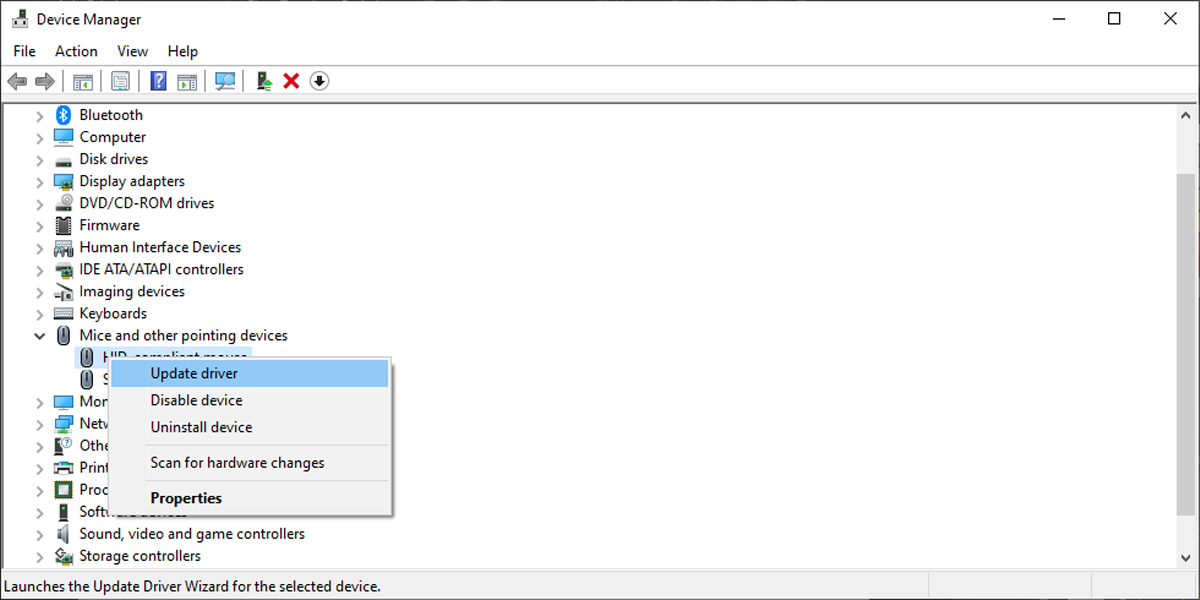
3. Запустите средство устранения неполадок оборудования и устройств.
Хотя Microsoft удалила средство устранения неполадок оборудования и устройств из настроек Windows 10, вы все равно можете получить к нему доступ через командную строку. Вот как это сделать:
- В строке поиска меню «Пуск» найдите командную строку и выберите «Запуск от имени администратора». Если вы не видите строку поиска, нажмите кнопку «Пуск» и начните вводить поисковый запрос. После этого появится строка поиска.
- Введите msdt.exe -id DeviceDiagnostic.
- Нажмите «Ввод». Откроется окно «Оборудование и устройства».
- Нажмите «Дополнительно» -> «Автоматически применить ремонт».
- Нажмите Далее, чтобы начать процесс устранения неполадок.
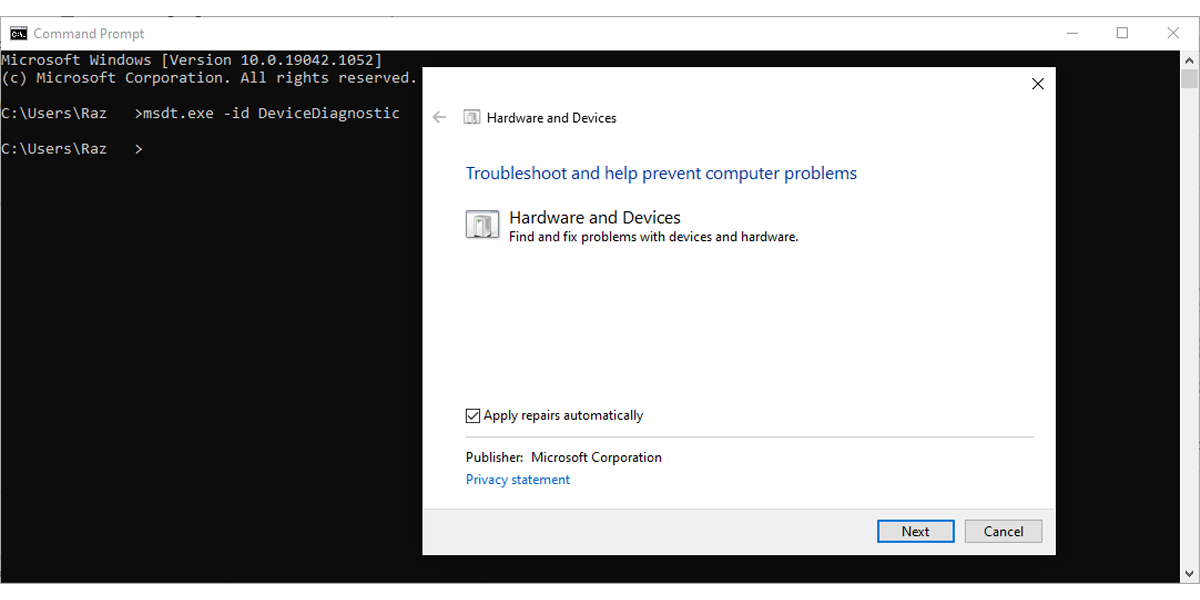
4. Проверьте сторонние приложения
Сторонние приложения, призванные помочь вам лучше настроить кнопку мыши, могут создавать конфликты и заставлять колесико управлять громкостью. Чтобы исправить это, попробуйте удалить все настройки приложения и посмотреть, нормально ли работает мышь. Если это произойдет, вам следует удалить приложение, чтобы предотвратить повторение этой проблемы.
Возьмите под свой контроль мышь снова
Надеюсь, теперь колесо мыши прокручивается, а не регулирует громкость. Если вы попробовали что-то из нашего списка и до сих пор не решили проблему, возможно, виновата ваша мышь. Прежде чем купить новую мышь, попробуйте почистить ее, так как пыль может легко накапливаться и влиять на ее работу.
