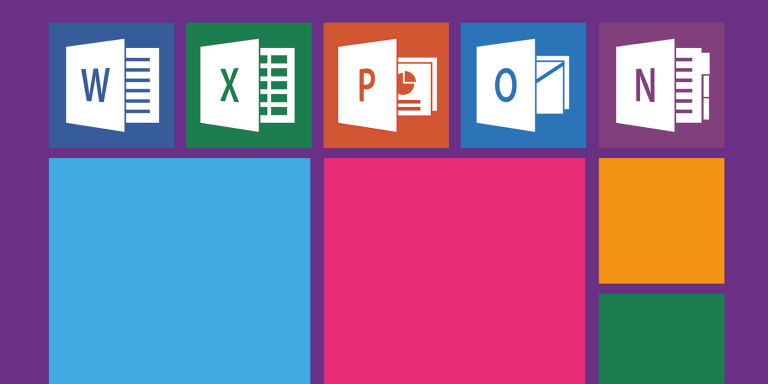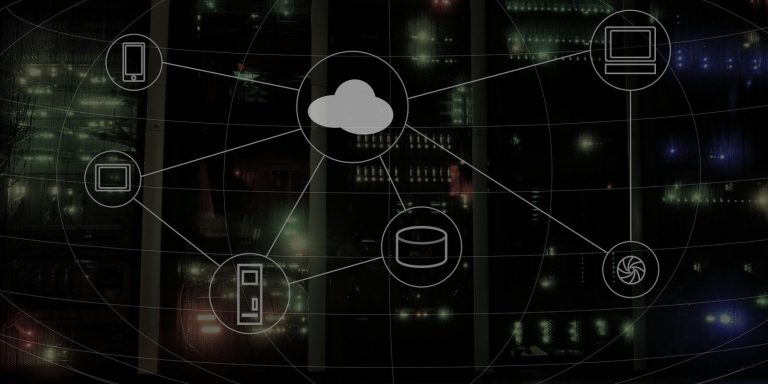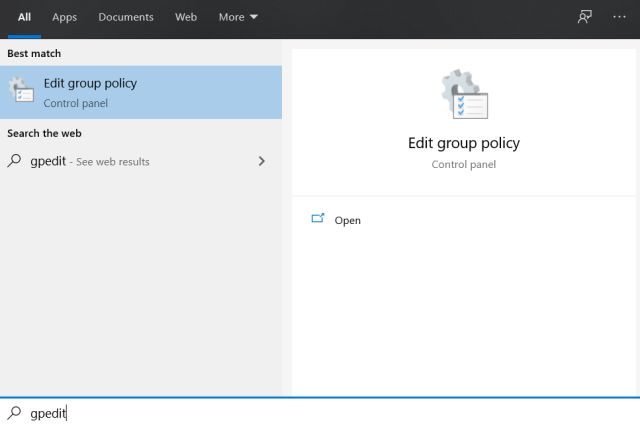Компьютерные колонки не работают? Как исправить отсутствие звука
Вы загрузили компьютер или вывели его из спящего режима. Но почему-то нет звука. Когда вы входите в систему, вас не встречает звуковой сигнал Windows, или, возможно, к вашим видео нет звука.
Так в чем проблема? Это может быть проблема с настройками звука или с самими динамиками. Если вы используете гарнитуру, это может быть причиной.
Не паникуйте, ведь мы сделали за вас всю тяжелую работу. Вот как вы можете исправить звук на вашем ПК, если ваши динамики перестали работать.
1. Вы отключили звук?
Один из самых простых способов остаться без звука в Windows – это случайно отключить звук. Это легко сделать, просто нажав не ту кнопку или сочетание клавиш. Это может произойти даже при слишком сильном понижении громкости системы.
Программы для Windows, мобильные приложения, игры - ВСЁ БЕСПЛАТНО, в нашем закрытом телеграмм канале - Подписывайтесь:)
Чтобы включить звук, начните с воспроизведения аудио- или видеофайла. Это поможет вам увидеть, работает ли звук снова. Затем найдите кнопку отключения звука на клавиатуре и коснитесь ее. На клавиатуре мультимедийного стиля это обычно находится вверху, рядом с другими элементами управления воспроизведением.
Используете ноутбук? Функция отключения звука обычно вызывается нажатием Fn и соответствующей клавиши F.
2. Проверьте гнездо динамика.
Затем проверьте разъем динамика на вашем ПК (у ноутбука обычно есть собственный звук).

Независимо от того, используете ли вы проводные наушники или комплект динамиков с компьютером, они будут подключаться к компьютеру с помощью традиционного разъема 3,5 мм. Он должен быть подключен к разъему аудиовыхода.
Правильное подключение разъема к правильному порту жизненно важно для уменьшения шума вашего компьютера. В старых системах порт микрофона можно найти рядом с разъемом для динамика / наушников. Таким образом, стоит потратить время и убедиться, что ваш динамик не работает как гигантский микрофон!
В современных системах, в частности, ноутбуки, микрофоны и гарнитуры используют один и тот же универсальный порт.
На настольных ПК, оснащенных звуковыми картами, которые не интегрированы с материнской платой, вы также должны проверить, правильно ли установлено это устройство. Это будет означать открытие корпуса и идентификацию звуковой карты, обычно находящейся в одном из слотов PCI или PCI-e.
Если карта правильно подключена к материнской плате и ее индикатор питания загорается при включении компьютера, все должно быть в порядке. Однако, если вы использовали передний аудиоразъем на корпусе вашего ПК, убедитесь, что он внутренне подключен к звуковой карте.
3. По-прежнему нет звука из ваших динамиков? Проверьте мощность!
Кроме того, если вы используете внешние динамики, убедитесь, что они включены. Маленький красный или зеленый светодиод должен указывать на то, что на динамики подается питание. Убедитесь, что они также подключены к электросети (или к USB-соединению, если они получают питание именно так).
Если здесь все в порядке и звука по-прежнему нет, стоит подключить колонки к другому устройству. Это может быть другой компьютер или даже телефон или планшет. Если у него есть подходящий аудиопорт, вы сможете подключить к нему динамики или наушники.
4. Подтвердите, что выбрано HDMI Audio.
Некоторые дисплеи HD не поддерживают звук по кабелю HDMI, даже если кабель поддерживает. Таким образом, может быть сценарий, в котором вы используете дисплей HDMI, который не воспроизводит звук.
Решение состоит в том, чтобы проложить аудиокабель от ПК к дисплею, убедившись, что аудиоразъем подключен к порту аудиовхода дисплея.
Вы также должны подтвердить в Windows, что выбран звук HDMI. Сделайте это, зайдя в «Настройки» (клавиша Windows + I)> «Легкость доступа»> «Аудио»> «Изменить другие настройки звука» и выбрав вкладку «Воспроизведение».
Если к вашему ПК подключено аудиоустройство HDMI, вы должны увидеть Цифровое выходное устройство (HDMI). Выберите это и в нижней части окна нажмите Установить по умолчанию.
Теперь звук должен воспроизводиться на вашем телевизоре HDMI.
5. Проверьте драйверы аудиоустройства Windows.
Проверили оборудование и кабели, но по-прежнему нет звука из динамиков компьютера? Тогда пришло время взглянуть на программное решение.
Помните, когда вы в последний раз обновляли драйверы? Возможно, сейчас самое подходящее время!
Вы можете получить доступ к своему оборудованию через диспетчер устройств. Найдите это, щелкнув правой кнопкой мыши значок Windows и выбрав Диспетчер устройств. Разверните Звуковые, видео и игровые контроллеры, затем определите свое аудиоустройство.
Щелкните устройство правой кнопкой мыши и выберите Обновить драйвер. Затем следует установить обновленный драйвер.
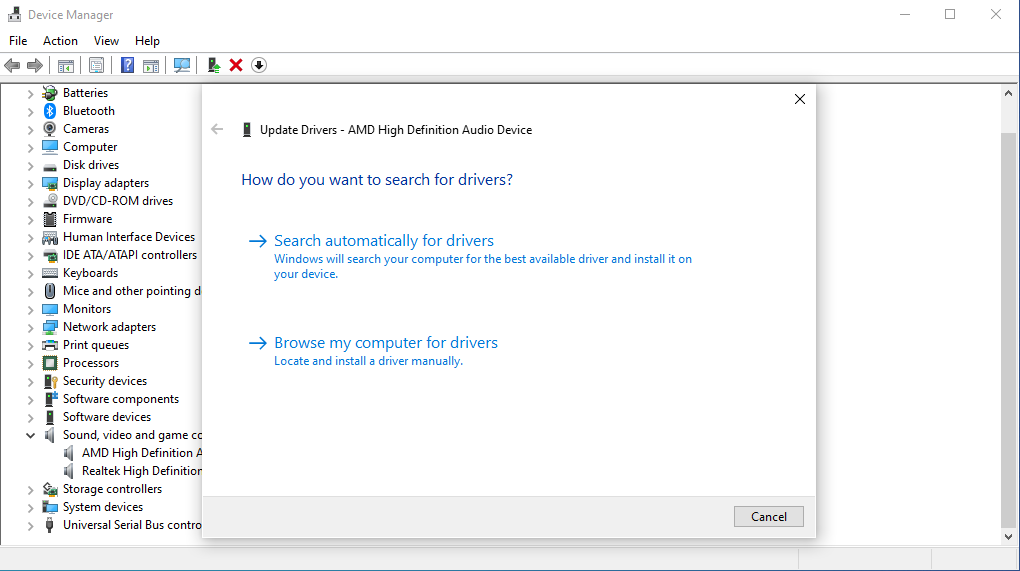
Вы можете использовать то же исправление для обновления драйверов USB, если вы используете USB-гарнитуру или звуковую карту USB.
Но если ваш драйвер действительно испортился, то единственный выход – переустановка. В диспетчере устройств найдите аудиодрайвер, щелкните его правой кнопкой мыши и выберите «Удалить устройство».
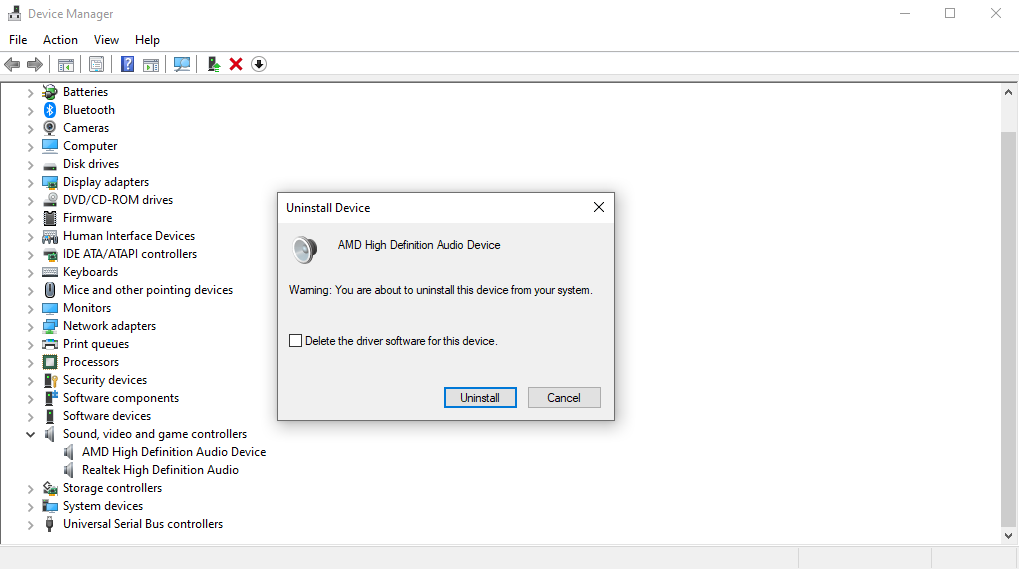
После завершения удаления выполните перезагрузку системы. Ваш компьютер самостоятельно установит последнюю версию драйвера при следующей загрузке.
По теме: Windows 10 медленно после обновления? Вот как это исправить
6. Может быть проблема с гарнитурой Bluetooth?
Когда к компьютеру подключен кабель, очевидно, что устройство подключено. Однако с Bluetooth о нем легко забыть.
Например, я использую Bluetooth-наушники со своим ноутбуком. Когда я их не использую, я не всегда забываю менять устройство воспроизведения. В результате звук передается на гарнитуру, а не на динамики моего компьютера.
Итак, если вы используете Bluetooth-гарнитуру, не забудьте выключить или отсоединить устройство от компьютера, когда оно не используется. Также выделите момент, чтобы щелкнуть значок динамика на панели задач и выбрать другой аудиовыход.
Связанный: Как удалить сломанный штекер наушников?
7. Проверьте динамики вашего монитора.
Сегодня многие мониторы оснащены встроенными динамиками. Взгляните на динамики и посмотрите, используете ли вы такой монитор. Затем вы можете настроить громкость с помощью кнопок на мониторе или с помощью настроек в Windows.
Точная процедура для этого зависит от производителя. Так что было бы неплохо зайти на сайт производителя.
8. Убедитесь, что громкость динамика включена.
Это не то же самое, что на вашем компьютере отключен звук. Здесь мы говорим о вашем программном обеспечении аудиодрайвера.
Например, на этом компьютере с Windows программное обеспечение Realtek High Definition Audio в равной степени отвечает за управление звуком, как и сами динамики. Таким образом, если настройки программного обеспечения вашего динамика не управляются должным образом, это может привести к проблемам со звуком, например к неработающим динамикам.
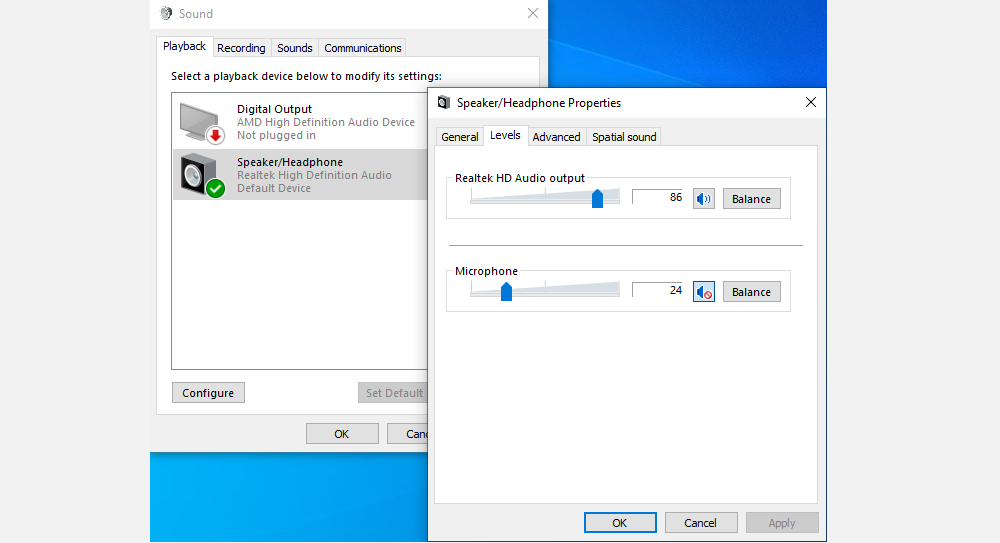
Щелкните правой кнопкой мыши значок динамика, который вы найдете в правом нижнем углу панели задач. Оттуда выберите «Звуки» и нажмите «Динамик / Наушники». Отрегулируйте звук динамика на вкладке «Уровни».
9. Повреждение системных файлов Windows.
Иногда поврежденные системные файлы Windows также могут вызывать проблемы с драйверами динамика. Чтобы проверить, так ли это, запустите сканирование SFC, которое просканирует и восстановит поврежденные системные файлы.
-
Введите командную строку в строке поиска меню «Пуск» и выберите «Лучшее совпадение».
-
Теперь введите sfc / scannow и нажмите Enter.
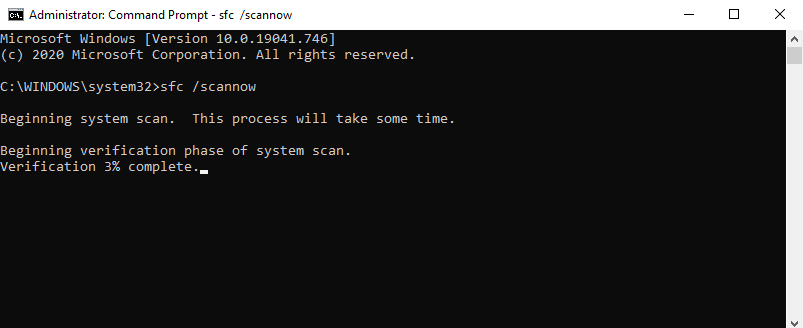
SFC просканирует систему и исправит все обнаруженные ошибки. Если действительно была проблема с повреждением системных файлов, она будет решена к концу этого сканирования.
10. Отключите улучшения звука.
Иногда включение улучшения звука может привести к проблемам со звуком. Чтобы убедиться, что это не так, лучше выключите их.
-
В строке поиска меню «Пуск» введите «Панель управления» и выберите «Лучшее совпадение».
-
Выберите Оборудование и звук> Звук.
-
На вкладке «Воспроизведение» щелкните правой кнопкой мыши устройство по умолчанию и выберите «Свойства».
-
Наконец, выберите параметр «Отключить все улучшения» или «Отключить» на вкладке «Улучшения» и нажмите кнопку «ОК».
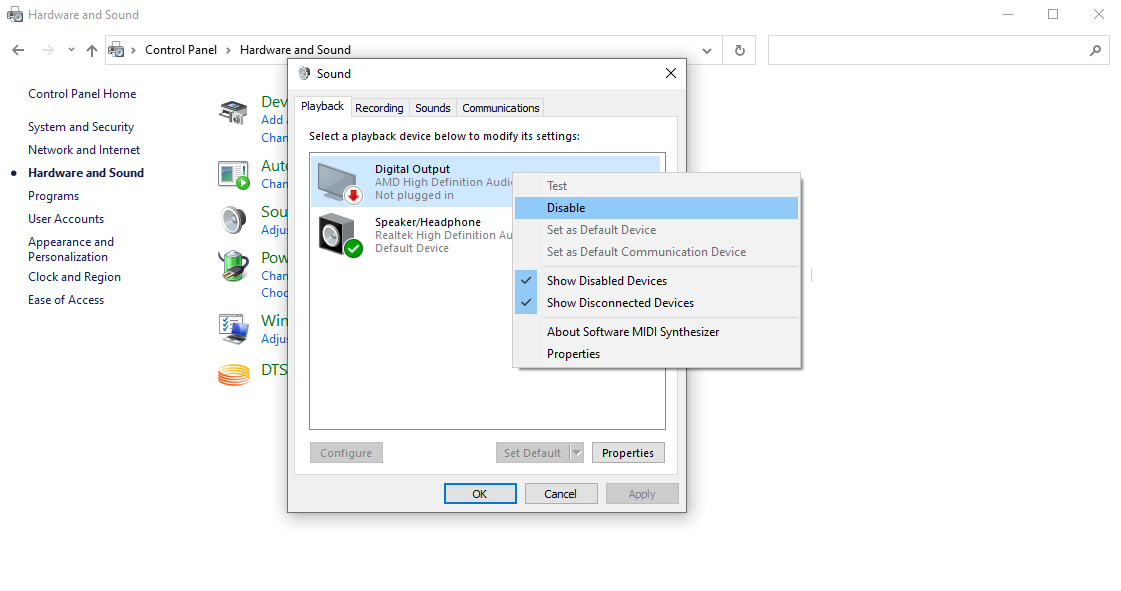
Это отключит все улучшения, которые могут быть причиной того, что ваши динамики не работают.
11. Компьютерные колонки просто не работают
Вы проверили настройки отключения звука и громкости ваших динамиков, а также целостность разъема динамика. Они включены и правильно подключены к вашему компьютеру. Вы даже проверили и обновили драйверы устройств.
Вы зашли так далеко, но звука по-прежнему нет. Ну, похоже, пора найти новые колонки для вашего ПК.
Конечно, вы могли бы потратить время на ремонт своих динамиков, но, если они не являются высококачественными звуковыми изделиями, вероятно, будет дешевле просто купить новый комплект.
Ваши спикеры снова работают?
Какой бы ни была причина неисправности вашего динамика, если вы обычный компьютерный работник, то вы знаете, как могут быть рабочие дни без хорошей фоновой музыки. Надеюсь, один из этих советов сработал для вас, и теперь ваши динамики работают как обычно.
Но проблемы со звуком в динамиках не ограничиваются только Windows. К счастью для тебя, ты тоже здесь.