Каждое состояние сна Windows 11, объяснение
Всего в Windows 11 существует шесть состояний сна. Каждое из них определяется разным уровнем энергопотребления и активности на вашем компьютере. Понимание того, как ваш компьютер использует и экономит электроэнергию, может стать первым шагом на пути к меньшему потреблению энергии и продлению срока службы батареи.
Итак, давайте рассмотрим, какие состояния сна поддерживает Windows 11 и как проверить, какие из них поддерживаются на вашем ПК.
Объяснение состояний питания Windows 11
Windows 11 имеет ряд состояний питания, и каждое из них служит определенной цели.
Рабочее состояние — состояние сна 0 (S0)
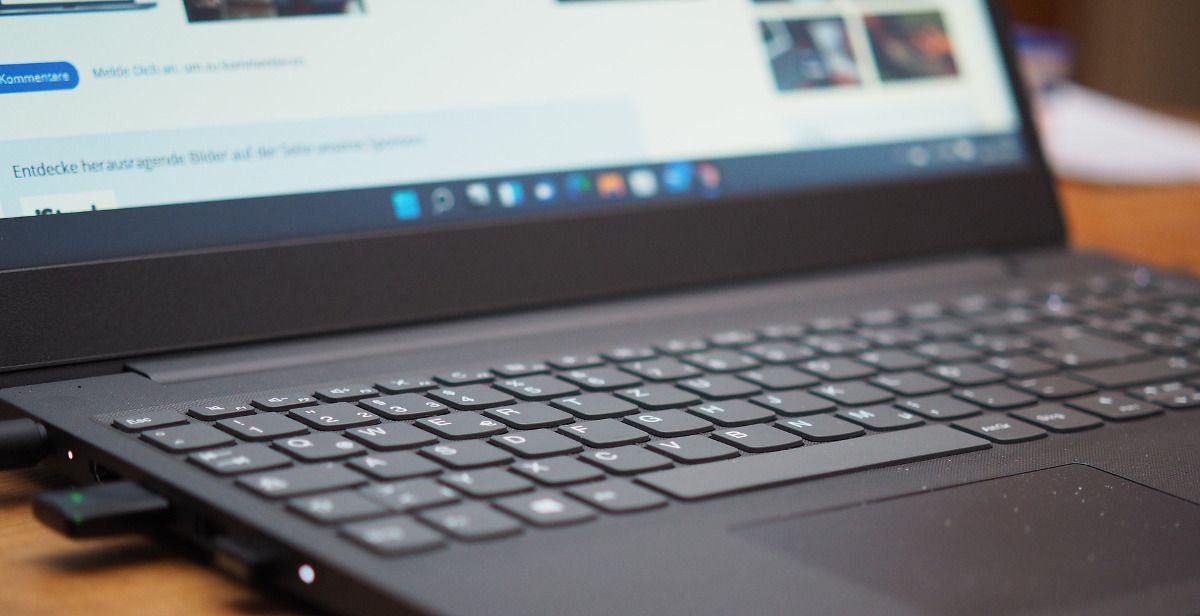
Программы для Windows, мобильные приложения, игры - ВСЁ БЕСПЛАТНО, в нашем закрытом телеграмм канале - Подписывайтесь:)
Ваш компьютер определяется как находящийся в состоянии сна 0, когда он полностью работоспособен и пригоден для использования. Другими словами, он бодрствует. Никакие внутренние аппаратные компоненты не находятся в состоянии пониженного энергопотребления. Ваш монитор может быть выключен или включен в этом состоянии сна.
Спящий режим — состояние сна 1–3 (S1–S3)
Состояния сна от 1 до 3 относятся к увеличению уровня сна компьютера. Чем дольше ваш компьютер с Windows не используется, тем глубже он будет опускаться в эти три состояния. Аппаратные компоненты будут постепенно переходить в различные состояния сна в зависимости от их важности для системы.
Не все компьютеры переходят в самое глубокое из этих трех состояний сна. Система автоматически переходит в самое глубокое состояние, поддерживаемое устройствами пробуждения, включенными на вашем компьютере. Например, клавиатура, трекпад и USB-устройства могут оставаться включенными, чтобы они могли вывести компьютер из спящего режима при использовании.
Энергозависимая память, такая как ОЗУ, постоянно обновляется. Это позволяет системе сохранять то состояние, в котором она находилась при переходе в спящий режим.
Эти отдельные состояния сна не выбираются пользователем, и маловероятно, что вы сможете отличить их друг от друга. Для вас система будет казаться бодрствующей, спящей или выключенной.
Гибернация — состояние сна 4 (S4)
Спящий режим — это самый глубокий уровень сна. Когда ваш компьютер находится в спящем режиме, он будет казаться выключенным. В этом состоянии сна отключается даже энергозависимая память, такая как ОЗУ. Содержимое энергозависимой памяти будет сохранено в новый файл, называемый файлом гибернации, в тот момент, когда система войдет в это состояние.
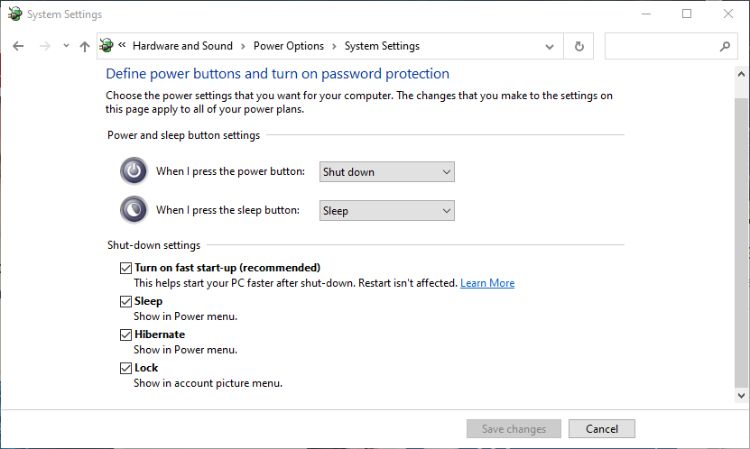
Вы можете включить режим гибернации в параметрах электропитания Windows 11. После включения опция входа в режим гибернации появится в меню питания вместе с режимом сна, выключения и перезагрузки.
Мягкое выключение — состояние сна 5 (S5)
Мягкое отключение, также известное как полное выключение, происходит при перезагрузке компьютера. Когда вы перезагружаете компьютер, может показаться, что он выключается на секунду или две. Это не так. Вместо этого он входит в это спящее состояние перед перезагрузкой.
Гибридный сон
Гибридный сон — это дополнительное состояние сна, доступное на некоторых компьютерах. Он сочетает в себе активацию состояния сна с более высоким энергопотреблением (S1 — S3) с созданием файла гибернации. Если во время сна системы пропало питание, его можно восстановить из файла гибернации. Он доступен не во всех системах и обычно зарезервирован для настольных компьютеров.
Какие состояния сна может использовать мой компьютер?
Не каждый ПК будет поддерживать каждое состояние сна. Если вы хотите перепроверить, какие из них может достичь ваш компьютер, ознакомьтесь с нашим руководством о том, как проверить поддерживаемые состояния питания в Windows 11 для получения дополнительной информации.
Состояния сна 1-3 против. Современный режим ожидания
Modern Standby — это мгновенное состояние питания сна/бодрствования. Он также известен как режим ожидания S0 с низким энергопотреблением. В этом состоянии сна части системы продолжают работать в фоновом режиме. Это позволяет ему выполнять системные действия, не выходя из спящего режима, но затем мгновенно просыпаться, когда требуется действие в реальном времени.
Это позволяет компьютеру выходить из спящего режима быстрее, чем стандартные 1-3 состояния сна. Это похоже на состояние сна, которое использует смартфон.
Хотя современный режим ожидания был представлен в Windows 10, он доступен не на всех устройствах Windows. Если вы хотите узнать, доступно ли это состояние на вашем компьютере, ознакомьтесь с нашей статьей о включении и отключении современного режима ожидания.
Понимание состояний сна Windows 11
Вы не можете выбирать между всеми различными состояниями сна в Windows 11. Но, лучше поняв, как ваша система использует энергию, вы сможете лучше экономить энергию и продлить срок службы батареи ноутбуков.
