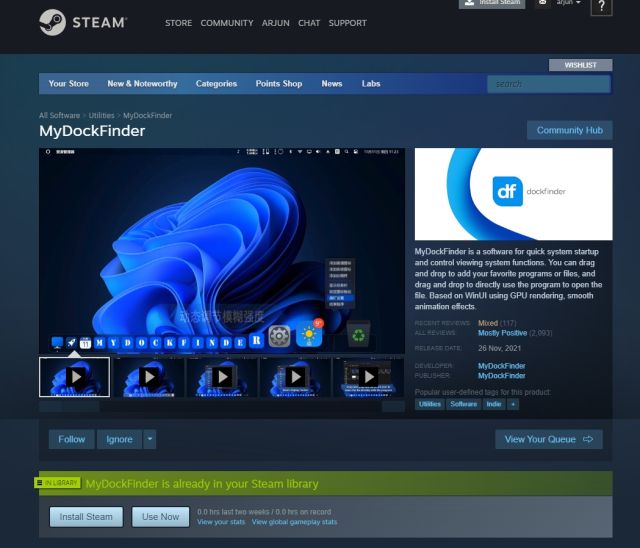Камера не работает в Windows 10? Вот 3 лучших исправления!
Если вы недавно перешли на Windows 10 с помощью Windows 10 Media Creation Tool и камера не работает в последней сборке, не беспокойтесь. В этом руководстве мы предлагаем вам три различных метода решения проблемы с камерой в Windows 10. Для пользователей, которые сталкиваются с такими ошибками, как «не удается запустить камеру» (0xA00F429F) или «Мы не можем найти вашу камеру» на своих ПК с Windows 10, мы включили шаги, которые вы можете предпринять для немедленного решения проблем. Теперь по этому поводу давайте продолжим и узнаем, как исправить проблему «камера не работает» в Windows 10.
Камера не работает в Windows 10? Найдите решение прямо здесь! (Обновлено в мае 2021 г.)
Если на вашем ноутбуке с Windows 10 не работает камера, вы можете найти все возможные решения этой проблемы прямо здесь. Просто разверните приведенную ниже таблицу и перейдите к нужному разделу.
Изменить настройки конфиденциальности камеры
1. Сначала нажмите клавишу Windows и введите «конфиденциальность камеры» в строке поиска. Теперь откройте «Настройки конфиденциальности камеры».
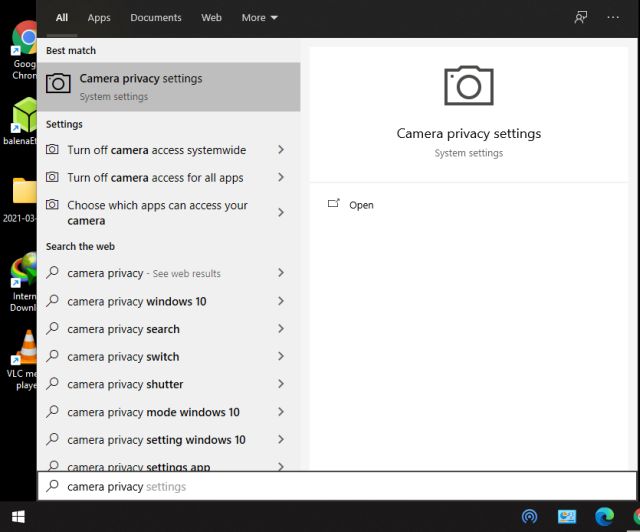
Программы для Windows, мобильные приложения, игры - ВСЁ БЕСПЛАТНО, в нашем закрытом телеграмм канале - Подписывайтесь:)
2. Кроме того, вы можете перейти в «Настройки» -> «Конфиденциальность» -> «Камера» на вашем компьютере с Windows 10.
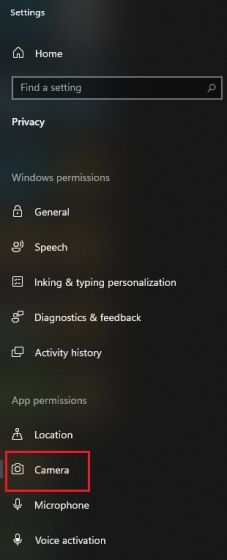
3. Находясь на странице настроек камеры, убедитесь, что переключатель «Разрешить доступ к камере на этом устройстве» включен. Я бы посоветовал выключить переключатель один раз и снова включить, если ваша камера не работает.

4. Затем прокрутите вниз и убедитесь, что включен переключатель «Разрешить приложениям доступ к вашей камере». Повторите тот же процесс, выключите и снова включите.
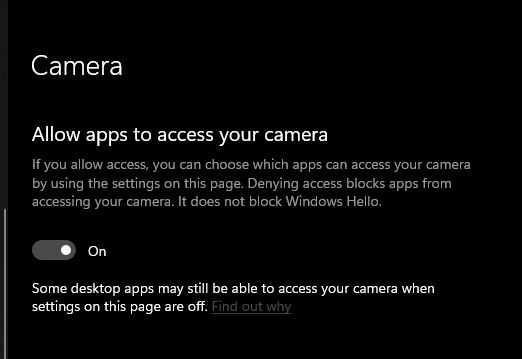
5. Теперь прокрутите вниз, чтобы найти список приложений, у которых есть доступ к камере. Найдите приложение, в котором не работает камера, и включите переключатель, если он еще не работает. Мы предлагаем выключить и снова включить тумблер.
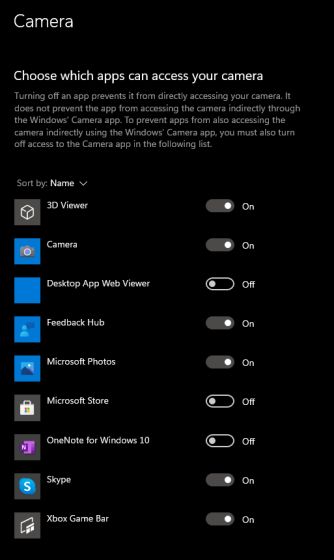
6. Наконец, включите переключатель «Разрешить настольным приложениям доступ к вашей камере». Это касается всех программ, построенных на традиционной платформе Win32. Он включает Microsoft Edge, Chrome, Outlook, Microsoft Teams и другие.
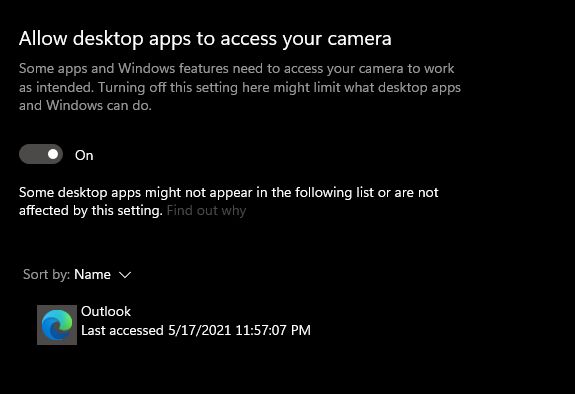
7. Теперь откройте приложение «Камера» и обнаружите, что проблемы с камерой исправлены, и приложение начало работать в Windows 10.
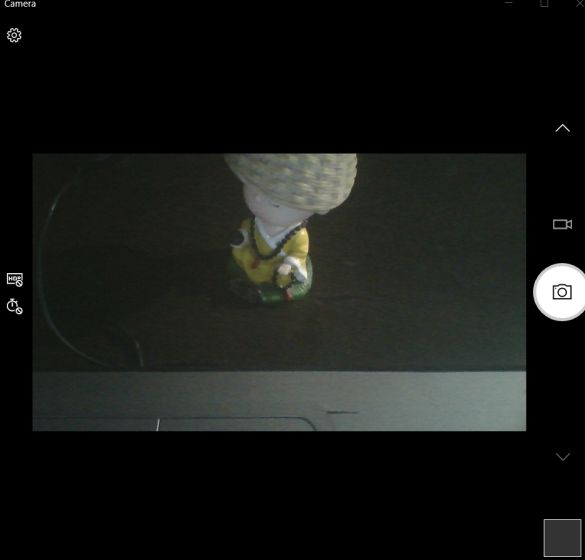
Переустановите драйвер камеры
1. Если вы по-прежнему не можете запустить камеру в Windows 10, вам придется переустановить драйвер. Используйте сочетание клавиш Windows «Win key + X» или щелкните правой кнопкой мыши значок меню «Пуск», чтобы открыть быстрое меню. Здесь нажмите «Диспетчер устройств».
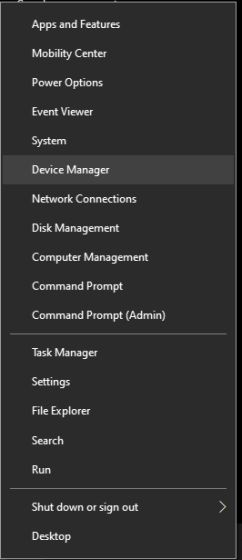
2. В окне диспетчера устройств разверните меню «Камеры» и щелкните правой кнопкой мыши аппаратную часть камеры ноутбука с Windows 10. Для меня это камера HP TrueVision HD. Теперь нажмите «Удалить устройство».
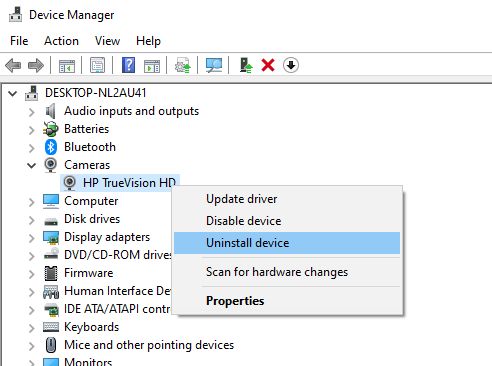
3. После удаления драйвера нажмите «Действие» и выберите «Сканировать на предмет изменений оборудования».
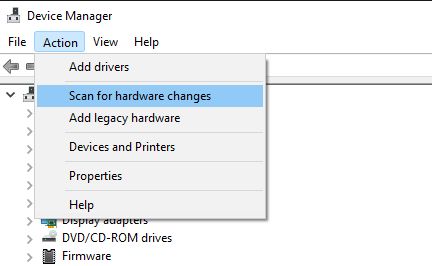
4. Это снова выполнит поиск веб-камеры и автоматически установит драйвер камеры. Вы также можете перезагрузить компьютер с Windows 10, и он автоматически обновит драйвер.

5. Теперь вы должны проверить, работает ли камера на вашем ПК с Windows 10. Если проблема не исчезнет, щелкните правой кнопкой мыши оборудование веб-камеры и выберите «Обновить драйвер».
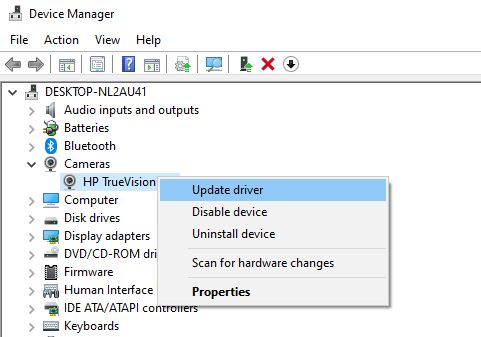
6. Windows 10 начнет поиск последней версии драйвера в Интернете и установит ее на ваш компьютер. Перезагрузите компьютер после завершения установки драйвера, и к настоящему времени ошибка «Не удается запустить камеру» должна быть исправлена.
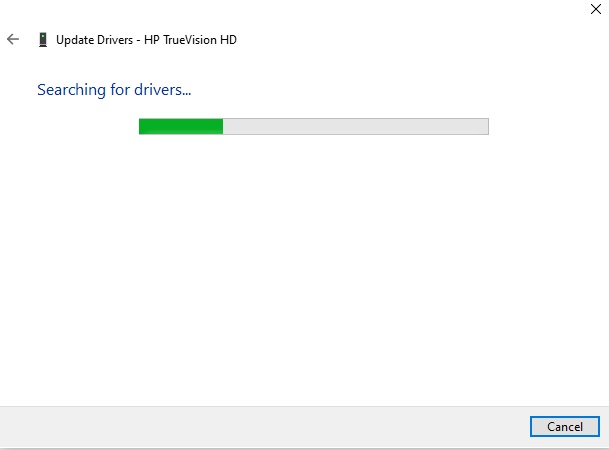
7. Если автоматическое обновление драйверов у вас не сработало, я настоятельно рекомендую вам загрузить драйвер прямо с веб-сайта производителя. Иногда Windows 10 обновляет неправильные драйверы, что приводит к проблемам с веб-камерой. Запишите имя камеры в диспетчере устройств и поищите его в Интернете. Вы также можете следовать нашему руководству о том, как вручную обновить драйверы в Windows 10.
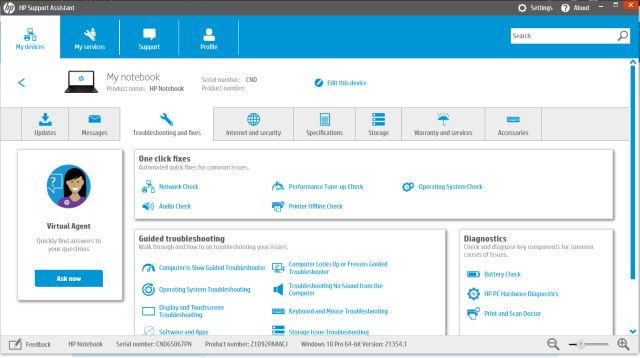
8. Если и у вас не получилось, мы предлагаем вам воспользоваться помощью сторонних приложений. Мы собрали лучшие бесплатные инструменты для загрузки и установки правильных драйверов в Windows 10.

Сбросить приложение камеры
1. Если вы получаете сообщение об ошибке «Мы не можем найти вашу камеру», вам необходимо сбросить настройки приложения, чтобы решить эту проблему. Нажмите клавишу Windows и введите «камера» в строке поиска. Теперь нажмите «Настройки приложения».
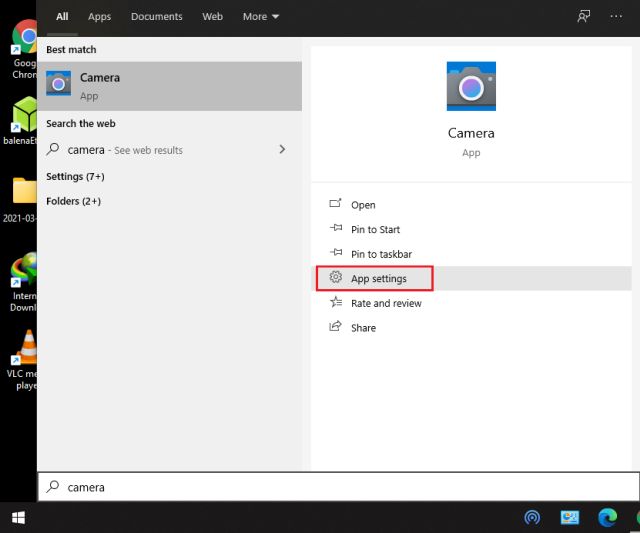
2. Вы попадете прямо на страницу настроек приложения камеры. Здесь прокрутите вниз и нажмите «Сброс».
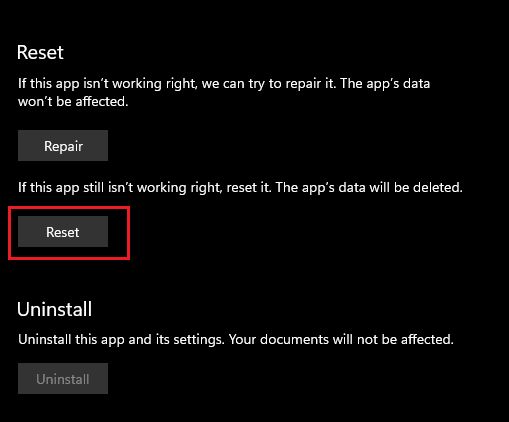
3. Через некоторое время перезапустите приложение камеры, и на этот раз у вас не должно возникнуть никаких проблем.
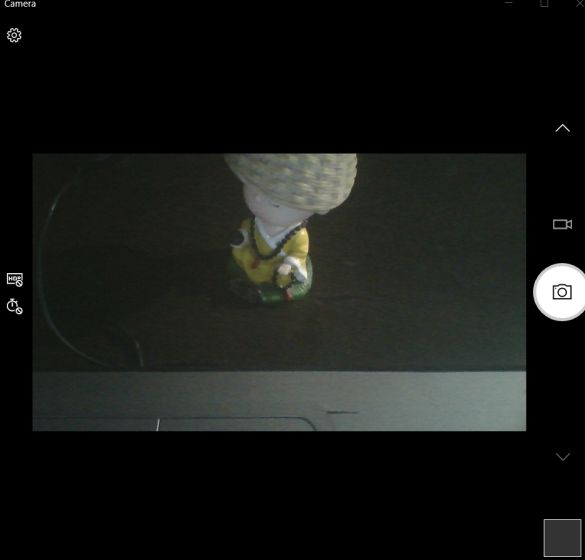
Столкнулись с проблемой «Мы не можем найти вашу камеру»? Вот исправление!
Итак, это три основных способа решить проблему «камера не работает» на вашем компьютере с Windows 10. Мы также добавили другие методы, которые помогут вам исправить ошибку «0xA00F429F» камеры не запускается при использовании веб-камеры на вашем компьютере. Если вы следовали приведенному выше пошаговому руководству, ваша камера должна снова работать. Во всяком случае, это все от нас. Если у вас возникли проблемы с микрофоном в Windows 10, прочтите наше связанное руководство. А если у вас есть какие-либо вопросы, прокомментируйте их ниже и дайте нам знать.

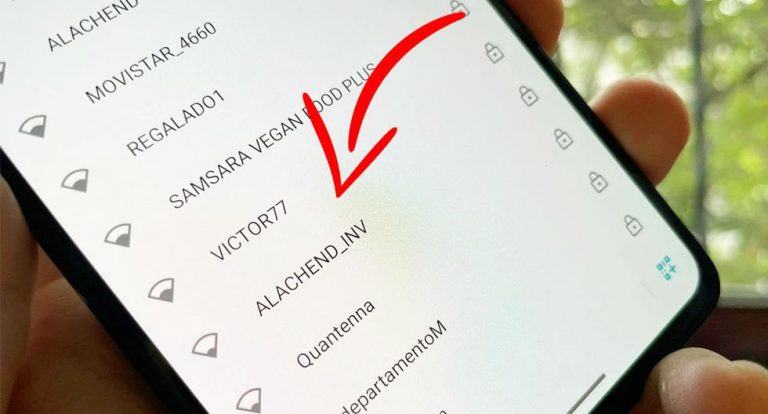

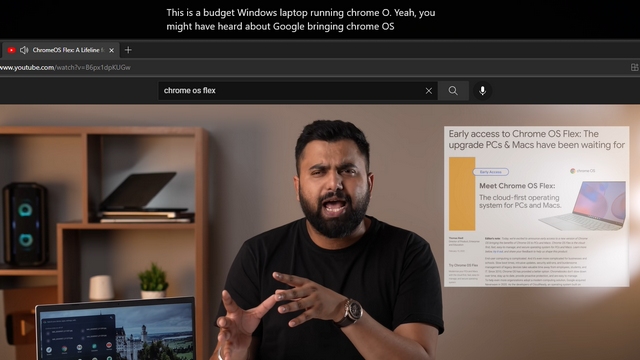
![Как копировать и вставлять объекты реального мира в AR [Guide]](https://okdk.ru/wp-content/uploads/2021/01/ARClip-copy-and-paste-in-AR-ss-1.jpg)