Как защитить паролем папку в Windows 10
Хотя в Windows 10 нет возможности защищать папки и файлы паролем, это не означает, что ваши данные не защищены. Одна из причин, по которой вы не можете применить пароль к папке, заключается в том, что ваша учетная запись уже защищена от несанкционированного доступа паролем (и даже шифрованием, если вы используете BitLocker).
Однако, если у вас есть бесценные фотографии, банковская информация и другие деловые документы, которые, по вашему мнению, будут более безопасными с использованием пароля, вы можете использовать комбинацию виртуального жесткого диска и BitLocker для защиты папок и файлов паролем. И вы можете сделать это без сторонних инструментов или сложных сценариев, которые, вероятно, не так безопасны, как встроенная функция шифрования Windows 10.
В этом практическом руководстве мы расскажем, как защитить папку паролем с помощью виртуального жесткого диска и BitLocker, доступных в профессиональной версии Windows 10.
Как защитить папку паролем в Windows 10
В Windows 10 нет возможности добавить пароль к папке, но вы можете настроить виртуальный жесткий диск с помощью BitLocker, что позволит вам имитировать ту же защиту паролем и дополнительную безопасность.
Программы для Windows, мобильные приложения, игры - ВСЁ БЕСПЛАТНО, в нашем закрытом телеграмм канале - Подписывайтесь:)
Создать виртуальный жесткий диск
Чтобы создать виртуальный жесткий диск в Windows 10, выполните следующие действия:
- Откройте Пуск.
- Найдите «Управление дисками» и щелкните верхний результат, чтобы открыть приложение.
- Щелкните меню «Действие».
- Нажмите «Создать виртуальный жесткий диск».
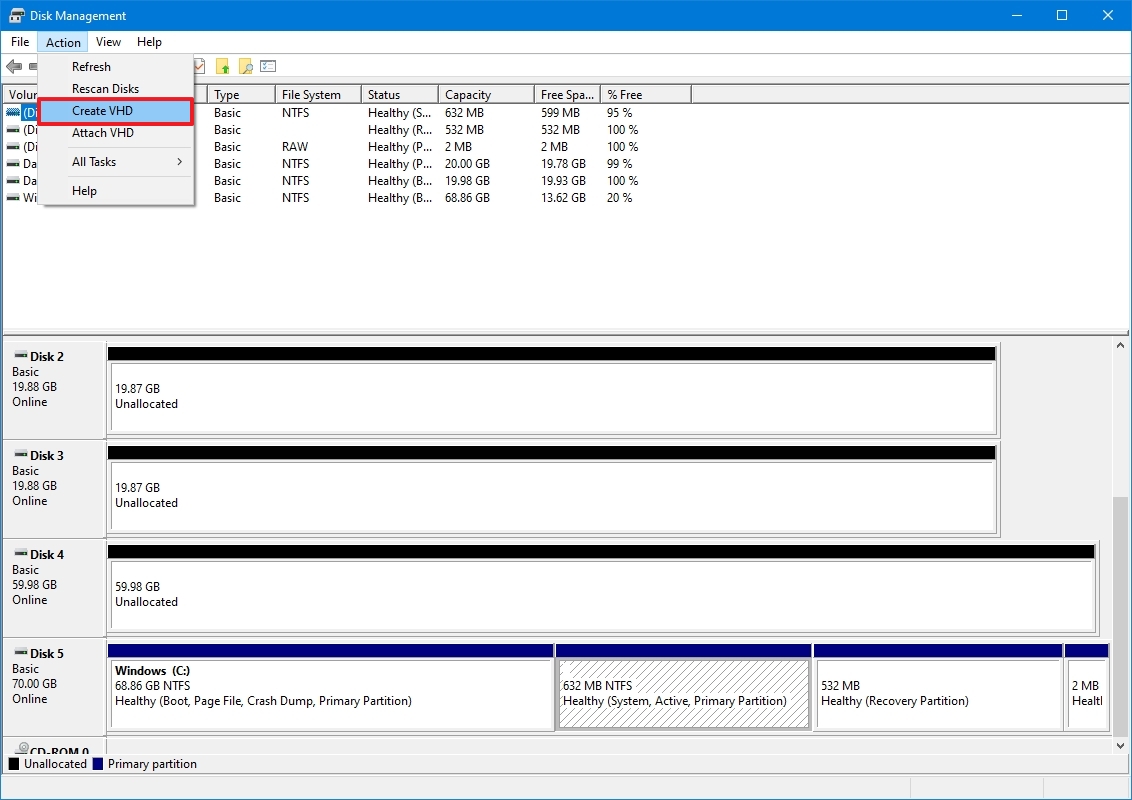
- Нажмите кнопку Обзор, чтобы выбрать место для хранения виртуального диска.
- Укажите имя диска, например, folder_vault.
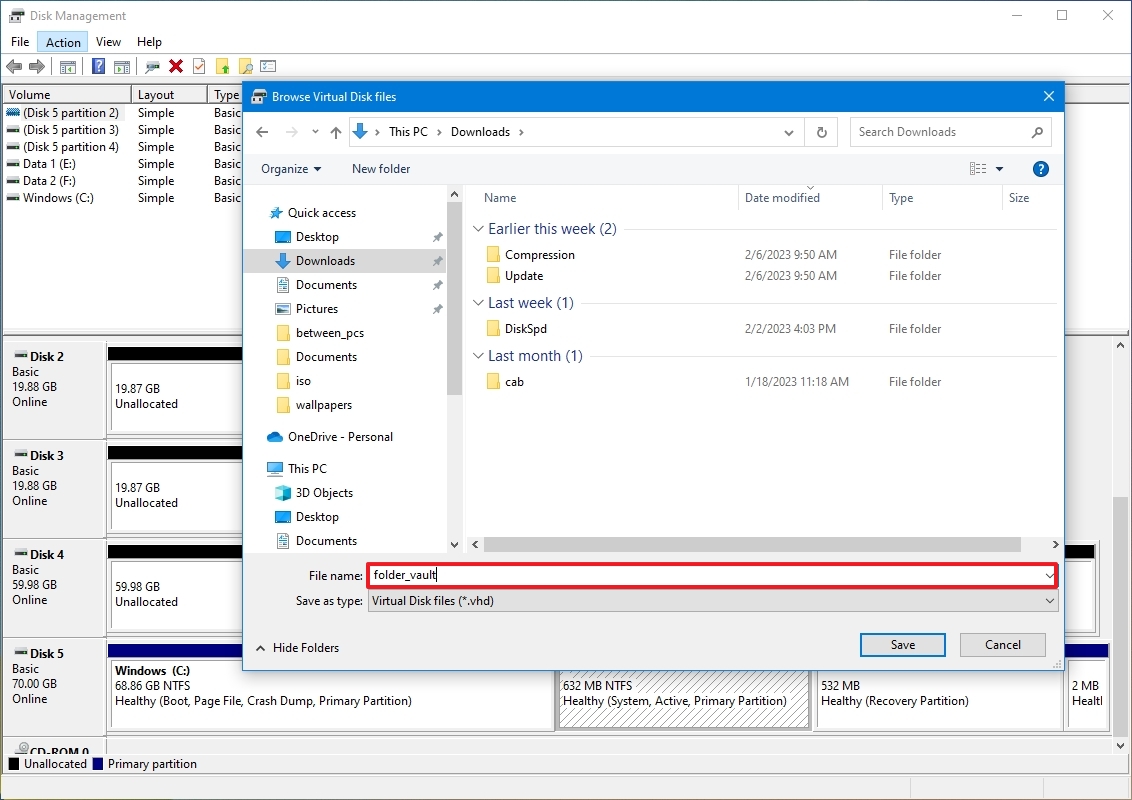
- Нажмите кнопку Сохранить.
- В разделе «Размер виртуального жесткого диска» укажите место, которое необходимо зарезервировать для хранения. Например, 8 ГБ, но вы можете использовать любое количество в зависимости от контента, который хотите защитить.
- (Необязательно) В разделе «Формат виртуального жесткого диска» выберите параметр VHDX.
- Выберите параметр «Динамическое расширение», чтобы хранилище увеличивалось по мере сохранения файлов.
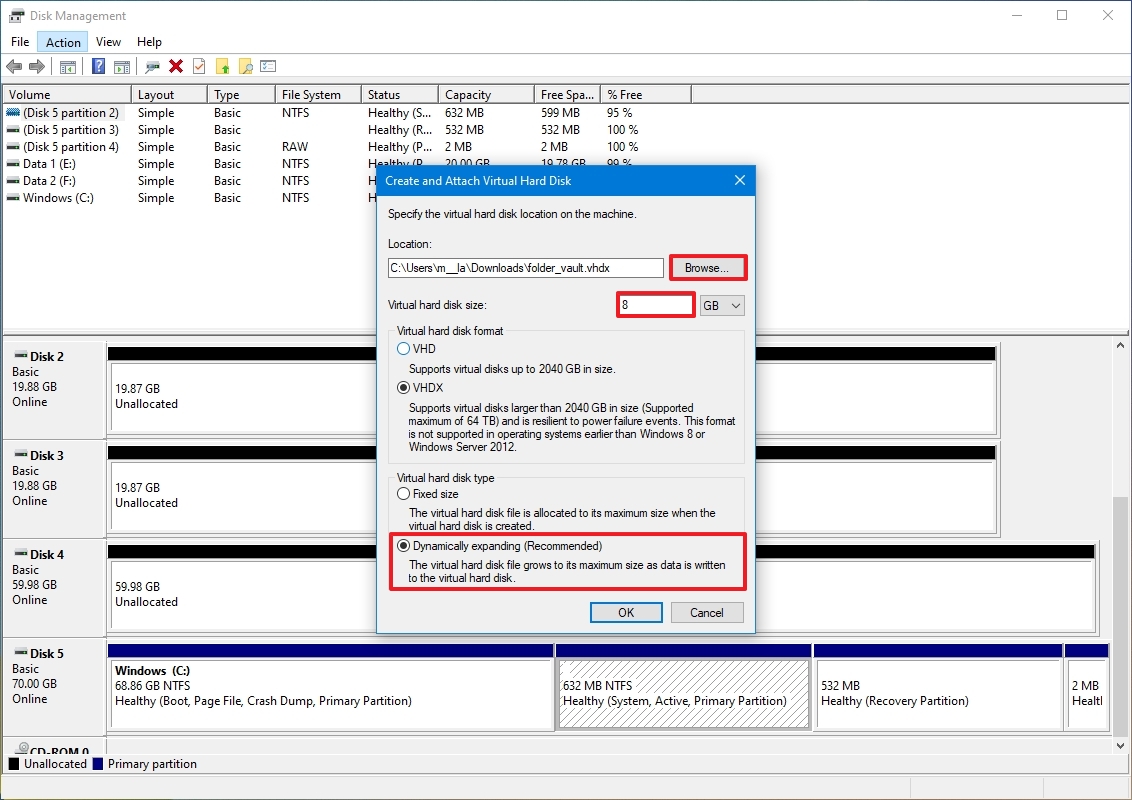
- Нажмите кнопку ОК.
- Щелкните правой кнопкой мыши «Диск x» и выберите параметр «Инициализировать диск».
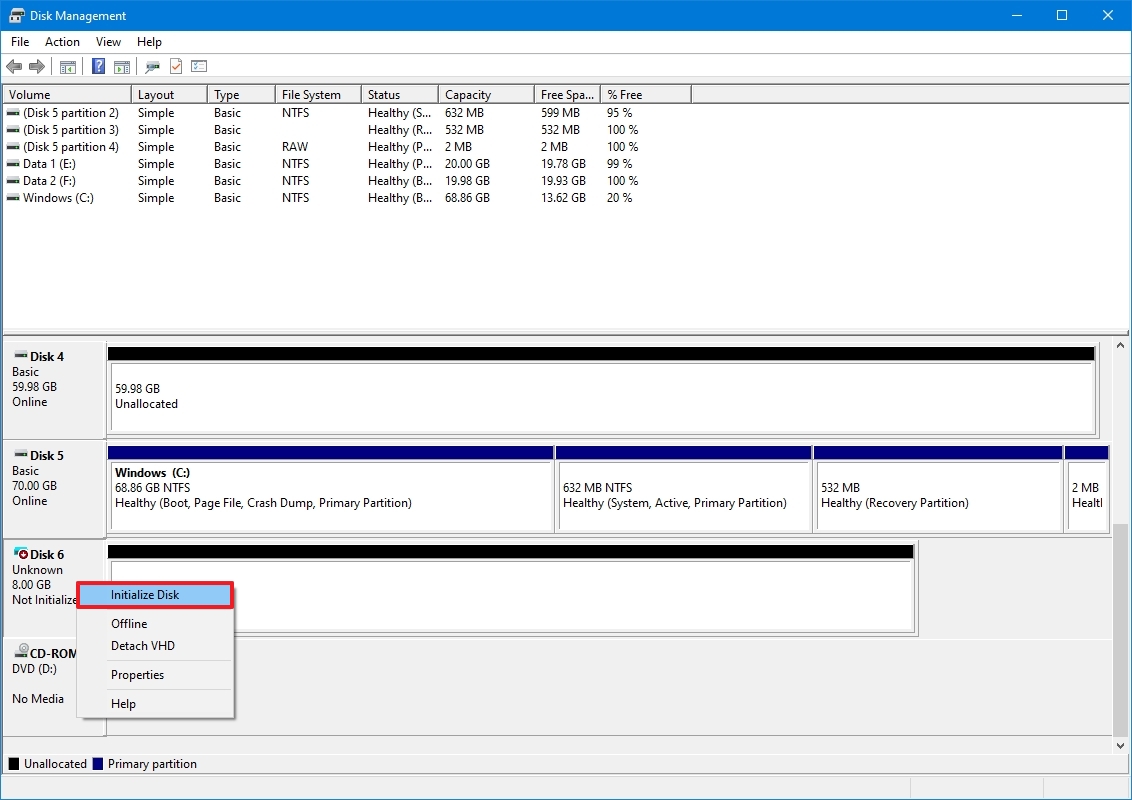
- Проверьте новый Диск x.
- Выберите опцию «MBR (главная загрузочная запись)».
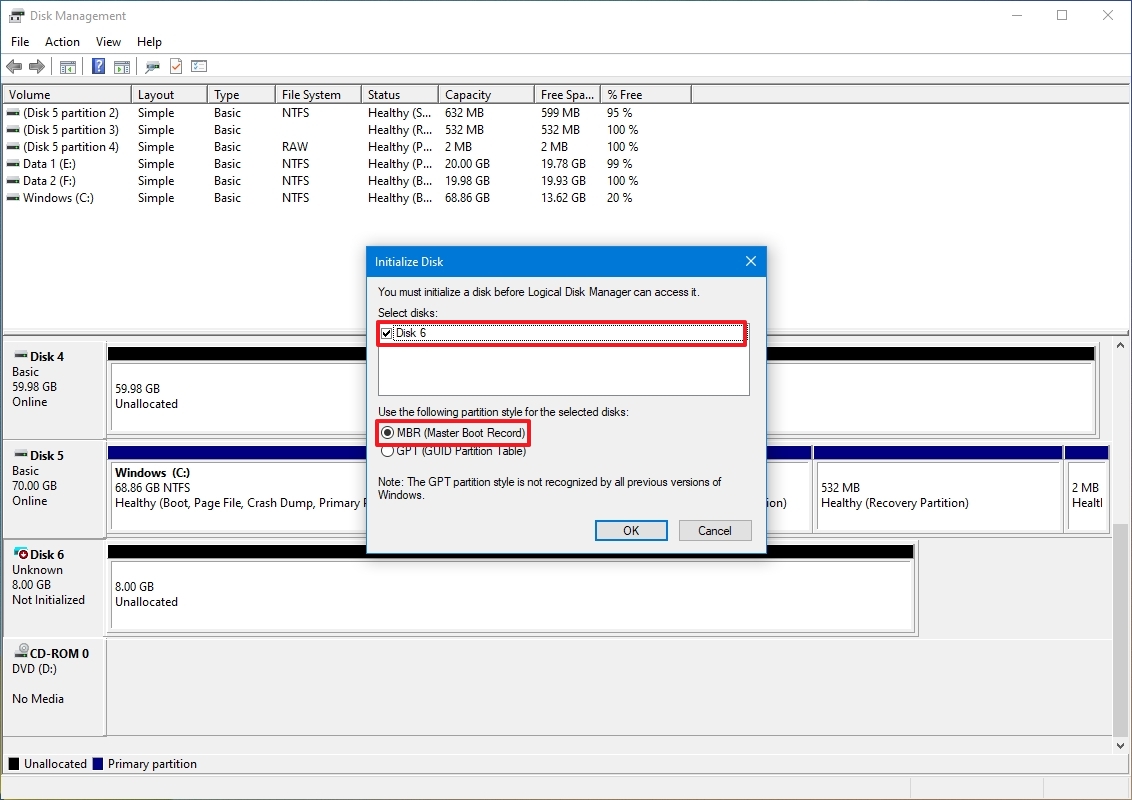
- Нажмите кнопку ОК.
- Щелкните правой кнопкой мыши «Нераспределенное пространство» и выберите параметр «Новый простой том».
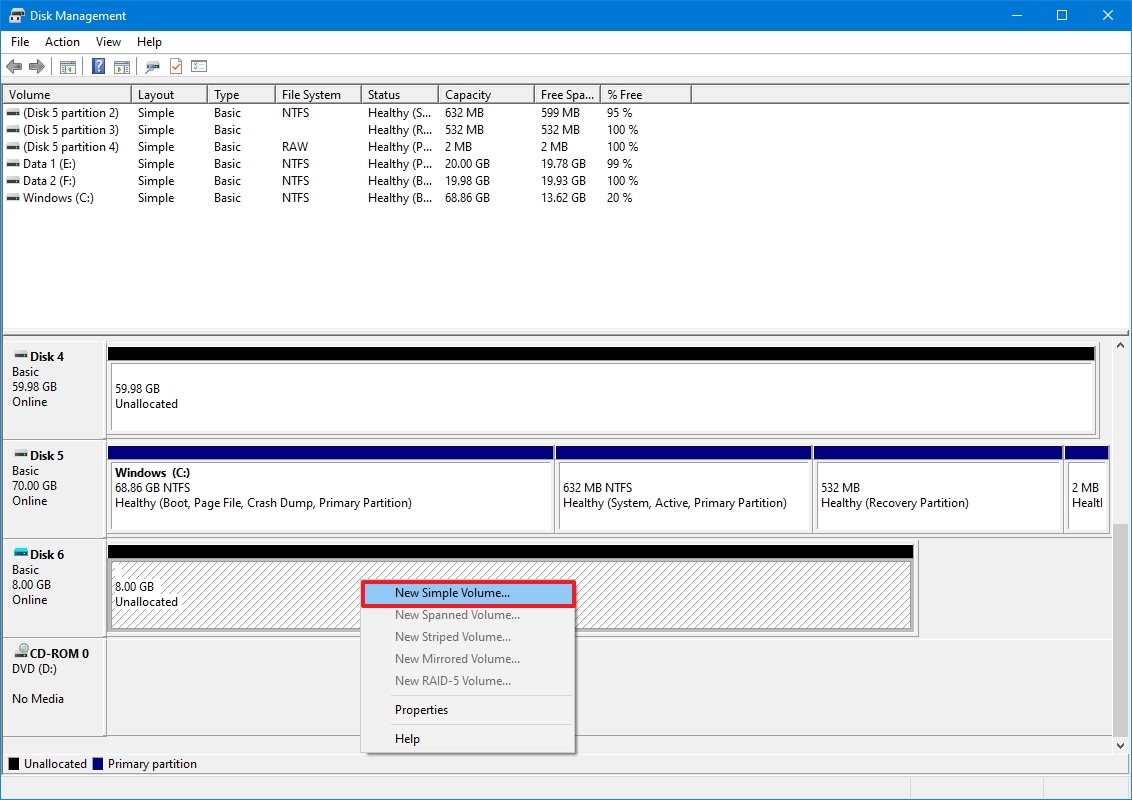
- Нажмите кнопку «Далее».
- Используйте настройки по умолчанию для размера тома.
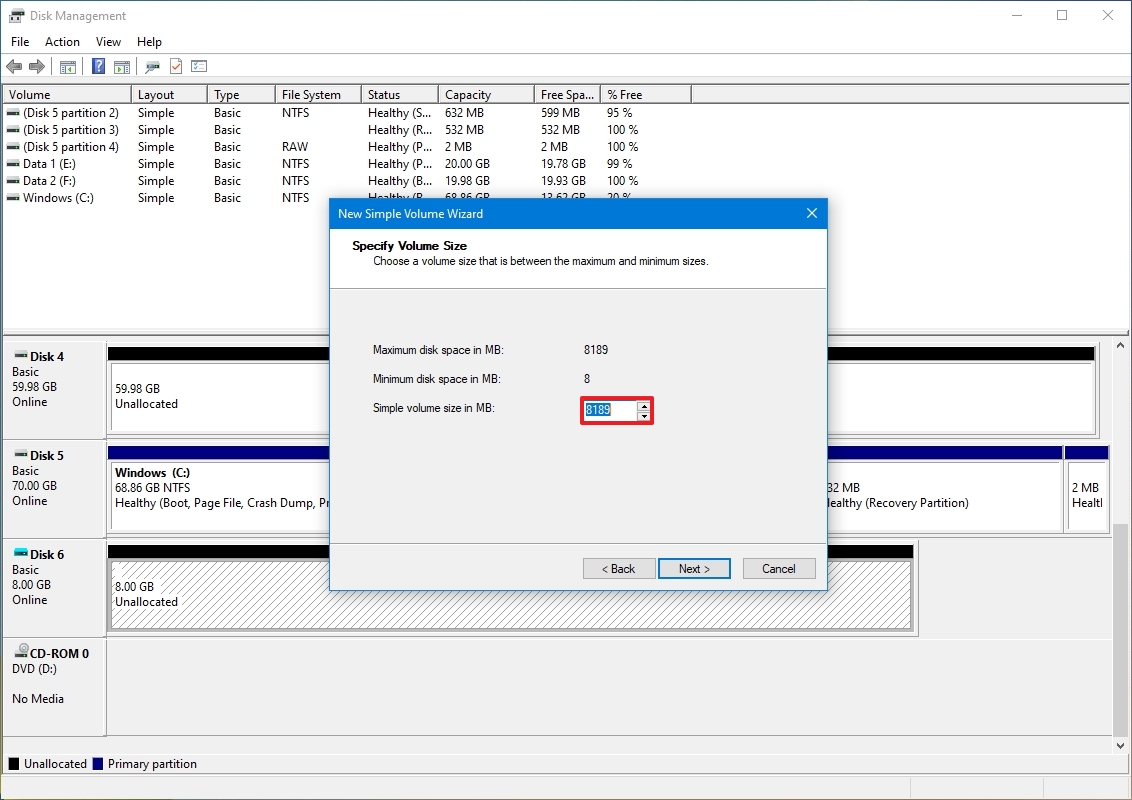
- Нажмите кнопку «Далее».
- Используйте раскрывающееся меню «Назначить следующую букву диска», чтобы выбрать букву для нового диска.
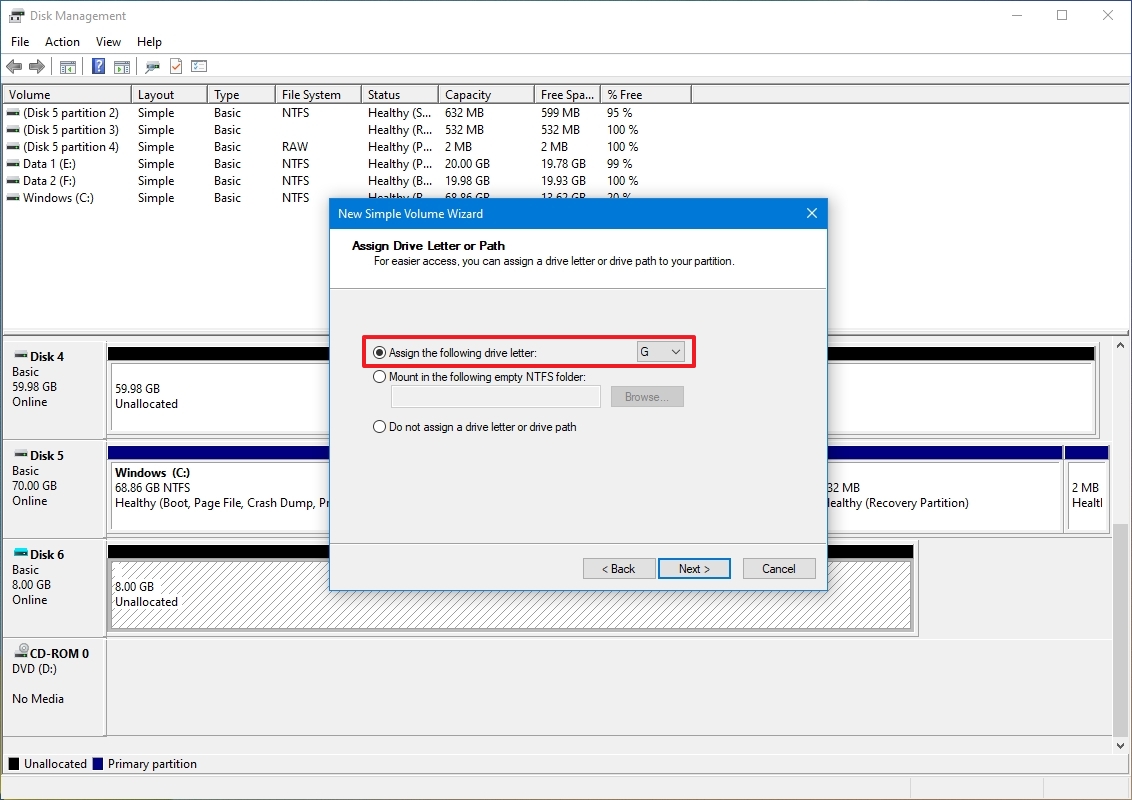
- Нажмите кнопку «Далее».
- Используйте раскрывающееся меню «Файловая система» и выберите параметр NTFS.
- Используйте раскрывающееся меню «Размер единицы распределения» и выберите параметр «По умолчанию».
- В поле «Метка значения» введите описательное имя диска, например, folder_vault.
- Установите флажок «Выполнить быстрое форматирование».
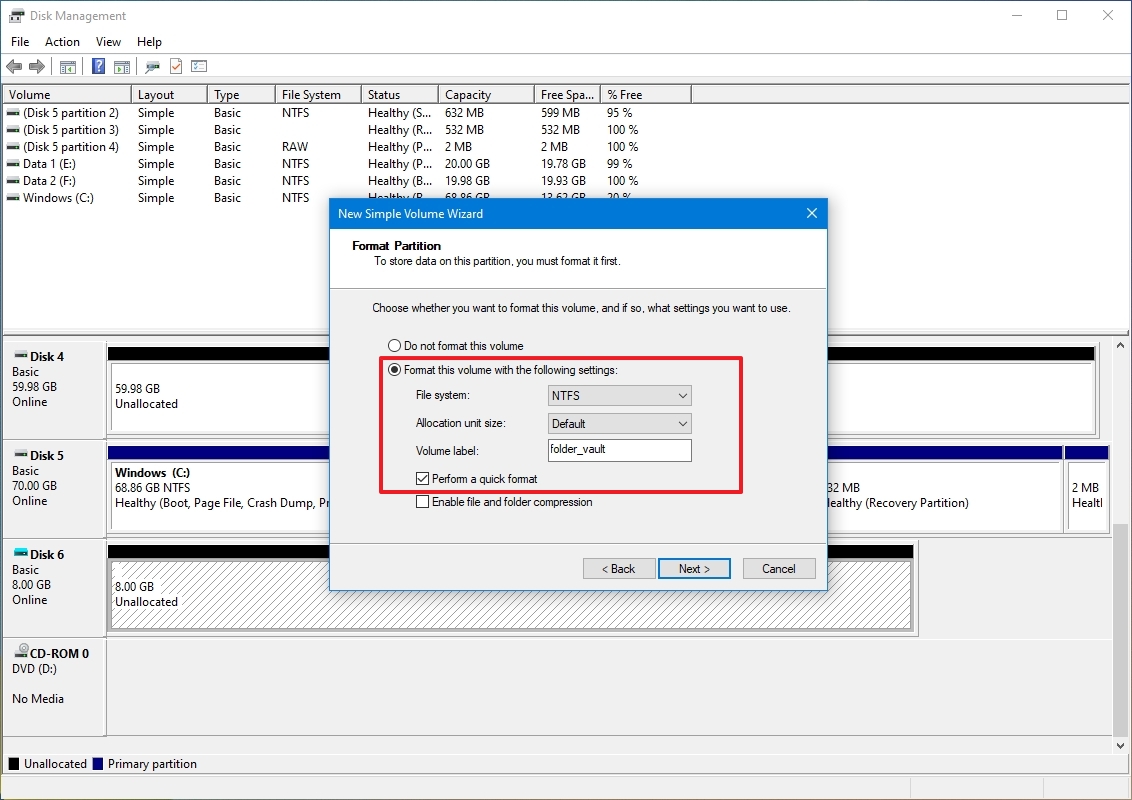
- Если необходимо, снимите флажок «Включить сжатие файлов и папок».
- Нажмите кнопку «Далее».
- Нажмите кнопку Готово.
Выполнив эти шаги, вы получите виртуальный жесткий диск, который можно рассматривать как папку и защищать паролем с помощью BitLocker.
Включить BitLocker на виртуальном жестком диске
Чтобы настроить BitLocker на виртуальном жестком диске в Windows 10, выполните следующие действия:
- Откройте панель управления.
- Щелкните Система и безопасность.
- Щелкните Шифрование диска BitLocker.
- В разделе «Неподвижные диски с данными» выберите диск folder_vault.
- Нажмите «Включить BitLocker».
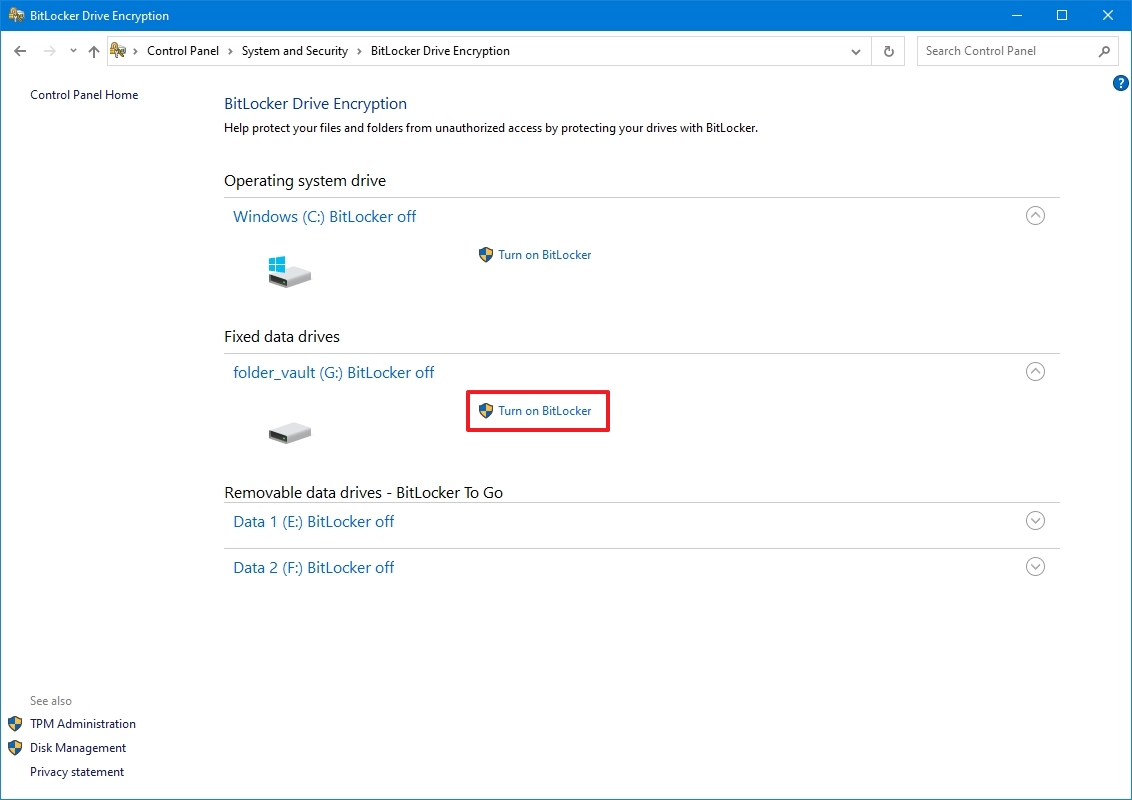
- Установите флажок «Использовать пароль для разблокировки диска».
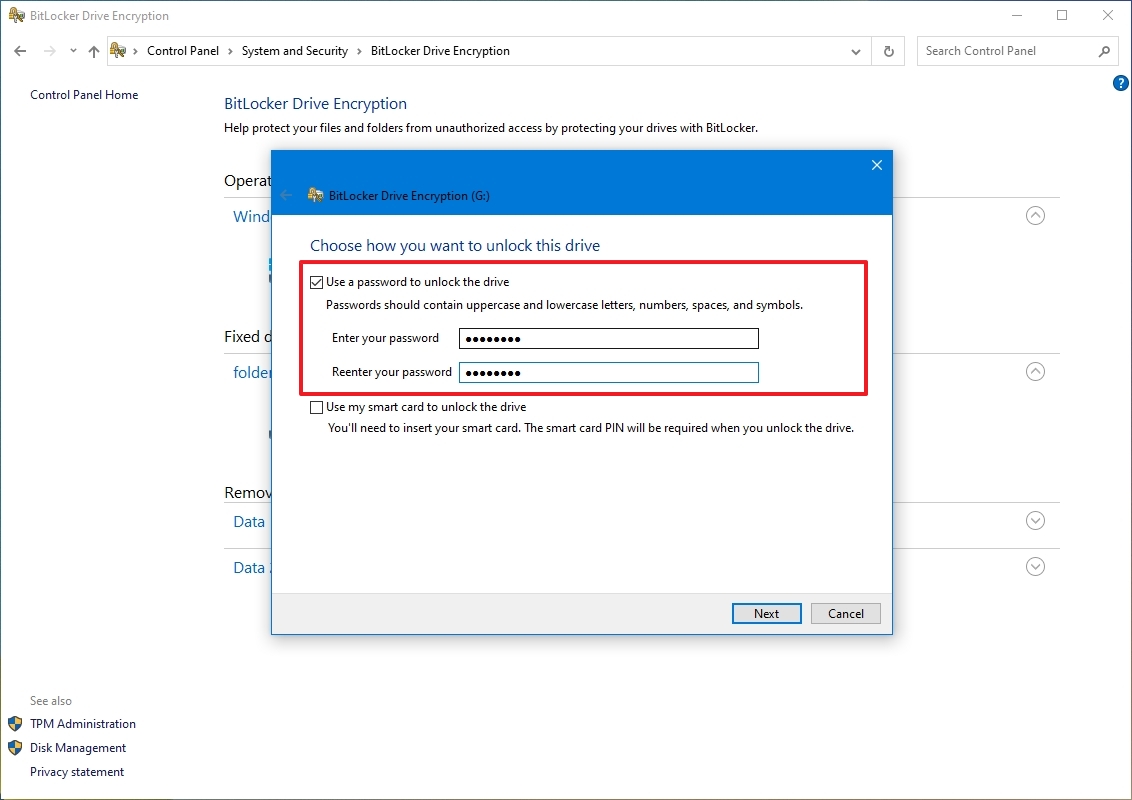
- Создайте пароль для защиты ваших папок внутри диска.
- Нажмите кнопку «Далее».
- Нажмите кнопку «Сохранить в файл».
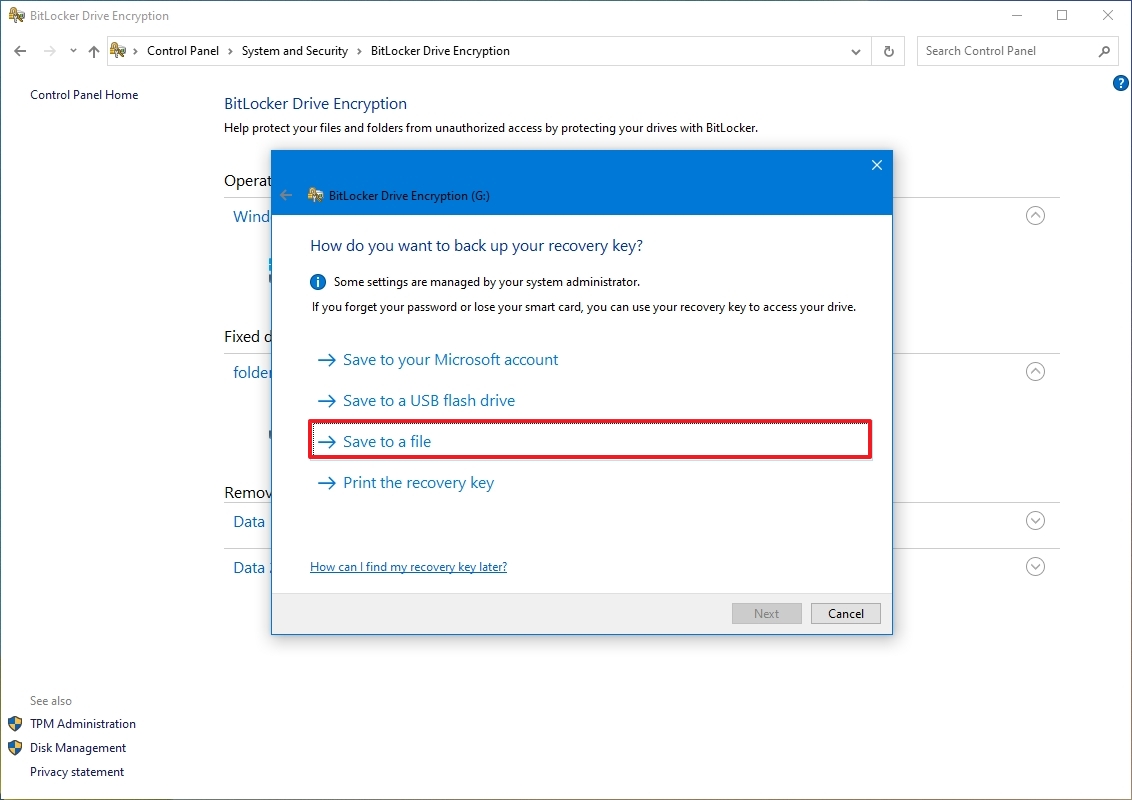
- Выберите место для хранения ключа восстановления.
- Совет: если вы забудете пароль или потеряете ключ восстановления, вы не сможете восстановить свои файлы, поэтому храните этот файл в надежном месте. Вы также можете использовать опцию сохранения пароля в своей учетной записи Microsoft.
- Нажмите кнопку Сохранить.
- Нажмите кнопку «Далее».
- Выберите опцию «Шифровать только используемое дисковое пространство».
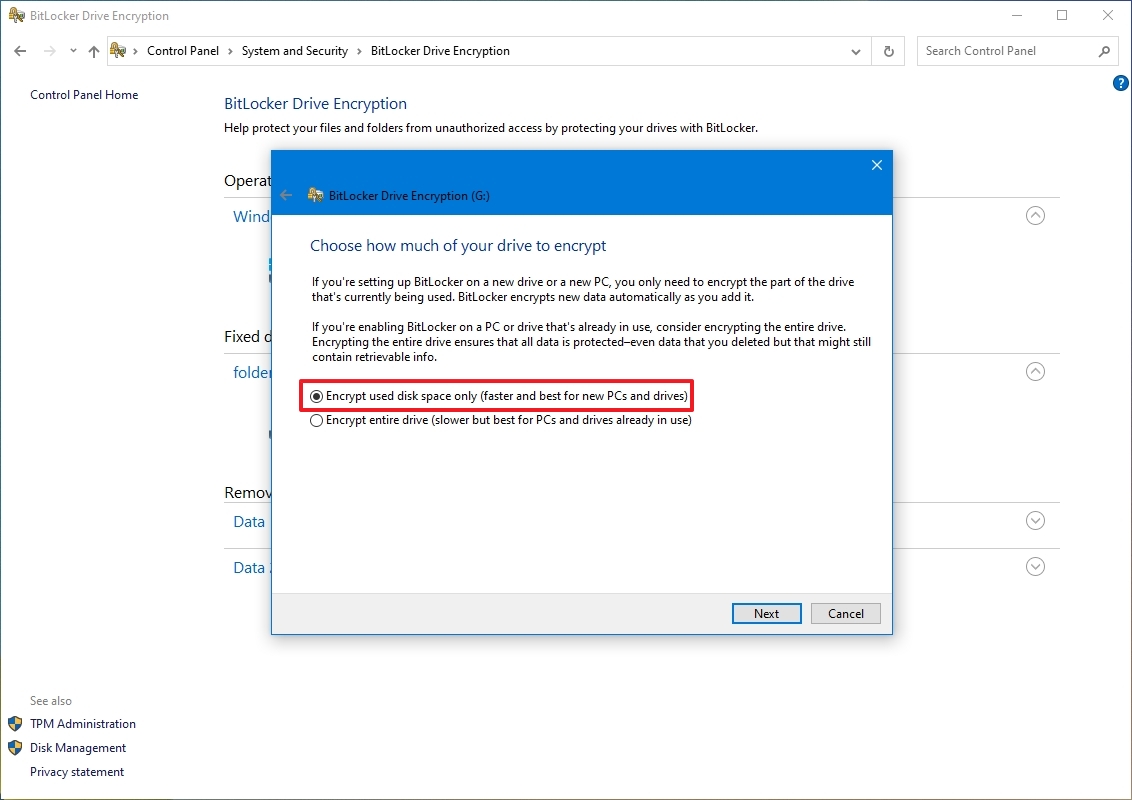
- Нажмите кнопку «Далее».
- Выберите параметр Режим совместимости.
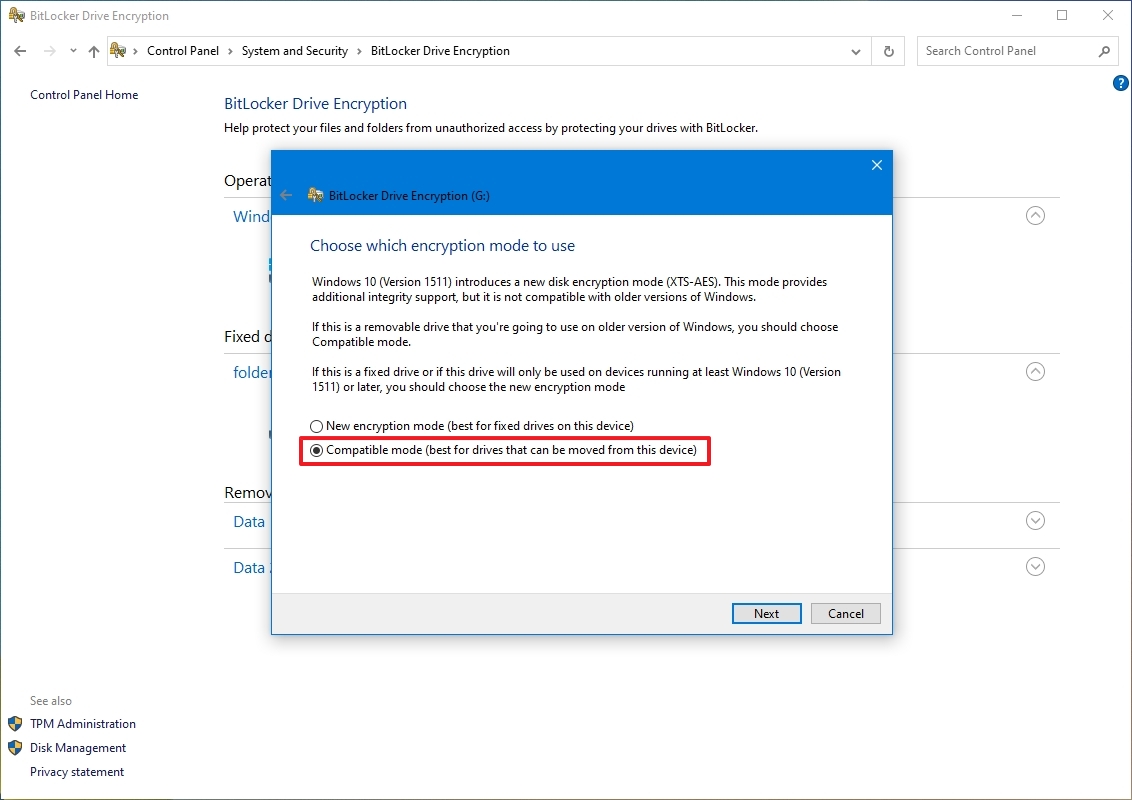
- Нажмите кнопку «Далее».
- Нажмите кнопку Начать шифрование.
- Нажмите кнопку Закрыть.
После выполнения этих шагов вы можете начать использовать виртуальный диск в качестве папки для защиты содержимого паролем.
Заблокировать и разблокировать папку
После того, как вы создали виртуальный диск и настроили BitLocker, вам нужно знать несколько шагов, чтобы заблокировать и разблокировать файлы и папки.
Разблокировать папки с паролем
Чтобы получить доступ к папкам и файлам, защищенным паролем в Windows 10, выполните следующие действия:
- Откройте проводник.
- Перейдите к папке с файлом folder_vault.vhd.
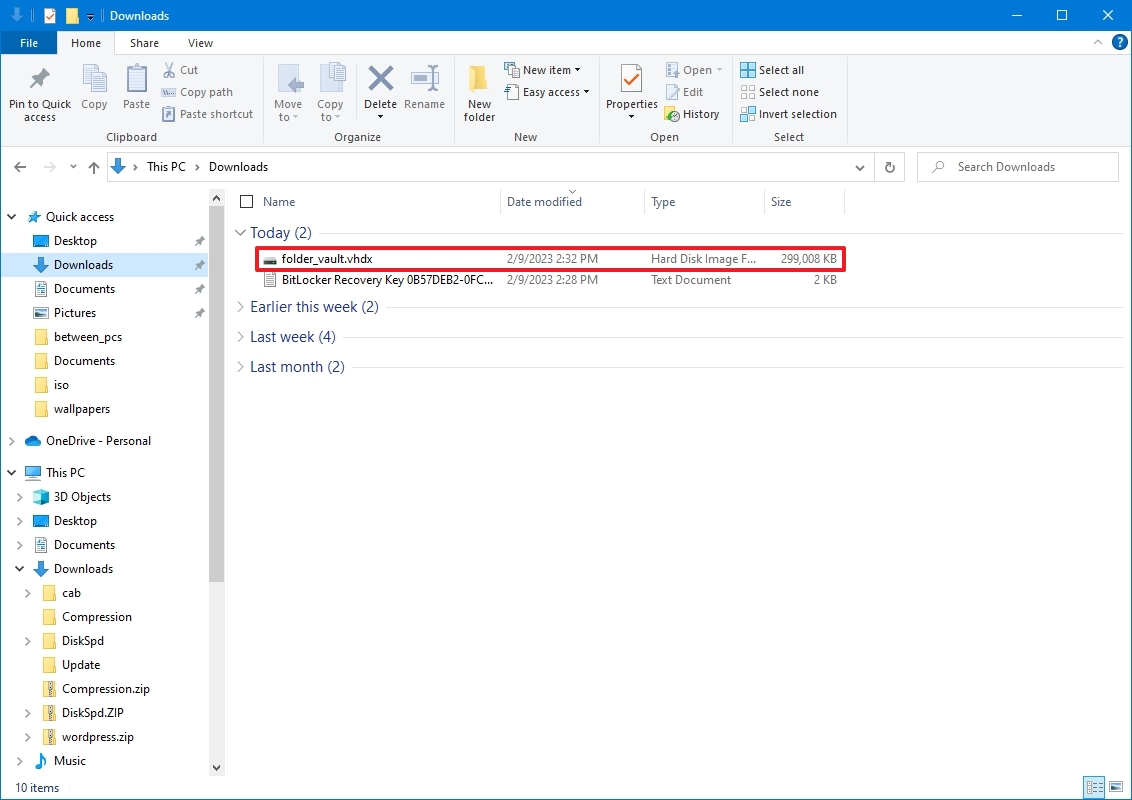
- Дважды щелкните файл VHD (VHDX), чтобы смонтировать его в проводнике.
- Краткое примечание. Если вы получаете сообщение «недоступно» и «Доступ запрещен», это нормальное поведение, поскольку вы подключили диск, но еще не разблокировали его с помощью пароля.
- Нажмите «Этот компьютер» на левой панели.
- В разделе «Устройства и диски» дважды щелкните диск, чтобы открыть страницу входа.
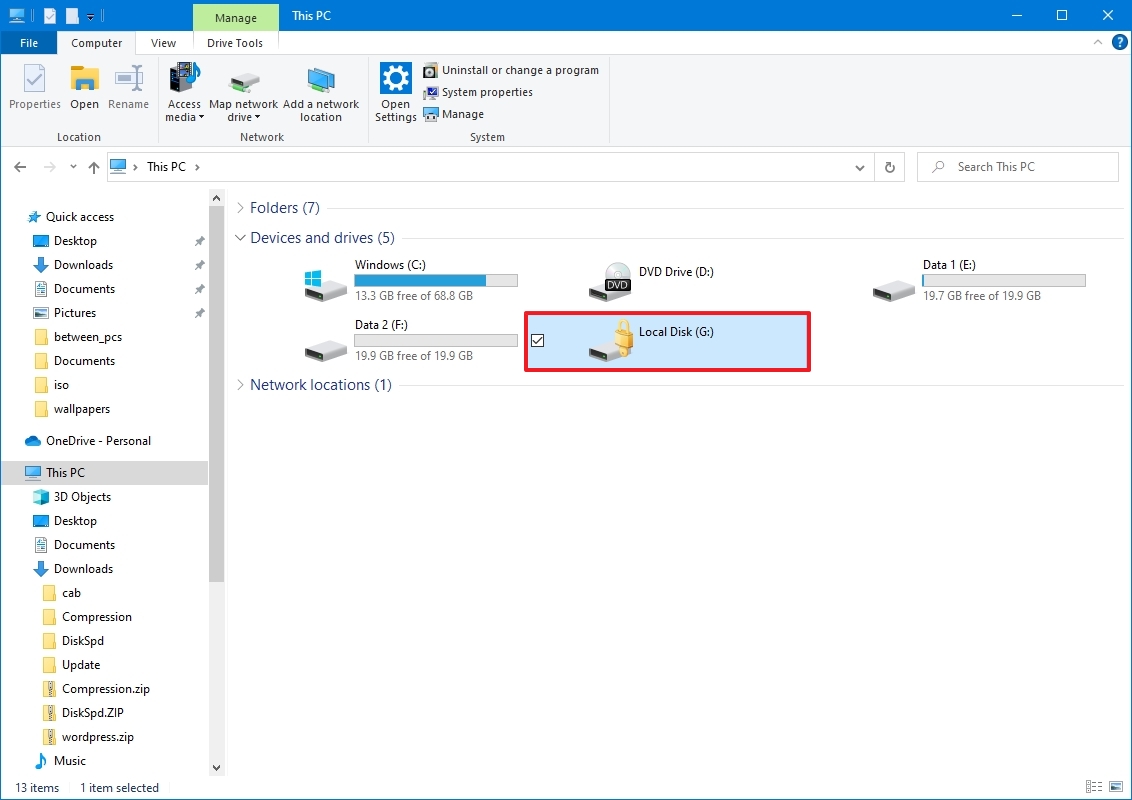
- Введите пароль, чтобы разблокировать диск с важными файлами и папками.
- Подсказка: если вы не можете вспомнить пароль, нажмите «Дополнительные параметры», нажмите «Ввести ключ восстановления» и введите 48-значный ключ восстановления, доступный в текстовом файле, который вы должны были сохранить при настройке. BitLocker на виртуальном жестком диске.
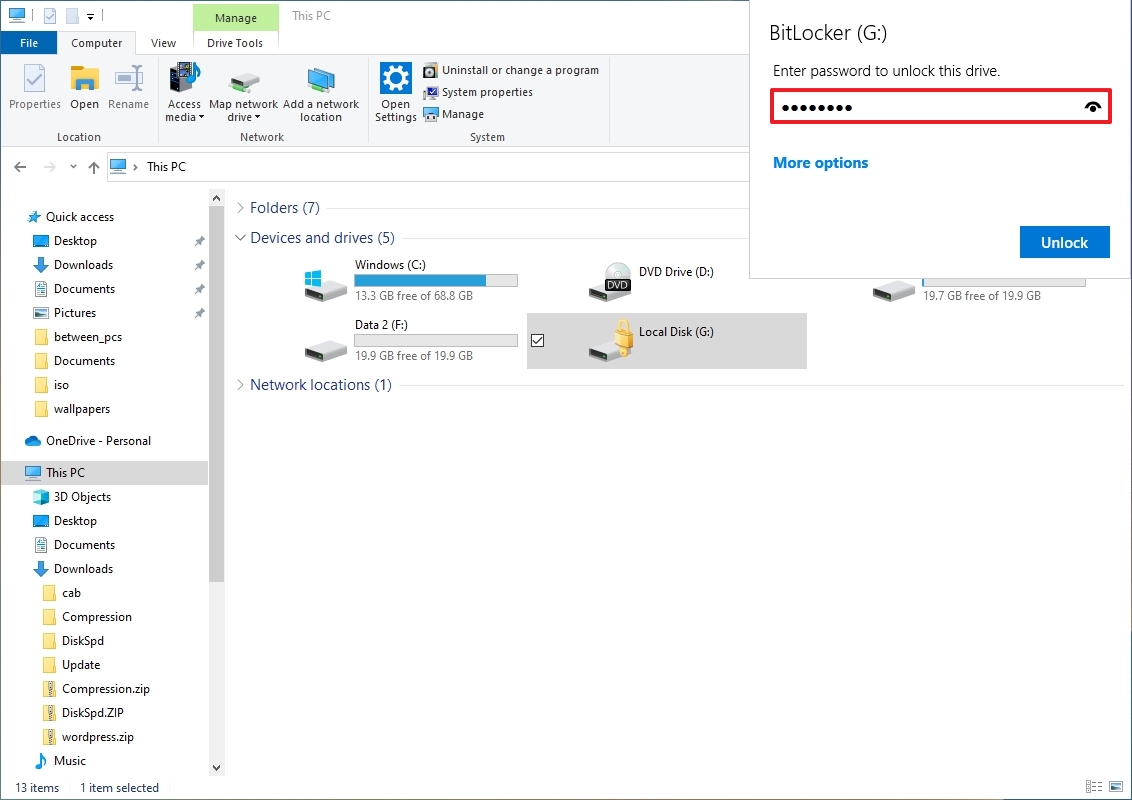
- Нажмите кнопку Разблокировать.
После выполнения этих шагов вы сможете получить доступ к своим важным файлам и папкам.
Заблокировать папки паролем
Чтобы снова заблокировать папку в Windows 10, выполните следующие действия:
- Откройте проводник.
- Нажмите «Этот компьютер» на левой панели.
- В разделе «Устройства и диски» щелкните правой кнопкой мыши диск BitLocker и выберите параметр «Извлечь».
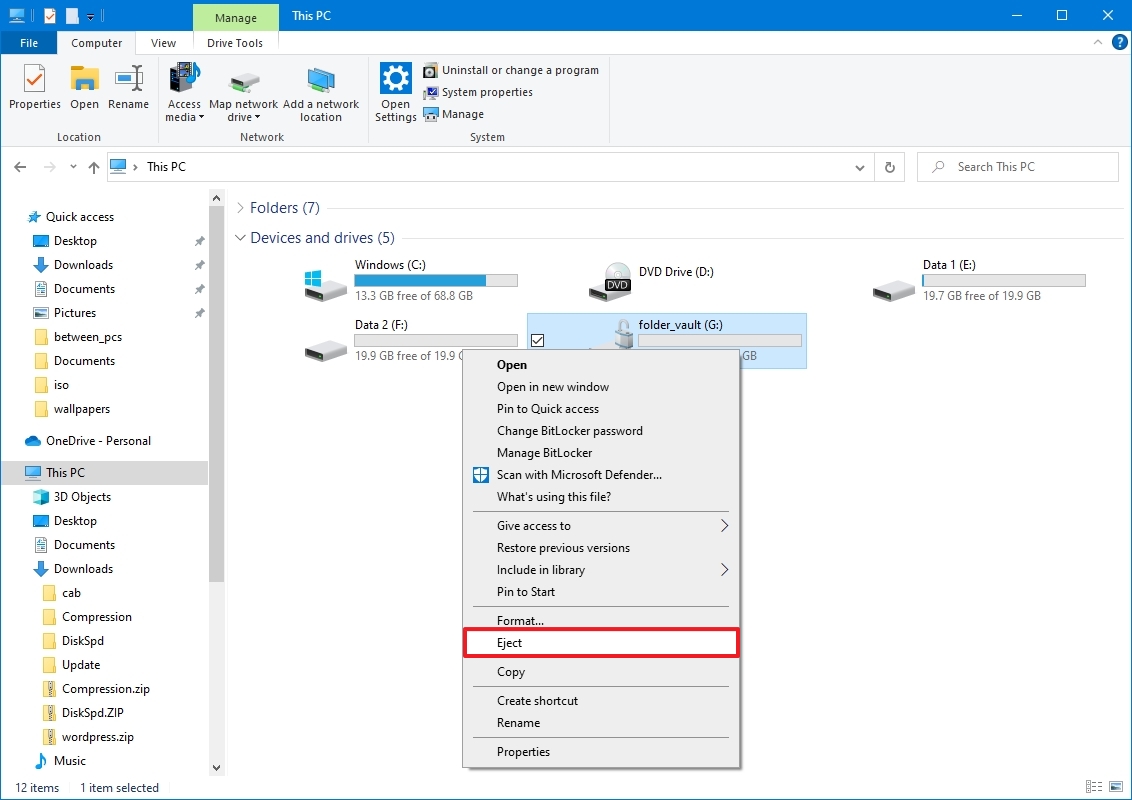
После того, как вы выполните шаги, папки останутся зашифрованными и защищенными. В следующий раз, когда вы получите доступ к своим файлам и папкам, вам нужно будет следовать инструкциям по разблокировке, которые включают повторный ввод пароля.
Лучшая часть использования виртуального жесткого диска с BitLocker для добавления пароля к папке заключается в том, что вы можете продолжать разблокировать свои файлы на том же или другом компьютере, используя описанные выше шаги.
Дополнительные ресурсы
Дополнительные полезные статьи, охват и ответы на распространенные вопросы о Windows 10 и Windows 11 см. на следующих ресурсах:
(откроется в новой вкладке)
Передовая операционная система
Обновленный дизайн в Windows 11 позволяет вам делать то, что вы хотите, легко и безопасно, с биометрическими входами в систему для зашифрованной аутентификации и расширенной антивирусной защитой.







