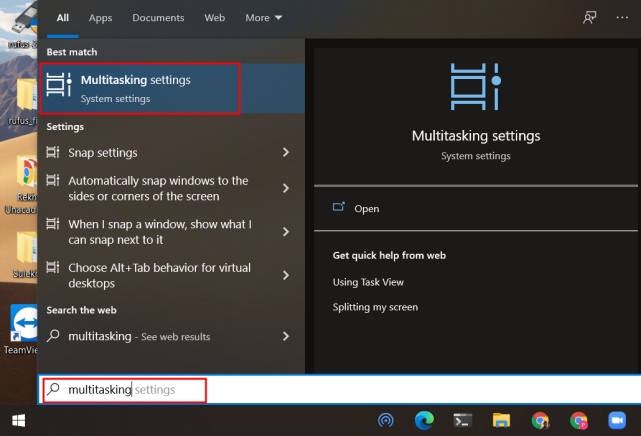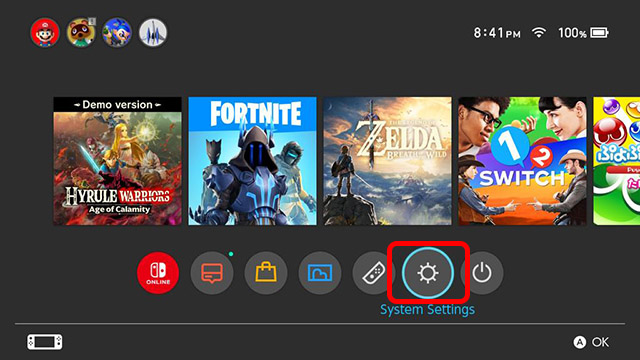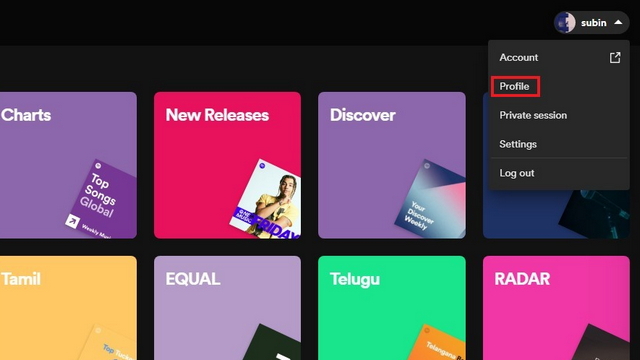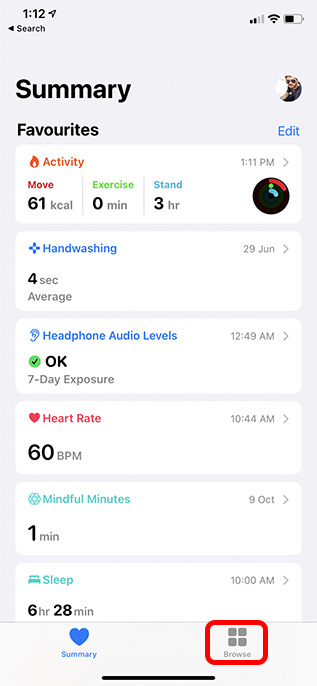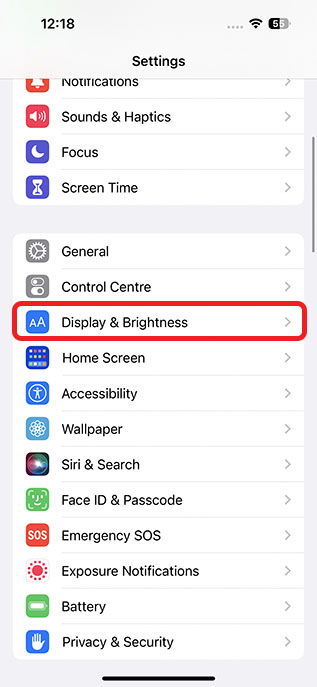Как защитить паролем файлы и папки в Windows 11 (2022)
Существует множество программ для шифрования для Windows 11, которые позволяют защищать тома и диски. Но что, если вы хотите защитить паролем файлы и папки в Windows 11 с помощью железного шифрования? Итак, в этой статье мы предлагаем вам шесть простых способов защитить ваши конфиденциальные файлы, документы и папки с помощью собственного пароля. Итак, без промедления, давайте продолжим и узнаем, как добавить защиту паролем к файлам и папкам в Windows 11.
Защита паролем файлов и папок в Windows 11 (2022)
Мы включили шесть различных способов защиты паролем файлов и папок в Windows 11. Вы также можете защитить паролем такие документы, как Word, PowerPoint и PDF. Разверните таблицу ниже и найдите все решения прямо здесь.
Защита паролем файлов и папок в Windows 11 с помощью 7-Zip
Возможно, вы знакомы с 7-Zip как с одной из лучших альтернатив WinZIP и WinRAR, однако это гораздо больше. Вы можете использовать 7-Zip для защиты паролем файлов и папок в Windows 11. Не только это. Инструмент также поддерживает современное 256-битное шифрование AES для защиты файлов и папок в Windows 11, чтобы никто не мог взломать пароль и получить доступ к вашим файлам. Единственный минус в том, что зашифрованные файлы видны всем пользователям, а значит, любой может их удалить.
Тем не менее, даже если вы перенесете зашифрованный файл на другой компьютер и используете другое программное обеспечение для архивации, такое как WinRAR, чтобы открыть файл, вам все равно потребуется ввести пароль для его расшифровки. По сути, шифрование также совместимо с другим программным обеспечением и платформами. Сказав это, давайте пройдемся по шагам.
Программы для Windows, мобильные приложения, игры - ВСЁ БЕСПЛАТНО, в нашем закрытом телеграмм канале - Подписывайтесь:)
1. Во-первых, скачайте 7-Zip с здесь. Это бесплатное приложение с открытым исходным кодом, которое неизменно входит в число лучших приложений для Windows 11. После скачивания установите программу.
2. Далее, чтобы защитить паролем файл или папку в Windows 11, щелкните по нему правой кнопкой мыши и выберите «Показать дополнительные параметры» в контекстном меню. Например, здесь я выбираю папку.
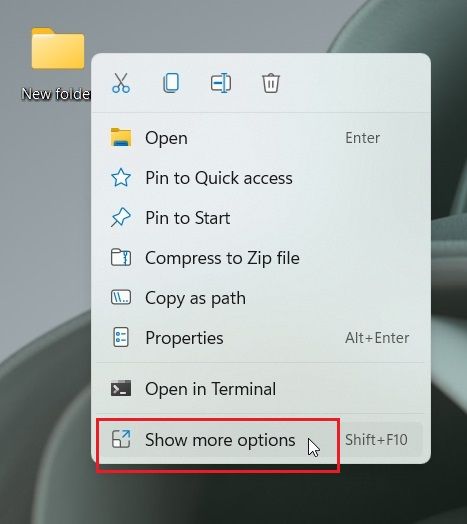
3. После этого перейдите в «7-Zip» и нажмите «Добавить в архив».
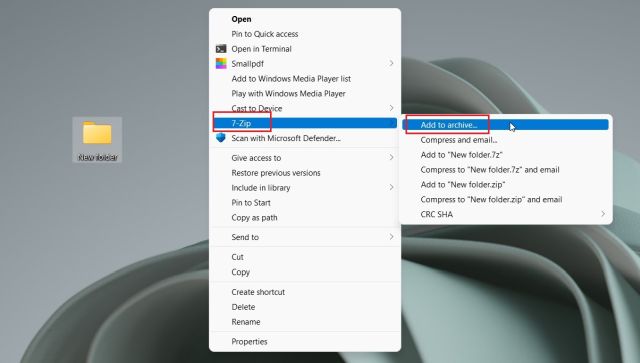
4. Откроется новое окно. Щелкните раскрывающееся меню рядом с «Уровень сжатия» и выберите «Сохранить». С правой стороны в разделе «Шифрование» введите пароль для защиты файла или папки. Вы также можете включить «Удалить файлы после сжатия», если хотите удалить обычный файл после шифрования. Наконец, нажмите «ОК».
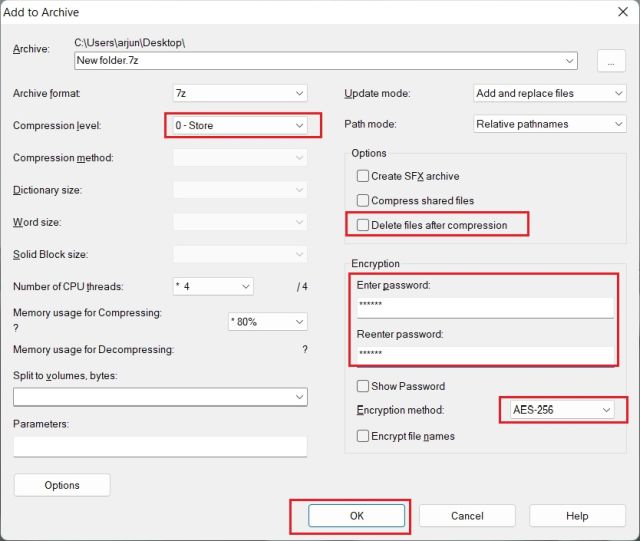
5. Мгновенно в той же папке будет создан файл с расширением .7z. Этот конкретный файл защищен паролем, и никто не может получить доступ к его содержимому. Если вы попытаетесь открыть файл, он запросит пароль для его расшифровки. Даже если вы откроете его с помощью другой программы архивации на другом компьютере или платформе, вам все равно потребуется пароль для его открытия.
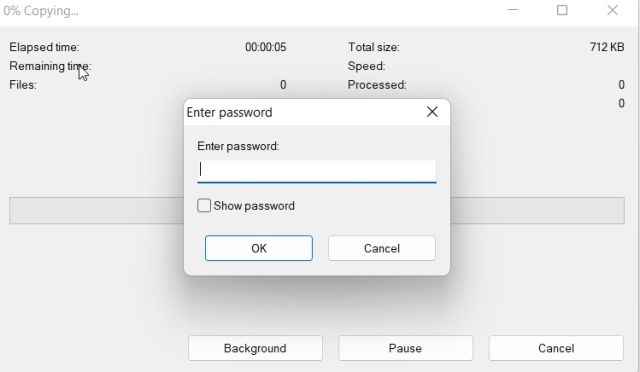
6. Вы также можете скрыть его, щелкнув файл правой кнопкой мыши и выбрав «Свойства».
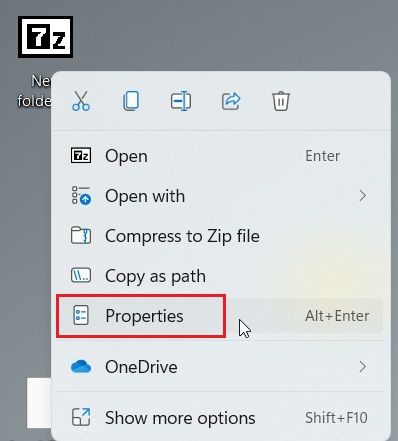
7. Здесь установите флажок «Скрытый», и все готово.

8. Чтобы отобразить скрытые файлы в Windows 11, нажмите «Вид» в верхней строке меню и выберите «Показать» -> «Скрытые элементы». Вот и все.
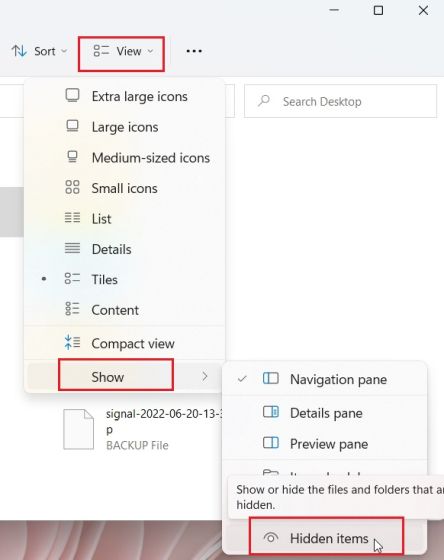
Защита паролем файлов и папок в Windows 11 с помощью OneDrive
Если вы хотите защитить паролем файлы и папки как локально, так и в облаке, я настоятельно рекомендую использовать OneDrive. Он поддерживает полезную функцию под названием «Личное хранилище», где вы можете хранить важные файлы, папки и документы. Даже если у вас нет подписки на Microsoft 365, вы по-прежнему получаете функцию Personal Vault, но она ограничена только тремя файлами. Для платных пользователей ограничений нет.
Что мне нравится в личном хранилище OneDrive, так это то, что всякий раз, когда вы пытаетесь получить к нему доступ, вам нужно будет ввести код 2FA, который будет отправлен на ваш адрес электронной почты. Только после ввода кода вы сможете получить доступ к файлам в Personal Vault. Мало того, он также использует Bitlocker для шифрования файлов, хранящихся в Personal Vault, и они никогда не кэшируются. А через 20 минут бездействия Personal Vault автоматически блокируется. В целом, Personal Vault OneDrive — отличная функция для хранения конфиденциальных файлов и папок в Windows 11 с кодом 2FA.
1. OneDrive обычно устанавливается в Windows 11 по умолчанию, но если у вас его нет, вы можете скачать и установить его с здесь.
2. Затем перейдите на панель задач и откройте OneDrive из области уведомлений. Здесь щелкните значок «Настройки» и выберите «Разблокировать личное хранилище».
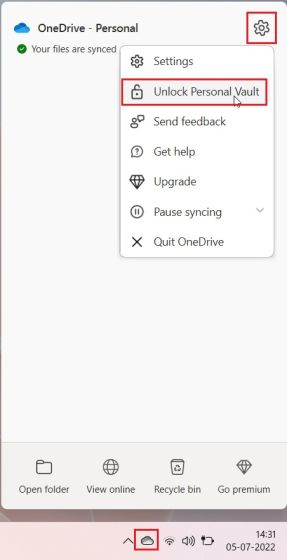
3. Теперь нажмите «Далее» и настройте Personal Vault в папке OneDrive.
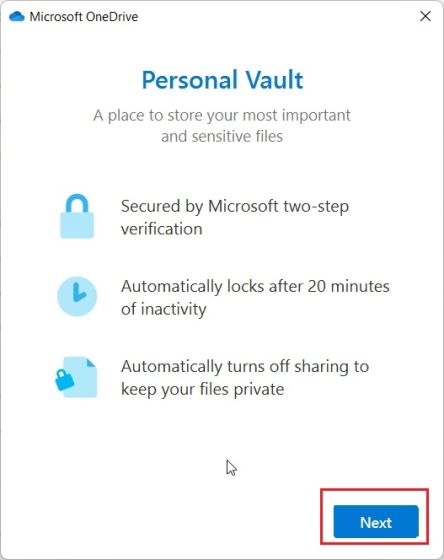
4. После того, как это будет сделано, откройте OneDrive из своего профиля пользователя, и вы найдете здесь «Личное хранилище». Открой это.
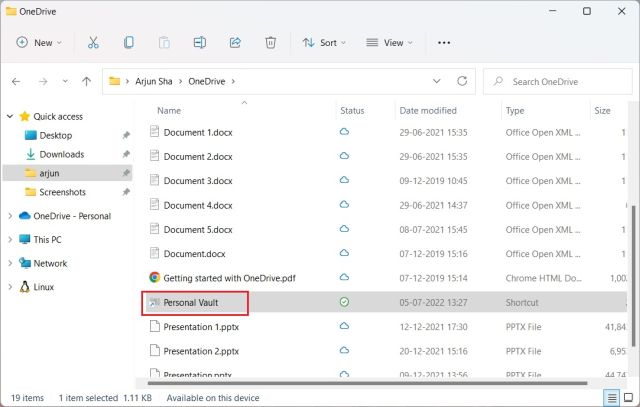
5. Теперь введите код двухфакторной аутентификации (2FA), отправленный на вашу учетную запись электронной почты, и вам будет разрешен доступ к хранилищу.
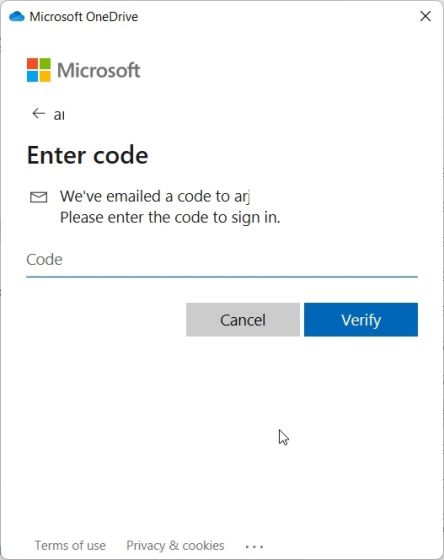
6. Здесь вы можете хранить все свои конфиденциальные файлы, документы и папки.
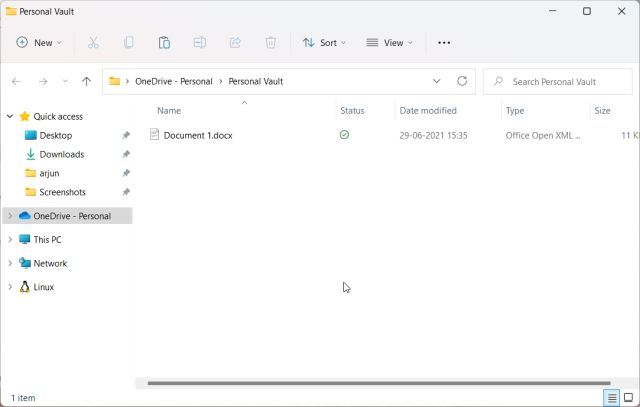
7. Через 20 минут бездействия хранилище будет автоматически заблокировано. Вы также можете щелкнуть его правой кнопкой мыши в папке OneDrive и перейти к Показать дополнительные параметры -> Заблокировать личное хранилище. Вот как вы можете защитить паролем файлы и папки в Windows 11 с помощью OneDrive.
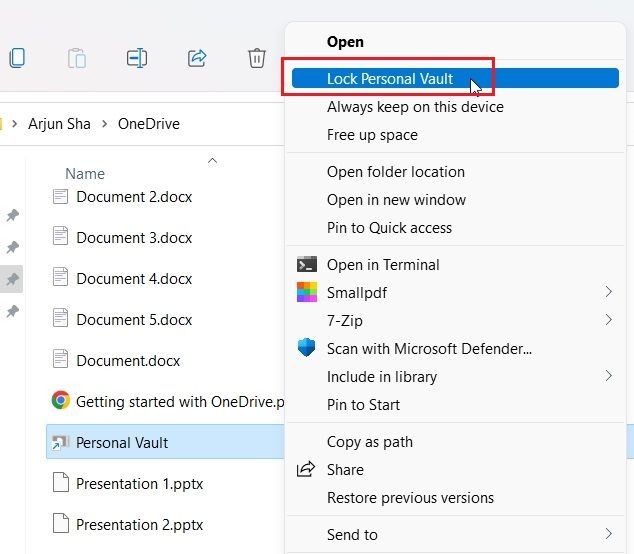
Защита паролем документов Microsoft Office в Windows 11
Если вы хотите защитить паролем документы Office Word, презентации PowerPoint и листы Excel в Windows 11, вам не нужно устанавливать стороннее приложение. Функция безопасности встроена прямо в Microsoft Office, и вы можете легко установить пароль для каждого документа. Вот как это сделать.
1. Откройте документ Office на ПК с Windows 11 и нажмите «Файл» в верхней строке меню.

2. Затем перейдите к «Информация» и нажмите «Защитить документ». Здесь выберите «Зашифровать с помощью пароля».
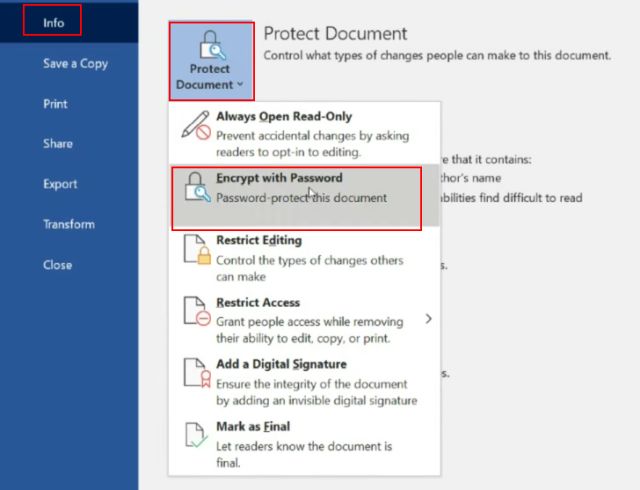
3. Далее введите пароль и нажмите «ОК». Обратите внимание: если вы забудете пароль, вы не сможете получить доступ к документу Office любым другим способом. Поэтому запишите пароль в надежном месте для последующего использования.

4. Теперь, когда вы открываете документ Office, вам нужно будет ввести пароль. Защита паролем работает даже на других платформах.

Как защитить паролем файлы PDF в Windows 11
Вы также можете защитить паролем свои PDF-файлы в Windows 11 с помощью Smallpdf, одного из лучших PDF-редакторов, который мы недавно перечисляли в нашем обзоре. Это приложение позволяет быстро шифровать файлы PDF с помощью пароля, и вот как оно работает:
1. Скачать Smallpdf по ссылке здесь и установите его на свой ПК с Windows 11.
2. Затем выберите «Защитить PDF» в меню слева.
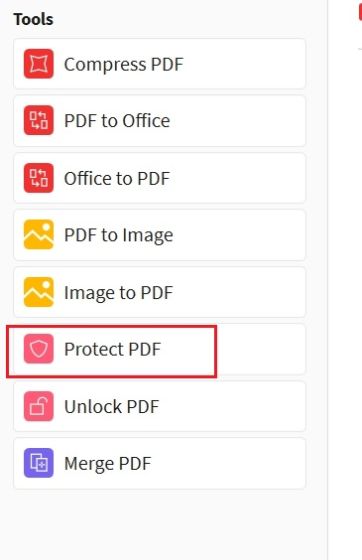
3. После этого добавьте свой PDF-файл и введите пароль в правом верхнем углу. Затем нажмите «Добавить пароль», и защищенный PDF-файл будет сохранен в той же папке.
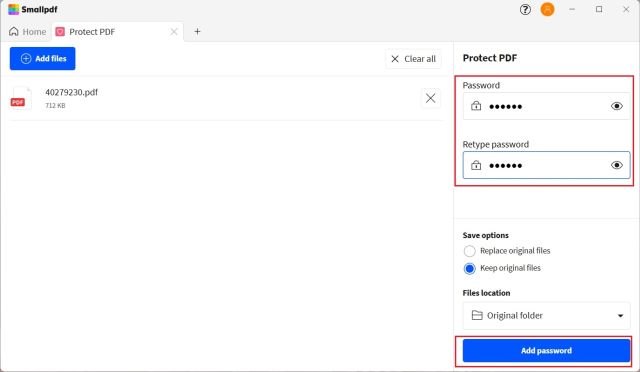
4. Теперь откройте файл PDF, и он попросит вас ввести пароль. Вот как вы можете защитить паролем PDF-файлы в Windows 11.
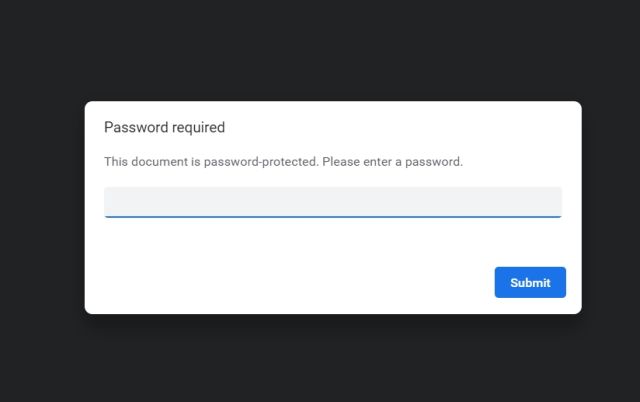
Защита паролем дисков в Windows 11 с шифрованием BitLocker
Microsoft предлагает шифрование Bitlocker для дисков в некоторых выпусках Windows 11, включая Windows 11 Pro, Enterprise и Education. Это хорошая функция безопасности, предназначенная для предотвращения кражи данных путем восстановления в случае кражи ноутбука или жесткого диска. Поскольку ваши диски будут зашифрованы паролем, никто не сможет получить доступ к данным из любой среды. Вот как вы можете защитить паролем диски в Windows 11 с помощью шифрования BitLocker.
1. Нажмите клавишу Windows и введите «bitlocker» в строке поиска. Теперь откройте «Управление BitLocker». Это приведет вас к панели управления в Windows 11.
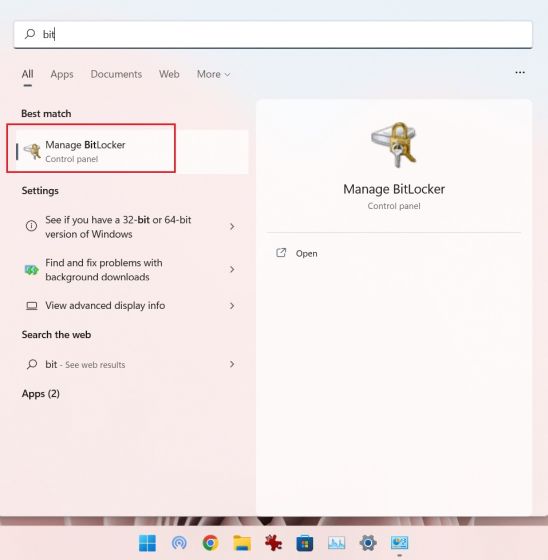
2. Затем нажмите «Включить BitLocker» под диском «C». Вы также можете сделать это для других дисков, как только процесс будет завершен для диска C.
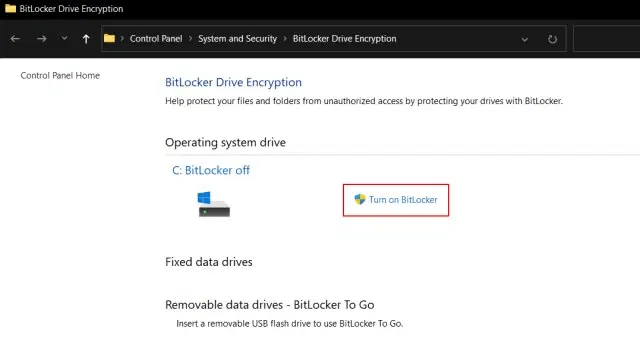
3. Вам будет предложено сохранить ключ восстановления. Обычно я пользуюсь своей учетной записью Microsoft, но вы также можете сохранить ее в файл или распечатать ключ восстановления. Обратите внимание: если что-то пойдет не так, только ключ восстановления позволит вам получить доступ к компьютеру, поэтому храните его в безопасном месте. После этого оставьте все по умолчанию и нажмите «Далее».
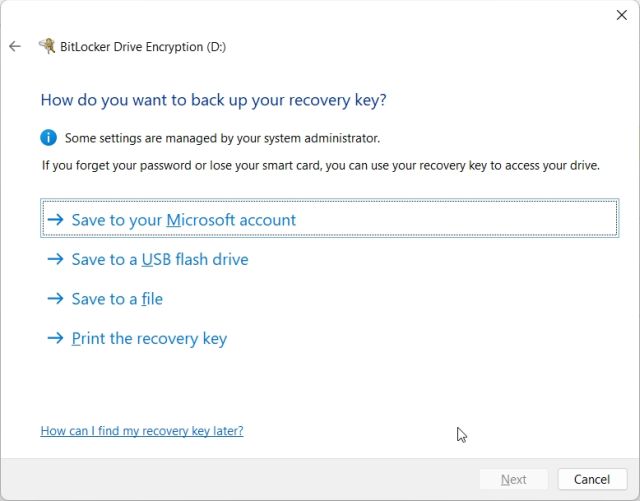
4. Наконец, перезагрузите компьютер, и Windows 11 начнет шифрование диска C. После завершения процесса никто не сможет получить доступ к диску C без пароля или ключа шифрования. Я предлагаю вам выполнить тот же шаг и для других дисков.
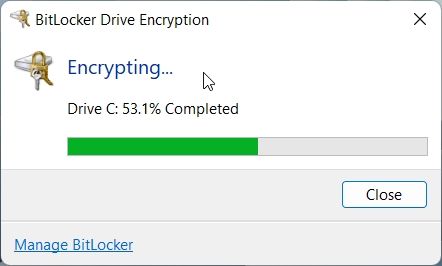
5. Чтобы отключить шифрование BitLocker, снова откройте панель управления и нажмите «Отключить BitLocker».
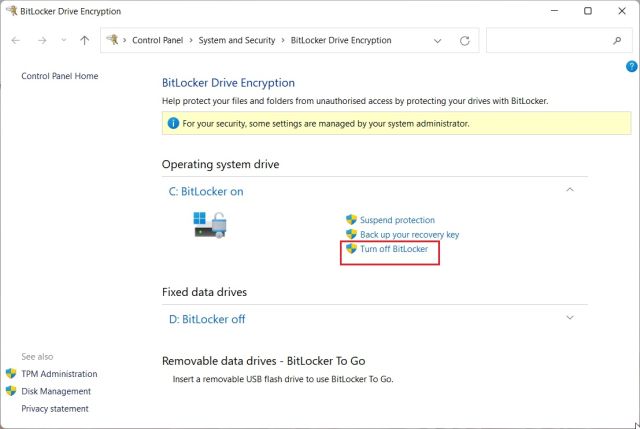
Защита паролем файлов и папок от других пользователей на том же ПК
Если у вас есть несколько пользователей на вашем ПК и вы хотите ограничить доступ к некоторым файлам и папкам для других пользователей, вы можете сделать это с помощью встроенной опции шифрования в Windows 11. Всякий раз, когда другой пользователь пытается получить доступ к файлу или папке, Windows 11 попросит пользователя ввести пароль этой конкретной учетной записи пользователя. Только тогда файлы будут расшифрованы. Вот как вы можете защитить паролем файлы и папки в Windows 11 от других пользователей.
1. Щелкните правой кнопкой мыши любой файл или папку и выберите «Свойства».
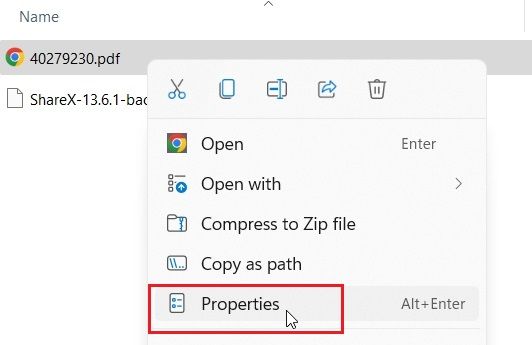
2. Здесь нажмите «Дополнительно».
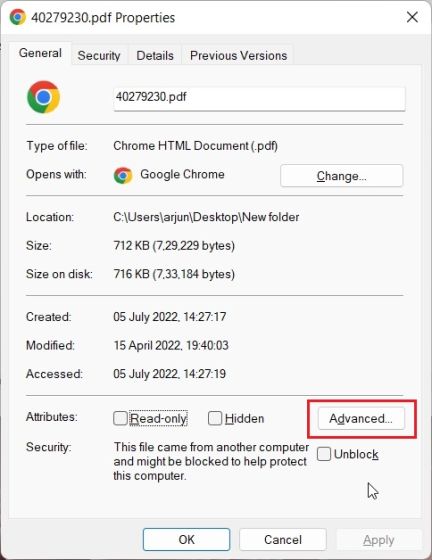
3. Затем установите флажок «Шифровать содержимое для защиты данных» и нажмите «ОК».
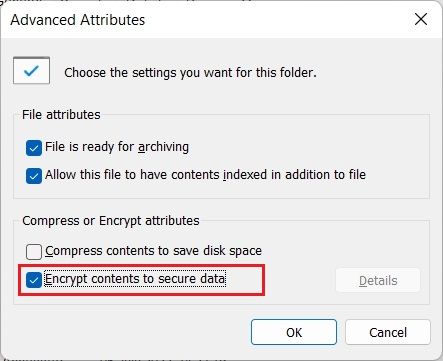
4. После этого нажмите «Применить» и выберите «Зашифровать только файл». Далее нажмите на «ОК».
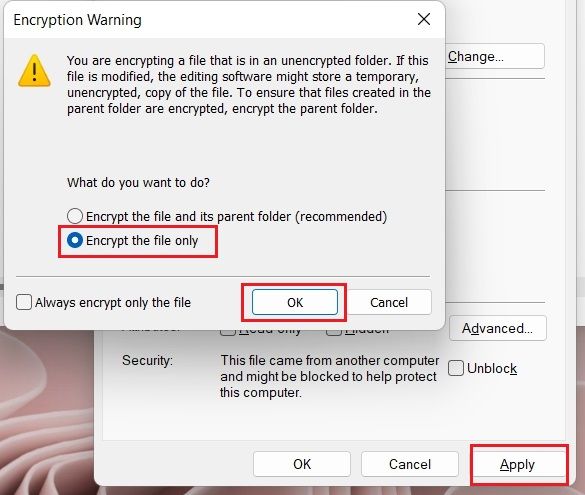
5. На файле появится значок блокировки, который указывает, что он зашифрован и не может быть доступен из другой учетной записи пользователя. Вы можете повторить этот процесс для любого количества файлов и папок.
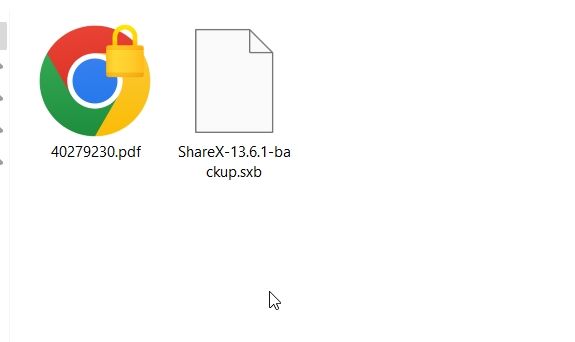
6. Чтобы удалить шифрование, щелкните файл или папку правой кнопкой мыши и выберите Показать дополнительные параметры -> Владение файлом -> Личное.
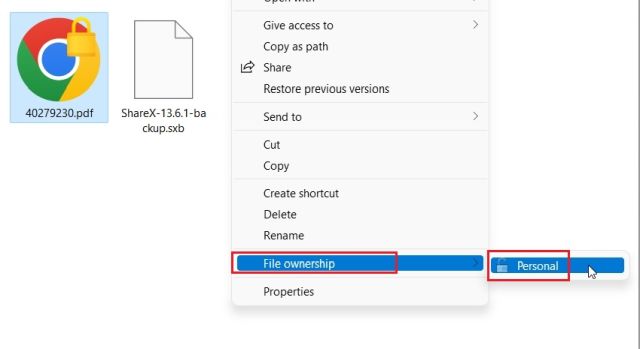
Защитите свои файлы и папки в Windows 11 паролем
Вот как вы можете защитить файлы, папки и диски в Windows 11 с помощью пароля или кода 2FA. Хотя существует несколько решений, мне бы понравилось, если бы Microsoft предложила простую функцию шифрования файлов и папок с поддержкой пользовательских паролей, встроенных в ОС. Это бы сильно упростило дело. Впрочем, это все от нас. Если вы хотите улучшить свою конфиденциальность в Windows 11, следуйте нашему связанному руководству. А чтобы получить наилучшие впечатления от Windows 11, перейдите к нашей статье о лучших настройках Windows 11, которые вы должны изменить прямо сейчас. Наконец, если у вас есть какие-либо вопросы, сообщите нам об этом в разделе комментариев ниже.