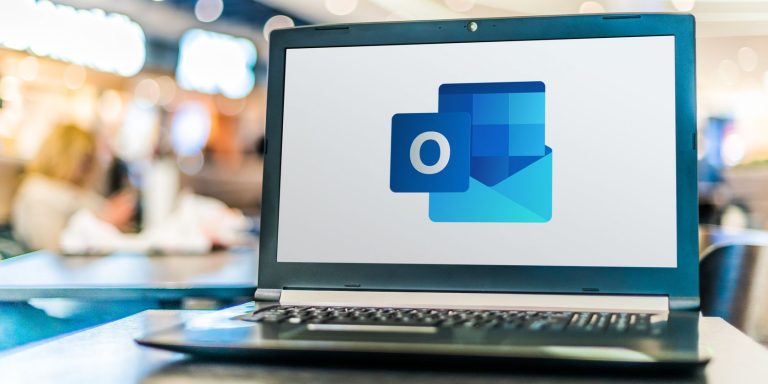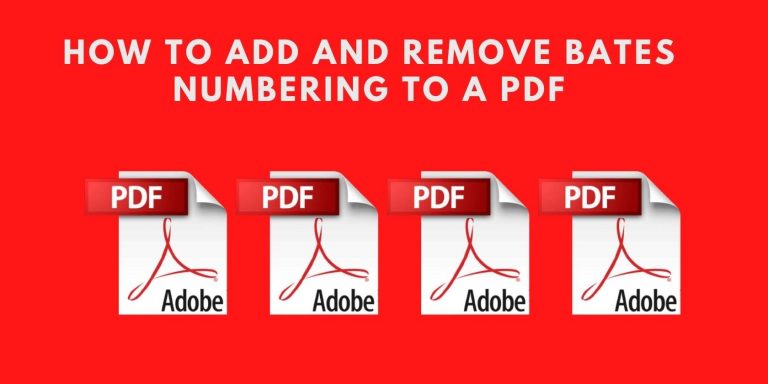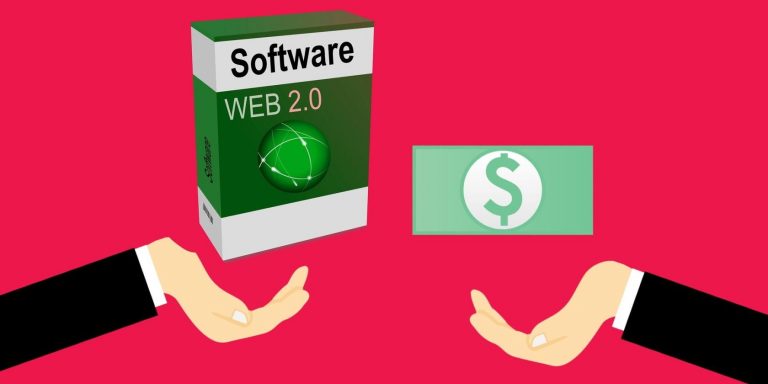Как запустить средство проверки системных файлов (SFC) в Windows
Ваш компьютер Windows зависит от файлов операционной системы, чтобы получить информацию, необходимую для бесперебойной работы. Но иногда эти файлы могут быть повреждены или пропадать с вашего ПК, что негативно влияет на вашу систему различными способами. Например, если что-то не так с важным системным файлом, ваш компьютер может работать медленно или часто давать сбои.
Простой способ исправить проблемные системные файлы — использовать средство проверки системных файлов (SFC). Этот инструмент просканирует ваш компьютер, проверит целостность каждого системного файла и восстановит те, которые повреждены или отсутствуют.
Вот что вам нужно знать о запуске инструмента SFC в Windows.
Как запустить проверку системных файлов в Windows
Чтобы использовать SFC, вам нужно запустить одну команду в командной строке. Вот как:
Программы для Windows, мобильные приложения, игры - ВСЁ БЕСПЛАТНО, в нашем закрытом телеграмм канале - Подписывайтесь:)
- Нажмите Win + S, чтобы открыть поиск Windows, и введите командную строку в поле поиска.
- Это вызовет командную строку в результатах поиска. Нажмите «Запуск от имени администратора».

- Нажмите «Да» в приглашении UAC, чтобы разрешить командной строке вносить изменения в ваш компьютер.
- В командной строке введите приведенную ниже команду, а затем нажмите клавишу Enter: SFC /scannow
Если вы не знакомы с файлами операционной системы, прочитайте наше руководство о том, какие системные файлы есть в Windows. А чтобы узнать все, что вам нужно знать о командной строке, вы можете ознакомиться с нашим руководством для начинающих по командной строке.
Что произойдет после запуска средства проверки системных файлов?
После того, как средство проверки системных файлов завершит сканирование, оно отобразит сообщение в окне командной строки с результатами.
Если с вашими системными файлами все в порядке, вы увидите сообщение «Защита ресурсов Windows не обнаружила нарушений целостности». Если SFC нашла и исправила все проблемные файлы, сообщение будет гласить: «Защита ресурсов Windows обнаружила поврежденные файлы и успешно их восстановила».

С другой стороны, если были обнаружены поврежденные файлы, но не удалось восстановить некоторые или все из них, сообщение будет гласить: «Защита ресурсов Windows обнаружила поврежденные файлы, но не смогла исправить некоторые из них». И если SFC столкнется с проблемой, в сообщении будет сказано: «Защите ресурсов Windows не удалось выполнить запрошенную операцию».
Другие команды SFC, которые вы можете запускать в Windows
SFC /scannow — не единственная команда проверки системных файлов, которую вы можете запустить. Вот еще парочка и что они делают:
SFC-команда
Описание
/проверить только
Запустите эту команду, если хотите, чтобы SFC проверял проблемные файлы операционной системы, не исправляя их.
/сканфайл
Запустите эту команду, если вы хотите, чтобы SFC проверил определенный файл на наличие проблем и исправил его, если они есть. Например, вот полная команда для проверки и исправления файла user32.dll: SFC /scanfile=c:\windows\system32\user32.dll
/проверить файл
Запустите эту команду, если вы хотите проверить наличие проблем только в определенном системном файле. Даже если SFC обнаружит проблему с файлом, она не исправит ее. Например, вот полная команда для проверки файла user32.dll: SFC /verifyfile=c:\windows\system32\user32.dll
/offbootdir
Запустите эту команду, чтобы сообщить SFC, в каком каталоге находится загрузочная версия Windows. Вам нужно делать это каждый раз, когда вы используете инструмент вне Windows. Например, чтобы выбрать диск E: на вашем ПК, введите /offbootdir=e:\
/вне ветра
Запустите эту команду, чтобы сообщить SFC, какая папка в каталоге — та, которую вы указали с помощью команды SFC /offbootdir — содержит Windows. Например, введите /offwindir=e:\windows, чтобы программа проверки системных файлов сообщила, что Windows находится на диске E:.
Как запустить автономное сканирование SFC в Windows
Есть несколько сценариев, которые гарантируют использование SFC без входа в Windows. Один из таких сценариев — если файлы операционной системы настолько повреждены, что Windows не может запуститься.
В этом случае вы можете запустить SFC, создав загрузочный диск или дисковод Windows и используя его для исправления поврежденных системных файлов. Это называется автономным сканированием.
Важно помнить об автономном сканировании: вам нужно сообщить SFC, где найти Windows на загрузочном диске. Вот как будет выглядеть команда /scannow, если вы запустите ее в автономном режиме:
SFC /scannow /offbootdir=d:\ /offwindir=d:\windows
Приведенная выше команда укажет SFC искать Windows в папке Windows на диске D:. Но имейте в виду, что версия Windows на загрузочном носителе должна совпадать с версией Windows, установленной на вашем ПК, чтобы сканирование и восстановление были успешными.
Как найти файл журнала SFC в Windows
После того, как SFC выполнит свою работу, он зарегистрирует результаты сканирования и любые исправления в текстовом файле с именем CBS.log. Чтобы открыть его, нажмите Win + R, чтобы открыть Windows Run, введите приведенный ниже текст и нажмите OK:
%windir%\logs\cbs\cbs.log
Файл CBS.log содержит другие журналы, помимо тех, которые получены из средства проверки системных файлов. Просматривая записи, ищите те, которые имеют [SR] тег на них. Каждая запись будет содержать дату и время сканирования, а также подробности того, что произошло.
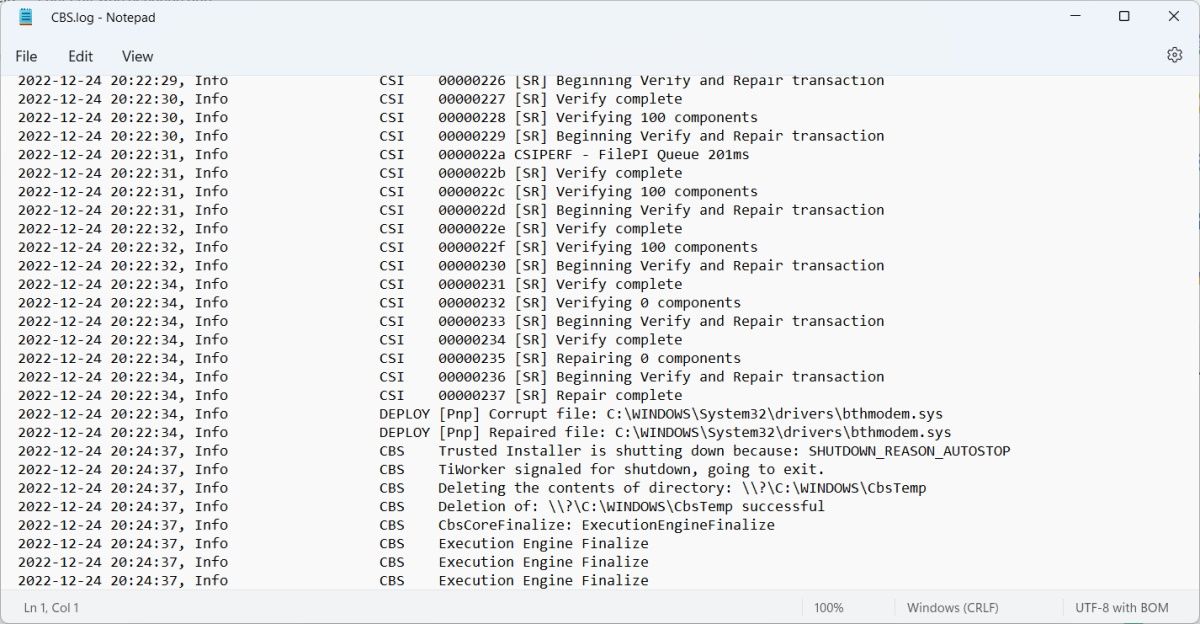
Если вы не хотите возиться с поиском в файле CBS.log записей с [SR] тег, вы можете извлечь их в файл с именем sfcdetails.txt. Для этого откройте командную строку от имени администратора и выполните следующую команду:
найтистр/с:”[SR]” %windir%\logs\cbs\cbs.log >sfcdetails.txt
Вы можете найти файл sfcdetails.txt, выбрав Этот компьютер > Локальный диск (C:) > Windows > System32.
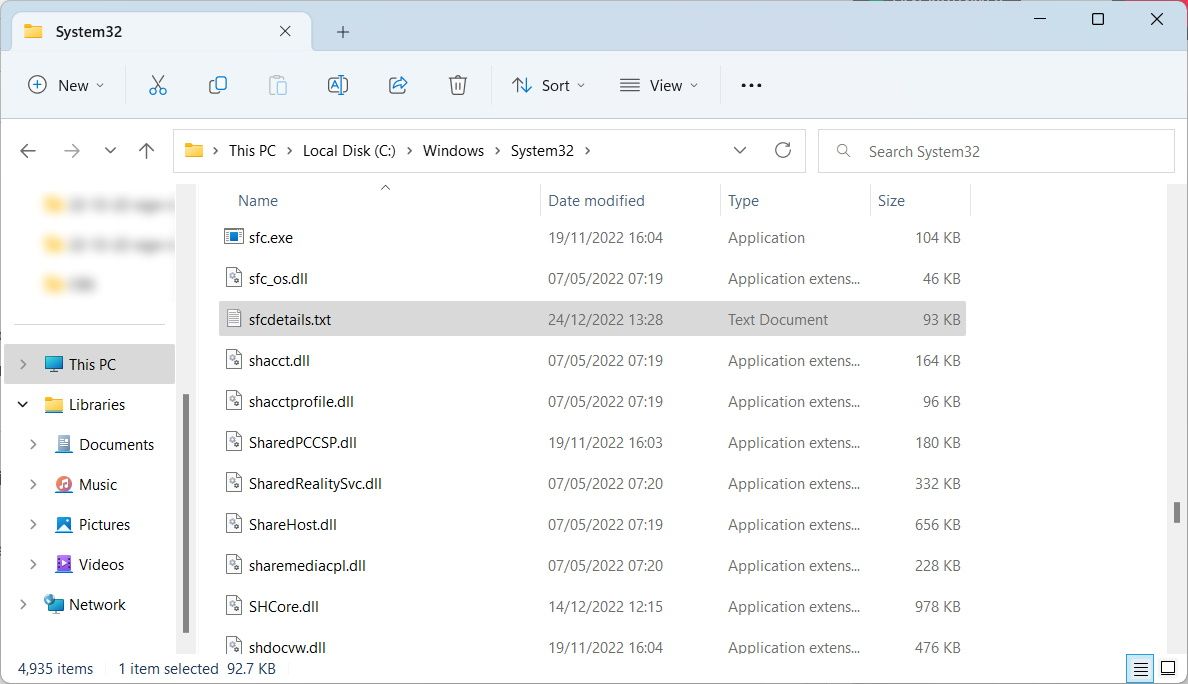
Вы увидите, что файл журнала содержит записи только из средства проверки системных файлов.
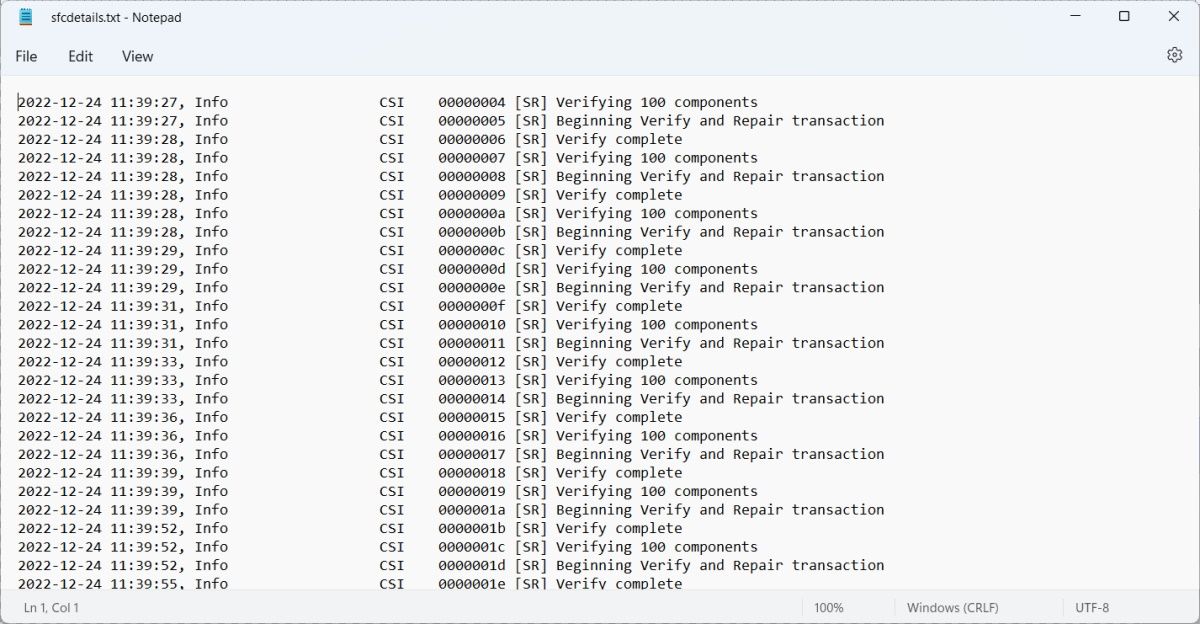
Если вы выполняете сканирование в автономном режиме, вы можете включить ведение журнала, просто указав путь к файлу с помощью следующей структуры команды:
/offlogfile=[offline log file path]
Просто замените путь к автономному файлу журнала в квадратных скобках фактическим путем, по которому вы хотите сохранить файл автономного журнала в автономном каталоге. Затем вставьте всю эту команду после команды /windir при запуске автономного сканирования SFC.
Демистификация запуска средства проверки системных файлов
Мы только начали поверхностно рассказывать о том, что вы можете делать с помощью средства проверки системных файлов в Windows 10 и 11. Однако теперь, когда вы знаете, как запускать SFC (как в Windows, так и вне ее), вы можете эффективно использовать этот инструмент. для устранения проблем с файлами операционной системы.
Эффективное использование SFC является необходимым навыком для каждого пользователя Windows, и это всего лишь один из многих инструментов, которые вы можете использовать для устранения проблем на вашем компьютере с Windows.